Microsoft Edge: Hur man hanterar favoriter

Lär dig hur du effektivt kan hantera och synkronisera dina favoriter i Microsoft Edge för snabb åtkomst till webbplatser.
Microsoft Edge har sakta växt i popularitet sedan lanseringen av Windows 11. Enligt de senaste rapporterna är Edge den näst mest använda skrivbordswebbläsaren i världen för närvarande och om det går som Microsoft har planerat kan det snart vara på topp.
Med lanseringen av Windows 11 började Microsoft paketera en uppdateringsklient för Edge med operativsystemet för att tillåta webbläsaren att automatiskt uppdatera till den senaste versionen när det behövs. Tyvärr betyder detta också att de senaste versionerna med buggar kan påverka ditt system allvarligt.
En ny version av Microsoft Edge har orsakat överdriven batteriförbrukning på många bärbara datorer och om du är i samma båt, så här är allt du behöver veta om det.
Varför orsakar Edge för mycket batteriladdning?
Microsoft Edge som orsakar batteriladdning är inte ett nytt problem. Detta har varit ett problem med krombaserade webbläsare sedan början av Google Chrome. Hög batterianvändning för Microsoft Edge uppstår främst på grund av överdriven RAM-användning.
Detta kan bero på en felaktig flik, ett fel i appen eller på föråldrade drivrutiner. Dessutom är föråldrade Microsoft-tjänster såväl som föråldrade versioner av Microsoft Edge också kända för att orsaka överdriven batteriförbrukning på vissa enheter.
Bortsett från detta kan hårdvaruschemaläggning och Edges nya batterisparande funktioner också orsaka batteriladdning på vissa system. Detta beror främst på att vissa system använder föråldrade drivrutiner för värme-, ström- och RAM-hantering som Edge inte har optimerats för.
Du kan åtgärda alla dessa problem och fler med hjälp av korrigeringarna nedan. Detta bör hjälpa dig att enkelt fixa batteriförbrukning på grund av Microsoft Edge på dina enheter.
12 sätt att fixa Microsoft Edges överdrivna batteriförbrukning
Det finns många korrigeringar som du kan försöka minska Microsoft Edges överdrivna batterianvändning. Vi rekommenderar att du börjar med den första korrigeringen och går igenom listan tills du lyckas åtgärda problemet. Om ingen av korrigeringarna slutar fungera för dig kan du prova att använda en annan webbläsare tills en uppdatering för Microsoft Edge släpps, vilket potentiellt kan åtgärda den överdrivna batteriförbrukningen på ditt system. Så här kommer du igång.
Metod 1: Växla hårdvaruacceleration
Hårdvaruacceleration är en funktion i Microsoft Edge som gör att din webbläsare kan använda ditt systems GPU istället för CPU för att utföra grafiska uppgifter. Detta inkluderar rendering av bilder, text, video och mer. Detta hjälper helst att frigöra resurser, men om du kör ett bärbart system kan det orsaka överdriven batteriförbrukning på grund av högre strömförbrukning av din GPU. Du kan stänga av detsamma, vilket kommer att tvinga webbläsaren att använda din CPU för grafiska uppgifter.
Om du har aktiverat hårdvaruacceleration rekommenderar vi att du försöker stänga av den och vice versa. Att växla det här alternativet verkar hjälpa Edge att prestera bättre på många system. Det här problemet verkar uppstå på grund av en ihållande bakgrundsbugg i Edge som tvingar webbläsaren att inte respektera din nuvarande batteriplan och hårdvaruaccelerationsinställning. Så här kan du växla hårdvaruacceleration i Microsoft Edge.
Öppna Edge och skriv in följande i adressfältet och tryck på Enter.
edge://settings/system

Du kommer nu automatiskt till sidan System och prestanda i Edge-inställningarna. Klicka på reglaget för Använd hårdvaruacceleration när tillgänglig.
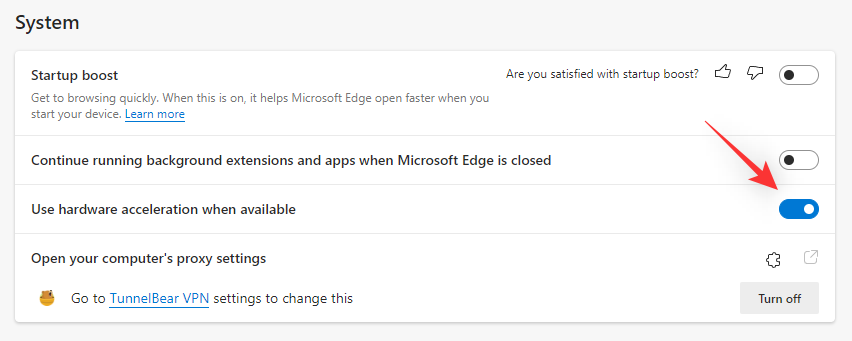
Du kommer nu att uppmanas att starta om Edge. Vi rekommenderar att du gör det tidigast även om du inte blir tillfrågad.
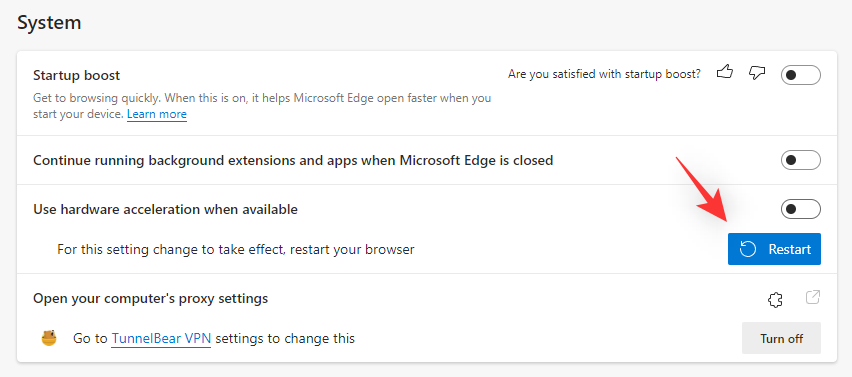
Du kan nu hålla koll på batteriförbrukningen medan du använder Edge med hjälp av en tredjepartsapp. Om din strömförbrukning är tillbaka till det normala var maskinvaruacceleration troligen orsaken till ditt problem.
Metod 2: Aktivera sovflikar
Är du någon som bläddrar på många flikar samtidigt? Varje flik i Microsoft Edge förbrukar CPU- och RAM-resurser. Beroende på sidans innehåll och tjänst kan resursförbrukningen vara betydligt högre vilket kan leda till överdriven strömförbrukning på din PC.
Vi rekommenderar att du försöker aktivera funktionen Sleeping tabs i Microsoft Edge. Den här funktionen frigör automatiskt resurser genom att sätta oanvända flikar i viloläge och ladda dem bara när de behövs. Detta i sin tur hjälper till att förhindra överdriven resursanvändning och strömförbrukning på din dator. Använd stegen nedan för att hjälpa dig aktivera sovande flikar för Edge.
Öppna Edge och besök följande webbadress på en ny flik.
edge://settings/system

Scrolla nu ned till avsnittet Optimera prestanda och aktivera växeln för Spara resurser med sovflikar.
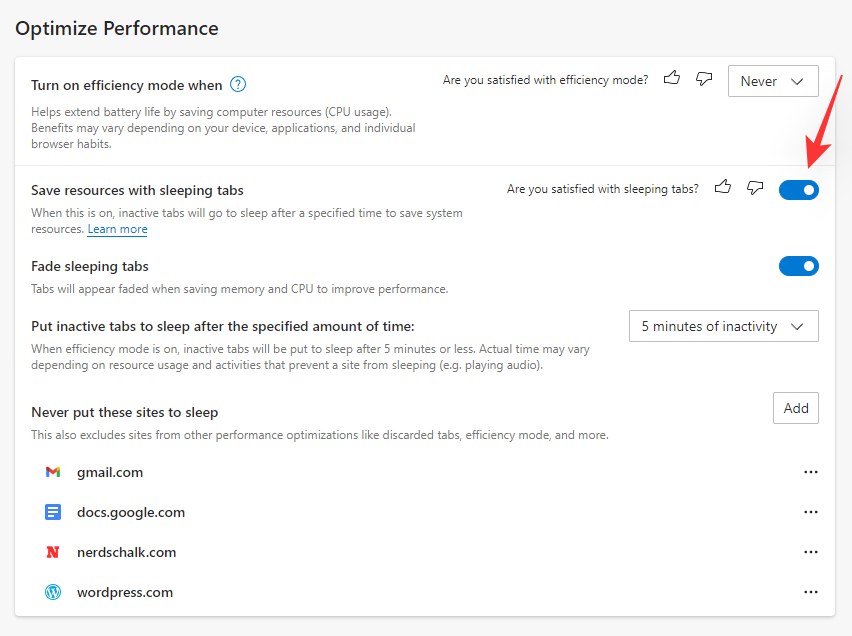
Slå på reglaget för Tona sovflikar.
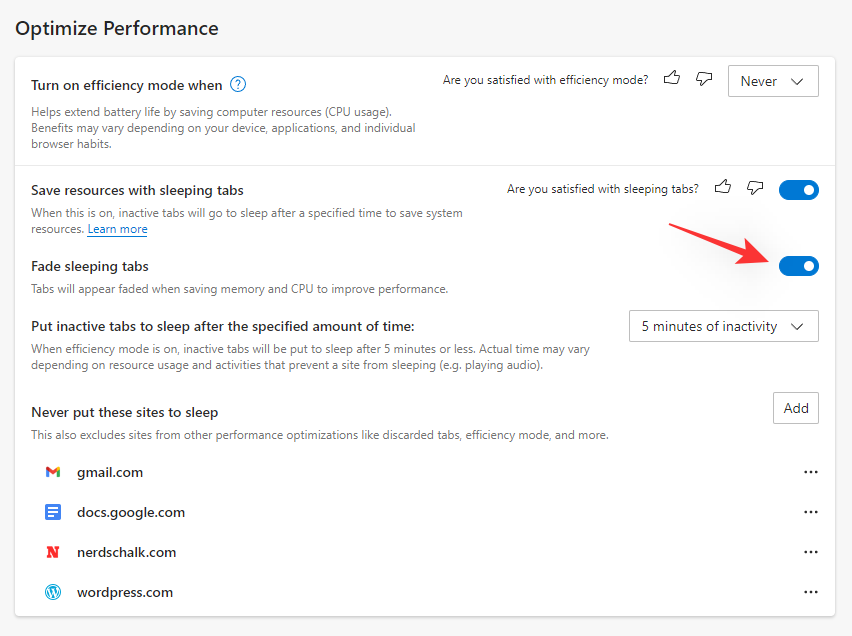
Klicka nu på rullgardinsmenyn bredvid Sätt inaktiva flikar i viloläge efter den angivna tiden: och välj önskad tid för viloflikar.
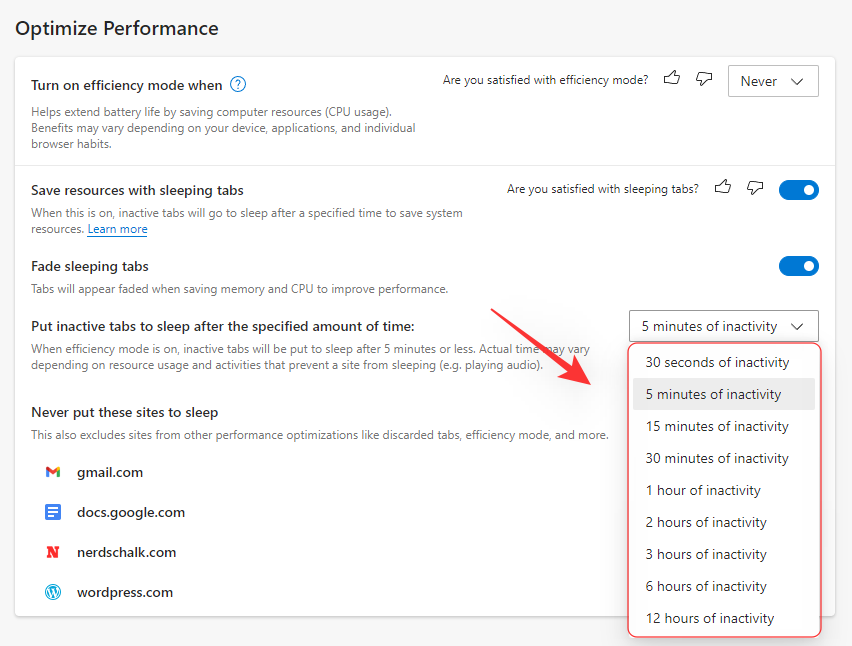
Du kan också vitlista vissa webbsidor som du inte vill försätta i viloläge oavsett hur många flikar som är öppna i Edge. Du kan klicka på Lägg till bredvid Lägg aldrig dessa webbplatser i viloläge och lägga till önskade webbplatser till din vitlista.
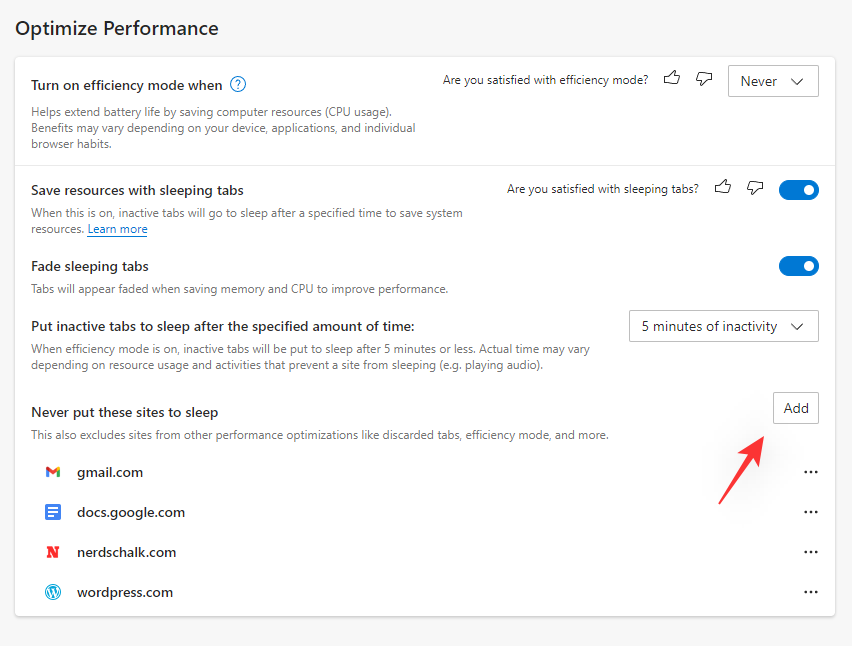
När du är klar rekommenderar vi att du startar om Edge. Batteriförbrukningen som orsakas av Edge bör nu minskas på ditt system om sovflikar var inaktiverade.
Metod 3: Reparera Microsoft Edge
Du kan också använda den inbyggda Microsoft Edge-konfigurationen för att försöka reparera appen. Detta kommer att reparera appbehörigheterna och ersätta eventuella skadade eller saknade filer för Microsoft Edge. Om bakgrundsbehörighetskonflikter eller saknade filer orsakade en överdriven dränering av ditt system, kan du fixa detsamma med alternativet Reparera. Följ stegen nedan för att hjälpa dig med processen.
Tryck Windows + ipå ditt tangentbord och klicka på Appar.
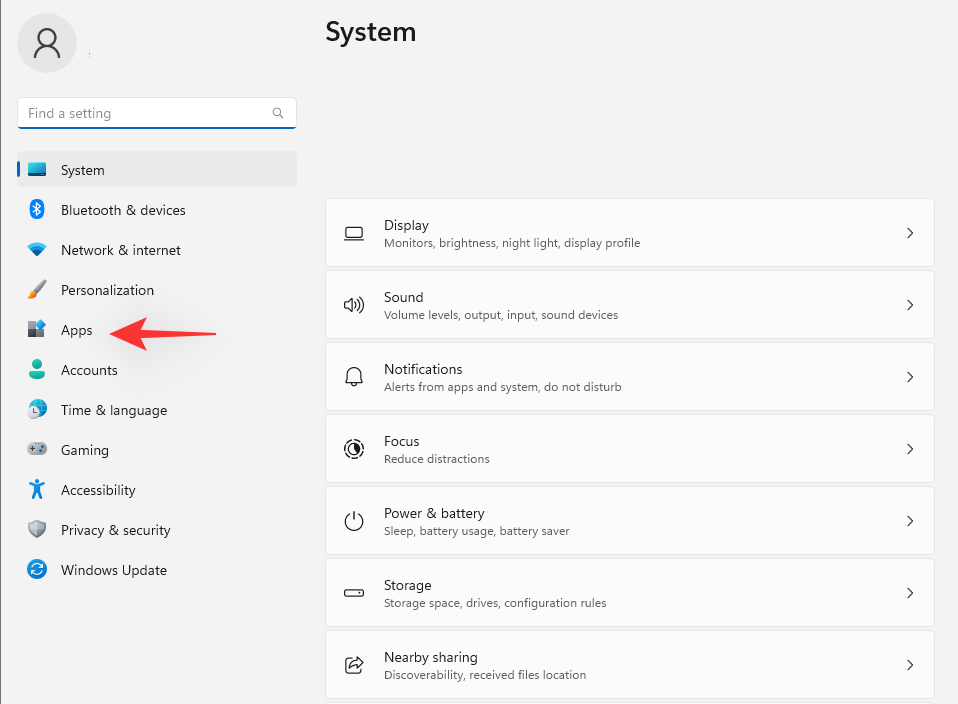
Välj Installerade appar .
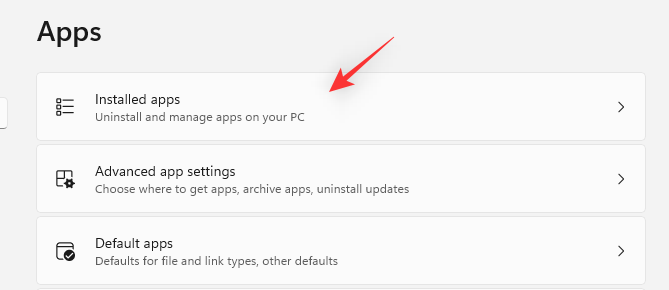
Bläddra i listan för att hitta Microsoft Edge och klicka på menyikonen med tre punkter bredvid densamma.
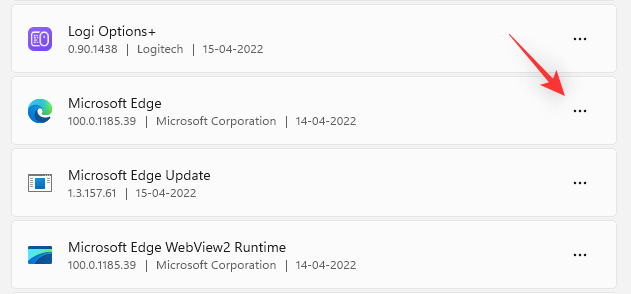
Välj Ändra.
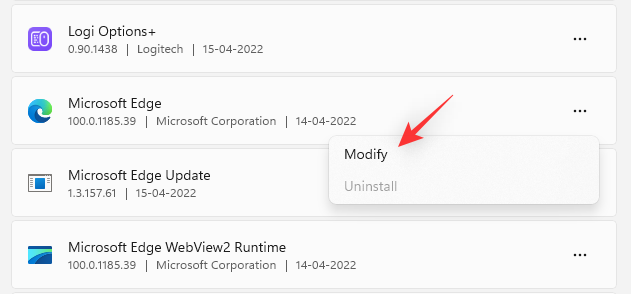
Klicka på Reparera.
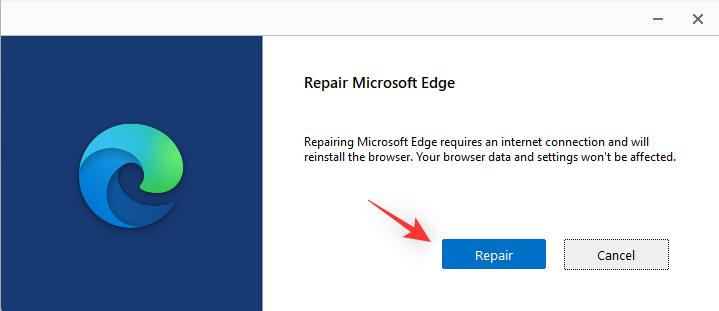
Vänta tills processen är klar och starta sedan om systemet.
Du kan nu starta Edge och hålla ett öga på dess strömförbrukning. Om allt verkar normalt hade du troligen en felaktig installation av Microsoft Edge på ditt system som nu borde ha åtgärdats.
Metod 4: Aktivera effektivitetsläget
Effektivitetsläget hanterar automatiskt strömförbrukningen för Microsoft Edge baserat på ditt nuvarande arbetsflöde, energischema och batteristatus. Den hanterar också dina sovflikar automatiskt och kan hjälpa till att minska strömmen som används av Microsoft Edge på ditt system. Följ stegen nedan för att aktivera effektivitetsläget i Microsoft Edge.
Öppna Edge och besök följande webbadress.
edge://settings/system

Rulla ned till höger till avsnittet Optimera prestanda och klicka på rullgardinsmenyn bredvid Slå på effektivitetsläge när.
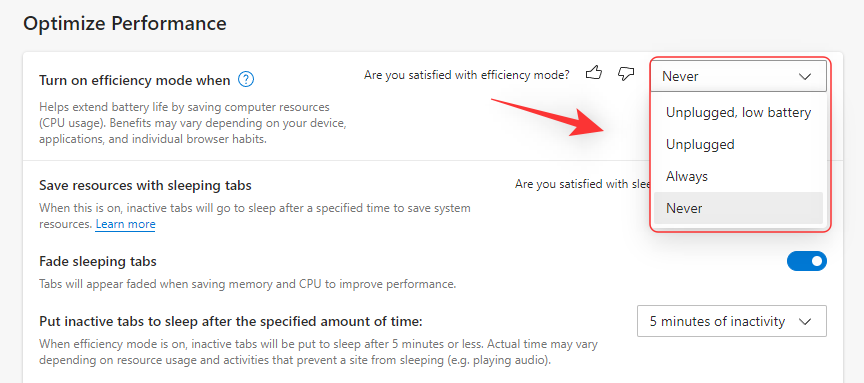
Välj ett av följande alternativ baserat på dina preferenser.
Metod 5: Inaktivera bakgrundsaktivitet
Du kanske tror att när du stänger Microsoft Edge så slutar det att köras på ditt system men tyvärr är det inte så. Edge körs i bakgrunden på ditt system, söker efter uppdateringar och låter till och med tillägg köras i bakgrunden i vissa fall.
Detta kan orsaka överdriven resursanvändning som leder till högre strömförbrukning på din enhet. Du kan inaktivera Edges bakgrundsaktivitet för att minska densamma och spara batteri på din enhet. Följ stegen nedan för att hjälpa dig med processen.
Öppna Edge på din PC och besök följande adress.
edge://settings/system

Inaktivera nu växeln för Fortsätt köra bakgrundstillägg och appar när Microsoft Edge är stängt.
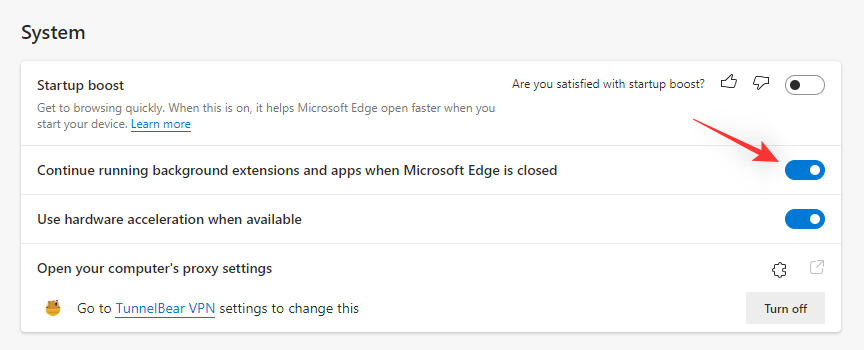
Starta om Edge och bakgrundsaktivitet bör nu vara inaktiverad för din webbläsare. Om strömförbrukningen i bakgrunden orsakade en överdriven dränering på din dator, bör det nu åtgärdas på ditt system.
Metod 6: Kör felsökaren för ström
Windows-felsökare har förbättrats mycket under de senaste åren och vi rekommenderar att du kör Power-felsökaren för att försöka åtgärda problemet vid det här laget. Följ stegen nedan för att komma igång.
Tryck på Windows + ipå ditt tangentbord och klicka på Felsök .
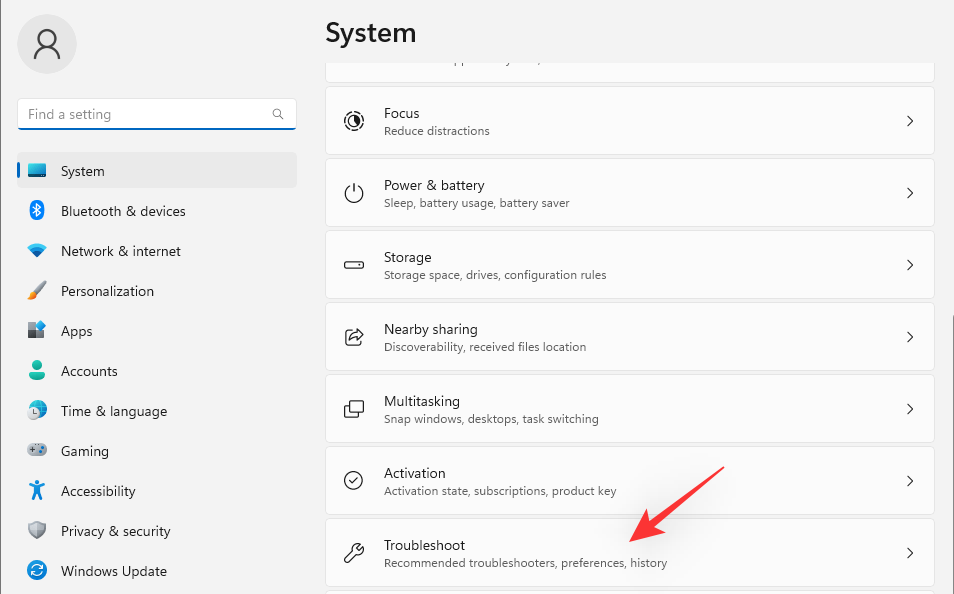
Klicka på Andra felsökare.
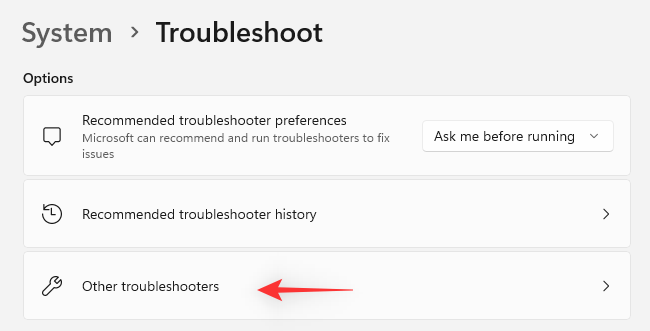
Klicka nu på Kör bredvid Power.
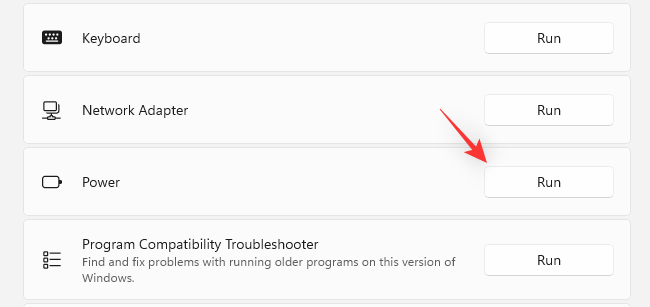
Felsökaren kommer automatiskt att rekommendera en fix för din dator om några problem upptäcks. Klicka på Apply this fix för att fortsätta med detta förslag.
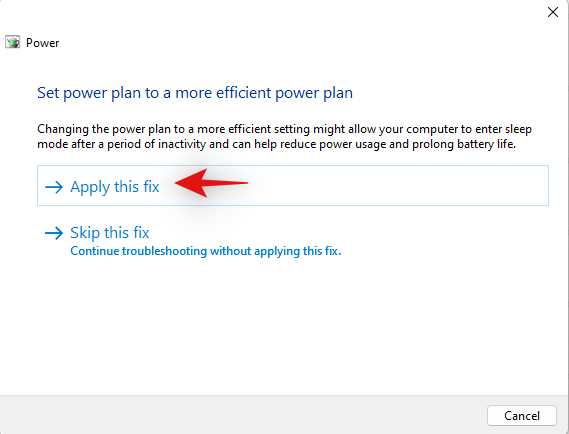
Klicka på Stäng när felsökaren är klar.
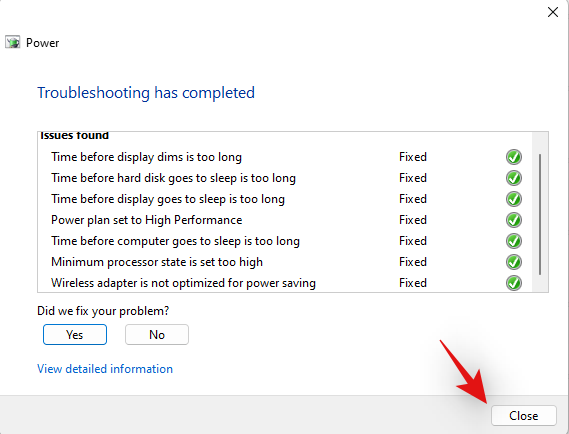
Starta om din dator för en god åtgärd och den allmänna strömförbrukningen för ditt övergripande system bör nu ha förbättrats något. Håll ett öga på Edge, om felkonfigurerade ströminställningar orsakade en överdriven dränering på din PC så borde det nu åtgärdas.
Metod 7: Kontrollera och ta bort tillägg som inte fungerar
Tillägg är den främsta orsaken till problem i Chromium-webbläsare inklusive Microsoft Edge. Om du nyligen installerade ett tredjepartstillägg innan du upplevde för mycket batteriladdning är det troligen ditt problem.
Du kan fixa detsamma genom att ta bort dina tillägg en efter en tills du hittar boven. Du kan sedan återställa dina andra borttagna tillägg och felsöka den skyldige vid behov.
Öppna Edge och besök följande adress.
edge://extensions
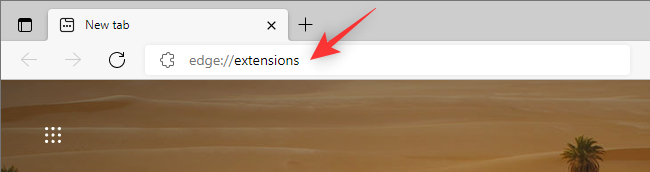
Du kommer nu att ha en lista över alla tillägg som för närvarande är installerade i Microsoft Edge. Klicka på Ta bort under tillägget som du misstänker orsakar problemet.
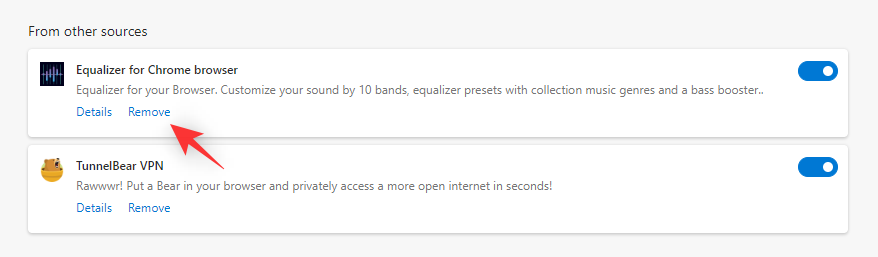
Klicka på Ta bort igen för att bekräfta ditt val.
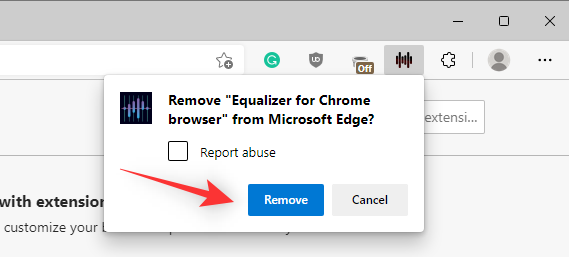
Starta om Edge och kontrollera din strömförbrukning med en app från tredje part. Om allt verkar bra så har du hittat din skyldige. Om Edge fortfarande verkar använda överdriven kraft, fortsätt sedan att ta bort tillägg tills du hittar den skyldige.
När du har hittat tillägget som inte fungerar rekommenderar vi att du ersätter det med ett alternativ eller väntar på en uppdatering av tillägget som skulle fixa felet med hög strömförbrukning.
Metod 8: Reparera Windows-systemfiler
Vid det här laget, om du fortfarande står inför överdriven batteriförbrukning på grund av Edge, kan vi behöva fixa dina systemfiler. Edge används inte bara som din webbläsare utan också som webbmotorn som används för att visa sökresultat, widgets och mer.
Således kan korrupta systemfiler få dessa funktioner att använda höga resurser som i sin tur orsakar överdriven batteriförbrukning. Använd kommandona nedan för att reparera korrupta systemfiler på ditt system.
Tryck på Windows + R, skriv in följande och tryck Ctrl + Shift + Enterpå ditt tangentbord.
cmd
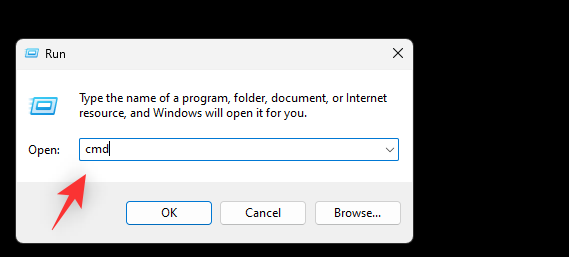
Skriv in följande kommandon och kör dem ett efter ett.
sfc /scannow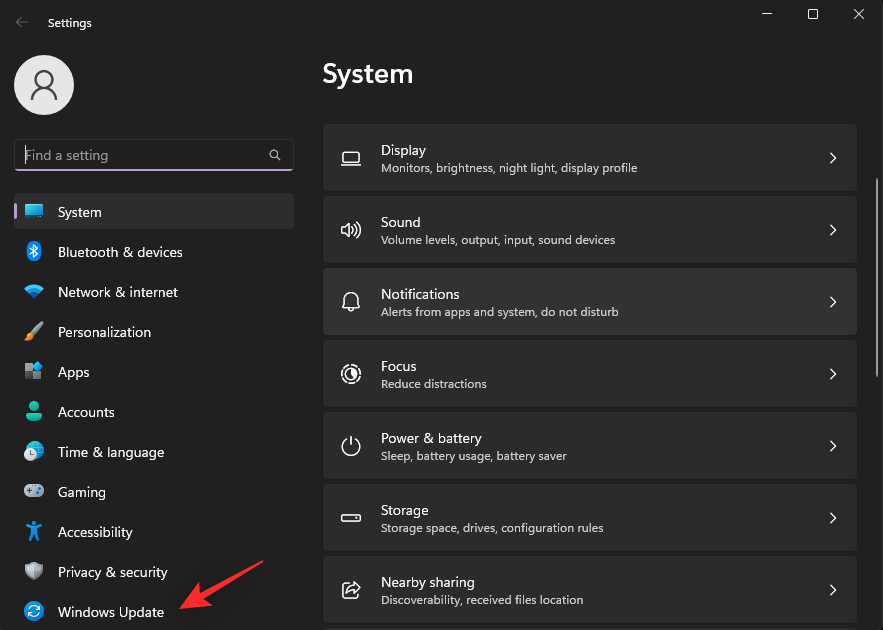
DISM /Online /Cleanup-Image /RestoreHealth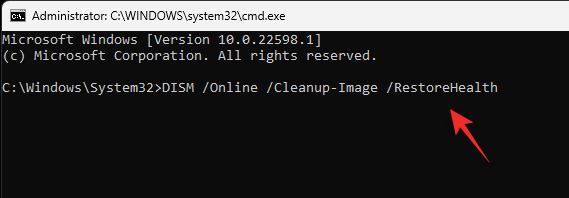
När du är klar, starta om ditt system. Om korrupta systemfiler var orsaken till överdriven batteriförbrukning på ditt system, bör det nu åtgärdas.
Metod 9: Återställ Edge-inställningarna
Edge låter dig också återställa appinställningarna. Detta kan hjälpa till att fixa felkonfigurerade funktioner och fel som kan orsaka överdriven batteriförbrukning på ditt system. Använd stegen nedan för att hjälpa dig att återställa Microsoft Edge på Windows 11.
Öppna Edge och besök följande adress.
edge://settings/reset
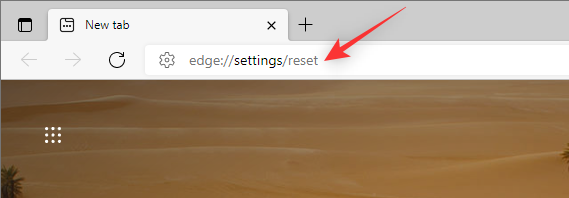
Klicka på Återställ inställningar till deras standardvärden.

Klicka på Återställ för att bekräfta ditt val.
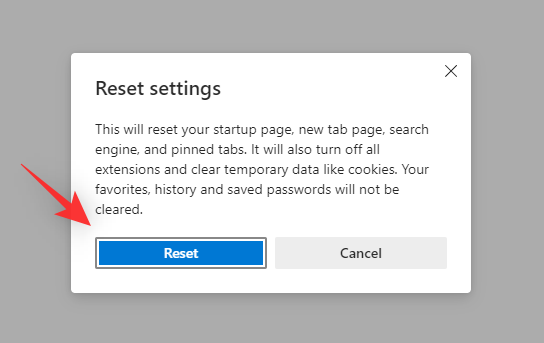
Dina webbläsarinställningar kommer nu att återställas. Du kommer att uppmanas att starta om Edge och vi rekommenderar att du gör det tidigast. Om du inte uppmanas att starta om din webbläsare rekommenderar vi att du gör det manuellt.
Konfigurera din webbläsare när den har startat om och håll sedan ett öga på din strömförbrukning. Om felkonfigurerade inställningar var orsaken till ditt problem borde överdriven batteriförbrukning nu ha åtgärdats på din dator.
Metod 10: Anpassa Microsoft sync
Med Microsoft sync kan du synkronisera dina data över alla dina enheter. Detta inkluderar saker som lösenord, sparade flikar, bokmärken, favoriter och mer. Men att synkronisera dina objekt konstant kan leda till högre bandbredd och resursanvändning, vilket i sin tur kan orsaka överdriven batteriförbrukning.
Vi rekommenderar att du endast synkroniserar viktiga objekt för att minimera batteriförbrukningen av Microsoft Edge. Följ guiden nedan för att hjälpa dig anpassa dina synkroniseringsobjekt.
Öppna Edge och besök följande adress.
edge://settings/profiles/sync
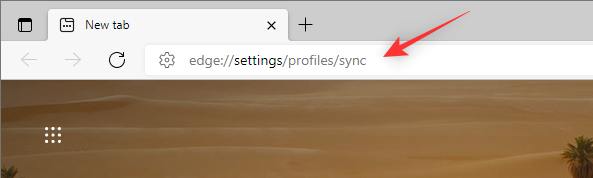
Stäng nu av växlarna för de objekt som du inte vill synkronisera.
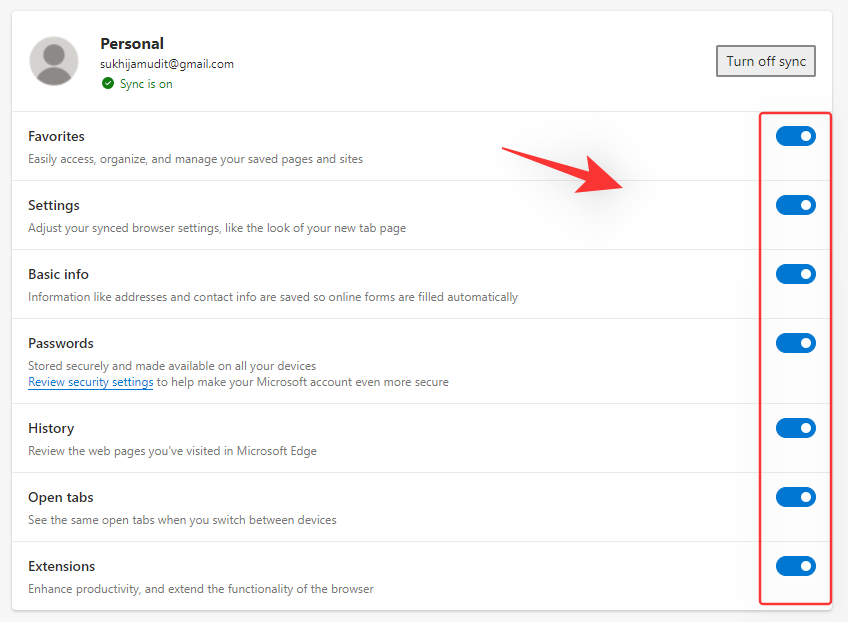
När du är klar, starta om din webbläsare och de valda objekten kommer inte längre att synkroniseras vilket minskar Edges batterianvändning något.
Metod 11: Uppdatera dina SSD- och lagringskontrolldrivrutiner
Detta kan låta kontraintuitivt men uppdaterade SSD- och lagringskontroller-drivrutiner är kända för att fixa hög batteriförbrukning orsakad av Microsoft Edge. Detta är särskilt tillämpligt på system som använder tredjepartstillverkares SSD:er som Samsung, Crucial, Kingston, Intel och mer.
Vi rekommenderar att du kollar din SSD-tillverkares webbplats för uppdaterade drivrutiner som kan vara tillgängliga för din SSD. Dessutom rekommenderar vi att du kontrollerar din OEM-supportwebbplats för din enhet för att få uppdaterade drivrutiner för lagringskontroller. När du väl har installerat de nödvändiga drivrutinerna borde Microsoft Edges batteriförbrukning ha minskat avsevärt.
Metod 12: Sista utväg: Byt till en annan webbläsare
Vid det här laget står Microsoft Edge troligen inför en tillfällig bugg som är specifik för din systemkonfiguration. I sådana fall kan du vänta på en framtida uppdatering och byta till en annan webbläsare under tiden.
Även om det inte är idealiskt, kan det sluta med att du hittar något nytt som bättre passar ditt arbetsflöde samtidigt som du minskar resursanvändningen och strömförbrukningen på din dator. Vi rekommenderar att du kollar in följande webbläsare som är kända för att vara effektiva när det gäller batteriförbrukning på Windows 11-enheter.
Vanliga frågor
Här är några vanliga frågor om överdriven batteriförbrukning orsakad av Microsoft Edge på Windows 11.
Kan maskinvarufel orsaka för mycket batteriladdning?
Ja, maskinvarufel kan verkligen orsaka hög batterianvändning på din enhet. Om du misstänker ett hårdvarufel rekommenderar vi att du tidigast tar kontakt med en certifierad tekniker från din OEM. Detta kommer att hjälpa till att förhindra ytterligare skador på din enhet och ytterligare minska risken för brand som orsakas av felaktiga batterier.
Hur påverkas batteriet när du öppnar flera flikar?
Varje flik använder en viss mängd RAM beroende på innehållet som visas och renderas. Att ha flera öppna kommer att öka mängden RAM som används på din enhet, vilket i sin tur kommer att öka din batteriförbrukning.
Mängden batteri som förbrukas är alltså proportionell mot antalet öppna flikar i din webbläsare. Funktioner som sovflikar i Microsoft Edge hjälper till att förhindra detta genom att sätta flikarna i viloläge när de inte används.
Orsakar lågt RAM-minne hög batterianvändning?
Nej, att ha lågt RAM-minne på ditt system påverkar inte din batterianvändning.
Vi hoppas att det här inlägget hjälpte dig att minska strömförbrukningen av Microsoft Edge på din dator. Om du har fler frågor, hör gärna av dig med hjälp av kommentarerna nedan.
RELATERAD:
Lär dig hur du effektivt kan hantera och synkronisera dina favoriter i Microsoft Edge för snabb åtkomst till webbplatser.
Sökmotorer driver internets moderna tid. Om Yahoo Search är din standard, följ denna guide för att ta bort den och ställa in en annan sökmotor.
Oavsett om du använder OSX eller Windows, om du sitter på en bärbar dator som tar slut på batteriet, kommer du att vara mycket medveten om att Googles alla funktioner och finesser
Google Chrome-aviseringar konfigurerades ursprungligen för att gynna användare, men de är mer irriterande för många. Om du är den typen som hellre inte vill
Google Chromes inbyggda PDF-visningsprogram ger omedelbar åtkomst till alla PDF-filer du hittar online. Tyvärr bryter den här tittaren ibland PDF-länkar och saknar
Du har en chans att göra Chrome till din standardwebbläsare när du använder den för första gången. Om du hoppar över uppmaningen kan du fortfarande använda webbläsaren
Se de olika verktygen du kan använda för att redigera din bild med hjälp av webbläsaren Microsoft Edge. Alla nämnda tillägg är gratis.
Den modiga webbläsaren erbjuder olika säkerhetsalternativ du kan välja mellan för att känna dig säker när du besöker din favoritsajt. Se vilka de är.
Ta reda på de bästa Chrome-flaggorna du kan använda för att höja din webbupplevelse i Google Chrome och få ut det mesta av din webbläsare!
Se hur enkelt det är att se vilken version du använder för din favoritwebbläsare. Upptäck de lätta att följa stegen.








