Microsoft Edge: Hur man hanterar favoriter

Lär dig hur du effektivt kan hantera och synkronisera dina favoriter i Microsoft Edge för snabb åtkomst till webbplatser.
Microsoft är ökänt för att trycka ner Edge i halsen på Windows-användare. Tills helt nyligen kostade även att ändra dess status som standardwebbläsare en bra bit av tid. Och precis när några av oss funderade på att ge det en andra chans, med allt snacket om OpenAI:s integration med Office-produkter och Bing, ger Microsoft oss en anledning att tänka om.
Den senaste Edge-utgåvan är en nyfiken sådan, som involverar skapandet av nya Microsoft Edge-genvägar på skrivbordet automatiskt. Varför händer det och vad kan du göra för att åtgärda problemet? Läs vidare för att ta reda på det.
Varför visas Microsoft edge på skrivbordet?
Vid installationen kommer de flesta applikationer att skapa en genväg på skrivbordet. Men många användare har rapporterat att Microsoft Edge-genvägar dyker upp på deras stationära datorer till synes från ingenstans. De flesta användare kanske krita den här frågan till Microsofts iver att skicka Edge till Windows-användare, samtidigt som de pressar dem över kanten. Men det faktum att Microsofts älskade webbläsare hamnar på skrivbordet hos även de som redan har den som standardwebbläsare kan antyda ett annat problem.
Tanken på skadlig programvara och virus är giltig. Men i stället för ett erkännande av problemet från Microsoft, får de flesta användare gissa. Men enligt en Reddit-användare verkar det som om felet ligger hos antingen Microsoft Edge-uppdateringar eller Windows Update. Vad som gör detta ännu värre är det faktum att du kan hitta Edge på ditt skrivbord även om Windows-uppdateringar är försenade. Det lämnar oss främst att skylla på Microsoft Edge-uppdateringar.
Lyckligtvis, även om det fortfarande är ett frustrerande problem, är det inte ett stort problem som inte kan fixas med några få lösningar.
Relaterat: Microsoft Edge: Hur man frigör CPU-resursanvändning när man spelar spel
Förhindra Microsoft Edge från att skapa en genväg på skrivbordet
Det finns några korrigeringar som du kan tillämpa för att säkerställa att Microsoft Edge inte kan skapa skrivbordsgenvägar på ditt skrivbord. Låt oss ta en titt på dem i effektivitetsordning.
Fix 1: Ändra Edge Updates registerregel
Den mest effektiva fixen innebär att modifiera Microsoft Edges registernycklar så att den inte kan uppdateras längre. Så här går du tillväga:
Tryck på Start, skriv regedit och välj "Registerredigeraren".
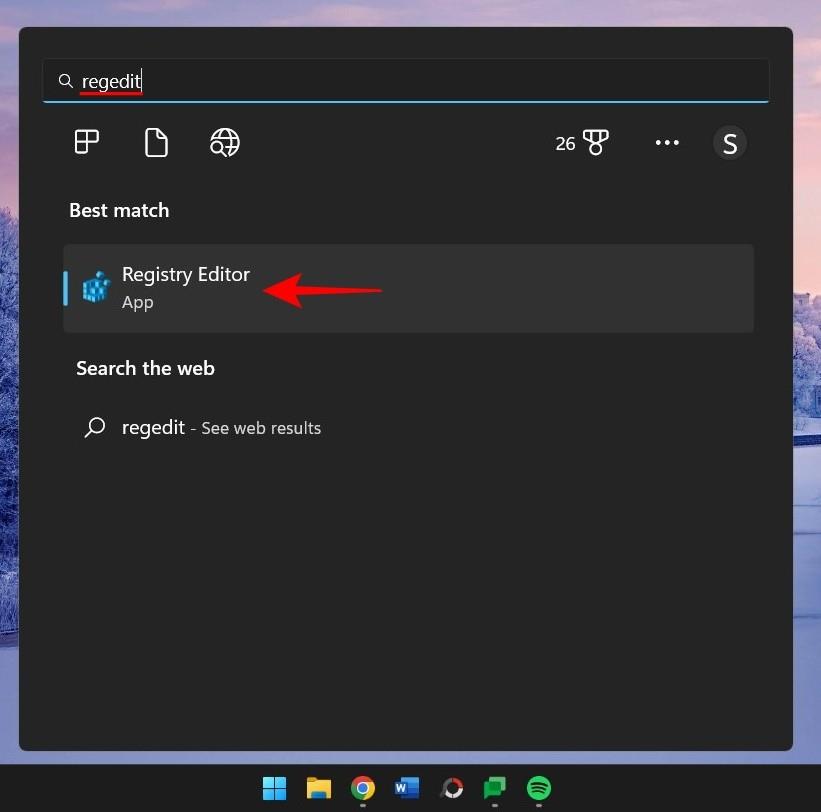
Navigera nu till följande adress i Registereditorn:
HKEY_LOCAL_MACHINE\SOFTWARE\Policies\Microsoft
Alternativt kan du kopiera ovanstående och klistra in det i registerredigerarens adressfält, så här:
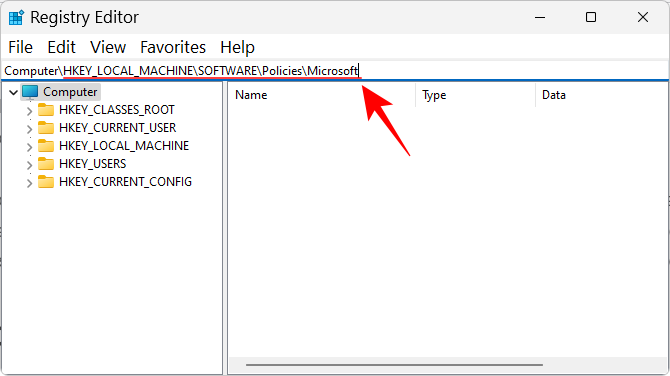
Tryck sedan på Enter. Högerklicka på "Microsoft"-tangenten i den vänstra rutan, välj Ny och välj sedan Nyckel .
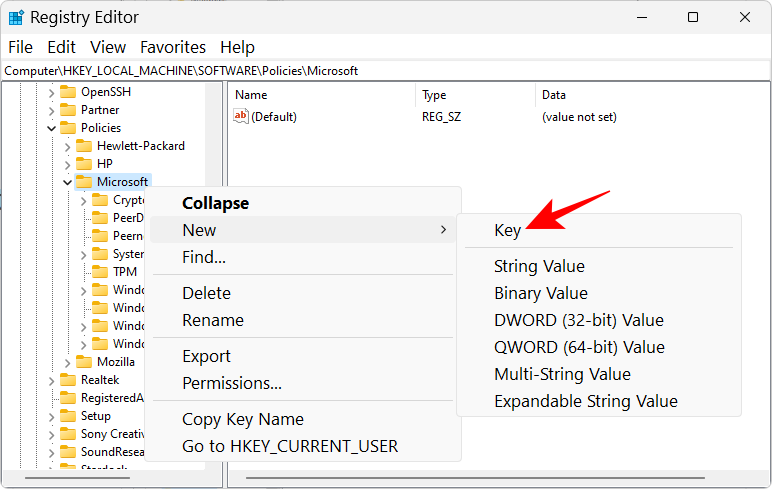
Byt namn på den till EdgeUpdate .
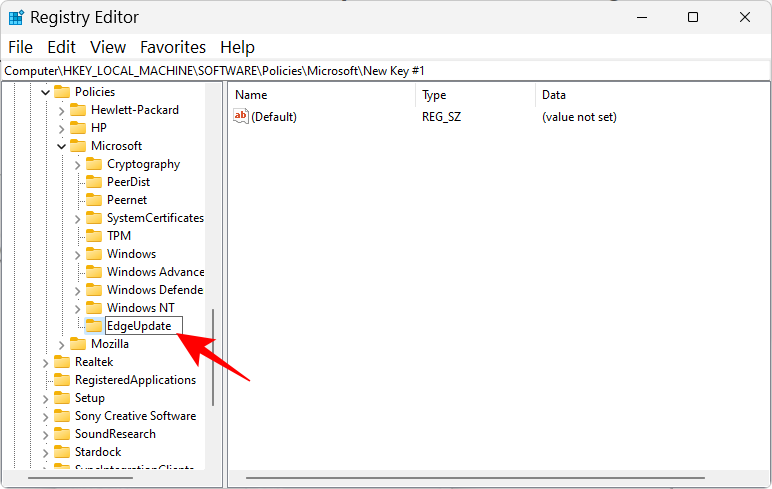
Med den här nyskapade nyckeln vald, högerklicka på tomt utrymme till höger, välj Nytt och välj DWORD-värde (32-bitars) .
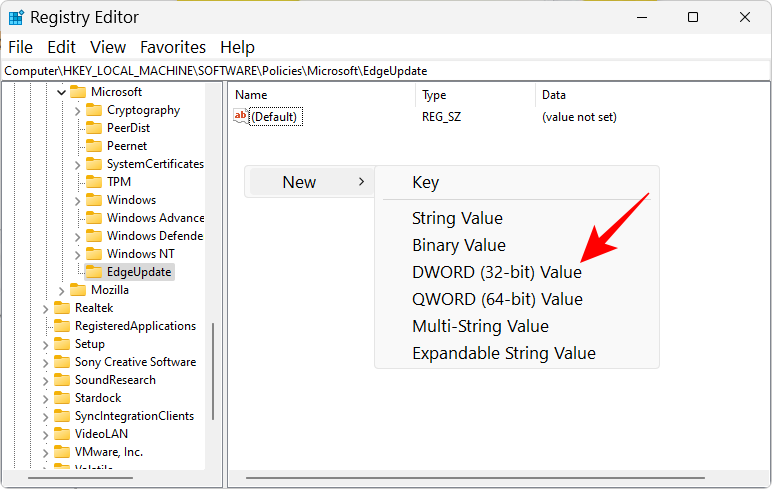
Byt namn på den till CreateDesktopShortcutDefault .
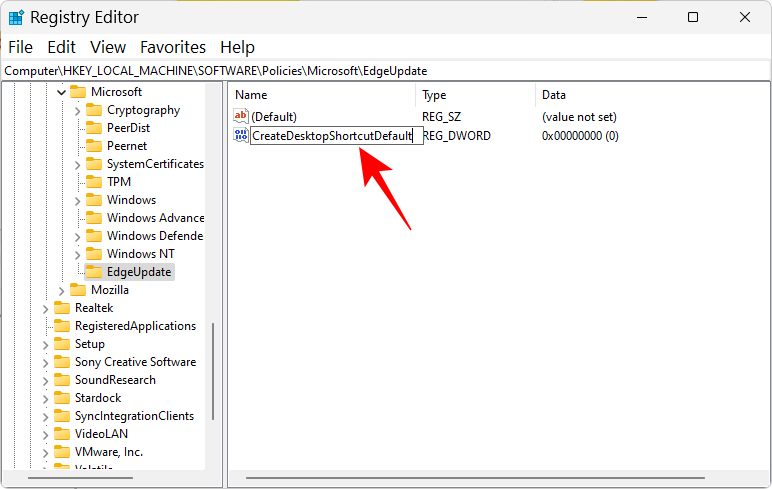
Som standard kommer dess värdedata att vara inställd på 0 så det finns inget att ändra här.
Skapa sedan ett annat "DWORD (32-bitars) värde".
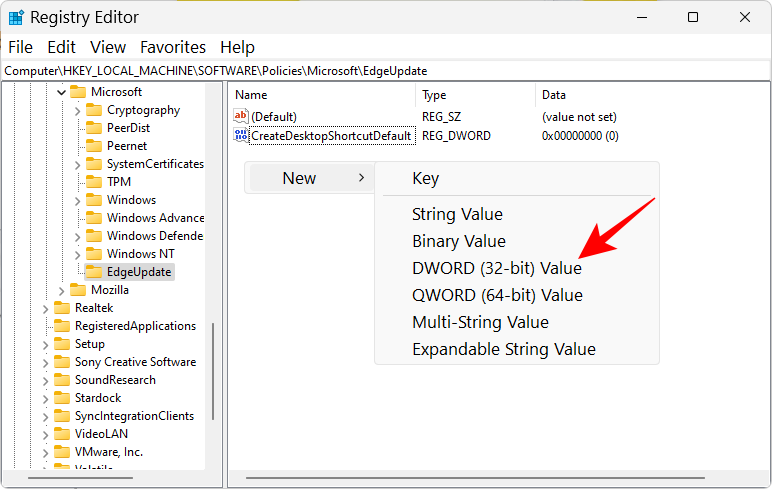
Och byt namn på den till RemoveDesktopShortcutDefault .
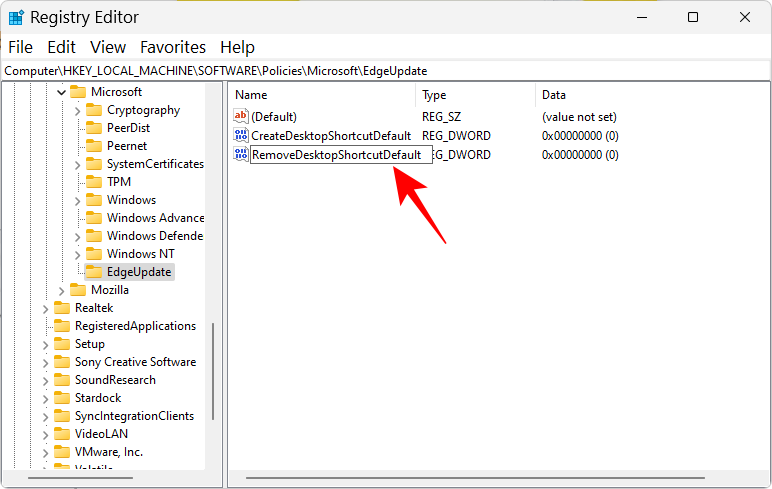
Dubbelklicka sedan på den för att ändra dess värdedata. Ändra värdedata till 1 .
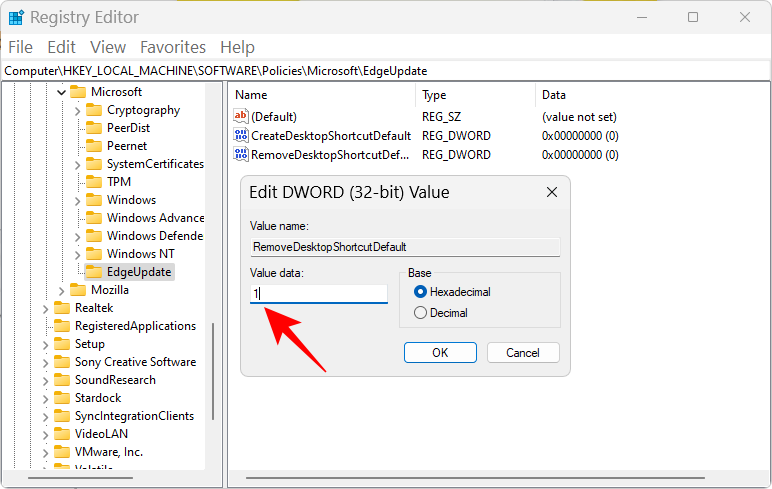
Klicka på OK .
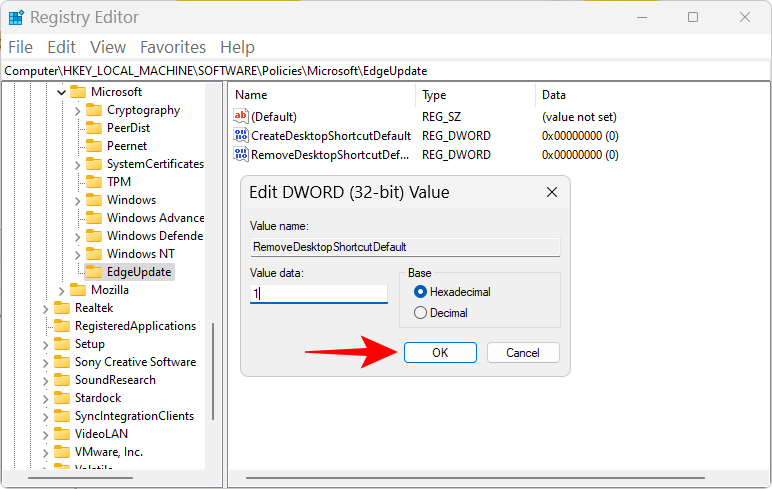
Stäng nu registerredigeraren och ta bort alla Microsoft Edge-genvägar från skrivbordet.
Slutligen, starta om din enhet. Från och med nu kommer Microsoft Edge att förhindras från att lägga till genvägar till skrivbordet.
Relaterat: Hur man ställer in Google som standardwebbläsare och tar bort Edge helt
FIX 2: Inaktivera Edge Update från startappar
Microsoft Edge har sina uppdateringsprocesser som kan ställas in för att köras vid start. Detta kan vara en annan orsak till problemet som du bör försöka åtgärda. Så här gör du det från Aktivitetshanteraren:
Högerklicka på aktivitetsfältet och välj Aktivitetshanteraren .
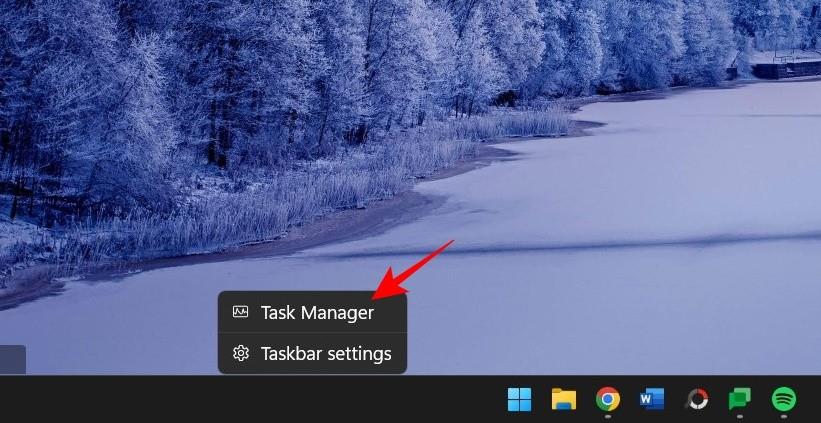
Alternativt, tryck Ctrl+Shift+Escför detsamma. Klicka sedan på hamburgerikonen (tre horisontella linjer) mot det övre vänstra hörnet.
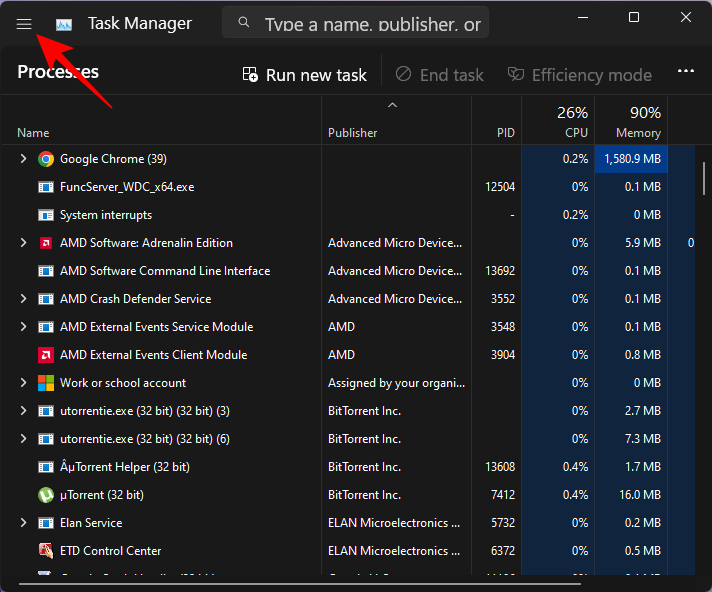
Välj Startup Apps .
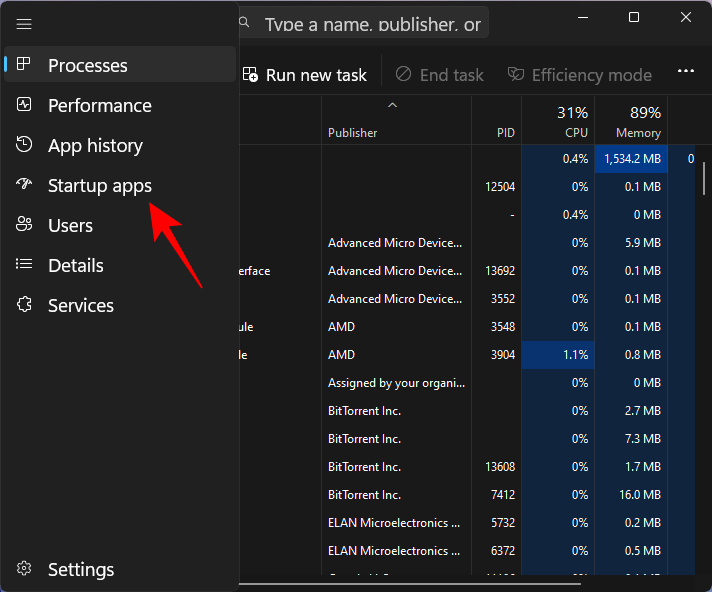
Leta här efter alla Microsoft Edge Update-processer som är aktiverade för start. Välj det och klicka sedan på Inaktivera .
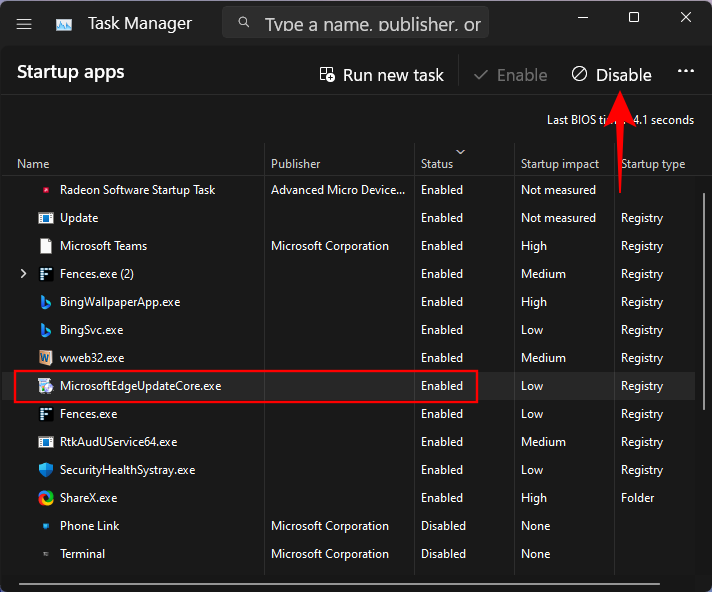
Titta också på att inaktivera processer som verkar skumma och de som du inte kommer ihåg att ha lagt till.
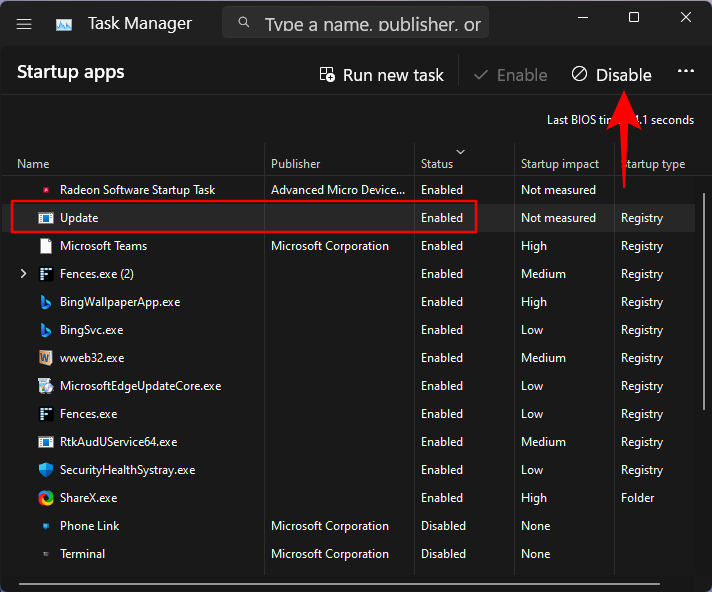
Ta bort Microsoft Edge-genvägarna från skrivbordet och starta om datorn.
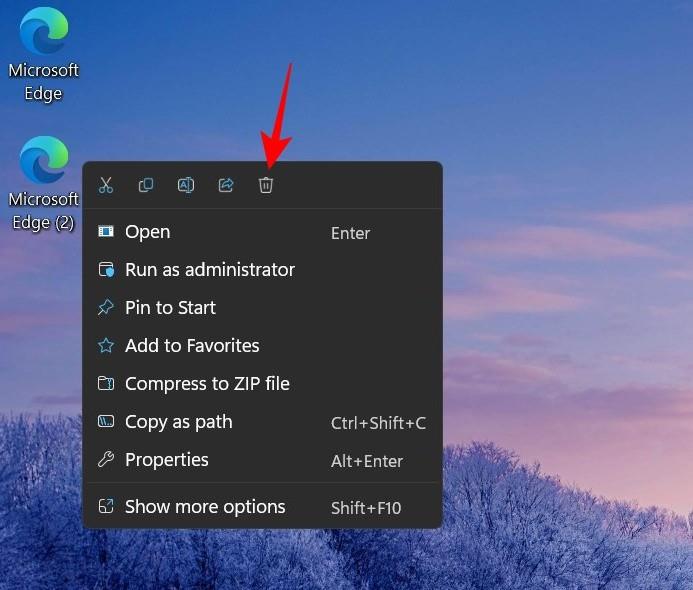
Relaterat: Microsoft Edge Plats: Var finns den på ditt system
FIX 3: Ta bort Edge som standardwebbläsare
Med upptåg som dessa förtjänar Microsoft Edge att bli detroniserade som din standardwebbläsare. Men det finns en annan viktig anledning till detta. När Edge är standardwebbläsaren har den mer kontroll över filerna och processerna som den har behörighet att köra och göra ändringar som den anser lämpligen. För att säkerställa att det inte drar någon otillbörlig fördel är det bäst att ersätta det med en annan webbläsare. Så här gör du:
Tryck Win+Iför att öppna appen Inställningar. Klicka sedan på Appar i den vänstra rutan.
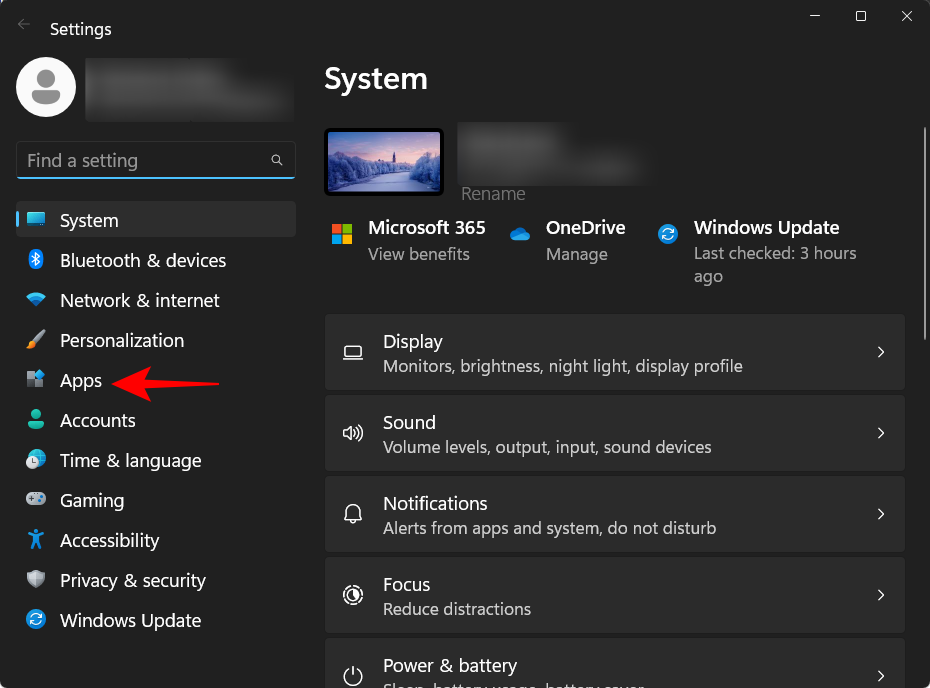
Välj Standardappar till höger.
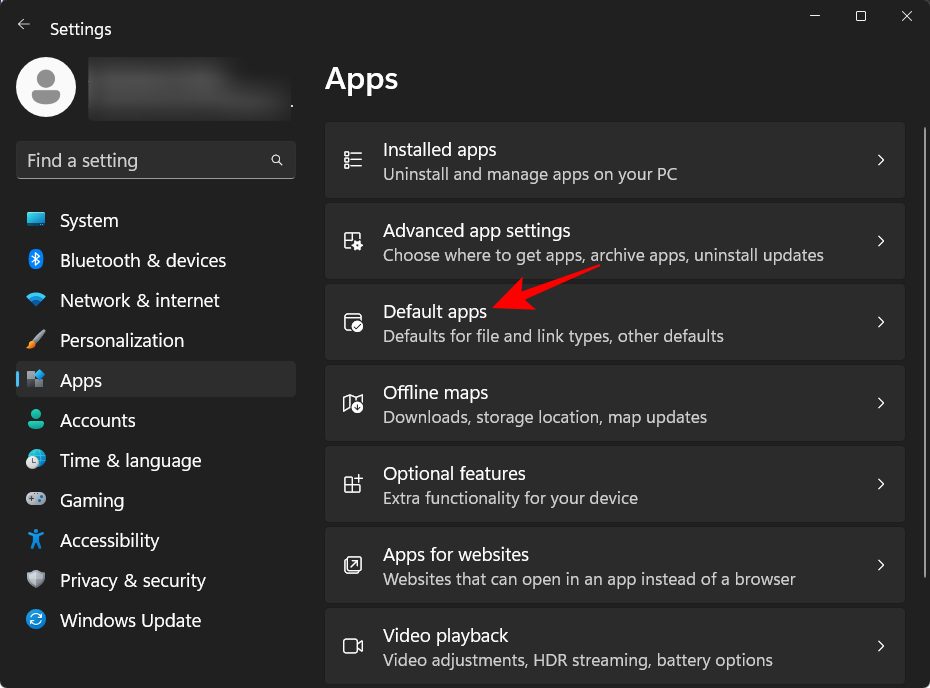
Scrolla nu ner och välj din nya webbläsare.
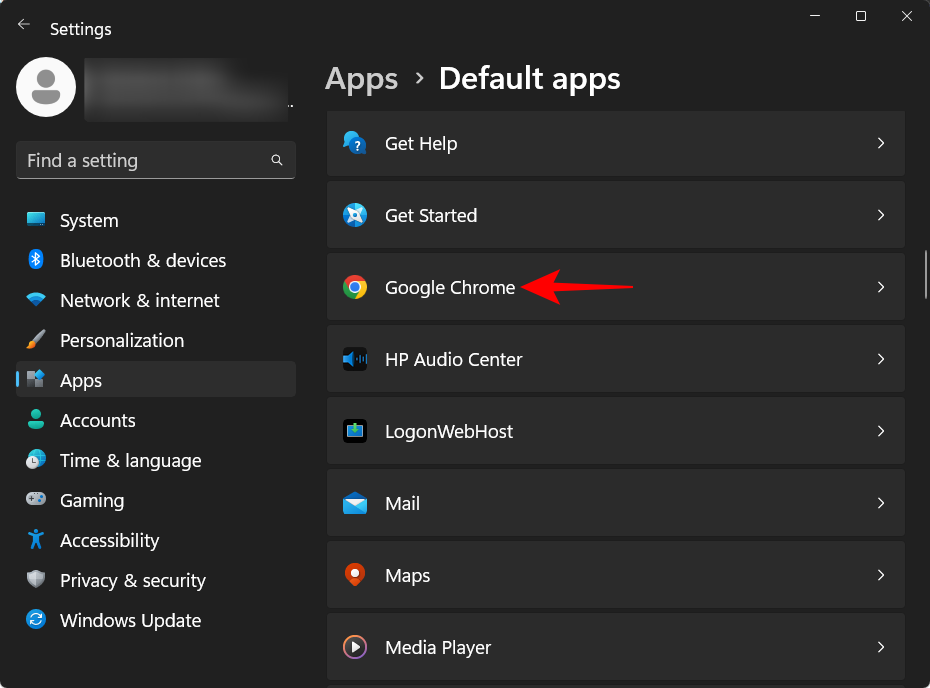
Klicka på Ange standard högst upp.
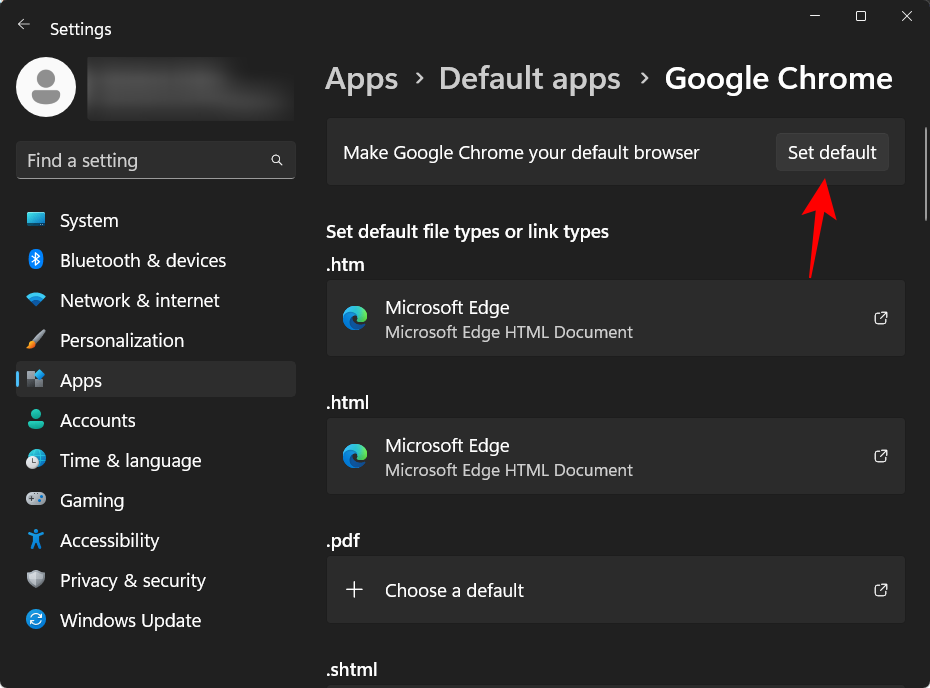
Detta kommer att ändra standardwebbläsaren från Edge till en webbläsare som du väljer.
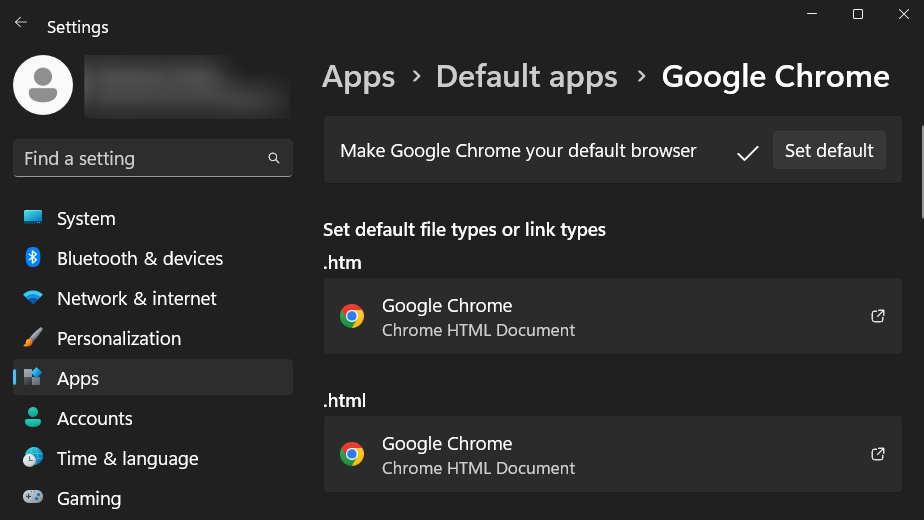
Task Scheduler kan också innehålla några aktiva uppgifter relaterade till Microsoft Edge. Dessa kan utlösa inte bara den automatiska starten av Edge, utan även EdgeUpdate, samt lägga till onödiga genvägar på skrivbordet. Så här hittar du och inaktiverar dem i Schemaläggaren:
Tryck på Start, skriv uppgiftsschemaläggare och tryck på Enter.
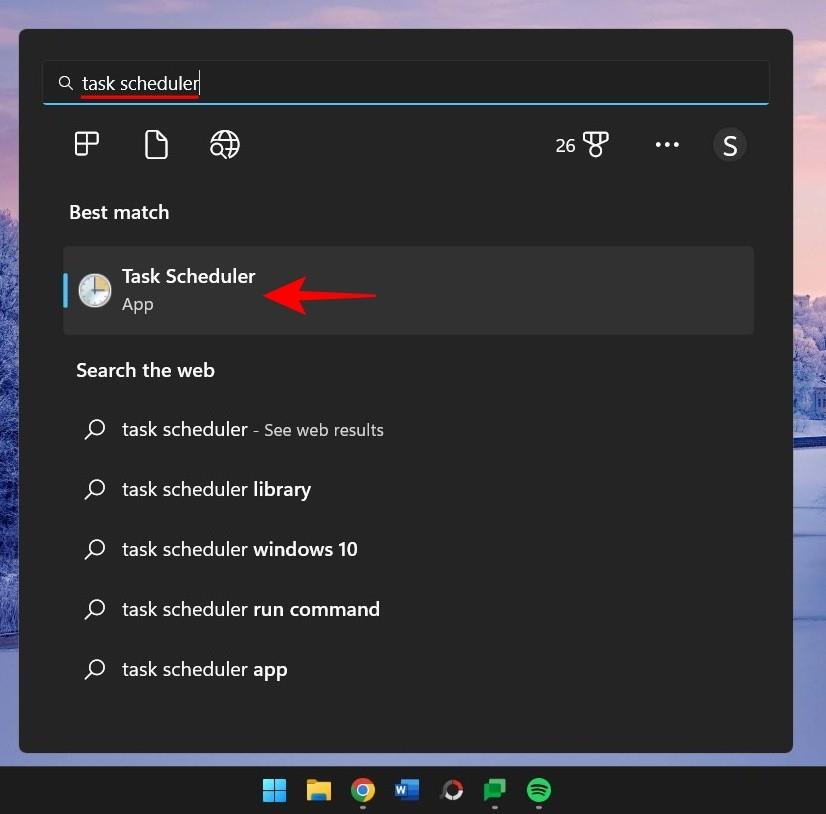
Med "Task Scheduler Library" valt i den vänstra rutan, rulla ner i mitten och leta efter uppgifter relaterade till Microsoft Edge Update.
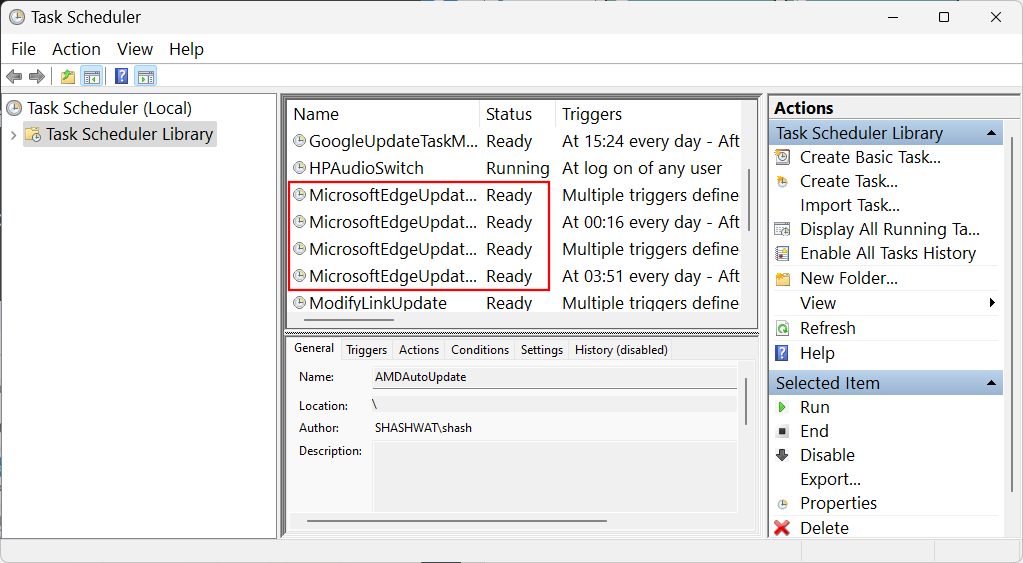
Högerklicka på var och en och välj Inaktivera .
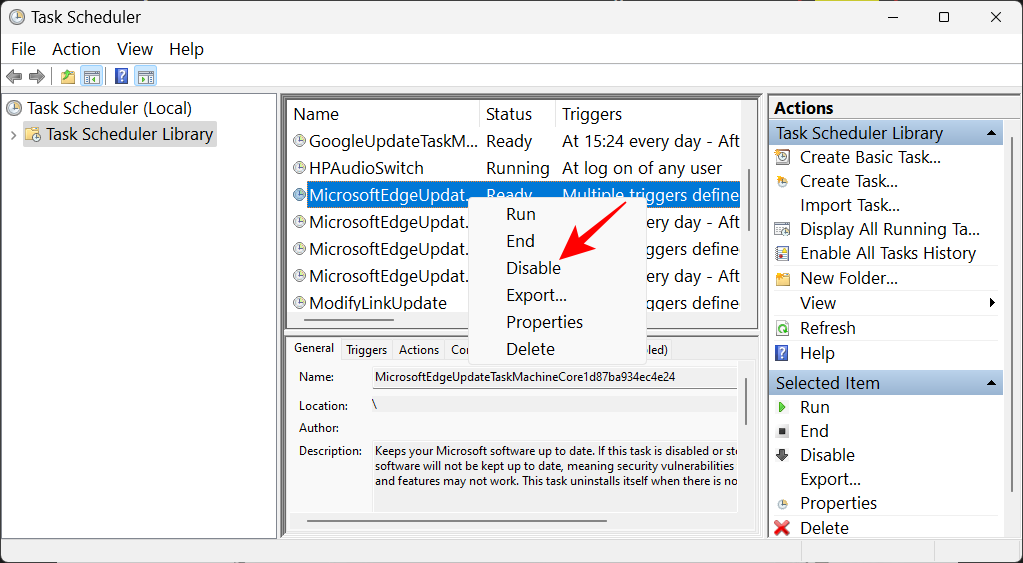
Se till att alla Microsoft Edge-uppgifter läser "Inaktiverad" under kolumnen "Status".
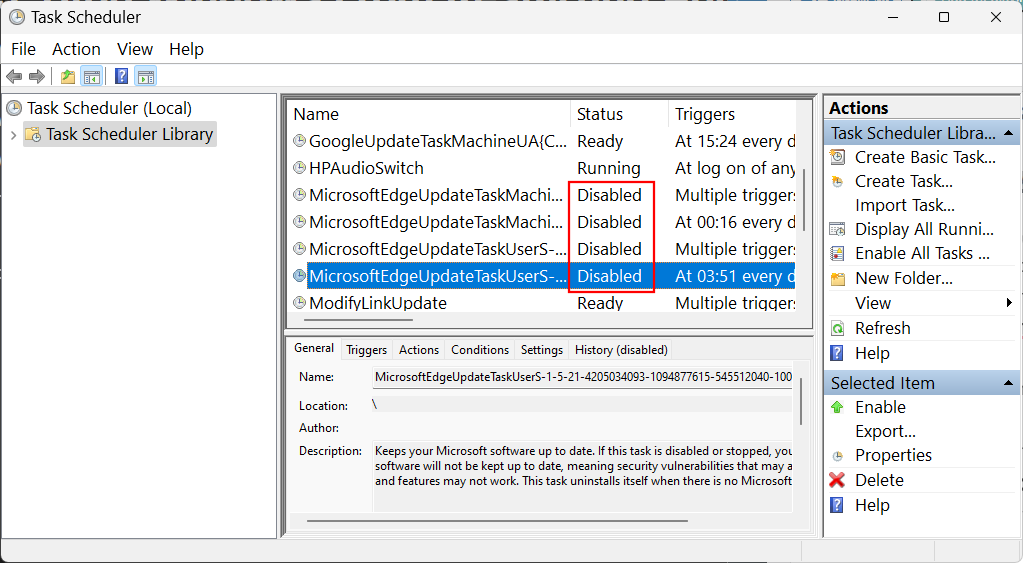
FIX 5: Inaktivera Microsoft Edge från start med grupprincipredigeraren
Användare kan också använda Group Policy Editor för att förhindra automatisk start av Microsoft Edge och många av dess lösa processer som är ansvariga för oseriöst beteende som att lägga till slumpmässiga skrivbordsgenvägar. Så här går du tillväga:
Tryck på Start, skriv grupppolicy och välj "Redigera grupppolicy".
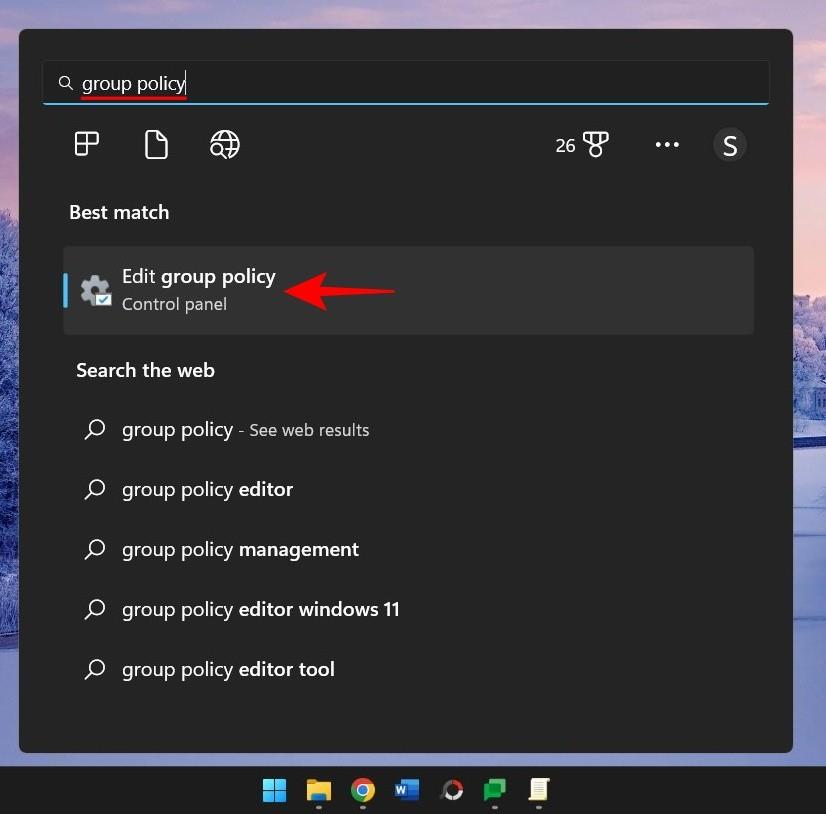
Nu, i den vänstra rutan, expandera Administrativa mallar under "Datorkonfiguration".
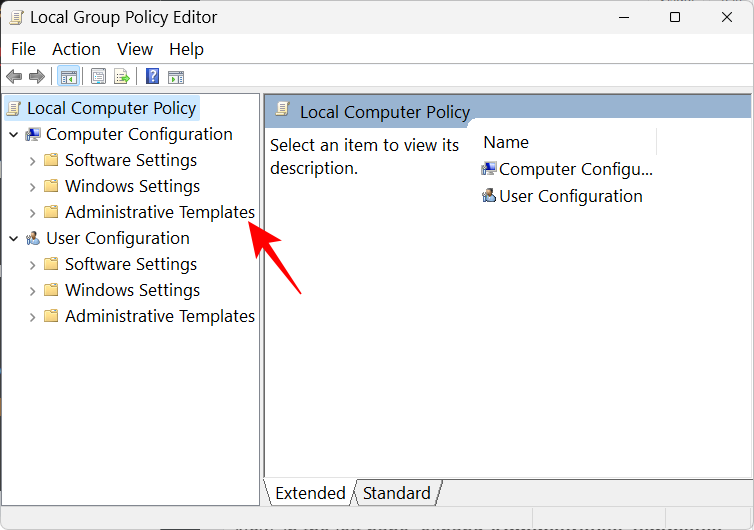
Expandera sedan grenen Windows-komponenter .
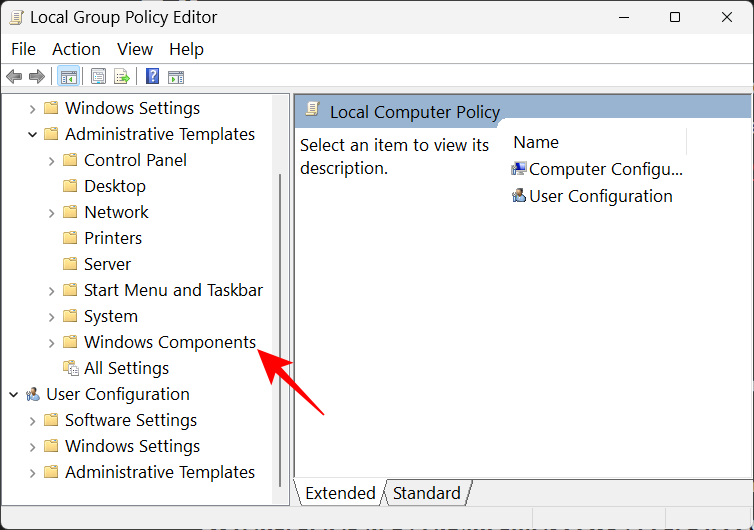
Klicka på Microsoft Edge .
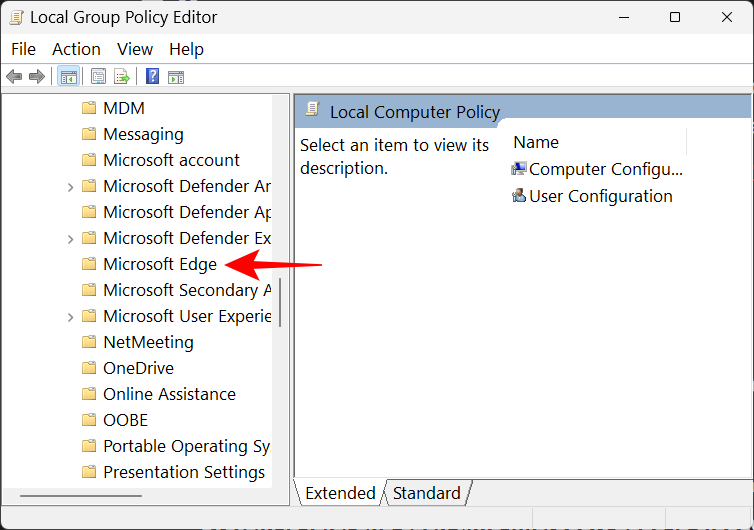
Till höger dubbelklickar du på Tillåt Microsoft Edge att förstarta vid Windows-start, när systemet är inaktivt och varje gång Microsoft Edge stängs .
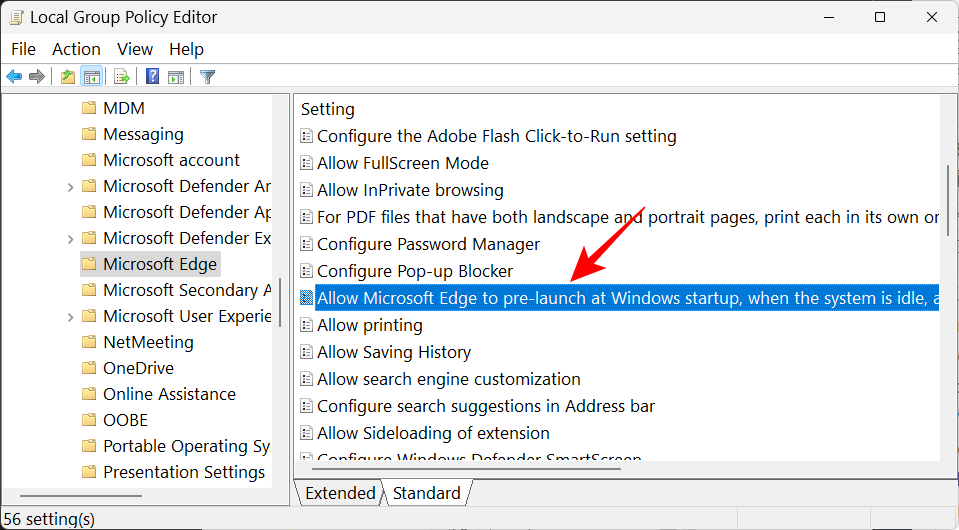
Välj Inaktiverad .
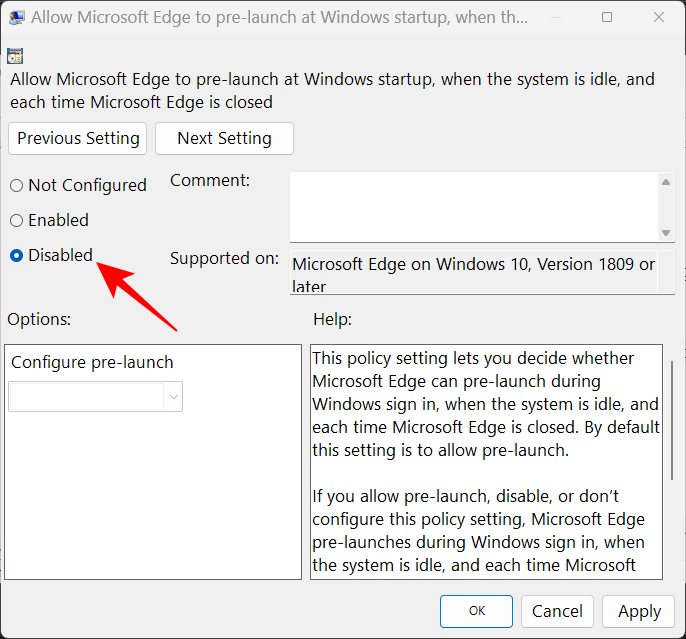
Klicka på OK .
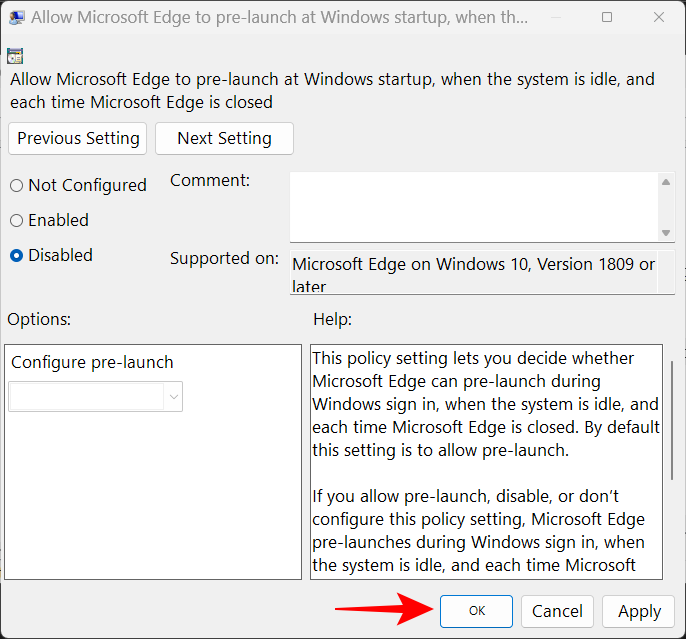
Gör samma sak för Tillåt Microsoft Edge att starta och ladda sidan Start och Ny flik vid start av Windows och varje gång Microsoft Edge stängs.
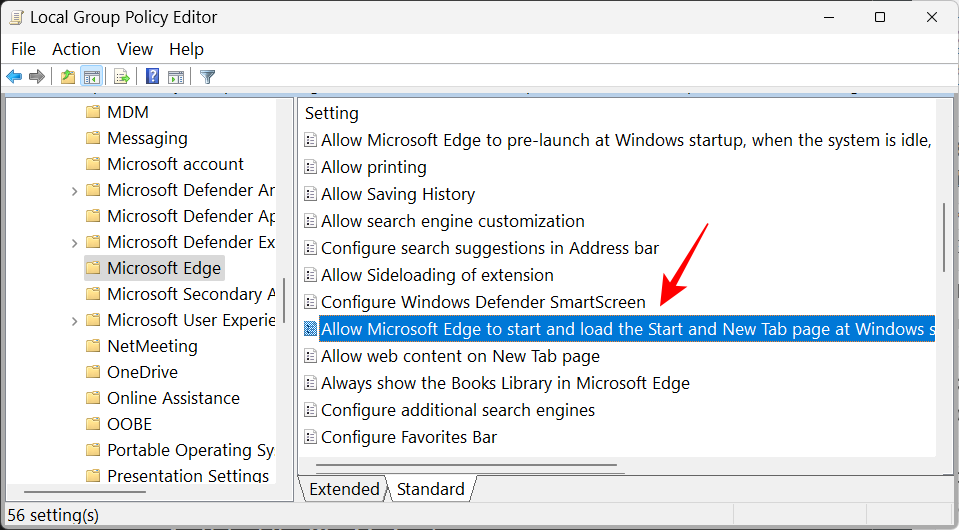
FIX 6: Förhindra andra användare från att skapa skrivbordsgenvägar
Om du har anledning att misstänka att någon annan kanske lägger till Microsoft Edge-genvägar på ditt skrivbord bara för att skrämma dig eller som ett skämt, kan du hindra dem från att ändra eller lägga till på skrivbordsikonerna. Här är hur:
Öppna grupppolicyredigeraren som visas i föregående steg.
Expandera sedan Administrativa mallar under "Användarkonfiguration".
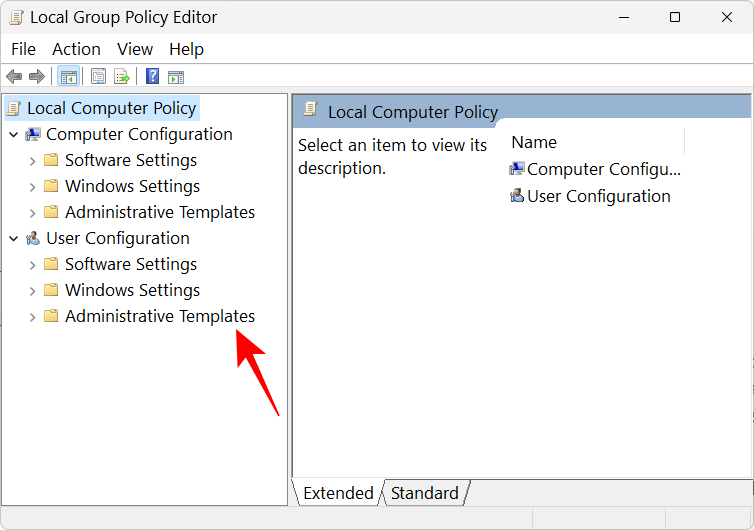
Expandera grenen Kontrollpanel .
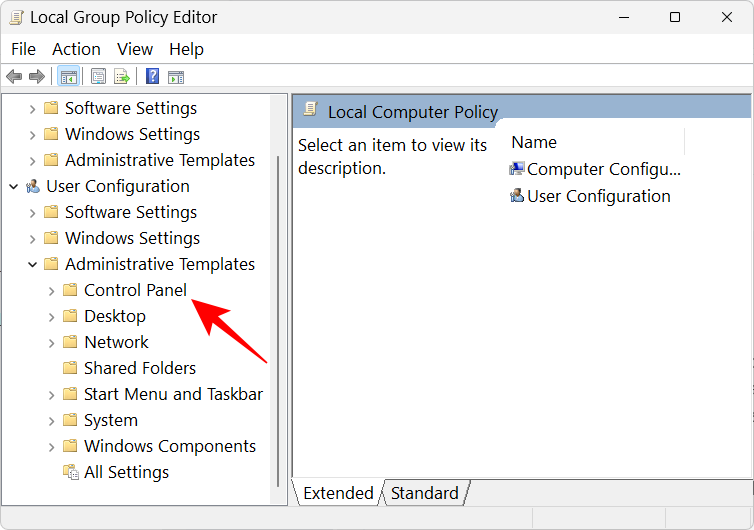
Klicka sedan på Personalisering .
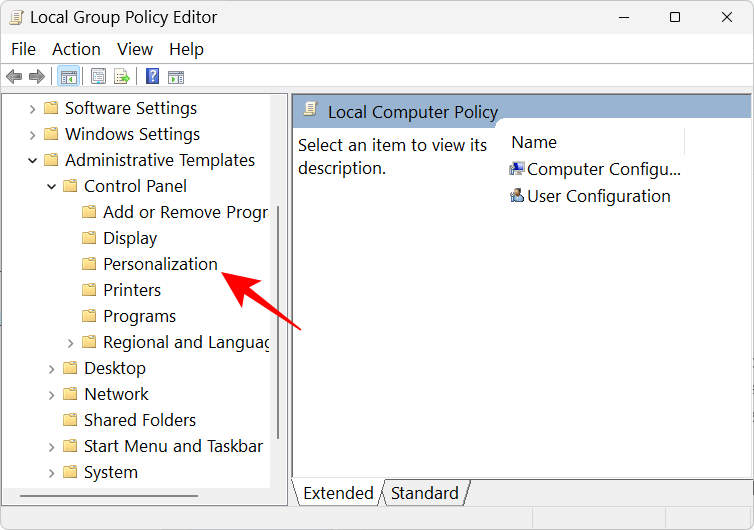
Till höger dubbelklickar du på Förhindra att skrivbordsikoner ändras .
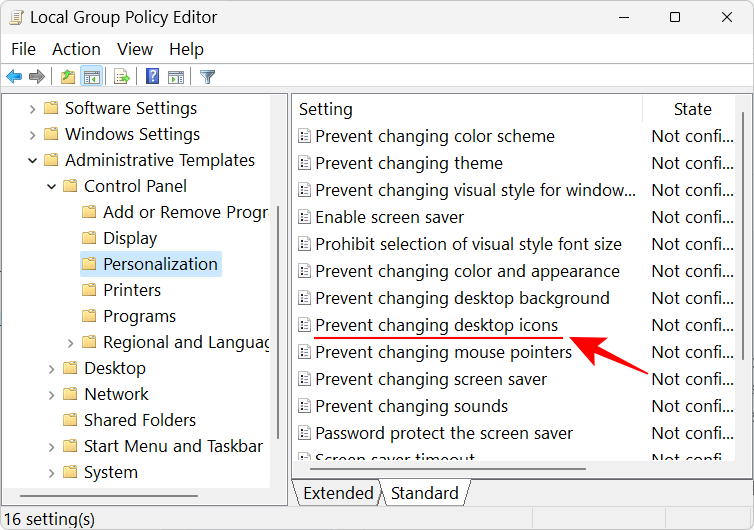
Välj Aktiverad .
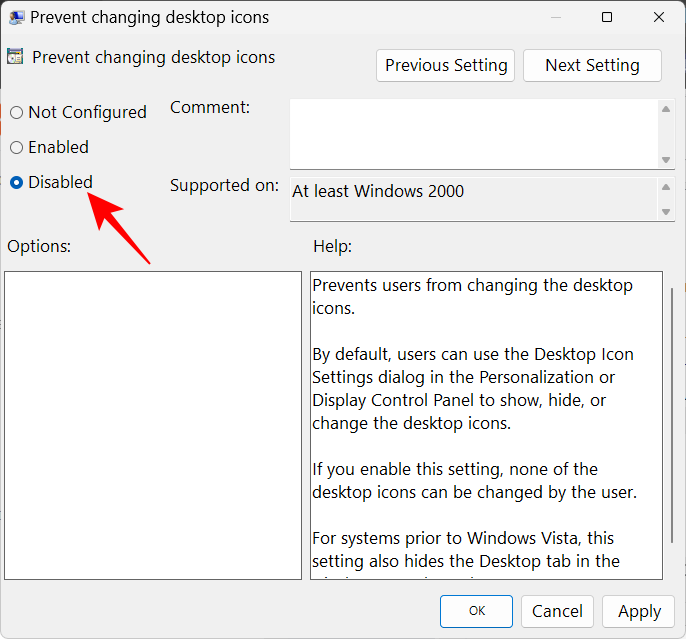
Klicka sedan på OK .
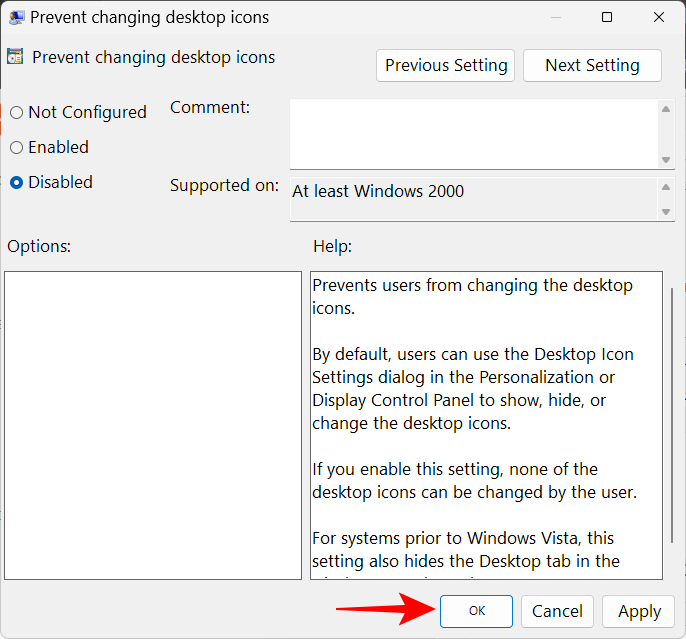
Vanliga frågor
I det här avsnittet svarar vi på ett par vanliga frågor om Microsoft Edge-genvägar som visas på skrivbordet utan orsak.
Hur stoppar jag Microsoft Edge från att dyka upp på min dator?
För att förhindra att Microsoft Edge dyker upp på din dator måste du inaktivera Edge från alla dess viloplatser på ditt system. Detta kan vara lättare sagt än gjort eftersom Microsoft har integrerat Edge ganska djupt i Windows. Se våra guider om 3 sätt att tvinga bort eller inaktivera Microsoft Edge på Windows 10 (gäller även för Windows 11) och hur du permanent tar bort Microsoft Edge från Windows 11 med PowerShell .
Å andra sidan, om du bara vill att Microsoft Edge ska skapa genvägar på skrivbordet, se vår guide ovan.
Varför dyker Microsoft Edge hela tiden upp på min dator
Anledningen till att Microsoft Edge fortsätter att dyka upp på din dator är främst på grund av Microsoft Edge Update. På grund av en tidigare uppdateringsbugg togs många av de officiella länkarna till Edge och några Office-produkter bort i hela systemet. Och Edge Update verkar överkompensera detta genom att lägga till genvägar på skrivbordet.
Vi hoppas att du nu vet hur du löser problemet med att Microsoft Edge visas på ditt skrivbord som en genväg och de möjliga orsakerna till varför detta händer i första hand. Även om Microsoft inte har erkänt detta problem, kräver det faktum att många användare upplever detta problem en lösning från Microsoft i framtida uppdateringar. Tills den ödesdigra dagen dyker upp kan du använda korrigeringarna i den här guiden för att hindra Edge från att orsaka fler problem.
RELATERAD
Lär dig hur du effektivt kan hantera och synkronisera dina favoriter i Microsoft Edge för snabb åtkomst till webbplatser.
Sökmotorer driver internets moderna tid. Om Yahoo Search är din standard, följ denna guide för att ta bort den och ställa in en annan sökmotor.
Oavsett om du använder OSX eller Windows, om du sitter på en bärbar dator som tar slut på batteriet, kommer du att vara mycket medveten om att Googles alla funktioner och finesser
Google Chrome-aviseringar konfigurerades ursprungligen för att gynna användare, men de är mer irriterande för många. Om du är den typen som hellre inte vill
Google Chromes inbyggda PDF-visningsprogram ger omedelbar åtkomst till alla PDF-filer du hittar online. Tyvärr bryter den här tittaren ibland PDF-länkar och saknar
Du har en chans att göra Chrome till din standardwebbläsare när du använder den för första gången. Om du hoppar över uppmaningen kan du fortfarande använda webbläsaren
Se de olika verktygen du kan använda för att redigera din bild med hjälp av webbläsaren Microsoft Edge. Alla nämnda tillägg är gratis.
Den modiga webbläsaren erbjuder olika säkerhetsalternativ du kan välja mellan för att känna dig säker när du besöker din favoritsajt. Se vilka de är.
Ta reda på de bästa Chrome-flaggorna du kan använda för att höja din webbupplevelse i Google Chrome och få ut det mesta av din webbläsare!
Se hur enkelt det är att se vilken version du använder för din favoritwebbläsare. Upptäck de lätta att följa stegen.








