Microsoft Edge: Hur man hanterar favoriter

Lär dig hur du effektivt kan hantera och synkronisera dina favoriter i Microsoft Edge för snabb åtkomst till webbplatser.
Popup-fönster kan vara irriterande och komma i vägen för din surfupplevelse. Men andra användare kanske inte har något emot deras närvaro. Vad är en popup? En popup är ett litet fönster eller banner som du ser på en webbplats. Läsare kan till exempel använda den för att registrera sig för nyhetsbrev eller för att kontakta webbplatsen. Fortsätt läsa för att se hur du kan aktivera/inaktivera popup-blockerare på Google Chrome med två olika metoder. Du kan också lägga till webbplatser så att ditt val inte påverkar dem.
Hur man aktiverar/inaktiverar popup-blockerare i Chrome
Du kan aktivera/inaktivera popup-blockeraren för Chrome på två sätt. Du kan gå in i webbläsarens inställningar och göra ändringarna när du besöker en webbplats. För att justera popup-blockeraren i webbläsarens inställningar, klicka på prickarna uppe till höger och gå till Inställningar .
Klicka på Sekretess och säkerhet till vänster, följt av Webbplatsinställningar . Välj popup-fönster och omdirigeringar och du kan välja mellan alternativ som:
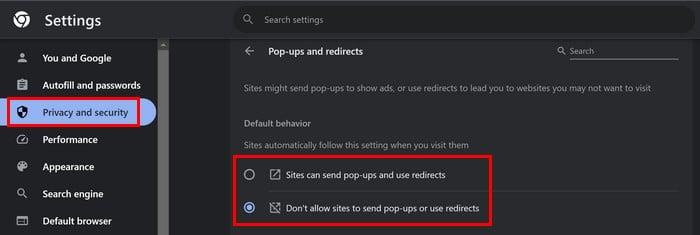
Du kan välja vilket alternativ du vill ansöka om beroende på vad du vill göra. Du kan också hantera popup-blockeraren medan du är på en specifik webbplats. Klicka på låsikonen och gå till Webbplatsinställningar . Välj popup-fönster och omdirigeringar och välj ett alternativ från rullgardinsmenyn. Du kan välja mellan alternativ som Blockera eller tillåt. Du behöver inte starta om webbläsaren för att tillämpa ändringarna. Du kan göra ändringar utan att stänga och öppna webbläsaren igen.
Du kan också lägga till undantag för de alternativ du väljer. Webbplatserna du lägger till i avsnittet Anpassat beteende följer en annan inställning istället för standardinställningen. Så om du tillåter webbplatser att skicka popup-fönster och använda omdirigeringar, men det finns en sida som alltid har för många, kan du lägga till den webbplatsen som ett undantag så att det inte är tillåtet att skicka popup-fönster och använda omdirigeringar.
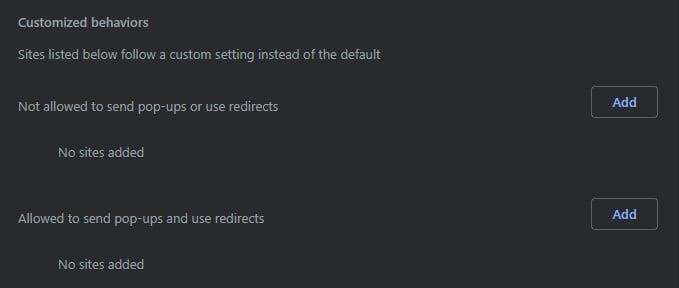
Du behöver bara göra detta om du inte ser popup-fönster och omdirigeringar när du klickar på låsikonen i adressfältet. Genom att klicka på Återställ behörighet återställs den till Inte tillåtet ( standard ).
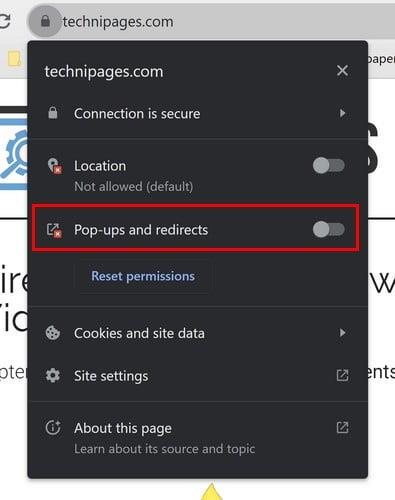
Hur man aktiverar/inaktiverar popup-block på Chrome för Android
Det går snabbt och enkelt att slå på eller av popup-blockeraren för Chrome på Android. Öppna Chrome-appen och tryck på prickarna uppe till höger. Gå till Inställningar och Webbplatsinställningar . Tryck på Popup-fönster och omdirigeringar och slå på eller av alternativet längst upp. Det är allt som finns.
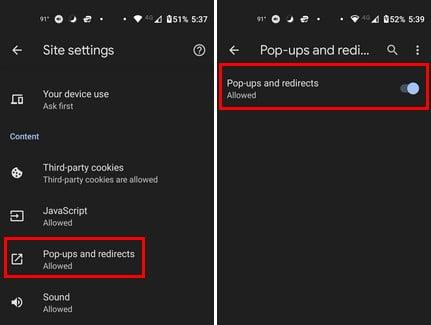
Vidare läsning
Du kan också stänga av popup-blockeraren i andra webbläsare, som Firefox. Är du en Safri-användare? Om så är fallet, här är hur du kan aktivera eller inaktivera popup-blocket på Safari . Om du behöver leta efter andra ämnen, kom ihåg att du kan använda sökfältet uppe till höger.
Slutsats
Popup-blockerare kan vara till hjälp för vissa och irriterande för andra. Det är bra att Chrome ger dig möjlighet att slå på eller av den. Du kan antingen gå till webbläsarens inställningar eller göra ändringarna direkt på en sida. Du kan göra dessa ändringar för popup-blockeraren, oavsett om du använder Chrome på din dator eller Android-enhet. Kommer du att göra ändringarna på mer än en enhet? Dela dina tankar i kommentarerna nedan, och glöm inte att dela artikeln med andra på sociala medier.
Lär dig hur du effektivt kan hantera och synkronisera dina favoriter i Microsoft Edge för snabb åtkomst till webbplatser.
Sökmotorer driver internets moderna tid. Om Yahoo Search är din standard, följ denna guide för att ta bort den och ställa in en annan sökmotor.
Oavsett om du använder OSX eller Windows, om du sitter på en bärbar dator som tar slut på batteriet, kommer du att vara mycket medveten om att Googles alla funktioner och finesser
Google Chrome-aviseringar konfigurerades ursprungligen för att gynna användare, men de är mer irriterande för många. Om du är den typen som hellre inte vill
Google Chromes inbyggda PDF-visningsprogram ger omedelbar åtkomst till alla PDF-filer du hittar online. Tyvärr bryter den här tittaren ibland PDF-länkar och saknar
Du har en chans att göra Chrome till din standardwebbläsare när du använder den för första gången. Om du hoppar över uppmaningen kan du fortfarande använda webbläsaren
Se de olika verktygen du kan använda för att redigera din bild med hjälp av webbläsaren Microsoft Edge. Alla nämnda tillägg är gratis.
Den modiga webbläsaren erbjuder olika säkerhetsalternativ du kan välja mellan för att känna dig säker när du besöker din favoritsajt. Se vilka de är.
Ta reda på de bästa Chrome-flaggorna du kan använda för att höja din webbupplevelse i Google Chrome och få ut det mesta av din webbläsare!
Se hur enkelt det är att se vilken version du använder för din favoritwebbläsare. Upptäck de lätta att följa stegen.








