Microsoft Edge: Hur man hanterar favoriter

Lär dig hur du effektivt kan hantera och synkronisera dina favoriter i Microsoft Edge för snabb åtkomst till webbplatser.
När du först börjar använda Firefox, när du går till en webbplats med en video, kommer du att se att videon kommer att spelas upp men utan ljud. Även om vissa kanske gillar det här, kanske användare vill inaktivera automatisk uppspelning av video på Firefox för Android. Videorna kan vara distraherande och du vill att de ska sluta helt. Dessutom har inte alla en obegränsad plan och måste använda sin mobildata försiktigt. Om en video behöver spelas upp kan du spela upp den manuellt. Fortsätt läsa för att se hur du aktiverar eller inaktiverar det här alternativet via Inställningar och när du besöker en webbplats, även om du har bråttom.
Hur man inaktiverar automatisk uppspelning av video på Firefox för Android
När du stänger av automatisk uppspelning av video kan du hjälpa till att hålla din dataanvändning under kontroll. Du bestämmer över vilka videor du spelar. Videorna som spelas upp utan ljud kanske inte distraherar dig så mycket, men de kommer att konsumera din mobildata, och om du nästan är ute kan detta vara ett problem. Men den goda nyheten är att du kan ändra det med två metoder.
För att ändra hur autouppspelningsalternativet fungerar, öppna Firefox-appen och tryck på de tre prickarna längst ner till höger. Tryck på alternativet Inställningar och svep ner till Webbplatsbehörigheter . Alternativet Autospel kommer att vara det första på listan. Välj det så ser du fyra olika alternativ som du kan välja mellan. De tillgängliga alternativen är:
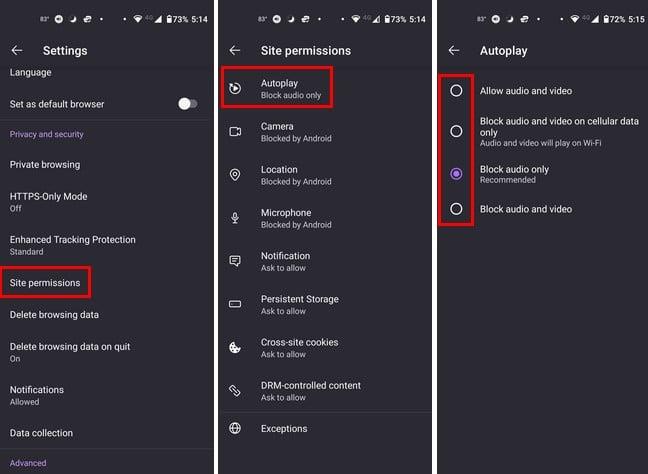
Med det här sista alternativet kommer du inte att se videorna spelas eller höra något ljud oavsett om du använder mobildata eller Wi-Fi.
Så här stänger du av automatisk uppspelning av video på Firefox för Android: Metod 2
Ett sätt att ändra Autoplay för en video är genom att gå till webbläsarens inställningar. Men du kan också ändra det när du redan är på sidan. Låt oss säga att du är på min webbplats. För att slå på eller stänga av autouppspelningsvideon, tryck på låsikonen längst ner till vänster. När menyn visas kommer alternativet för automatisk uppspelning att ställas in på att endast blockera ljud. Alternativet kommer att ha en rullgardinsmeny som du kan trycka på för fler alternativ. När du trycker på den kan du välja alternativ som Tillåt ljud och video, Blockera ljud och video och Blockera endast ljud.
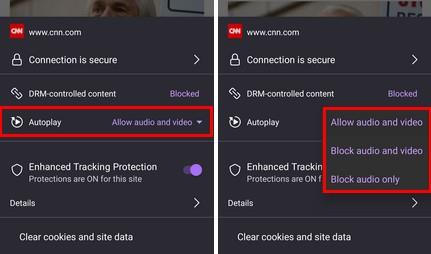
Om du väljer alternativet Blockera video och ljud är det som kommer att hända med videorna att ljudet kommer att vara avstängt och du kommer att se en cirkel på videon som om den laddades, men den kommer aldrig att spelas upp. Du kan växla mellan alternativen när som helst, och när du byter kommer webbläsaren att uppdateras automatiskt och ändringarna tillämpas. Det finns ingen anledning att starta om webbläsaren.
Vidare läsning
På tal om videouppspelning, om du vill veta hur du ändrar videouppspelningshastigheten för Netflix, här är följande steg. Brave-webbläsaren har också ett alternativ för att aktivera bakgrundsvideouppspelning . Här är stegen för att aktivera den. Men när du försöker spela upp videor kan du också stöta på problem som att de inte spelas upp. Så om du har problem med att spela upp dina videor på Facebook , här är några tips som du kan försöka fixa det.
Slutsats
Alla videor behöver inte spelas upp på en webbplats. Den integrerade funktionen är utmärkt om du vill kontrollera vilka videor som spelas upp på Firefox för Android. Om du någonsin ändrar dig kan du alltid ändra det till ett annat alternativ. Du har bara tre alternativ att välja mellan, men det är bättre än ingenting. Det är onödigt att starta om webbläsaren eftersom ändringarna tillämpas automatiskt. Vilket val ska du gå med? Dela dina tankar i kommentarerna nedan, och glöm inte att dela artikeln med andra på sociala medier.
Lär dig hur du effektivt kan hantera och synkronisera dina favoriter i Microsoft Edge för snabb åtkomst till webbplatser.
Sökmotorer driver internets moderna tid. Om Yahoo Search är din standard, följ denna guide för att ta bort den och ställa in en annan sökmotor.
Oavsett om du använder OSX eller Windows, om du sitter på en bärbar dator som tar slut på batteriet, kommer du att vara mycket medveten om att Googles alla funktioner och finesser
Google Chrome-aviseringar konfigurerades ursprungligen för att gynna användare, men de är mer irriterande för många. Om du är den typen som hellre inte vill
Google Chromes inbyggda PDF-visningsprogram ger omedelbar åtkomst till alla PDF-filer du hittar online. Tyvärr bryter den här tittaren ibland PDF-länkar och saknar
Du har en chans att göra Chrome till din standardwebbläsare när du använder den för första gången. Om du hoppar över uppmaningen kan du fortfarande använda webbläsaren
Se de olika verktygen du kan använda för att redigera din bild med hjälp av webbläsaren Microsoft Edge. Alla nämnda tillägg är gratis.
Den modiga webbläsaren erbjuder olika säkerhetsalternativ du kan välja mellan för att känna dig säker när du besöker din favoritsajt. Se vilka de är.
Ta reda på de bästa Chrome-flaggorna du kan använda för att höja din webbupplevelse i Google Chrome och få ut det mesta av din webbläsare!
Se hur enkelt det är att se vilken version du använder för din favoritwebbläsare. Upptäck de lätta att följa stegen.








