Microsoft Edge: Hur man hanterar favoriter

Lär dig hur du effektivt kan hantera och synkronisera dina favoriter i Microsoft Edge för snabb åtkomst till webbplatser.
Har du någonsin handlat något på Amazon och sedan sett annonser för den varan överallt där du går online? Det tar bara ett besök för webbplatser att veta vad du gillar. Det kan de göra med hjälp av en webbspårare. En webbspårare är ett skript för webbplatser för att samla in data om dina preferenser. Firefox har en användbar funktion som heter Spårningsskydd för att hålla dig säker. Den sitter i din webbläsare och väntar på att du ska aktivera den. Du kan växla mellan olika sekretessalternativ. Fortsätt läsa för att se hur du aktiverar det på din Android-enhet.
Hur man aktiverar spårningsskydd på Firefox för Android
För att börja använda den här funktionen på Firefox, öppna Firefox-appen och tryck på de tre prickarna längst ner till höger. Tryck på Inställningar och svep ned till Sekretess och säkerhet . Leta efter och tryck på alternativet Förbättrat spårningsskydd som ska vara på Standard som standard, men du har andra alternativ.
Du kan välja mellan alternativ som:
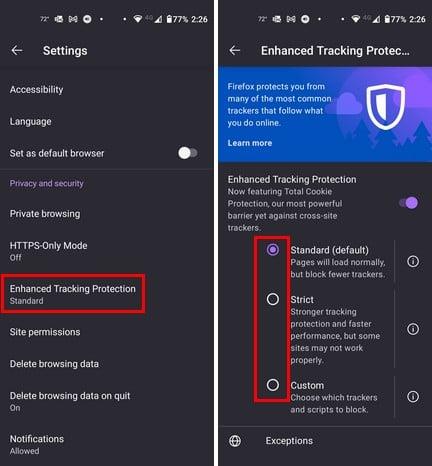
Se till att det förbättrade spårningsskyddet är aktiverat. Om du vill fräscha upp ditt minne om vad varje alternativ gör, tryck på i till höger för mer information.
Hur man aktiverar spårningsskydd via en webbplats
Du aktiverade alternativet, men här är ett sätt du kan kontrollera för att se om det är aktiverat. Besök en webbplats och tryck på låsikonen . Du bör se alternativet Förbättrat spårningsskydd när menyn visas. Om den inte är på kan du aktivera den här också.
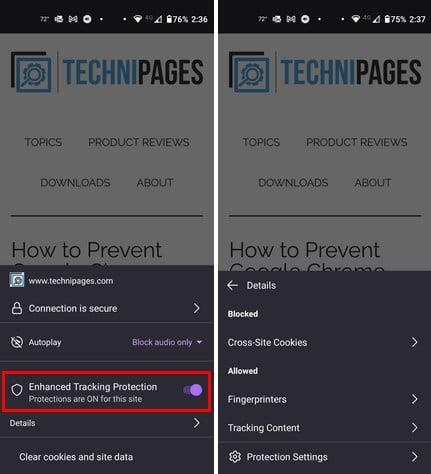
Det kommer också att finnas ett alternativ för att se vilket innehåll som blockeras. Om du vill byta till ett annat alternativ, tryck på Skyddsinställningar och välj ditt nya alternativ. Så enkelt är det att lägga till ett extra lager av skydd till din surfning.
Vidare läsning
Om du vill vidta andra säkerhetsåtgärder på Firefox, här är hur du kan öka integriteten och säkerheten i webbläsaren . Ett annat sätt att vara säker på Firefox är att ställa in ett primärt lösenord . Här är stegen för att skapa en. Om du behöver söka efter ett annat ämne, kom ihåg att du alltid kan använda sökfältet uppe till höger.
Slutsats
Om en webbläsare erbjuder funktioner som hjälper dig att vara säker när du surfar, är det alltid en bra idé att använda dem. De kanske inte har alla alternativ vi vill ha, men det är bättre än att inte lägga till några säkerhetslager. Om du inte är nöjd med en ändring du gjort kan du alltid gå tillbaka och ändra den så många gånger du vill. Vilken säkerhetsfunktion valde du? Låt mig veta i kommentarerna nedan, och glöm inte att dela artikeln med andra på sociala medier.
Lär dig hur du effektivt kan hantera och synkronisera dina favoriter i Microsoft Edge för snabb åtkomst till webbplatser.
Sökmotorer driver internets moderna tid. Om Yahoo Search är din standard, följ denna guide för att ta bort den och ställa in en annan sökmotor.
Oavsett om du använder OSX eller Windows, om du sitter på en bärbar dator som tar slut på batteriet, kommer du att vara mycket medveten om att Googles alla funktioner och finesser
Google Chrome-aviseringar konfigurerades ursprungligen för att gynna användare, men de är mer irriterande för många. Om du är den typen som hellre inte vill
Google Chromes inbyggda PDF-visningsprogram ger omedelbar åtkomst till alla PDF-filer du hittar online. Tyvärr bryter den här tittaren ibland PDF-länkar och saknar
Du har en chans att göra Chrome till din standardwebbläsare när du använder den för första gången. Om du hoppar över uppmaningen kan du fortfarande använda webbläsaren
Se de olika verktygen du kan använda för att redigera din bild med hjälp av webbläsaren Microsoft Edge. Alla nämnda tillägg är gratis.
Den modiga webbläsaren erbjuder olika säkerhetsalternativ du kan välja mellan för att känna dig säker när du besöker din favoritsajt. Se vilka de är.
Ta reda på de bästa Chrome-flaggorna du kan använda för att höja din webbupplevelse i Google Chrome och få ut det mesta av din webbläsare!
Se hur enkelt det är att se vilken version du använder för din favoritwebbläsare. Upptäck de lätta att följa stegen.








