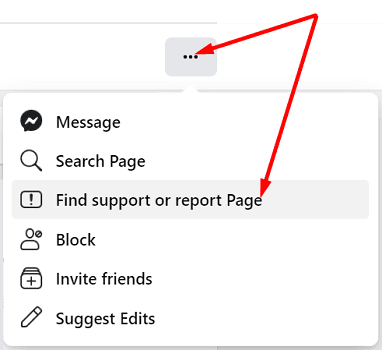Excel: Tvinga “Öppna som skrivskyddad” meddelande

Tvinga fram ett meddelande på dina Microsoft Excel för Office 365-filer som säger Öppna som skrivskyddad med den här guiden.
Om du vill njuta av sinnesfrid och glömma besväret med att hantera tiotals lösenord dagligen, skaffa en lösenordshanterare . Dessa verktyg innehåller alla dina lösenord på en enda plats och hjälper dig att förenkla inloggningsprocessen. Allt du behöver göra är att se till att du inte glömmer lösenordshanterarens lösenord eller huvudlösenord.
Det finns massor av verktyg för lösenordshantering du kan välja mellan, och 1Password är ett utmärkt val. Men användare kan ibland få ett mystiskt autentiseringsfel när de försöker logga in på sina 1Password-konton. Låt oss se hur du kan felsöka det här problemet.
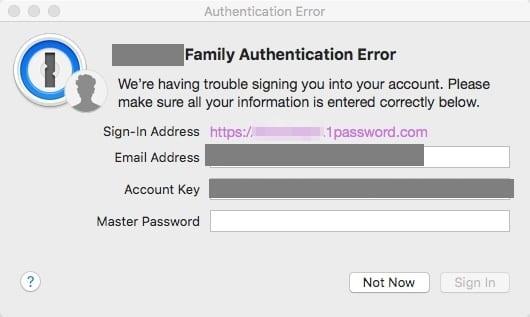
Tänk på att autentiseringsfel vanligtvis uppstår efter att du har ändrat ditt kontolösenord . Närmare bestämt, efter att du loggat in, dyker meddelandet om autentiseringsfel upp på skärmen och uppmanar dig att ange din e-postadress, den hemliga nyckeln och andra ytterligare detaljer. Men när du anger exakt samma lösenord som du använde för att logga in kan du få ett nytt autentiseringsfel.
Om du har flera 1Password-konton, se till att du använder den e-postadress som du ursprungligen använde för att skapa ditt huvudkonto. Se dessutom till att du använder rätt hemlig nyckel som är kopplad till ditt konto.
Jag växlar ofta mellan de engelska (USA) och franska (Frankrike) tangentbordslayouterna på min dator. Och ibland glömmer jag att ändra tillbaka layouten. Olika tangentbordslayouter kan använda olika tangentarrangemang. Enkelt uttryckt kanske du inte skriver in de tecken du tror att du skriver. Klicka på ikonen för ditt tangentbordsspråk och ändra den om det behövs.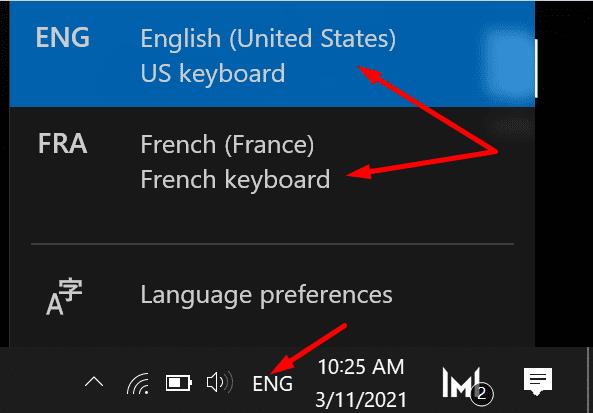
Använd ett tomt Notepad-dokument för att se till att du anger rätt inloggningsuppgifter för ditt 1Password-konto.
Om du inte kan logga in med den fristående appen, kontrollera om du kan logga in med din webbläsare. Gå till https://my.1password.com/signin , ange dina referenser och kontrollera resultaten. Testa att logga in på en privat flik och kontrollera om du märker några förbättringar.
Om problemet kvarstår, uppdatera din webbläsare och inaktivera alla dina webbläsartillägg. Naturligtvis måste du hålla 1Password-tillägget aktivt. Om det här problemet orsakas av att de andra tilläggen stör 1Password, bör den här metoden hjälpa dig att fixa det.
Låt din dator ställa in datum och tid automatiskt. Webbsidorna du besöker, inklusive 1Password, använder denna information för att bedöma säkerhetsriskerna från din anslutningsbegäran. Om du använder felaktiga datum- och tidsinställningar kommer 1Passwords säkerhetsvarningar att stängas av, vilket blockerar ditt inloggningsförsök.
Gå till Inställningar och klicka på Tid och språk .
Välj Datum och tid och växla mellan de två alternativen som låter din dator ställa in tid och tidszon automatiskt.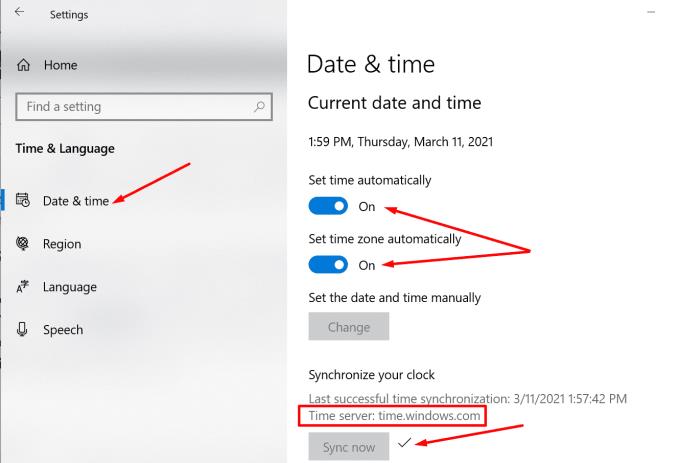
Tryck sedan på SyncNow- knappen för att synkronisera din klocka till tidsservern. Se dessutom till att din dator är synkroniserad med time.windows.com- servern.
VPN och säkerhetsverktyg som antivirus och brandväggar kan störa 1Password som hindrar tjänsten från att autentisera dig. Så, stäng av din VPN och inaktivera ditt antivirus och brandvägg. Kontrollera sedan om autentiseringsfelet kvarstår. Om du lyckas logga in på 1Password utan att få det felmeddelandet, aktivera dina säkerhetsprogram igen.
Om du har problem med att logga in på ditt 1Password-konto, dubbelkolla din tangentbordslayout och se till att du skriver rätt tecken. Försök sedan att logga in på webben och kontrollera dina datum- och tidsinställningar. Om inloggningsproblemet kvarstår, inaktivera din VPN och säkerhetsprogramvara. Har du stött på andra specifika 1Password-inloggningsproblem eller fel? Berätta mer om din upplevelse i kommentarerna nedan.
Tvinga fram ett meddelande på dina Microsoft Excel för Office 365-filer som säger Öppna som skrivskyddad med den här guiden.
Att veta hur du ändrar Facebooks integritetsinställningar på en telefon eller tablet gör det enklare att hantera ditt konto.
För att rapportera en Facebook-bedragare, klicka på Fler alternativ och välj Hitta support eller rapportera profil. Fyll sedan i rapportformuläret.
Denna handledning visar hur du ändrar inställningarna för UAC i Microsoft Windows.
Upptäck vad TPM 2.0 är, ta reda på hur det gynnar din Windows-enhet och lär dig hur du aktiverar det med enkla steg-för-steg-instruktioner.
Lär dig hur du förhindrar oavsiktliga fickringningar på din Android-smartphone med dessa enkla tips och inställningar.
Vill du ta bort Windows-tjänster som du inte vill ha på din Windows 11 PC? Hitta här några enkla metoder du kan lita på!
Att hålla din utrustning i gott skick är ett måste. Här är några användbara tips för att hålla din 3D-skrivare i toppskick.
Om du ställer in en låsskärm på din Android-enhet kommer PIN-inmatningsskärmen att innehålla en "Nödsamtal"-knapp längst ner. Denna knapp tillåter användning av nödsamtal utan att ange PIN eller låsmönster.
Lär dig hur du inaktiverar och aktiverar PIN-koder i Windows 11, steg för steg, för att kontrollera hur du loggar in och får åtkomst till din enhet.
Felet med okända utvecklare på macOS kan vara en huvudvärk. Läs denna artikel nu för att hitta de beprövade metoderna som löser problemet omedelbart!
Ta bort sparad information från Firefox Autofyll genom att följa dessa snabba och enkla steg för Windows och Android-enheter.
Windows 11 vs. MacOS – Upptäck några av de viktigaste skillnaderna mellan dessa operativsystem för att hjälpa dig att fatta ditt enhetsval.
Förhindra ett vanligt varningsmeddelande från att visas när du öppnar filer via en hyperlänk inom Microsoft Office 365-filer.
Vill du förhindra att andra får tillgång till din dator medan du är borta? Prova dessa effektiva sätt att låsa skärmen i Windows 11.
Att fumla runt i fickan eller plånboken för att hitta rätt kort att betala med kan vara ett verkligt besvär. Under de senaste åren har olika företag utvecklat och lanserat kontaktlösa betalningslösningar.
När du hör orden cookies kan du tänka på dem med chokladbitar. Men det finns också cookies i webbläsare som hjälper dig att få en bättre surfupplevelse. Lär dig hur du konfigurerar cookiepreferenser i Opera-webbläsaren för Android.
Kontrollera Gmail-inloggningsaktivitetens historik och se vilka mejl du har skickat eller raderat genom att följa dessa nybörjarvänliga instruktioner.
Många nyhetsartiklar hänvisar till "dark web", men mycket få diskuterar faktiskt hur man får åtkomst till det. Detta beror främst på att många av webbplatserna där värd illegal
Lär dig aktivera TPM 2.0, ett viktigt systemkrav för Windows 11. Följ denna guid för att säkerställa att din dator kan köra Windows 11.
Om du letar efter ett uppfriskande alternativ till det traditionella tangentbordet på skärmen, erbjuder Samsung Galaxy S23 Ultra en utmärkt lösning. Med
Vi visar hur du ändrar markeringsfärgen för text och textfält i Adobe Reader med denna steg-för-steg guide.
För många användare bryter 24H2-uppdateringen auto HDR. Denna guide förklarar hur du kan åtgärda detta problem.
Lär dig hur du löser ett vanligt problem där skärmen blinkar i webbläsaren Google Chrome.
Undrar du hur du integrerar ChatGPT i Microsoft Word? Denna guide visar dig exakt hur du gör det med ChatGPT för Word-tillägget i 3 enkla steg.
Om LastPass misslyckas med att ansluta till sina servrar, rensa den lokala cacheminnet, uppdatera lösenordshanteraren och inaktivera dina webbläsartillägg.
Microsoft Teams stöder för närvarande inte casting av dina möten och samtal till din TV på ett inbyggt sätt. Men du kan använda en skärmspeglingsapp.
Referenser kan göra ditt dokument mycket mer användarvänligt, organiserat och tillgängligt. Denna guide lär dig hur du skapar referenser i Word.
I den här tutoren visar vi hur du ändrar standardzoominställningen i Adobe Reader.
Upptäck hur man fixar OneDrive felkod 0x8004de88 så att du kan få din molnlagring igång igen.