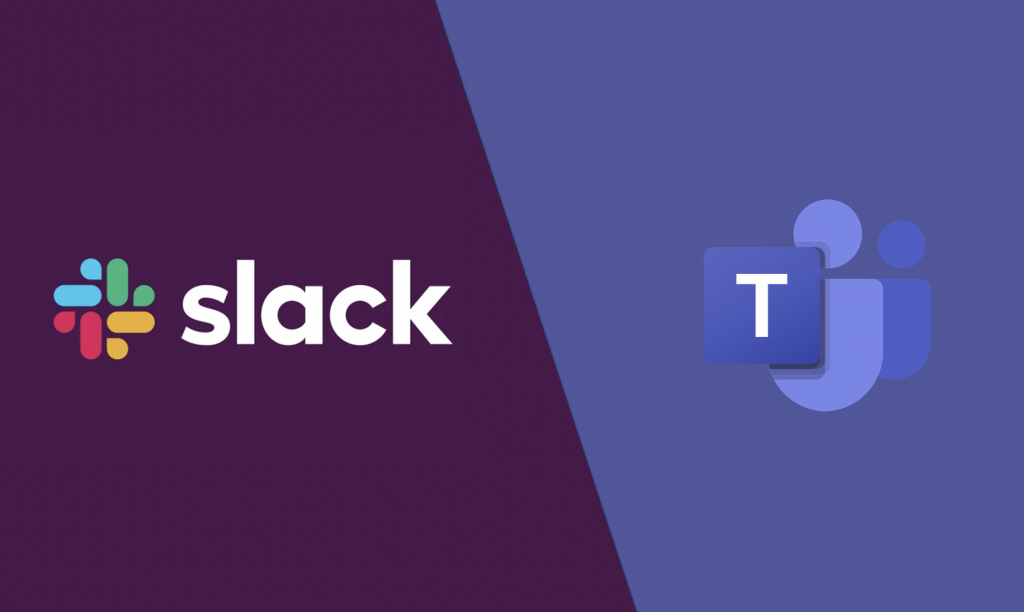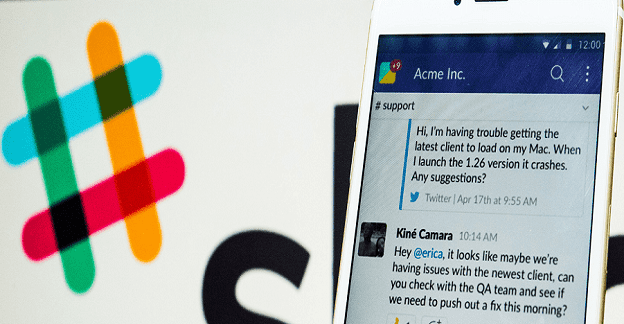Varför Slack och inte Skype? De främsta skälen till ditt val

Varför välja Slack och inte Skype? Slack garanterar färre kommunikationsdistraktioner i ditt teamutrymme och låter dig komma åt rätt information i tid.
Att installera Slack på din dator är en enkel process som inte bör ta mer än ett par minuter. Tyvärr kan oväntade händelser inträffa, sakta ner eller helt blockera processen. I den här guiden listar vi en serie praktiska felsökningslösningar som du kan använda för att fixa Slack-installationsproblem och fel.
Andra program som körs på din dator kan störa installationsfilerna och hindra din dator från att ladda ner eller installera dem. Starta Aktivitetshanteraren , klicka på fliken Processer , högerklicka på programmet du vill stänga och välj Avsluta uppgift . Försök att installera Slack igen och kontrollera resultatet.
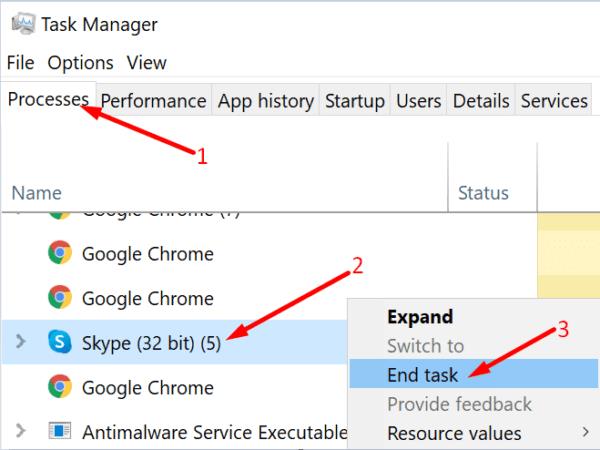
Om det första installationsförsöket misslyckades måste du ta bort installationsmappen helt. Filerna från det första installationsförsöket kan skada de nya Slack-filerna. Standardinstallationsplatsen är C:\Program Files (x86) eller C:\Program Files . Leta upp din Slack-mapp och ta bort den. Försök sedan installera appen igen.
Din säkerhetsprogramvara kan ibland av misstag flagga Slacks installationsfiler som misstänkta. För att undvika det, se till att ladda ner appen endast från pålitliga källor, helst från Slacks officiella webbplats . Om du laddar ner appen från tredje parts nedladdningswebbplatser kan oönskade kodsekvenser som PUP eller adware också tagga med. Det är därför du alltid bör välja Slacks officiella webbplats framför tredjeparts nedladdningswebbplatser.
Inaktivera sedan ditt antivirus och brandvägg och kontrollera om du lyckas installera appen. Glöm inte att återaktivera din säkerhetsprogramvara efter att du har installerat Slack. Förresten, om du använder ett VPN , inaktivera det när du installerar nya program.
Många användare bekräftade att de löste problemet genom att installera Slack i kompatibilitetsläge.
Högerklicka på installationsfilen och välj Egenskaper .
Klicka sedan på fliken Kompatibilitet .
Gå till Kör det här programmet i kompatibilitetsläge och välj en tidigare OS-version (Windows 8 eller Windows 7).
Starta installationsprocessen och kontrollera om din maskin kan installera Slack.
Om problemet kvarstår, se till att du kör installationsprogrammet med administratörsrättigheter. Gå tillbaka till fliken Kompatibilitet och markera kryssrutan Kör som administratör .
Kontrollera dina appinstallationsinställningar och se till att de tillåter att din maskin installerar appar som inte kommer från Microsoft Store.
Navigera till Inställningar , välj Appar och sedan Appar och funktioner .
Gå till Välj var appar ska hämtas . Använd rullgardinsmenyn och se till att den här inställningen inte är inställd på The Microsoft Store only (rekommenderas) .
Om det är det, ändra det till Anywhere, men varna mig innan du installerar en app som inte kommer från Microsoft Store .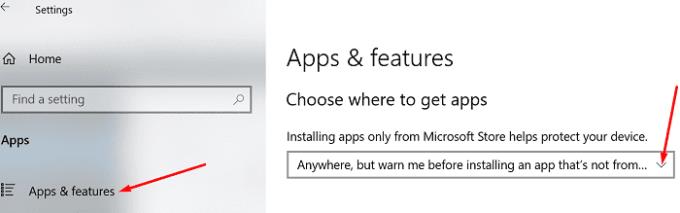
Försök att installera Slack igen.
Tryck på Windows + R- tangenterna för att starta ett nytt Kör-fönster.
Skriv services.msc i rutan Kör och tryck på Enter.
Rulla ned till Windows Installer Service . Se till att tjänsten körs.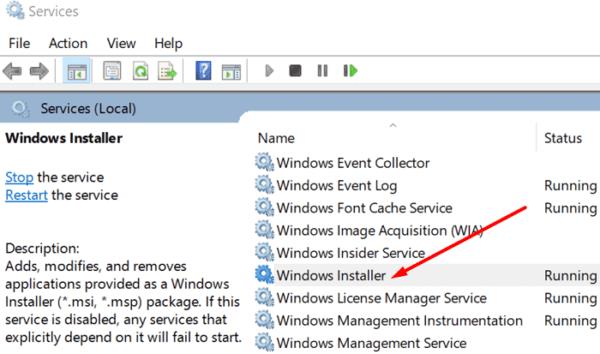
Alternativt kan du högerklicka på Windows Installer Service, stoppa tjänsten och sedan starta om den.
Högerklicka sedan igen på tjänsten, välj Egenskaper och ställ in starttypen på Automatisk. Kontrollera om du kan installera Slack nu.
Om du inte kan installera Slack på Windows 10 indikerar detta att något blockerar installationsfilerna. Det kan vara ditt antivirusprogram, brandvägg, appinstallationsinställningar eller andra program som körs i bakgrunden. Gå igenom den här checklistan och försök installera Slack igen. Hjälpte dessa lösningar dig att felsöka problemet? Låt oss veta i kommentarerna nedan.
Varför välja Slack och inte Skype? Slack garanterar färre kommunikationsdistraktioner i ditt teamutrymme och låter dig komma åt rätt information i tid.
Om Slack misslyckas med att skicka dina meddelanden finns det några lösningar som du kan använda för att åtgärda problemet för gott.
Slack laddar inte dina nya meddelanden? Då är den här guiden för dig! Du kommer att ta reda på hur du fixar Slack, om det inte laddar några nya meddelanden.
Mitt i nya Coronavirus-problem och ett alltmer tekniskt nätverk växer onlineaktivitet som ett alternativt kommunikationsmedium för medarbetare
Om du inte kan installera Slack på Windows 10 är det något som blockerar installationsfilerna. Det kan vara ditt antivirusprogram, brandvägg eller andra appar.
Här är en titt på hur du kan migrera från Slack till Microsoft Teams.
Om du inte kan ansluta till Slack, uppdatera skrivbordsappen, rensa cacheminnet och inaktivera ditt antivirus och brandvägg.
Om du vill integrera Microsoft Teams-funktioner i Slack och vice versa, behöver du veta om flera webbtjänster.
Om du inte kan dela din skärm under Slack-videosamtal, uppdatera din stationära app och operativsystem. Att ändra fönstrets fokus kan också hjälpa.
Om du letar efter ett uppfriskande alternativ till det traditionella tangentbordet på skärmen, erbjuder Samsung Galaxy S23 Ultra en utmärkt lösning. Med
Vi visar hur du ändrar markeringsfärgen för text och textfält i Adobe Reader med denna steg-för-steg guide.
För många användare bryter 24H2-uppdateringen auto HDR. Denna guide förklarar hur du kan åtgärda detta problem.
Lär dig hur du löser ett vanligt problem där skärmen blinkar i webbläsaren Google Chrome.
Undrar du hur du integrerar ChatGPT i Microsoft Word? Denna guide visar dig exakt hur du gör det med ChatGPT för Word-tillägget i 3 enkla steg.
Om LastPass misslyckas med att ansluta till sina servrar, rensa den lokala cacheminnet, uppdatera lösenordshanteraren och inaktivera dina webbläsartillägg.
Microsoft Teams stöder för närvarande inte casting av dina möten och samtal till din TV på ett inbyggt sätt. Men du kan använda en skärmspeglingsapp.
Referenser kan göra ditt dokument mycket mer användarvänligt, organiserat och tillgängligt. Denna guide lär dig hur du skapar referenser i Word.
I den här tutoren visar vi hur du ändrar standardzoominställningen i Adobe Reader.
Upptäck hur man fixar OneDrive felkod 0x8004de88 så att du kan få din molnlagring igång igen.