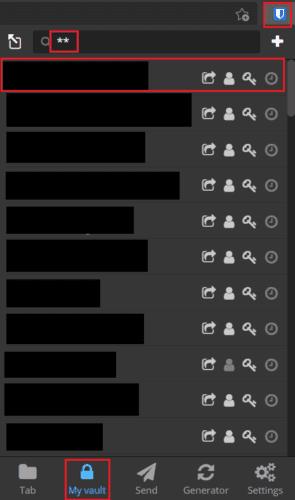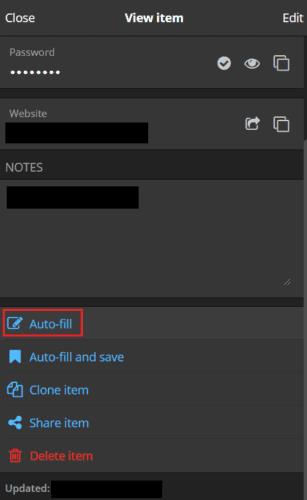En av de bästa funktionerna som lösenordshanterare erbjuder är autofyll. Konceptet med att automatiskt ange dina inloggningsuppgifter är okomplicerat, men att få funktionen att fungera är en riktigt bra användarupplevelse. För att säkerställa att inloggningsuppgifterna är för rätt webbplats, fungerar autofyll endast för konfigurerade poster med en URL. Det kräver också att du använder en webbplats som matchar webbadressen i posten för att ha alternativet autofyll.
Om du inte har konfigurerat webbadresser för några eller alla dina poster kan du känna att du inte kan använda autofyll. Du kommer faktiskt inte att kunna låta din webbläsare automatiskt ange autentiseringsuppgifter när sidan laddas. Ändå behöver du inte kopiera och klistra in både användarnamn och lösenord för hand; du kan fortfarande manuellt välja en post som ska fyllas i automatiskt.
Hur man manuellt autofyller ett inloggningsformulär med Bitwarden
För att använda Bitwardens autofyll-funktionalitet måste du logga in på Bitwardens webbläsartillägg . Om du inte redan har installerat det, ladda ner tillägget för den webbläsare du väljer.
När tillägget är installerat och du loggar in klickar du på Bitwarden-tilläggsikonen för att öppna tilläggsfönstret. Hitta sedan posten du vill autofylla antingen på fliken "Mitt valv" eller via sökfältet och öppna den genom att klicka på den.
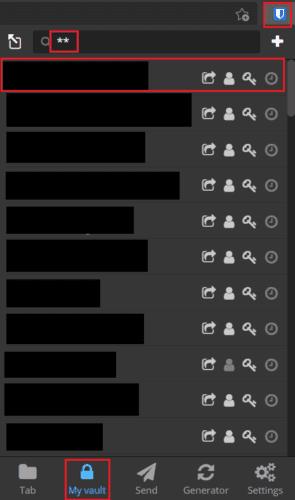
Öppna posten som du vill fylla i automatiskt.
Rulla till botten av inmatningssidan och klicka sedan på "Autofyll". Tillägget kommer då att autofylla uppgifterna i inloggningsformuläret på sidan du är på.
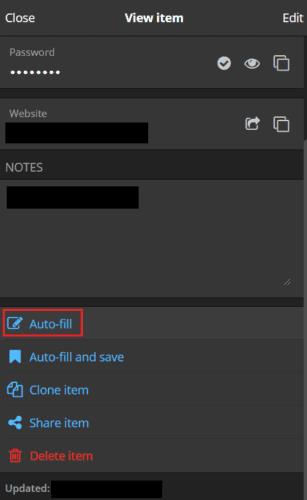
Rulla till botten av posten och klicka på "Autofyll".
Autofyll är en av de mest användbara funktionerna i en lösenordshanterare. Det ger en utmärkt användarupplevelse, vilket sparar dig ansträngningen att manuellt kopiera och klistra in eller till och med skriva in dina referenser. Genom att följa stegen i den här guiden kan du automatiskt fylla i data från poster som inte har konfigurerats med URL:er. De kan inte automatiskt fyllas i.