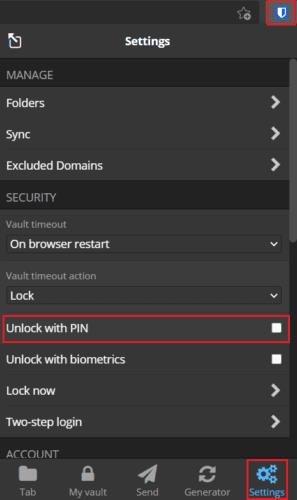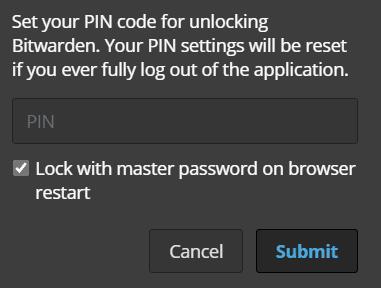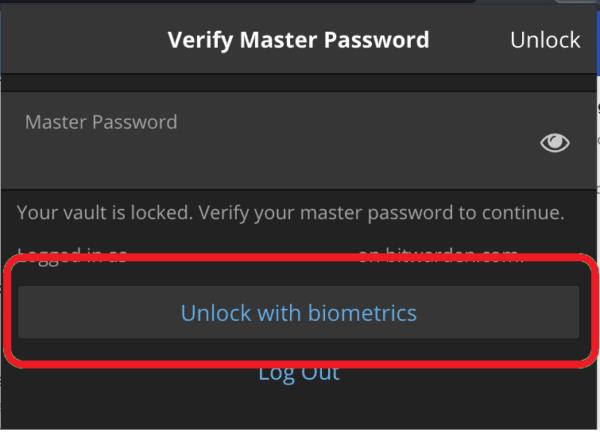Om du använder en lösenordshanterare är åtkomsten till ditt valv nästan alltid begränsad av ett huvudlösenord . Ditt huvudlösenord loggar dig in på onlinetjänsten och dekrypterar dina valvdata. Uppenbarligen måste ett så känsligt konto välja ett unikt, starkt och långt lösenord . Detta kan dock bli irriterande att skriva in. Detta kommer särskilt att vara fallet om du ställer in ditt valv för att låsa efter en kort period av inaktivitet, eftersom du kommer att behöva skriva det mycket.
Bitwarden erbjuder två alternativa upplåsningsmetoder för webbläsartillägget. Du kan konfigurera en upplåsnings-PIN eller aktivera biometrisk upplåsning – på enheter med stödjande hårdvara. Innan du aktiverar något av dessa alternativ är det viktigt att förstå att de bara fungerar för att låsa upp ditt valv, inte logga in på det.
Tips : Om skillnaden mellan inloggning och upplåsning är otydlig. Logga in är när du använder din e-postadress och ditt huvudlösenord för att autentisera till Bitwarden, ladda ner din krypterade data och dekryptera den. Upplåsning är där dina valvdata redan finns lagrade på din enhet. Du behöver bara ange ditt huvudlösenord för att verifiera ägandet och använda dekrypteringsnyckeln i minnet från när du loggade in. Att låsa upp ditt valv kräver ingen internetanslutning, medan inloggning gör det. Eftersom dekrypteringsnyckeln redan är lagrad i minnet kan alternativa autentiseringsmetoder användas för att låsa upp ditt valv.
Hur du låser upp ditt Bitwarden-webbläsartillägg med en PIN-kod
För att aktivera PIN-kodsåtkomst i Bitwardens webbläsartillägg måste du öppna tilläggsfönstret. För att göra det, klicka på Bitwarden-tilläggsikonen och växla sedan till inställningsfliken. I avsnittet "Säkerhet" markerar du kryssrutan "Lås upp med PIN".
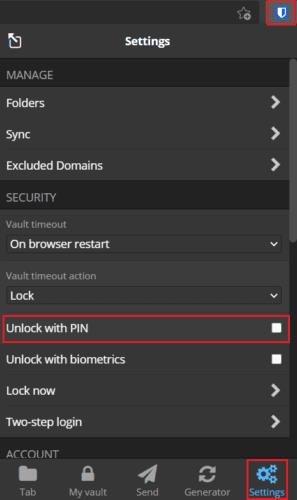
Öppna fliken "Inställningar" i tilläggsrutan och markera kryssrutan "Lås upp med PIN".
När du har markerat kryssrutan visas en popup som ber dig att ange den PIN-kod du vill använda. Det finns inga teckenbegränsningar på din PIN-kod; du kan använda specialtecken om du vill. Du kommer också att se den förkryssade kryssrutan märkt "Lås med huvudlösenord vid omstart av webbläsaren." Om du låter det här alternativet vara markerat måste du använda ditt huvudlösenord för att låsa upp ditt valv om du startar om webbläsaren. Om du inaktiverar den kan du fortsätta att använda PIN-koden. Klicka på "Skicka" för att aktivera PIN-kodens upplåsning.
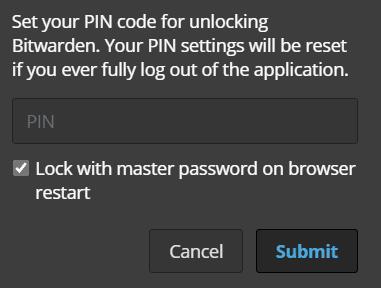
Välj din PIN-kod och om du vill att tillägget ska kräva ditt huvudlösenord varje gång du använder det för första gången efter att din webbläsare har startat om.
En sak att notera är att när du loggar ut helt från webbläsartillägget kommer din PIN-kodsinställning att återställas och inaktiveras. Du måste återaktivera funktionen manuellt om du vill använda den igen. Detta gäller inte om du behöver använda huvudlösenordet för att låsa upp valvet efter en omstart av webbläsaren, eftersom detta fortfarande bara är en upplåsningsåtgärd.
Hur man aktiverar biometriska upplåsningar
Biometriska upplåsningar kräver att du har den fristående skrivbordsversionen av Bitwarden-appen installerad. Den stöder all Windows Hello-kompatibel hårdvara eller Touch ID på MacOS. För att aktivera biometriska upplåsningar i webbläsartillägget måste du först installera den fristående skrivbordsappen, logga in, aktivera biometriskt stöd och aktivera webbläsarintegration. Chromium-baserade webbläsare är de enda som för närvarande stöder funktionen.
När du har konfigurerat skrivbordsappen öppnar du webbläsartilläggsinställningarna och markerar alternativet "Lås upp med biometri." Du kan bli ombedd att tillåta webbläsaren att "kommunicera med samarbetande inbyggda applikationer." Denna behörighet är säker att använda. Det möjliggör bara biometrisk autentisering.
Tips : Om du inte vill tillåta behörigheten behöver du inte göra det; det är valfritt. Du kommer dock inte att kunna använda biometri för att låsa upp din webbläsartillägg utan den.
Du kan nu se alternativet "Lås upp med biometri" i tilläggsrutan.
Obs! Om du fortfarande inte ser alternativet kan du behöva ge tilläggsbehörighet för att komma åt fil-URL:er. För att göra det, bläddra till din webbläsares tilläggshanterare (t.ex. chrome://extensions), klicka på Bitwarden-tillägget och aktivera sedan inställningen.
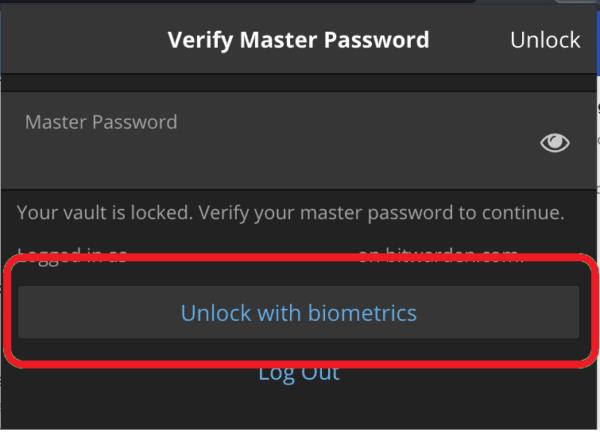
Du bör se knappen "Lås upp med biometri".
PIN-koder och biometri är två bekväma upplåsningsalternativ som innebär att du inte behöver använda ditt fullständiga huvudlösenord för att låsa upp ditt valv. Genom att följa stegen i den här guiden kan du aktivera PIN-kod och biometrisk upplåsning för webbläsartillägget Bitwarden.