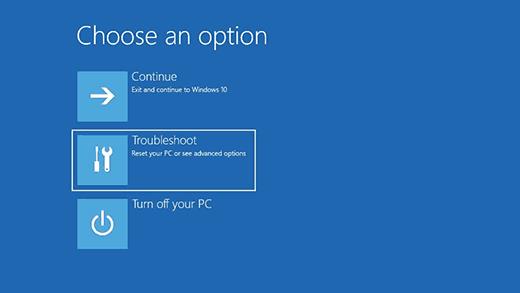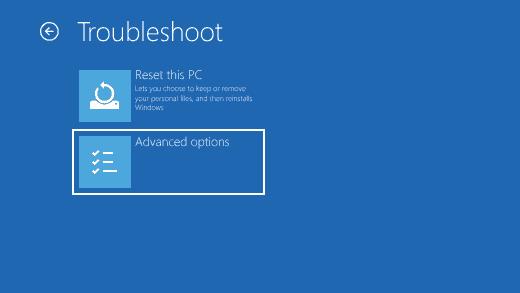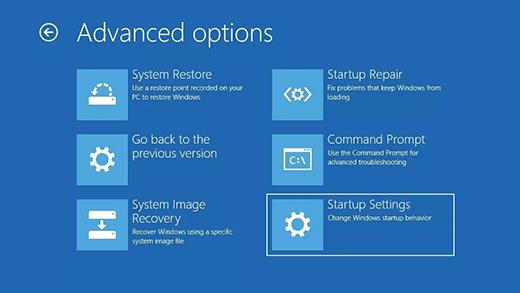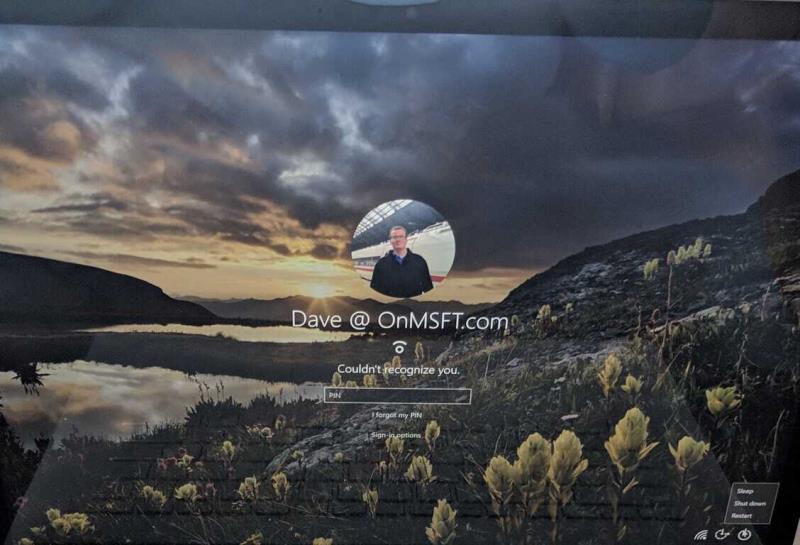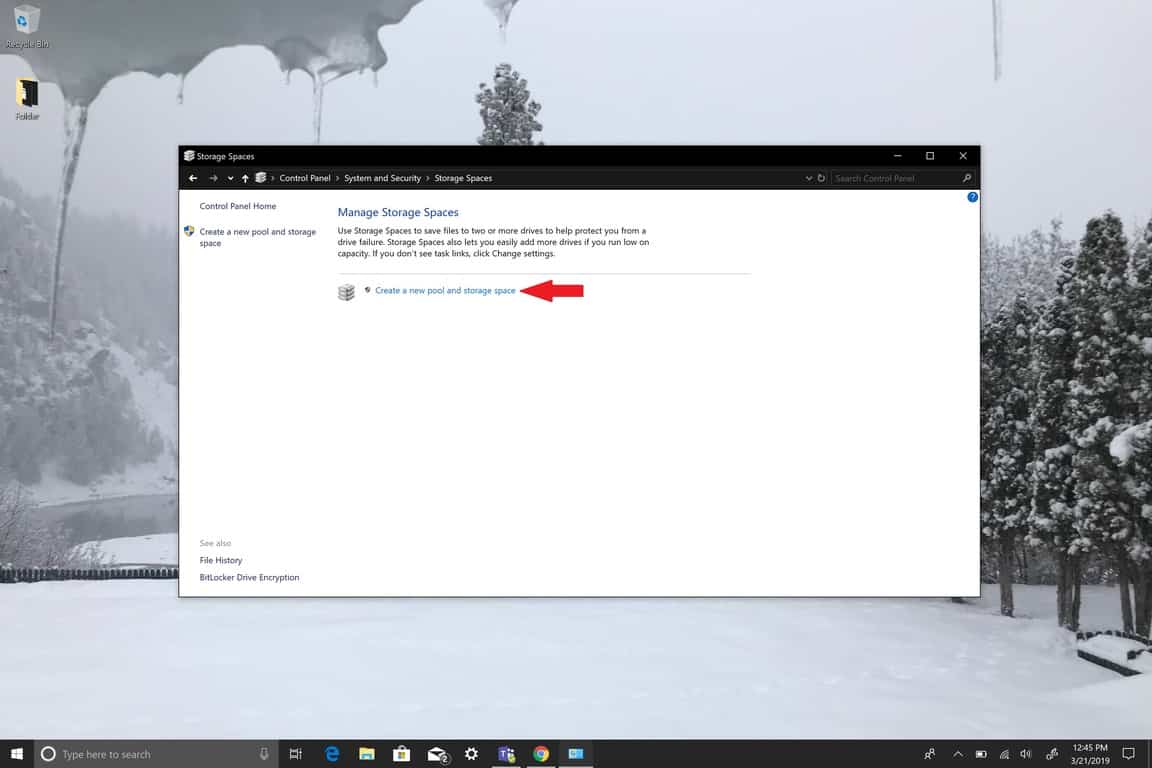Имате три опције за приступ безбедном режиму у оперативном систему Виндовс 10; преко Подешавања, екрана за пријаву добродошлице или са црног или празног екрана помоћу дугмета за напајање рачунара.
Безбедни режим из подешавања
Да бисте приступили безбедном режиму из подешавања, ево корака које морате да пратите:
Притисните тастер са Виндовс логотипом + И на тастатури да бисте били директно пребачени у Подешавања. Ако ваш рачунар нема тастер са Виндовс логотипом, можете да одете на дугме Старт и изаберете икону зупчаника да бисте отишли у Подешавања.
Изаберите Ажурирање и безбедност > Опоравак
У оквиру Напредна покретања изаберите Поново покрени сада.
Након што се Виндовс 10 ПЦ поново покрене, бићете одведени на екран Изаберите опцију, изаберите Решавање проблема > Напредне опције > Подешавања покретања > Поново покрени.
Када се ваш Виндовс 10 ПЦ поново покрене, добићете листу опција. Одавде притисните Ф4 да покренете рачунар у безбедном режиму, притисните Ф5 да покренете рачунар у безбедном режиму са умрежавањем.
Мицрософт подршка користи Безбедни режим у оперативном систему Виндовс 10 за решавање проблема које можда имате са Виндовс 10. Покретањем рачунара у безбедном режиму, покрећете Виндовс 10 у потпуном стању, често ограничавајући број датотека и драјвера који су вам доступни. Ако наиђете на проблем у оперативном систему Виндовс 10 и ставите рачунар у безбедни режим, моћи ћете да искључите да је проблем узрокован подразумеваним поставкама и основним драјверима уређаја.
Windows 10 has its own Troubleshooting tool, but it is not always accurate and you might have to do more research if the issue you are experiencing is due to an edit in the Windows Registry or by using a third-party program. There are two versions of Safe mode in Windows 10; Safe Mode and Safe Mode with Networking. The only difference between the two being that Safe Mode with Networking includes the required network drivers and services you need to access the Internet or access other computers on your WiFi.
You have three options to access Safe mode in Windows 10; via Settings, the Welcome sign-in screen, or from a black or blank screen using your PC's power button.
Safe Mode from Settings

In order to access Safe Mode from Settings, here are the steps you need to follow:
1. Press the Windows logo key + I on your keyboard to be taken directly to Settings. If your computer does not have the Windows logo key, you can go to the Start button and select the gear cog icon to go to Settings.
2. Choose Update & Security > Recovery.
3. Under Advanced startup, select Restart now.

4. After you Windows 10 PC restarts, you will be taken to the Choose an option screen, select Troubleshoot > Advanced options > Startup Settings > Restart.
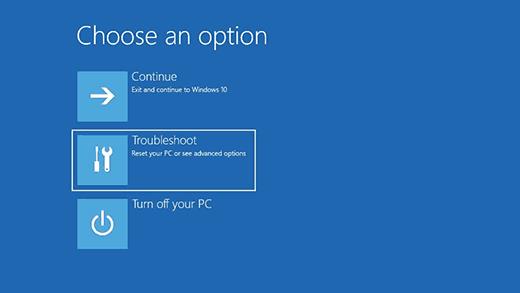
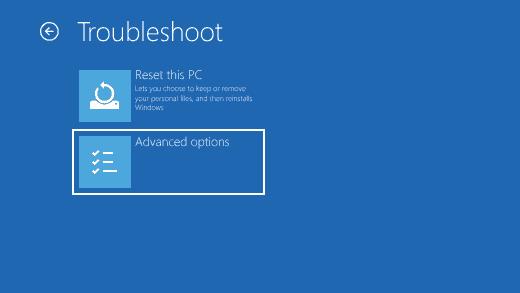
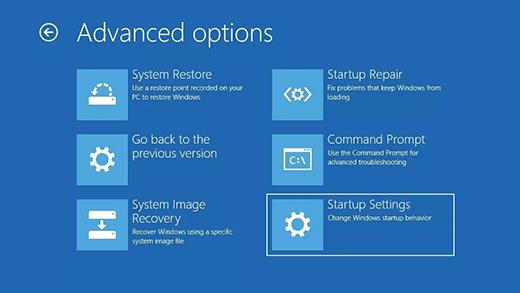
5. Када се рачунар са Виндовс 10 поново покрене, добићете листу опција. Одавде притисните Ф4 да покренете рачунар у безбедном режиму , притисните Ф5 да покренете рачунар у безбедном режиму са умрежавањем .
Безбедан режим са екрана за пријављивање
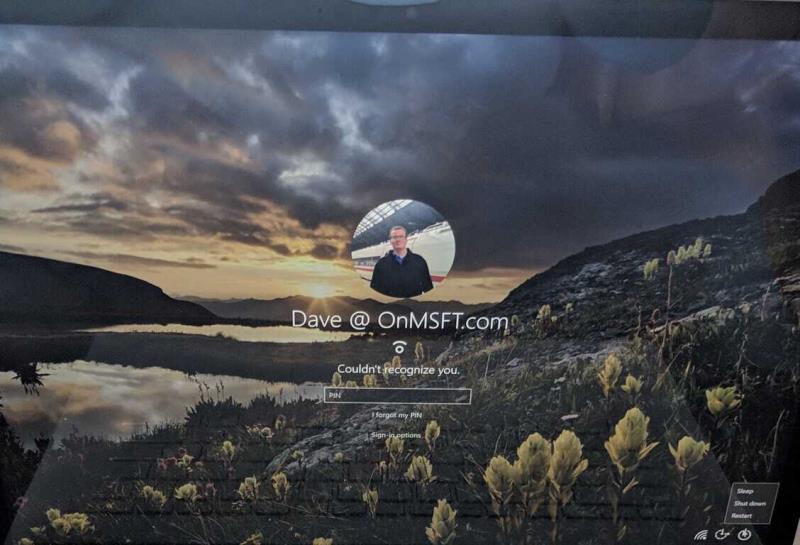
Са екрана за пријављивање можете приступити истом менију којем сте приступили покретањем безбедног режима из подешавања:
1. Поново покрените свој Виндовс 10 рачунар са екрана за пријављивање тако што ћете држати притиснут тастер Схифт (лево или десно) док истовремено бирате дугме за напајање и избор Поново покрени у доњем десном углу екрана за пријаву.
2. Након што се рачунар поново покрене, бићете пребачени на исти екран Изаберите опцију као што је приказано раније.
Изаберите Решавање проблема > Напредне опције > Подешавања покретања > Поново покрени .
3. Када се рачунар са Виндовс 10 поново покрене, добићете листу опција. Одавде притисните Ф4 да покренете рачунар у безбедном режиму , притиснитеF5 to start your PC in Safe Mode with Networking.
Safe Mode from a black or blank screen
Имајте на уму : Ако је Битлоцкер укључен, мораћете да имате свој Битлоцкер ИД кључ да бисте покренули свој Виндовс 10 рачунар у безбедном режиму.
Да бисте покренули свој Виндовс 10 рачунар у безбедном режиму са празног или црног екрана, мораћете прво да уђете у Виндовс окружење за опоравак (винРЕ). Мораћете да будете у могућности да искључите свој уређај 3 пута и 3 пута. Када трећи пут укључите рачунар, ваш рачунар би требало да аутоматски унесе винРЕ.
Сада када сте у винРЕ-у, пратите исте кораке које сте пратили да бисте ушли у безбедни режим са умрежавањем :
1. На екрану Изабери опцију изаберите Решавање проблема > Напредне опције > Подешавања покретања > Поново покрени .
2. Након што се рачунар са Виндовс 10 поново покрене, притисните Ф5да покренете рачунар у безбедном режиму са умрежавањем .
Када наиђете на црни или празан екран, потребан вам је Безбедан режим са умрежавањем јер морате да приступите Интернету да бисте решили проблем и дошли до корена проблема. Ако не можете да дођете до корена проблема, можда ћете морати поново да преузмете и инсталирате Виндовс 10. То је разлог зашто вам је потребан Безбедан режим са умрежавањем уместо само безбедног режима.
Изађите из безбедног режима
Ако желите да изађете из безбедног режима у оперативном систему Виндовс 10, ево шта треба да урадите:
1. Притисните тастер са Виндовс логотипом + Р или унесите „Рун“ у Старт мени.

2. Укуцајте " мсцонфиг " у поље Покрени отвори и притисните Ентер (или кликните на ОК ).

3. Изаберите картицу Боот .

4. У оквиру Опције покретања , опозовите избор у пољу за потврду Безбедно покретање .
5. Кликните на ОК да примените промене.
За напредније кориснике оперативног система Виндовс 10, начин за излазак из безбедног режима у оперативном систему Виндовс 10 је такође једноставан начин за улазак у безбедни режим у оперативном систему Виндовс 10. Међутим, мораћете да знате свој БитЛоцкер кључ да бисте користили ову опцију за улазак у безбедни режим Режим. Дакле, можда није најпрактичнији начин за улазак у безбедни режим у Виндовс 10.