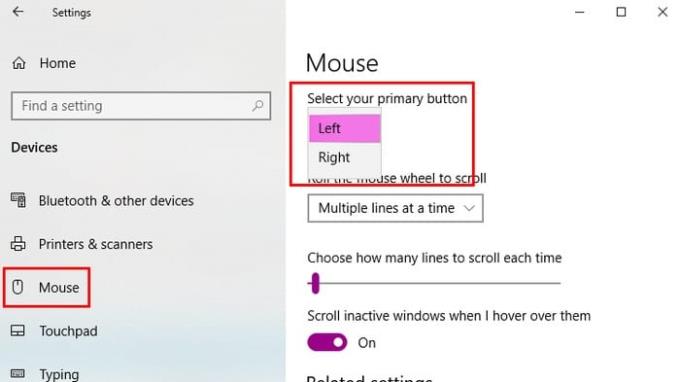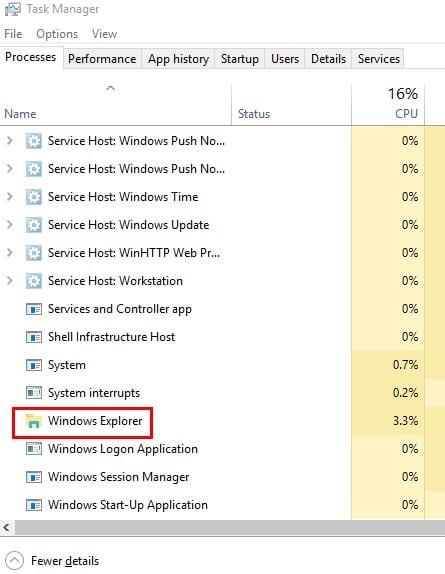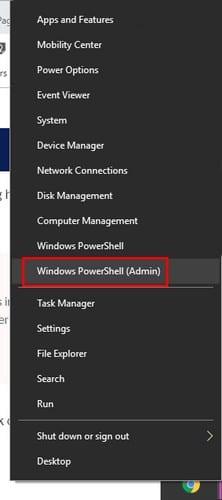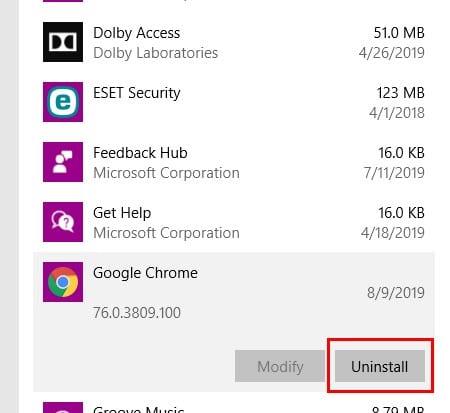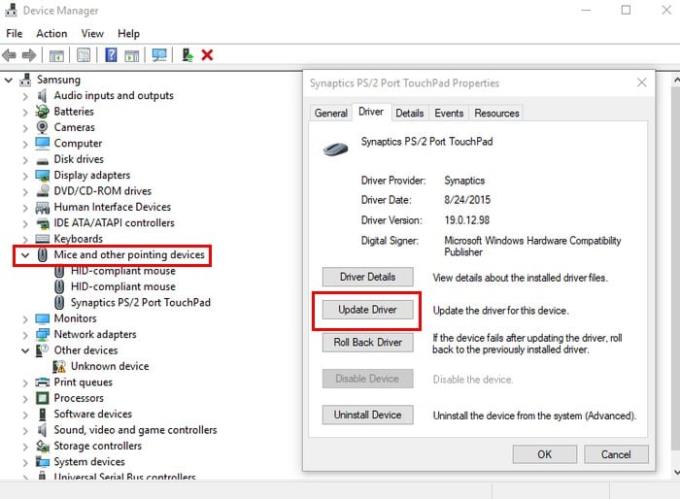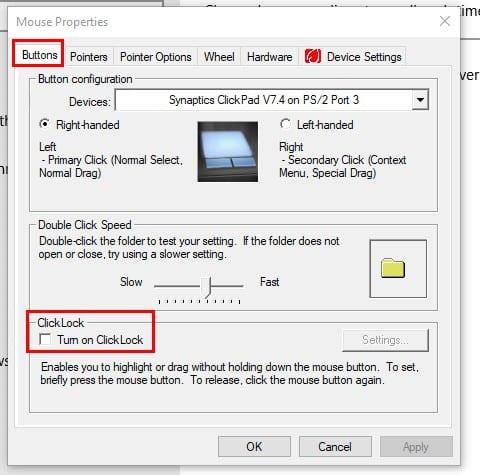Лево дугме на вашем мишу је из неког разлога престало да ради. Уместо да га баците и купите нови, можете испробати следеће савете да покушате да га поправите. Никад се не зна, један од ових савета би вам могао уштедети новац који бисте потрошили на тај нови миш.
Следећи савети покривају од најосновнијих поправки до оних за које ће бити потребно да деинсталирате било који нови софтвер. Надајмо се да можете поново да натерате леви тастер миша да ради помоћу једне од основних поправки.
Основне поправке миша за Виндовс 10
Пре него што испробате било какве поправке које захтевају да прилагодите било шта компликовано у подешавањима рачунара, хајде да испробамо неке лаке поправке. Да ли имате овај проблем само на одређеном рачунару? Ако нисте сигурни, покушајте да користите миш на другом рачунару.
Покушајте да проверите да ли је леви тастер миша примарни тастер. Да бисте проверили, идите на Подешавања > Уређаји > Миш . Притиском на тастере Виндовс и И отворићете Подешавања . Одатле користите тастере таб, стрелицу и ентер за кретање.
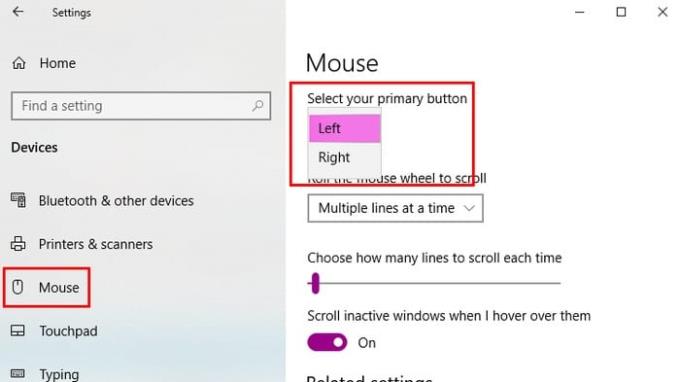
Остале основне поправке које можете испробати могу укључивати поновно покретање рачунара и промену УСБ порта који користите. Можда ваш миш не поквари, већ је УСБ порт неисправан.
Поново покрените Виндовс Филе Екплорер
Били бисте изненађени колико ствари можете поправити једноставним поновним покретањем. Да бисте поново покренули Виндовс Екплорер, притисните Цтрл + Схифт + Есц и Таск Манагер би требало да се отвори. Ако не видите картицу Процеси, идите до менија са више опција на дну. Табулатор кључ ће вам помоћи да одаберете Рестарт опцију, али притисните Ентер тастер да би га изабрали.
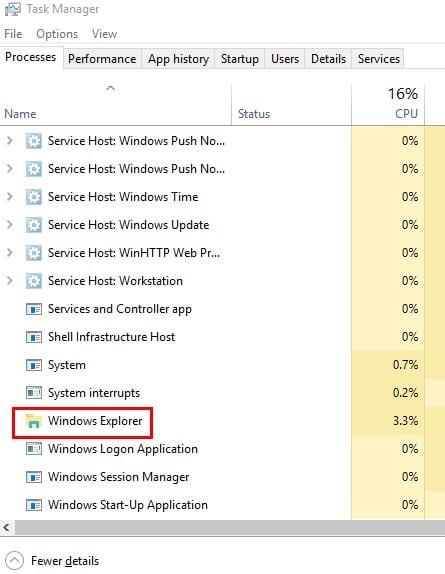
Могући кривац: Оштећени Виндовс подаци
Оштећене Виндовс датотеке могу изазвати проблеме, а један од тих проблема је спречавање коришћења левог дугмета миша. Да бисте видели да ли имате оштећене Виндовс датотеке, мораћете да користите ПоверСхелл. Да бисте га отворили, кликните десним тастером миша на мени Старт или га потражите.
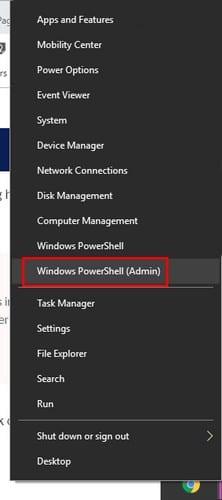
Откуцајте сфц /сцаннов , а затим притисните тастер Ентер . Када се процес заврши, или ће вам показати да нема кршења интегритета да је пронашао оштећене датотеке и поправио их, или ће вас обавестити да је пронашао оштећене датотеке, али оне су и даље ту.
Ако имате ову последњу опцију, следећи код би покренуо процес да их поправи, али може потрајати. Откуцајте ДИСМ/Онлине/Цлеануп-Имаге/РестореХеалтх и притисните Ентер . Сада би било право време да узмете шољицу кафе.
Деинсталирајте све програме које сте недавно додали
Софтвери се не поклапају увек добро са другим софтверима. Ако сте приметили да је леви тастер миша престао да ради након што сте инсталирали нешто, то може бити разлог зашто дугме не ради.
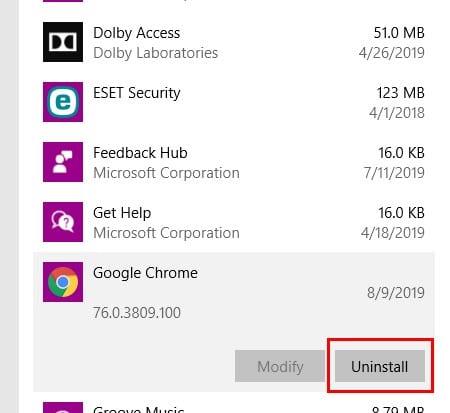
Можете да деинсталирате софтвер тако што ћете отићи на Подешавања > Апликације > Апликације и функције . Кликните на софтвер за који мислите да узрокује проблем и кликните на дугме за деинсталирање.
Ажурирајте управљачке програме за миш
Увек је добра идеја да све апликације и програме одржавате ажурним јер доносе и битне исправке. Да бисте ажурирали управљачке програме миша, кликните десним тастером миша на мени Старт и изаберите Управљач уређајима . Такође можете изабрати опцију десним кликом на њу.
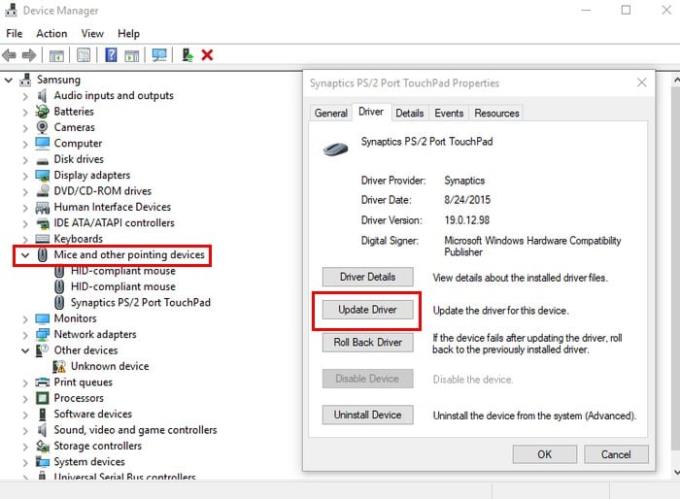
Кликните на Мишеви и други показивачки уређаји . Кликните на информације о моделу вашег миша и притисните Ентер . Када се појави оквир Својства, изаберите дугме Ажурирај драјвер . Користите Таб и тастере са стрелицама за кретање.
Укључите ЦлицкЦлоцк
ЦлицкЦлоцк је корисна функција јер вам омогућава да превучете и испустите датотеке без потребе да користите леви тастер миша. Ако мислите да можда тражите хардверски проблем и да морате да наставите да користите миш док се не испоручи нови, ова функција може помоћи.
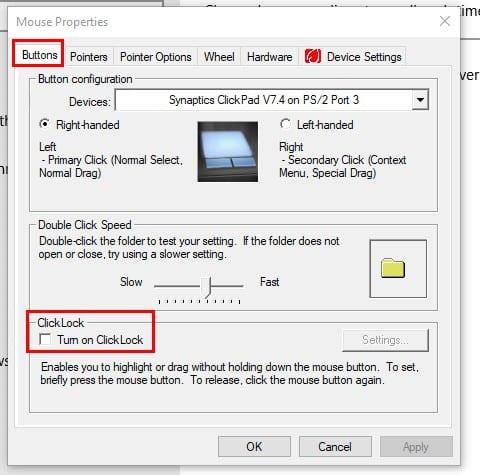
Да бисте омогућили ЦлицкЛоцк, идите на Старт > Подешавања > Уређаји > Миш > Сродна подешавања > Додатне поставке миша . У Својствима миша идите на картицу Дугмад и означите поље за опцију ЦлицкЛоцк . Кликните на ОК .
Закључак
Уређаји престају да раде из најчуднијих разлога. Надамо се да је један од претходно наведених савета помогао. Колико дуго вам миш задаје проблеме?