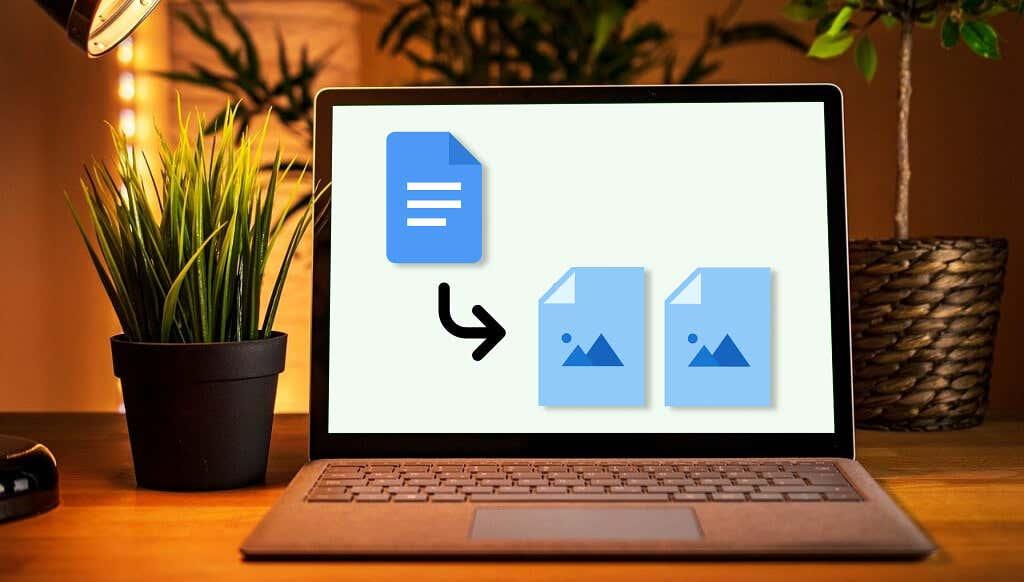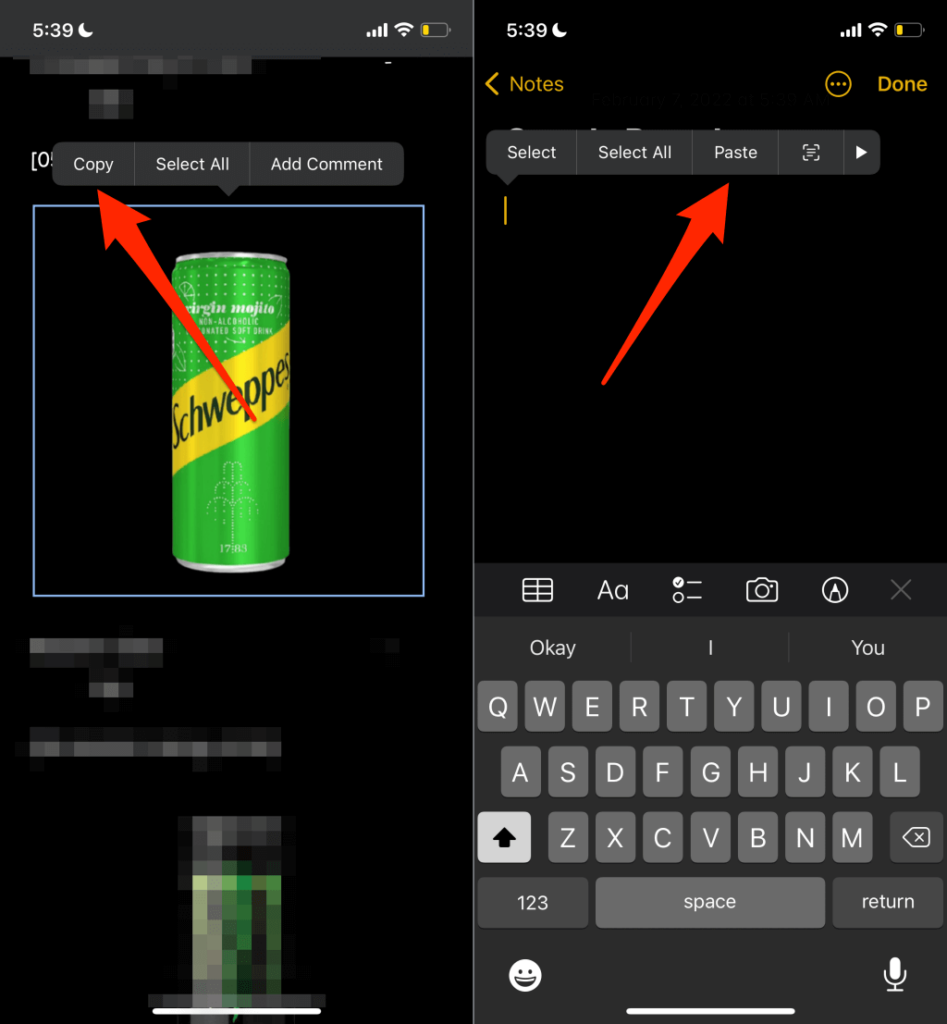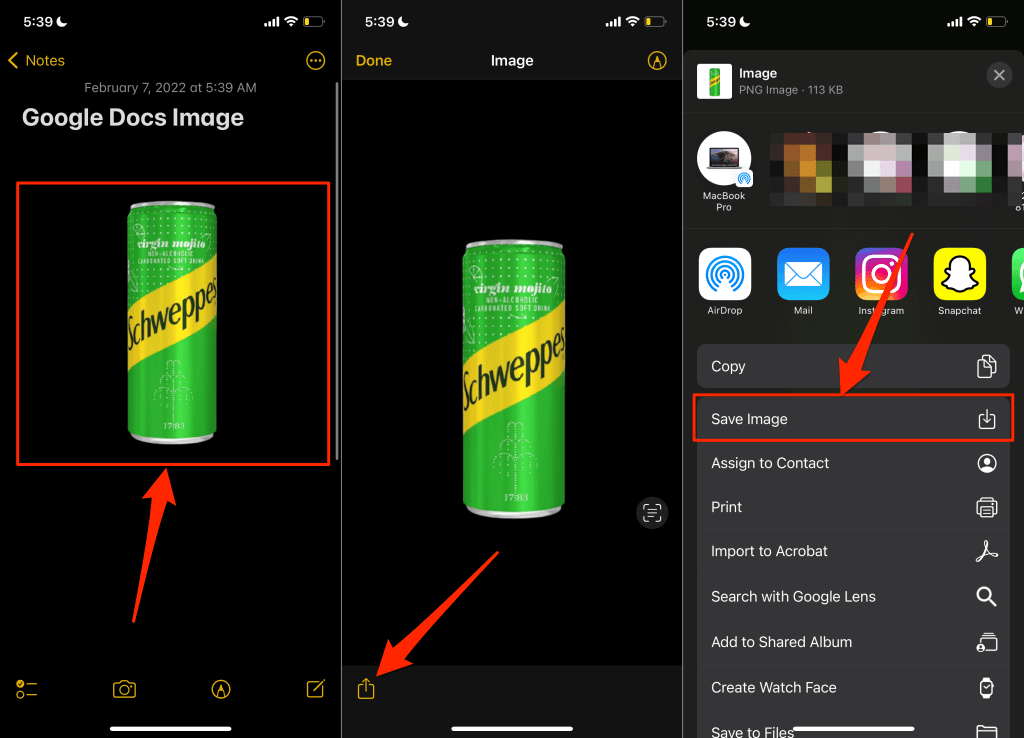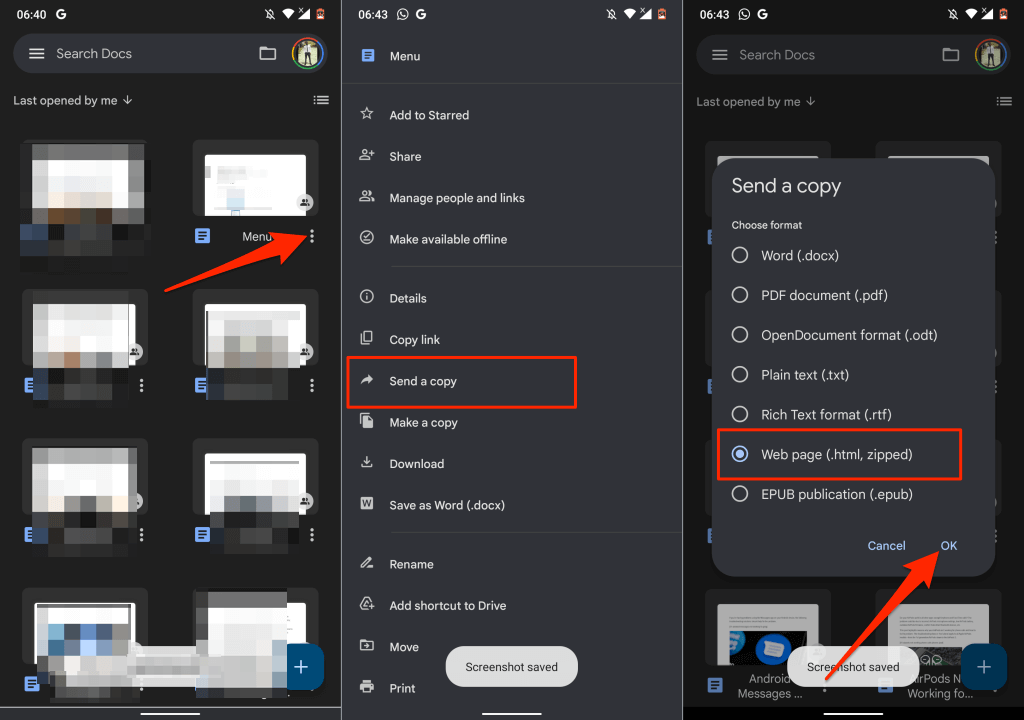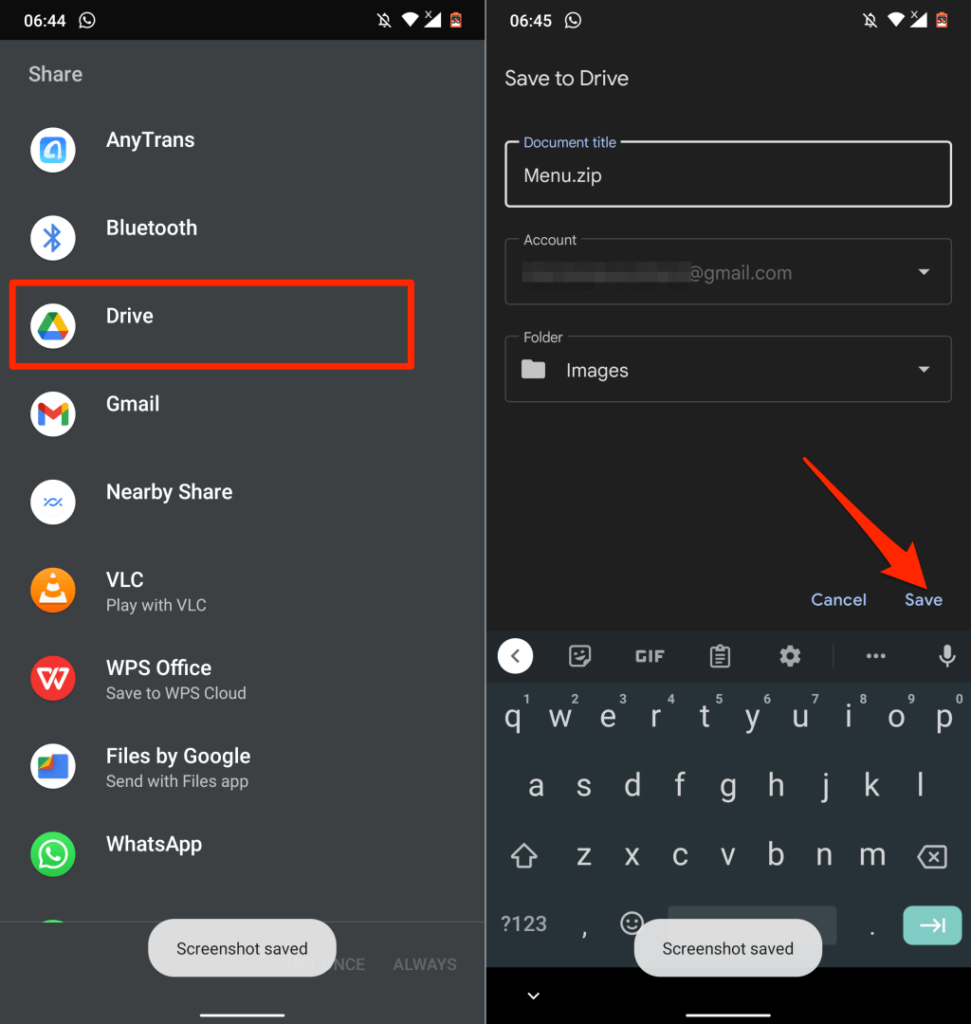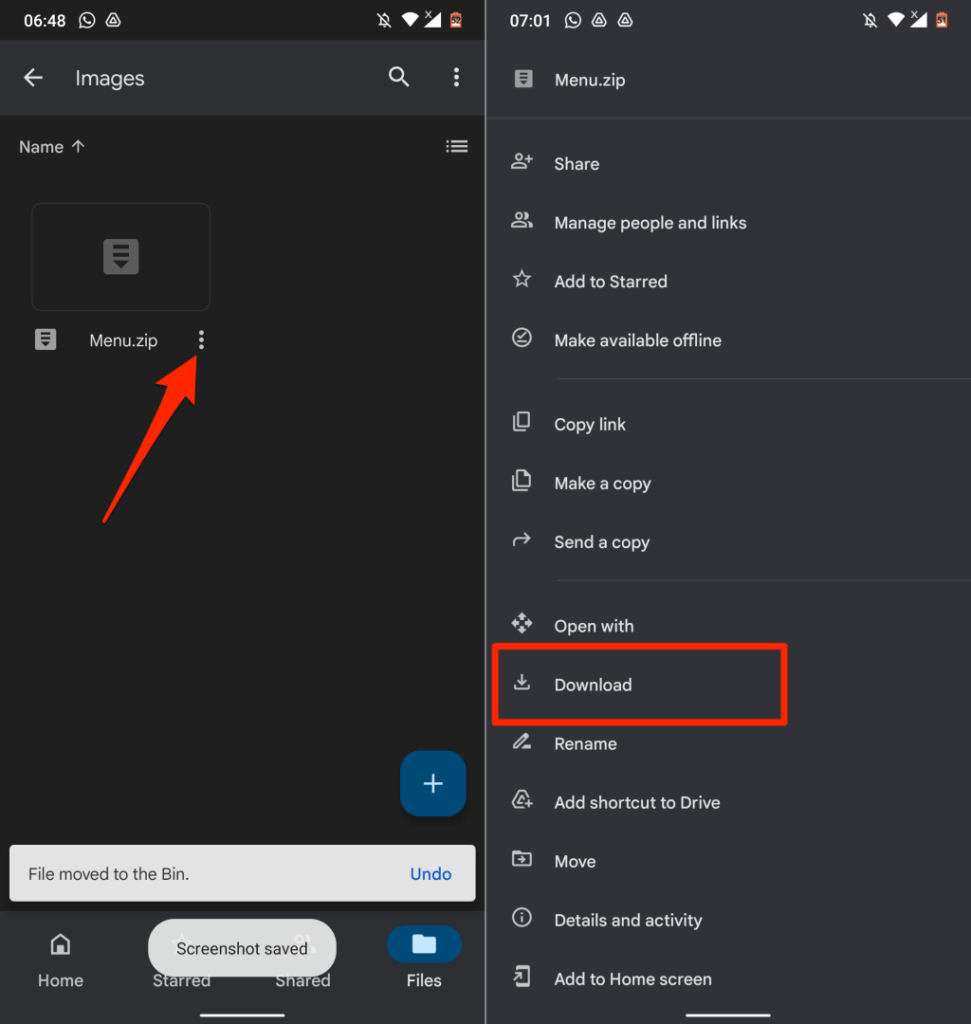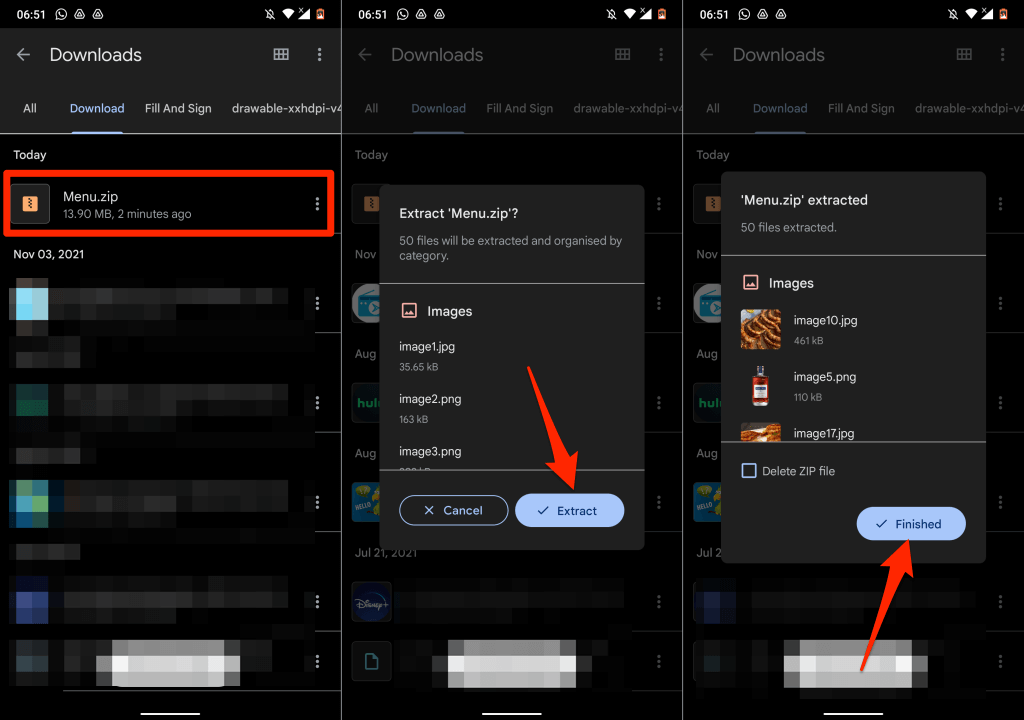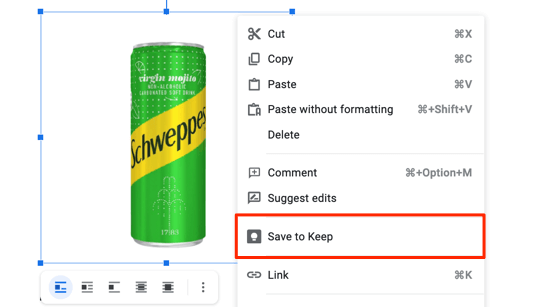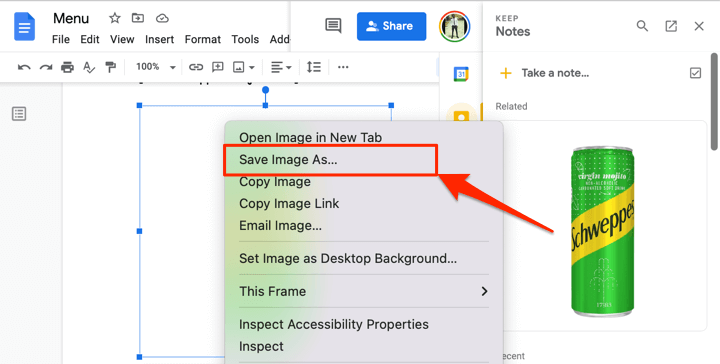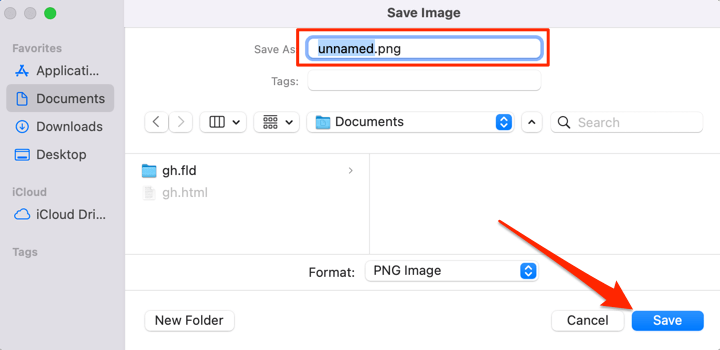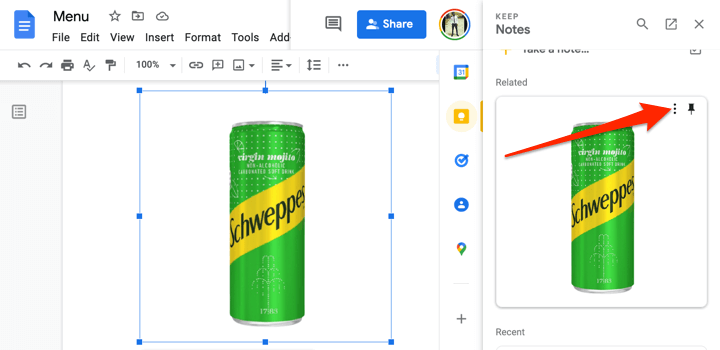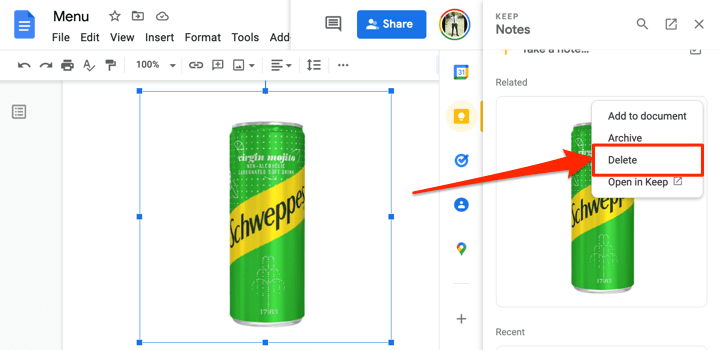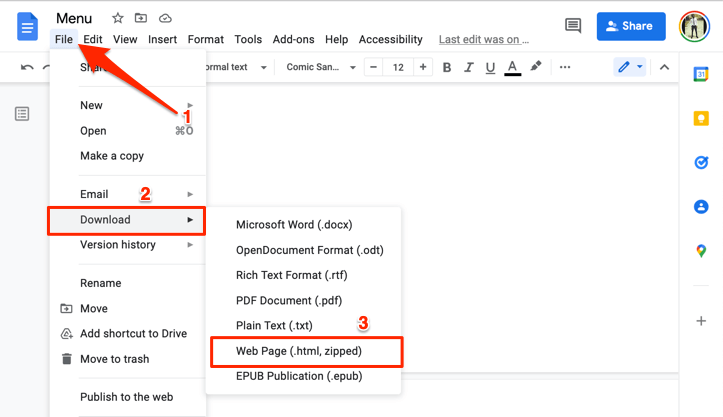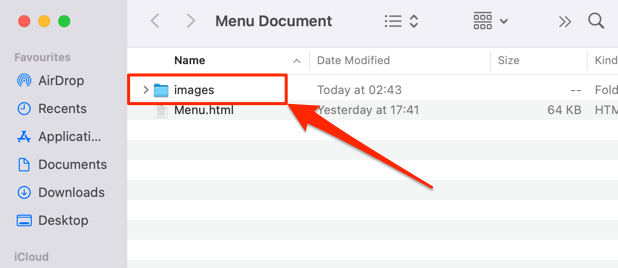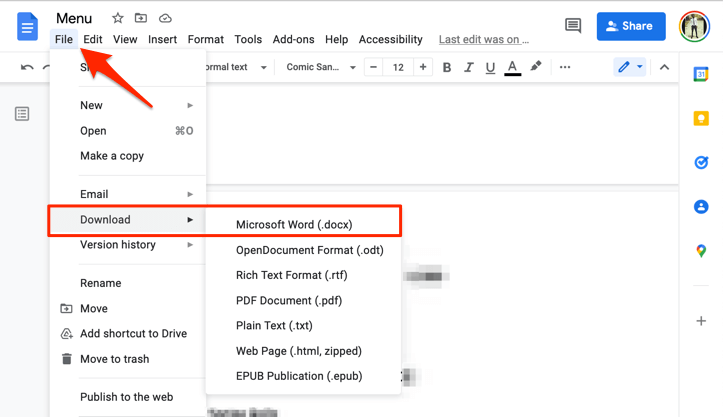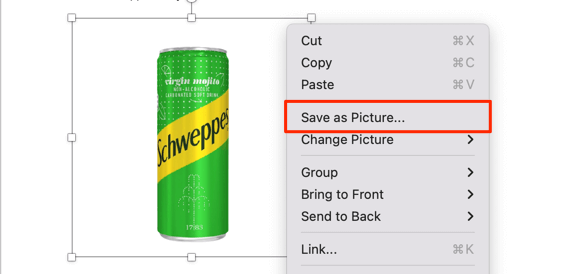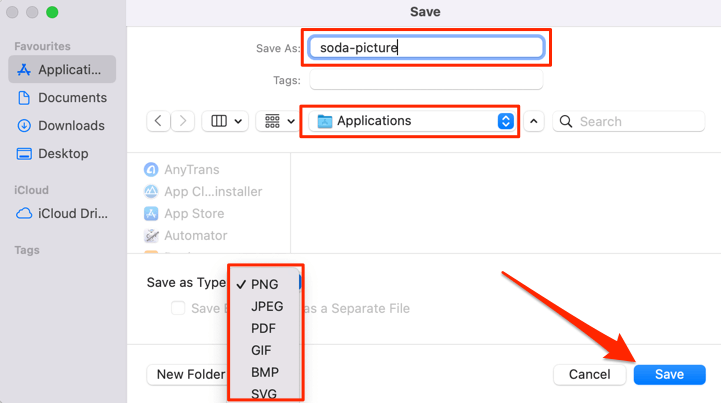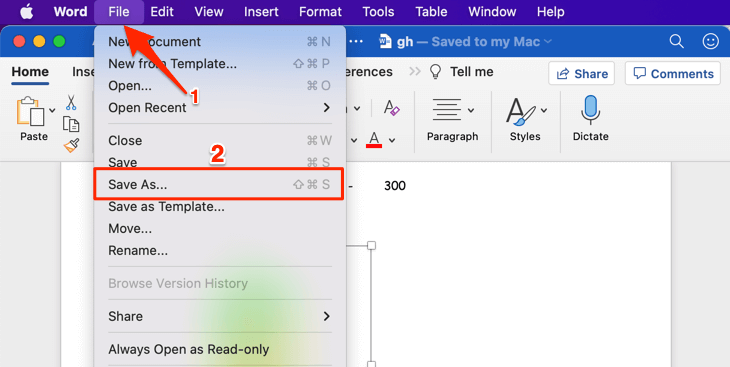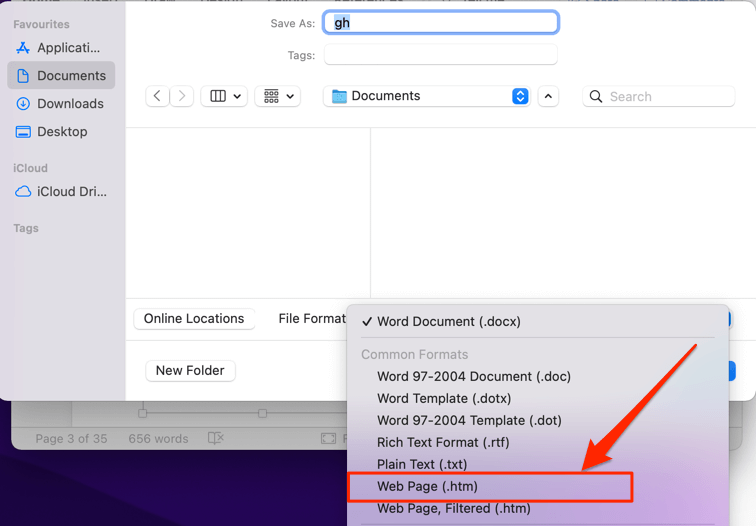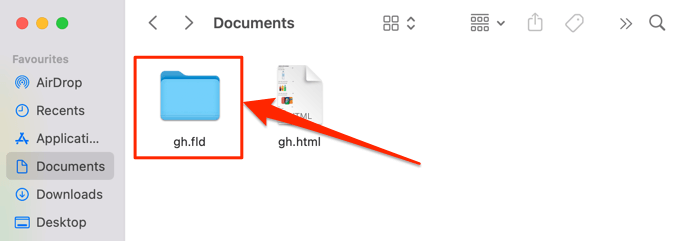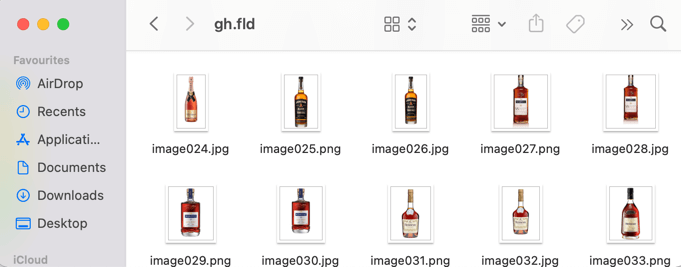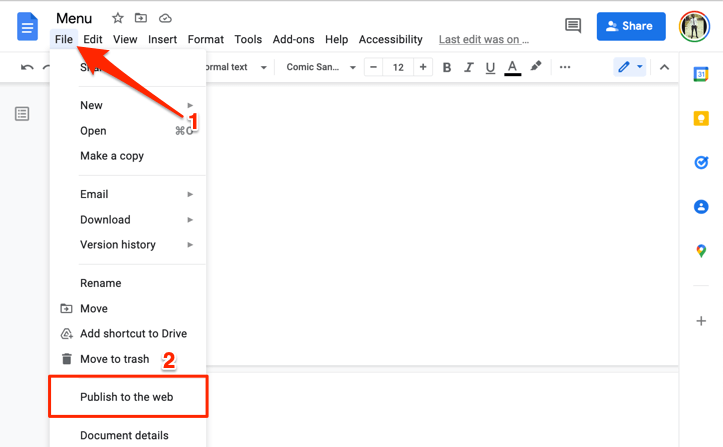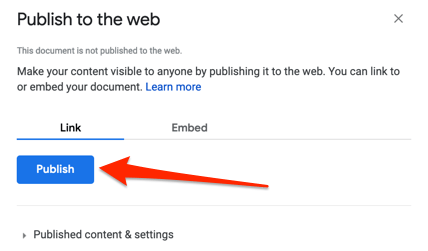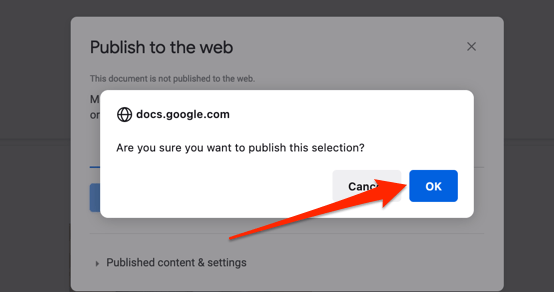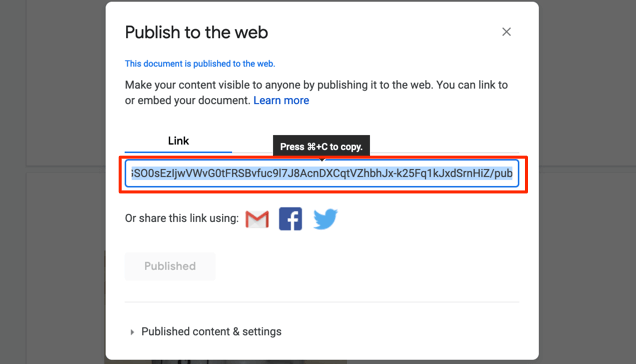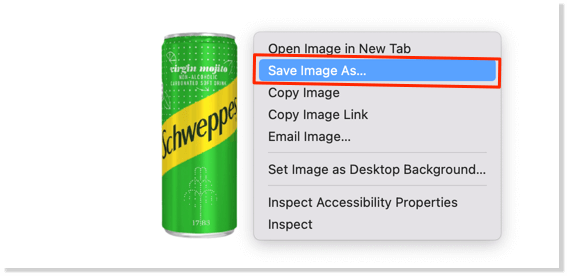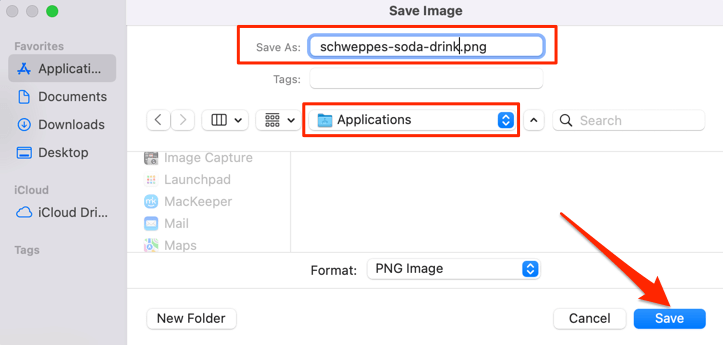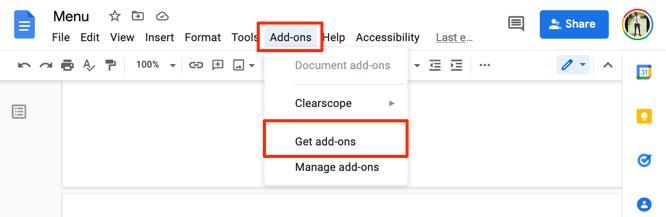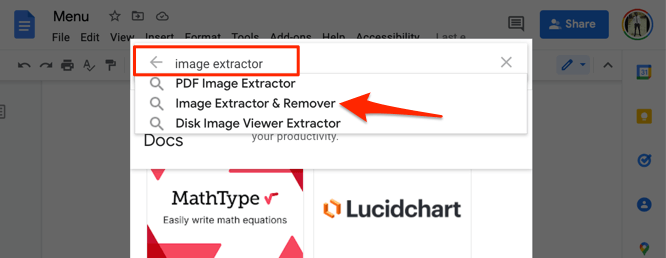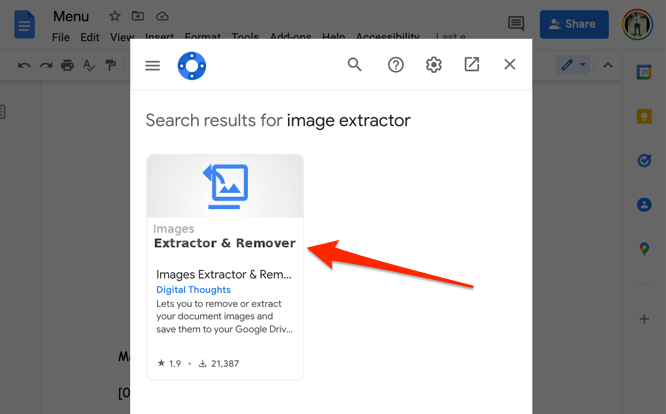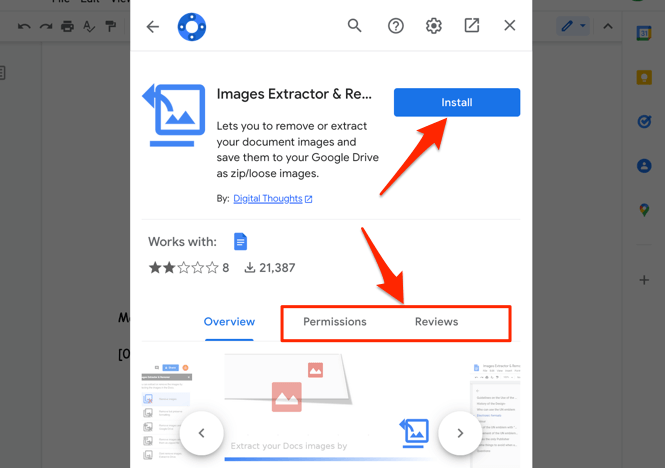Када кликнете десним тастером миша на слику на веб страници, наћи ћете опцију да преузмете слику на свој уређај. Многи алати за уређивање текста такође пружају јасне опције или дугмад за преузимање слика. У Гоогле документима ствари функционишу другачије . Чување слика из Гоогле документа је тако тежак задатак.
У овом водичу ћемо вам показати како да сачувате слику из Гоогле докумената на мобилним уређајима (Андроид и иОС) и рачунарима. Такође ћете научити како да извучете масовно или више слика из документа у једном преузимању.
Напомена: Веб снимке екрана у овом водичу су снимљене на Мац рачунару. Међутим, методе и кораци су исти на Виндовс уређајима.
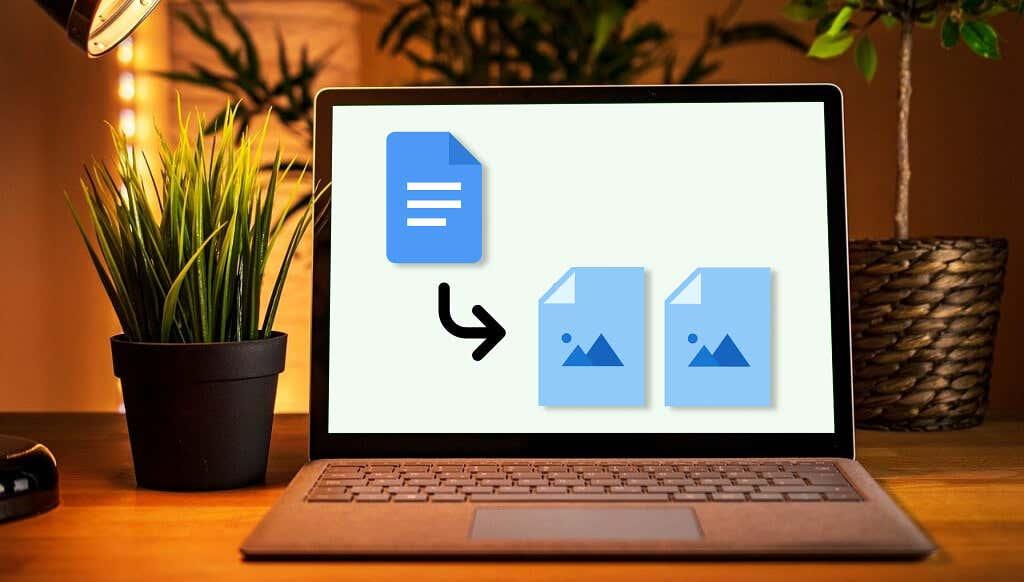
1. Како да сачувате слике из Гоогле документа на иПхоне-у
Све што вам треба је апликација Гоогле документи и апликација Нотес. Ево како да то урадите:
- Отворите документ у апликацији Гоогле документи. Дуго притисните слику коју желите да сачувате, отпустите прст и изаберите Копирај .
- Отворите апликацију Белешке и налепите слику у нову или већ постојећу белешку. Додирните и држите празан простор у белешци и изаберите Налепи .
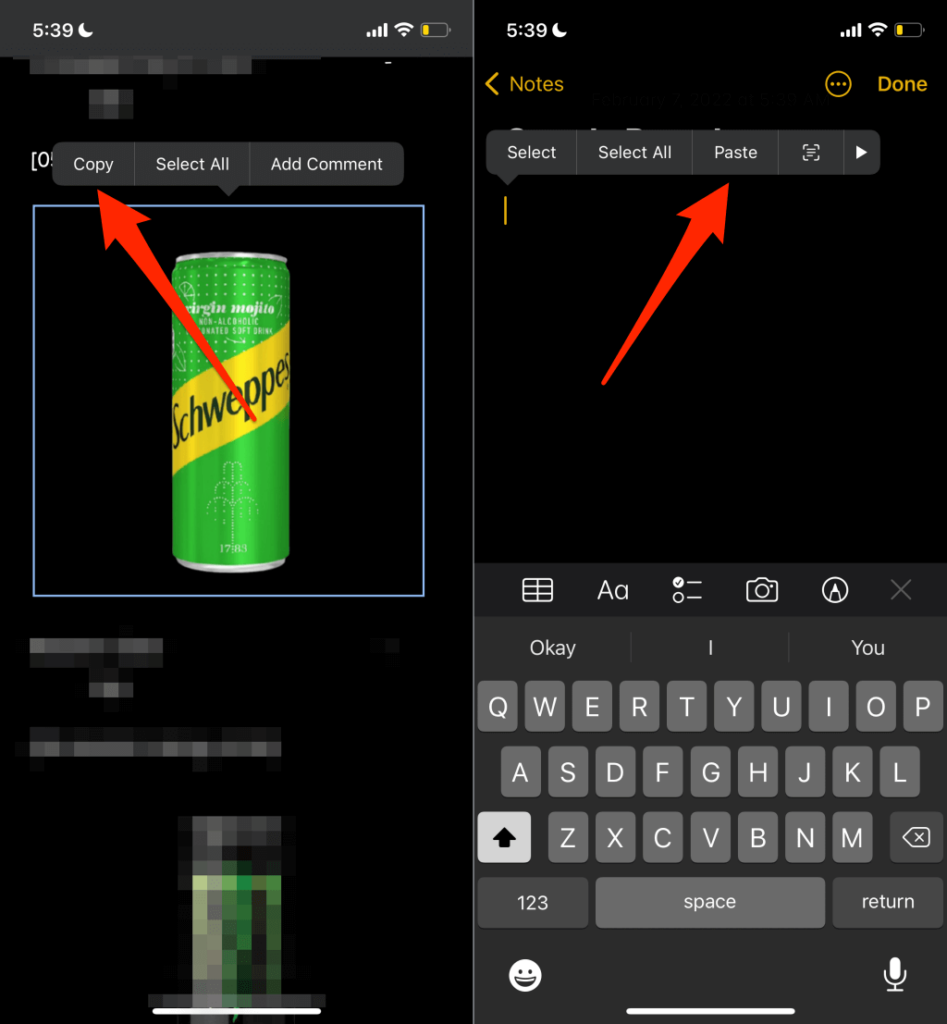
- Додирните слику, изаберите икону за дељење у доњем левом углу и изаберите Сачувај слику .
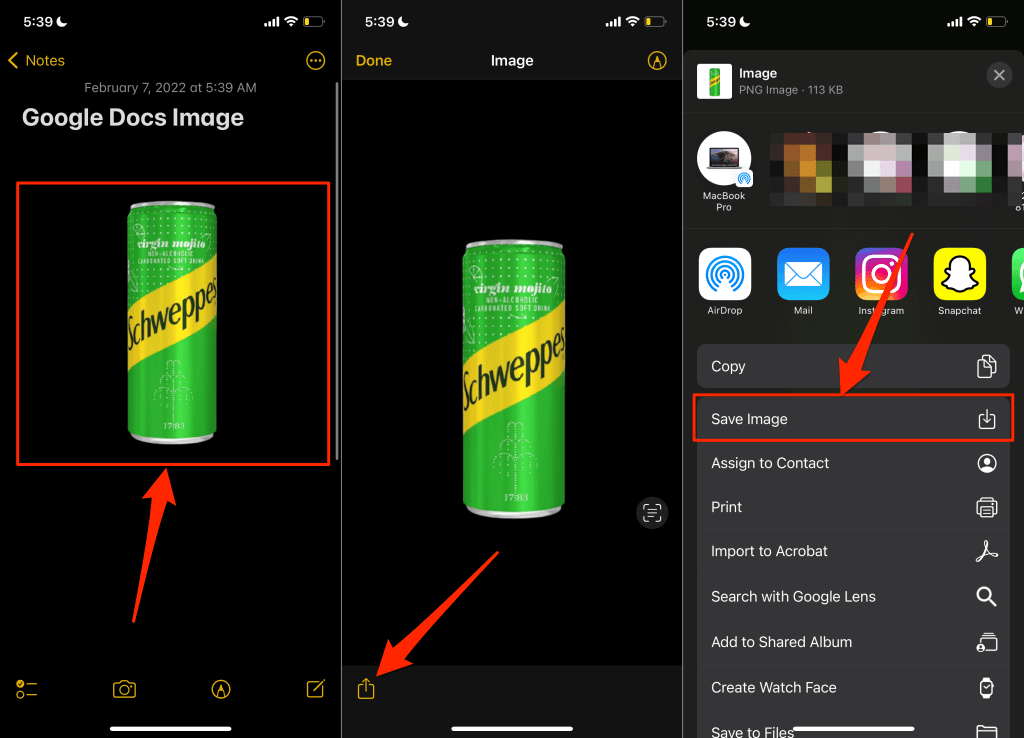
То ће преузети слику на ваш иПхоне или иПад и требало би да видите слику у апликацији Фотографије.
2. Сачувајте слике Гоогле докумената на Андроид-у
За разлику од иОС-а, (тренутно) не можете да сачувате појединачну слику из документа у апликацији Гоогле документи. Мораћете да преузмете све слике у документу у складиште вашег уређаја преко Гоогле диска.
- Отворите апликацију Гоогле документи, додирните икону менија на документу и изаберите Пошаљи копију .
- Изаберите Веб страница (.хтмл, зипована) и додирните ОК .
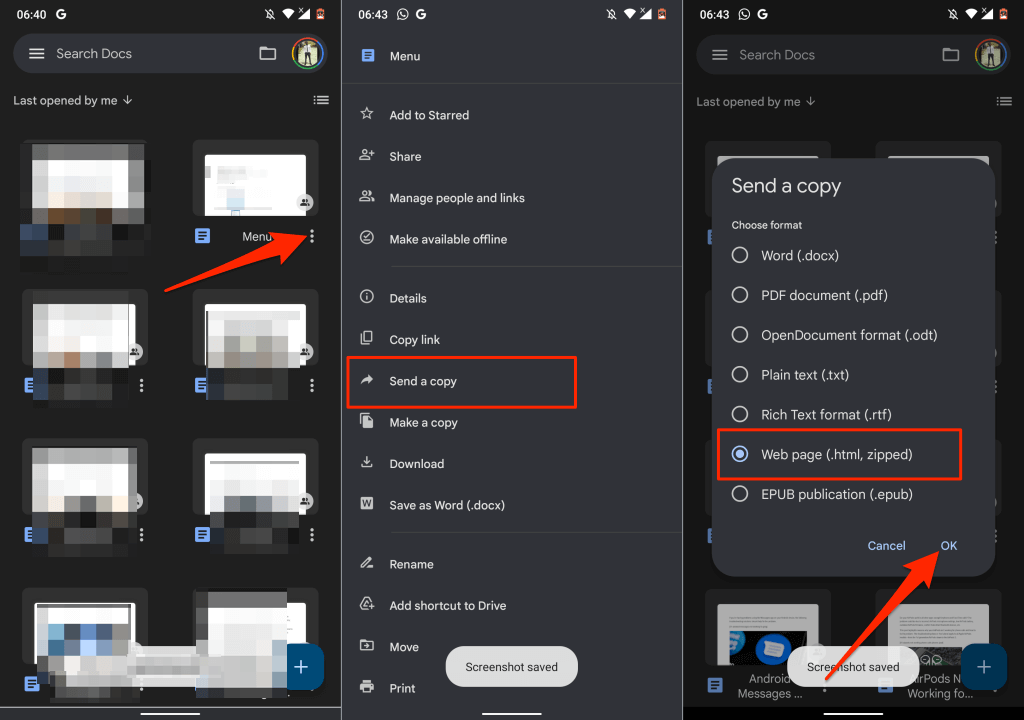
- Изаберите Диск у менију за дељење да бисте отпремили компримовану датотеку слике на свој налог Гоогле диска.
- Дајте документу одговарајући назив, изаберите фасциклу Диск у којој желите да се датотека сачува и додирните Сачувај .
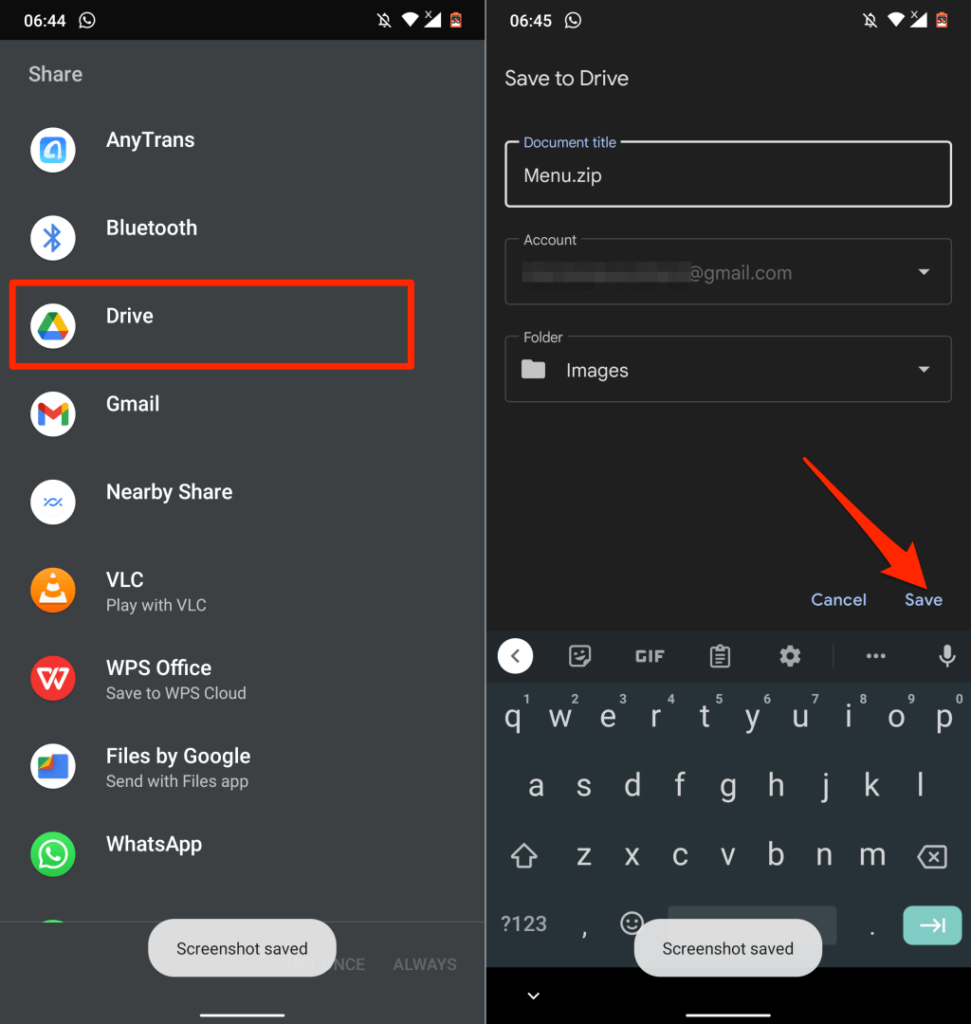
- Када се отпремање заврши, пронађите датотеку на свом налогу на Диску, додирните икону менија и изаберите Преузми .
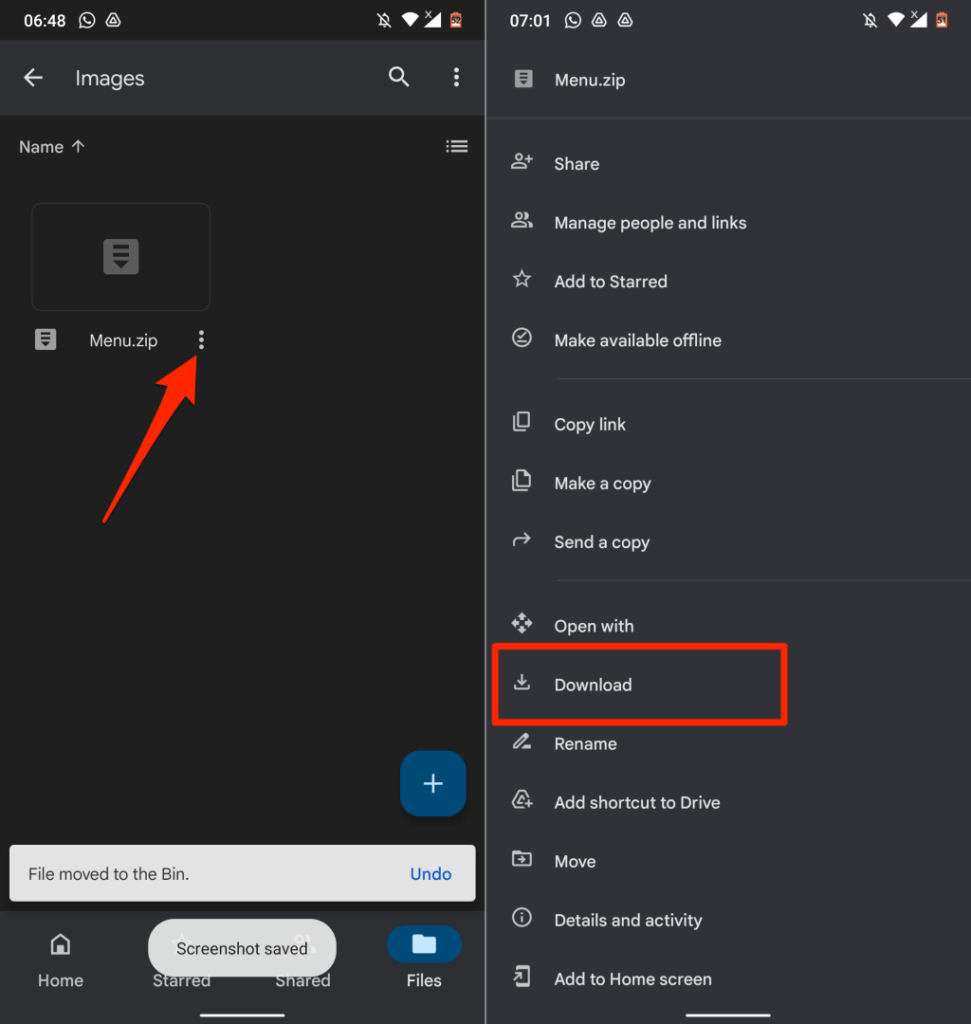
- Отворите датотеку у апликацији Датотеке или било ком менаџеру датотека треће стране и извуците слике из зип датотеке.
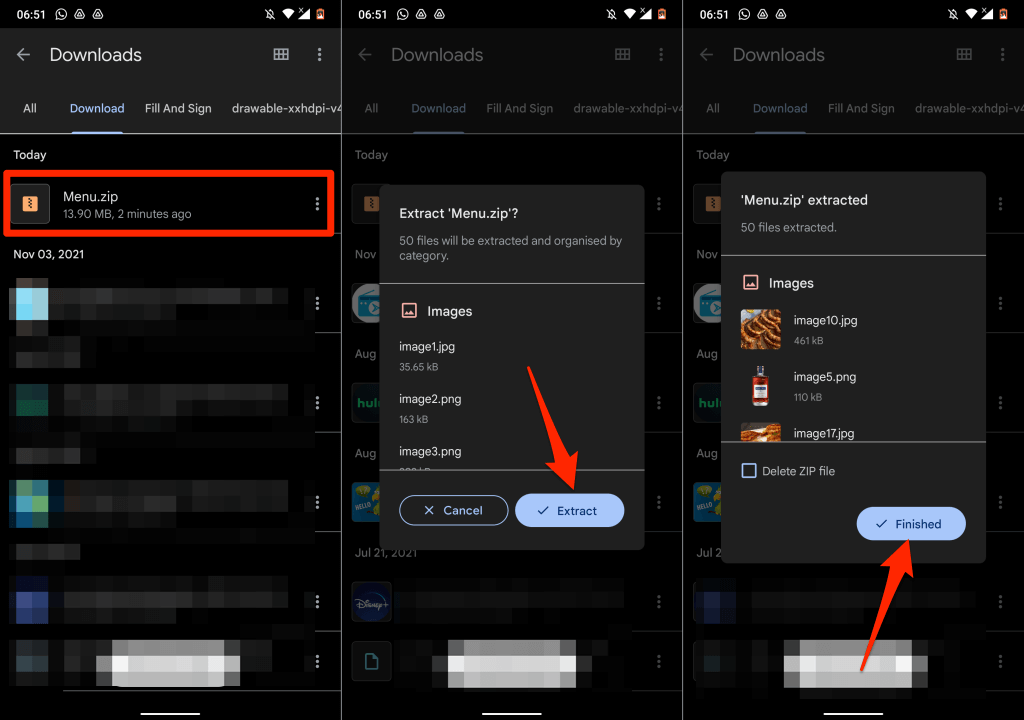
Успешно сте сачували слике у документу Гоогле докумената на свом Андроид уређају.
3. Сачувајте слике из Гоогле докумената користећи Гоогле Кееп
Гоогле Кееп је један од многих Гоогле додатака интегрисаних у Гоогле документе. Додатак првенствено омогућава корисницима да уметну Гоогле Кееп белешке у документ и сачувају изводе из документа као белешку.
Гоогле Кееп такође пружа одлично решење за чување слика у документу или презентацији Гоогле докумената.
- Отворите документ, кликните десним тастером миша на слику коју желите да сачувате и изаберите Сачувај у Кееп .
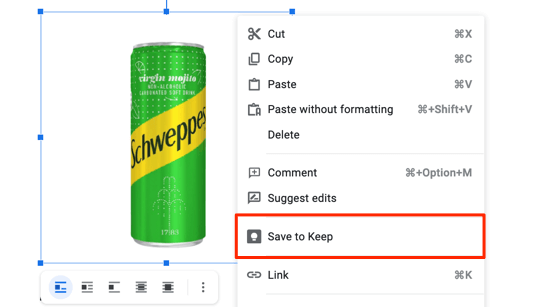
На десној бочној траци, Гоогле документи ће креирати датотеку белешке са изабраном сликом као садржајем.
- Кликните десним тастером миша на слику и изаберите Сачувај слику као .
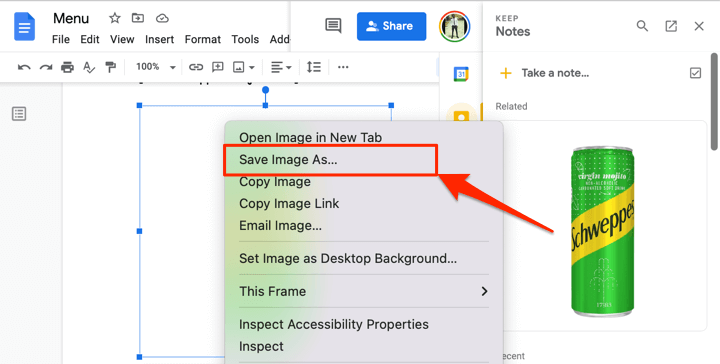
- Дајте слици име датотеке и изаберите Сачувај .
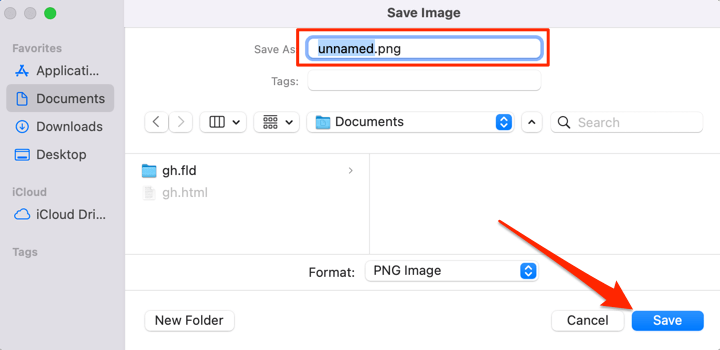
Избришите слику из Гоогле Кееп бележнице након што је сачувате на рачунару.
- Задржите показивач миша на слици у одељку Гоогле Кееп и изаберите икону менија са три тачке .
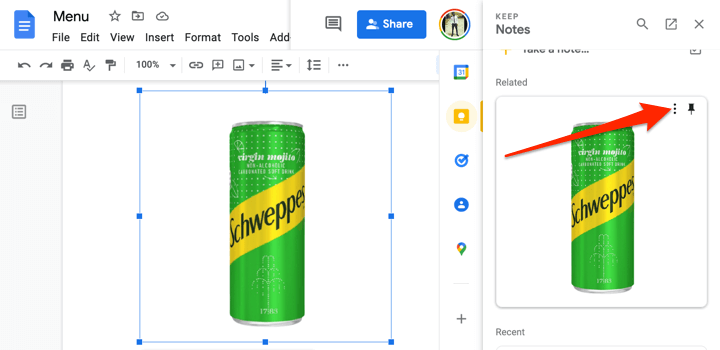
- Изаберите Избриши да бисте уклонили слику из Гоогле Кееп-а.
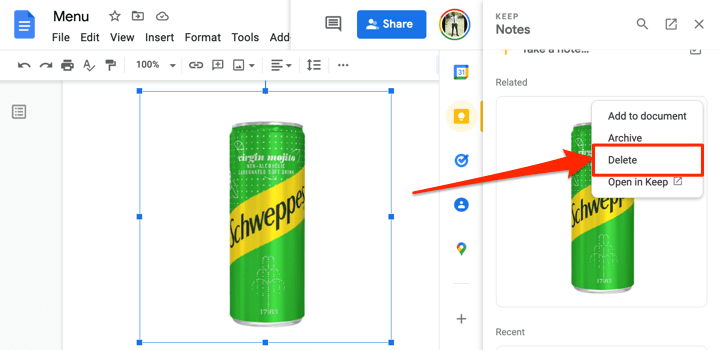
4. Извуците све слике као датотеку веб странице
Желите да преузмете све слике у датотеци Гоогле докумената одједном? Чување датотеке као ХТМЛ веб странице ће учинити трик. Операција извози документ у ЗИП датотеку са две ставке: ХТМЛ текстуалном датотеком и фасциклом која садржи све слике у документу.
- Отворите датотеку Гоогле докумената, изаберите Датотека на траци са алаткама, изаберите Преузми и изаберите Веб страница (.хтмл, зипована) .
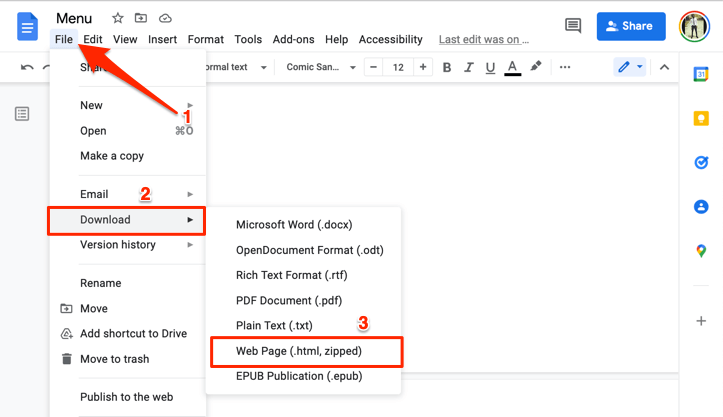
- Сачувајте ЗИП датотеку на рачунару и распакујте је да бисте издвојили уграђене фасцикле.
- Отворите фасциклу (отпаковани) и отворите фасциклу са сликама да бисте видели све слике у датотеци Гоогле докумената.
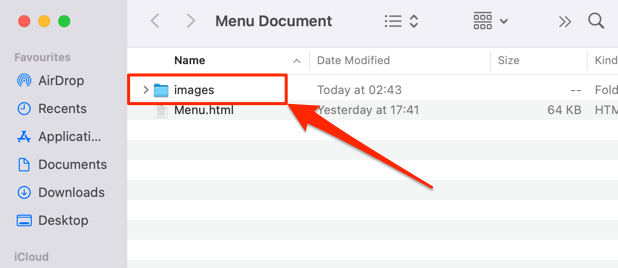
Имајте на уму да слике у фасцикли нису распоређене у редоследу којим се појављују у Гоогле документу. Исто тако, слике немају оригинална имена. Додељује им се насумично име слике и број које насумично генерише Гоогле.
5. Сачувајте слике Гоогле докумената користећи Мицрософт Ворд
Извезите датотеку Гоогле докумената као Ворд документ и издвојите слике из документа на рачунар.
- Отворите датотеку Гоогле докумената, изаберите Датотека на траци са алаткама, изаберите Преузми и изаберите Мицрософт Ворд (.доцк) .
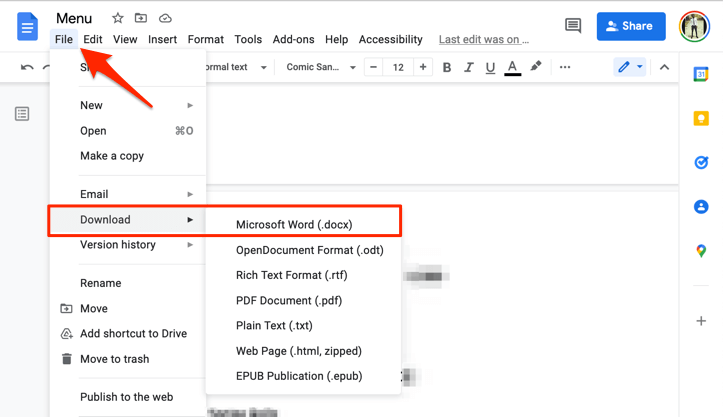
- Сачувајте Ворд документ на рачунару и отворите га користећи Мицрософт Ворд када се преузимање заврши.
- Да бисте сачували слику из документа, кликните десним тастером миша на слику и изаберите Сачувај као слику .
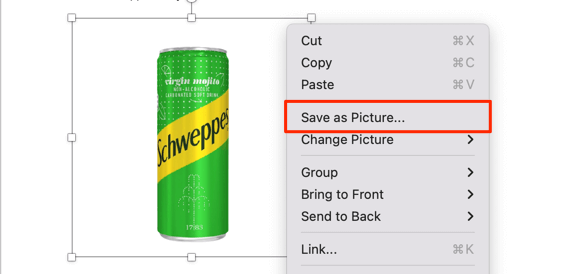
- Преименујте датотеку слике (ако желите) и изаберите локацију за складиштење. Мицрософт Ворд вам такође омогућава да сачувате слику у различитим форматима—ПНГ, ЈПЕГ, БМП или ГИФ. Изаберите жељени формат слике у падајућем менију „Сачувај као тип“ и изаберите Сачувај .
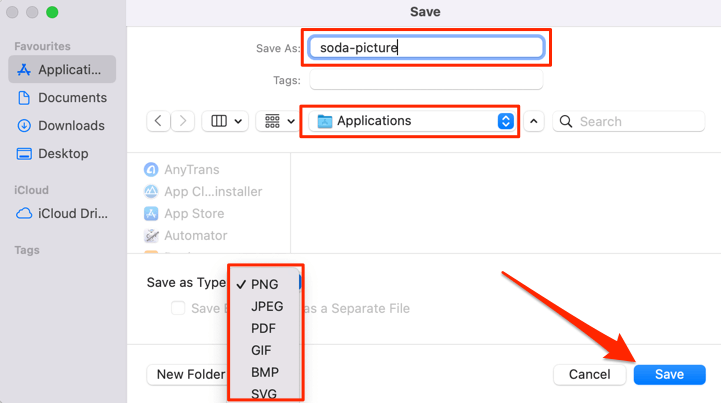
- Да бисте сачували све слике у документу, изаберите Датотека на траци менија и изаберите Сачувај као .
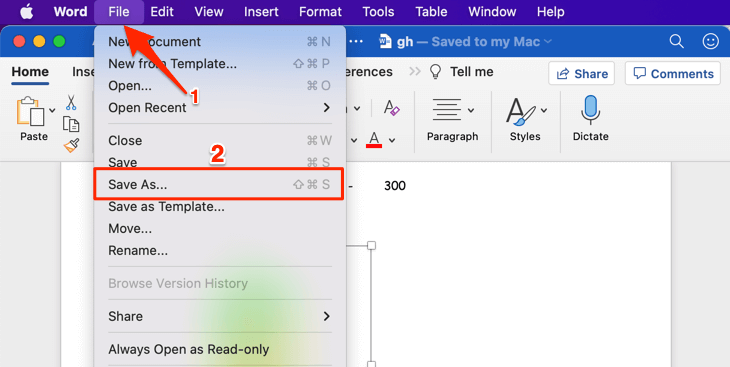
- Изаберите падајући мени Формат датотеке и изаберите Веб страница (.хтм) .
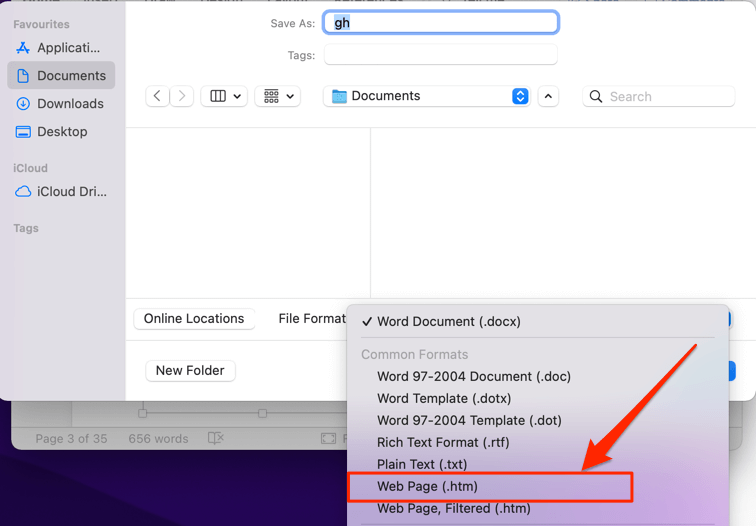
- Изаберите локацију за складиштење и изаберите Сачувај . Идите на локацију на којој је сачувана ХТМЛ датотека и отворите фасциклу са одговарајућим именом.
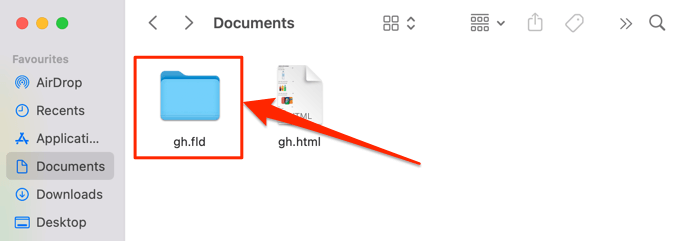
Пронаћи ћете све слике у Ворд документу у фасцикли са сликама, поређане редоследом како се појављују у документу, али са насумично генерисаним називима датотека.
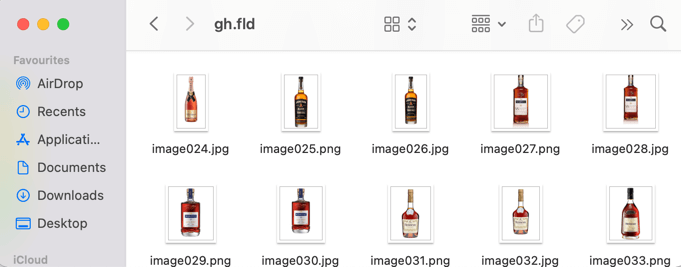
6. Користите трик „Објавите на вебу“.
Гоогле документи имају функцију која вам омогућава да објавите копију датотеке Гоогле докумената као лагану веб страницу. Ако треба да преузмете изабране слике из документа, користите функцију „Објављивање на вебу“ Гоогле докумената у своју корист.
Трик је да направите копију датотеке на вебу и преузмете слику(е) са веб странице датотеке. Лаганица.
- Отворите датотеку Гоогле докумената, изаберите Датотека на траци са алаткама и изаберите Објави на вебу .
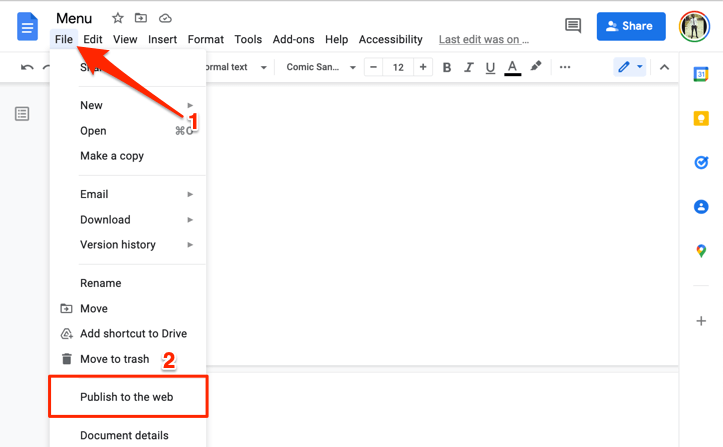
- Изаберите дугме Објави .
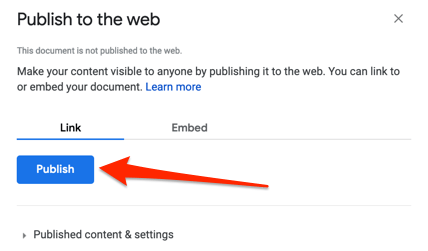
- Изаберите ОК у искачућем прозору.
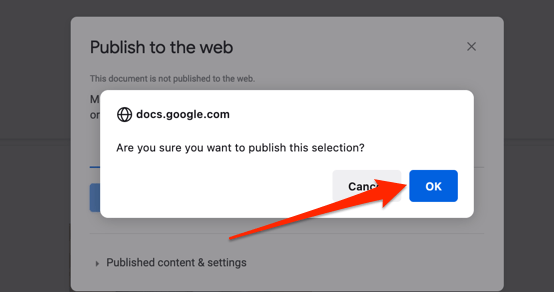
- Копирајте веб УРЛ документа и отворите везу на новој картици.
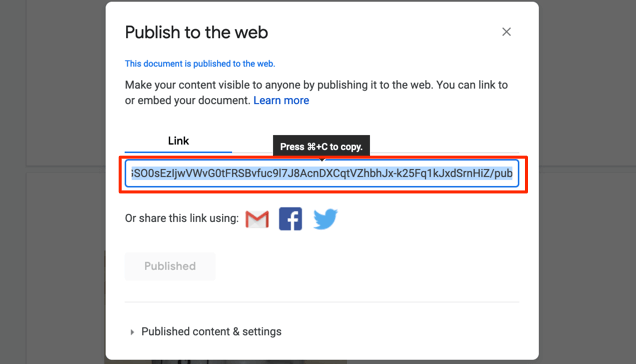
- Кликните десним тастером миша на слику на којој желите да сачувате и изаберите Сачувај слику као или Сачувај слику .
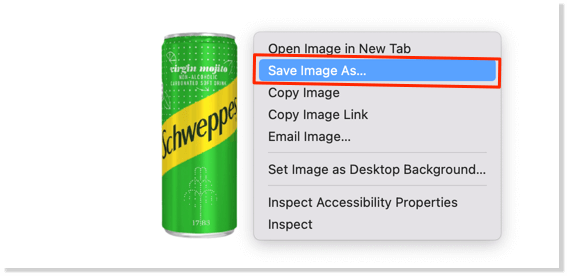
- Преименујте слику (ако желите), изаберите жељену локацију за складиштење на рачунару и изаберите Сачувај .
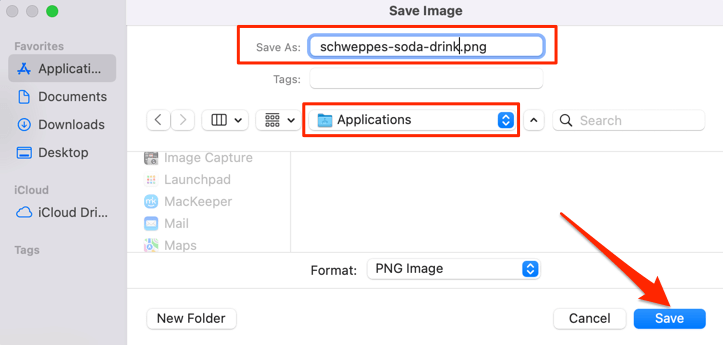
Једна добра ствар у вези са овом методом је то што задржава оригинални назив слике(а), тако да је лако идентификовати сачуване слике. Осим тога, штеди вам стрес преименовања слика, посебно ако документ има много слика.
7. Додаци трећих страна
„Имаге Ектрацтор & Ремовер“ је популаран додатак за Гоогле документе који омогућава корисницима да чувају слике из Гоогле докумената. Иако је згодно за коришћење, дозволе за апликације су превелике . Овај додатак захтева приступ вашим датотекама на Гоогле диску и личним подацима на вашем Гоогле налогу.
Такође морате да му дате дозволу за преглед, уређивање и брисање датотека на Гоогле диску. То је превише података/приступа за функционалност коју нуди. Размена није вредна тога.
Али ако сте у реду са овим дозволама или сте расположени за експериментисање, ево како да инсталирате додатак.
- Изаберите Додаци на траци са алаткама и изаберите Набави додатке .
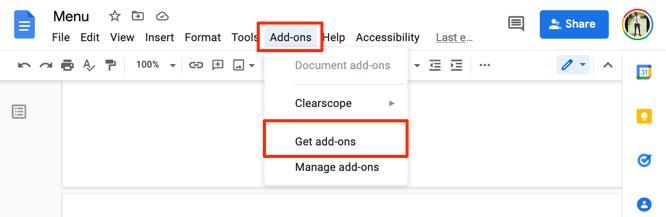
- Откуцајте Имаге Ектрацтор & Ремовер у траку за претрагу и изаберите Имаге Ектрацтор & Ремовер у предлозима.
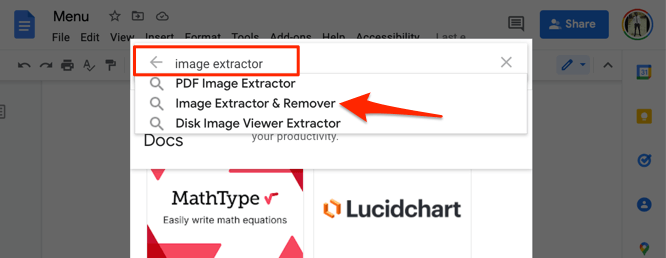
- Изаберите апликацију Имагес Ектрацтор & Ремовер .
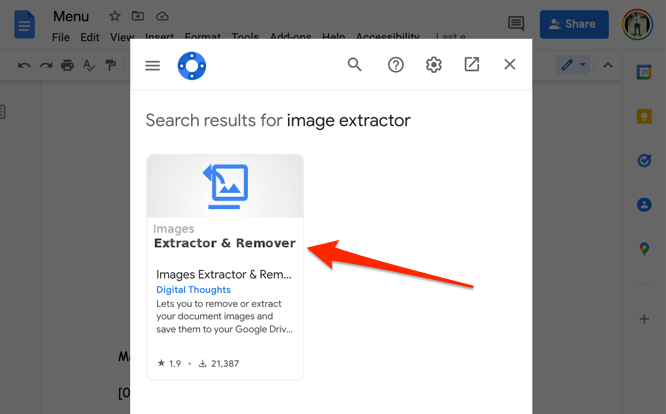
- Изаберите Инсталирај да бисте алатку додали у Гоогле документе. Требало би да проверите дозволу додатка на картици „Дозволе“. Исто тако, идите на одељак „Рецензије�� да бисте прочитали искуство других корисника пре него што инсталирате додатак.
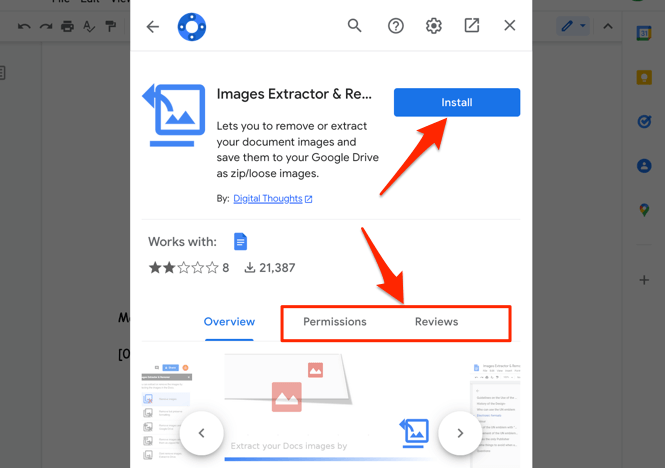
Хајде да разговарамо о квалитету слике
Из наших експеримената, слике преузете помоћу ових метода задржале су исту величину, димензију и квалитет као оригинална слика отпремљена у Гоогле документ. Отпремили смо око 50 слика у документ, све их поново преузели и упоредили са оригиналним копијама које смо отпремили.
Није дошло до смањења квалитета или величине слике, како на мобилном тако и на десктопу. Међутим, вреди напоменути да ће уређивање слике у Гоогле документима утицати на величину и квалитет преузимања. На пример, изрезивање слике ће смањити њену димензију и величину.
Оставимо вам још један трик за чување слика из Гоогле докумената. Преузмите документ као ПДФ и издвојите слике из ПДФ датотеке . Нема на чему 😉.