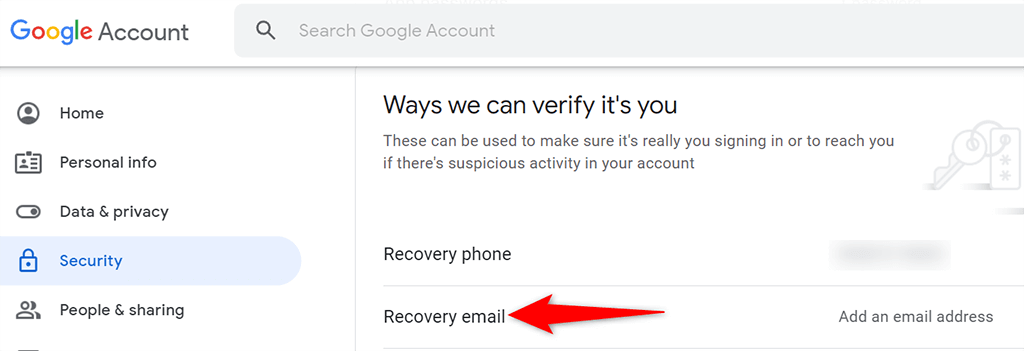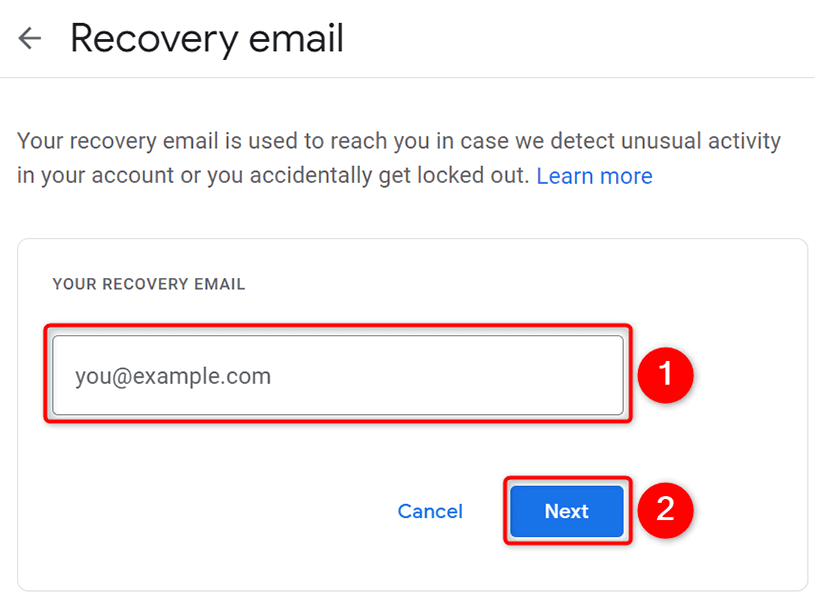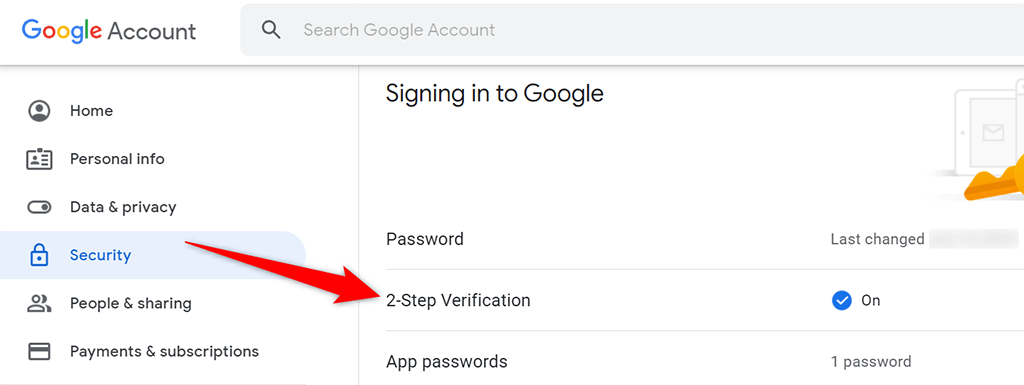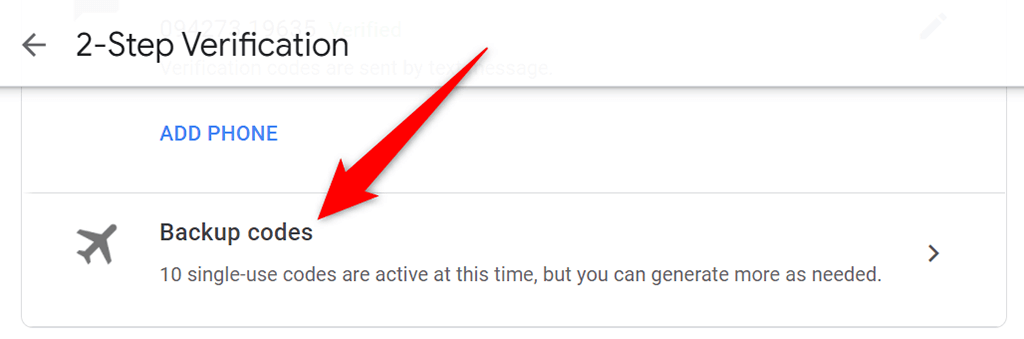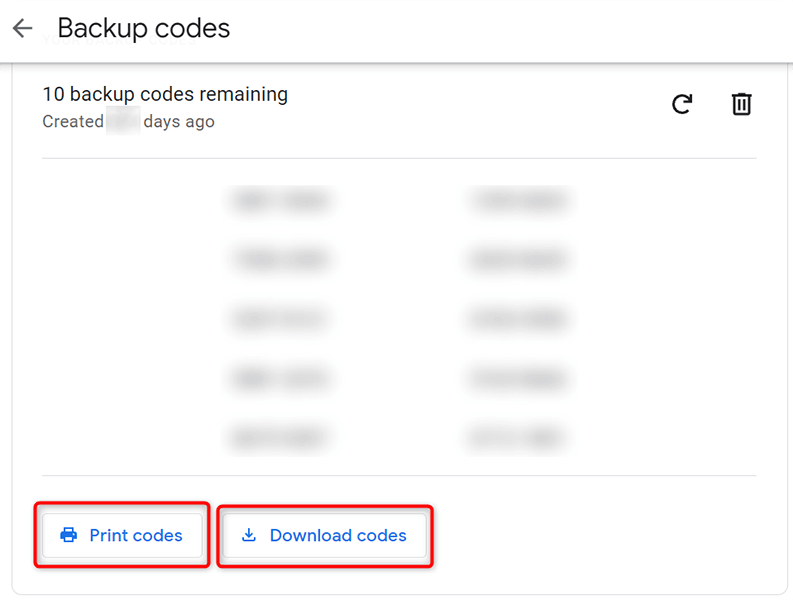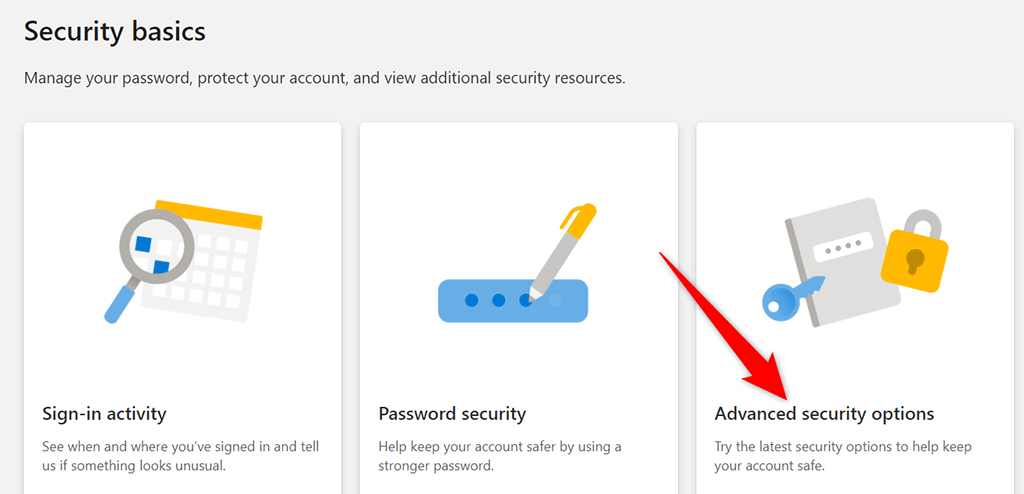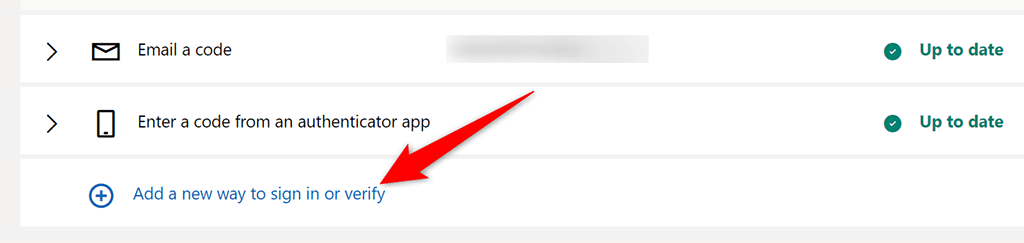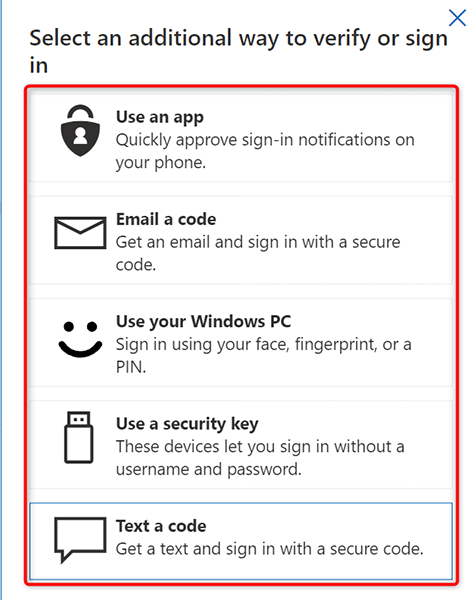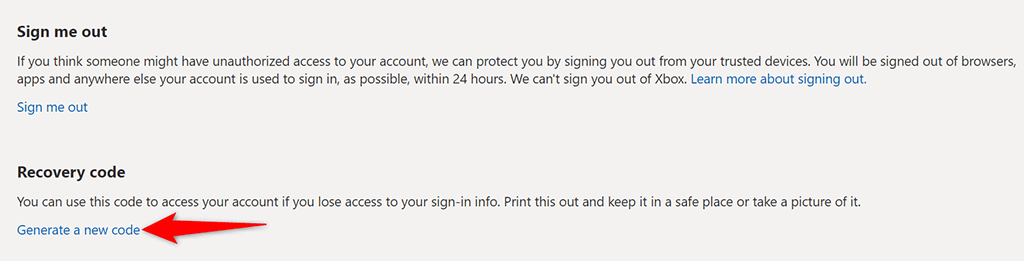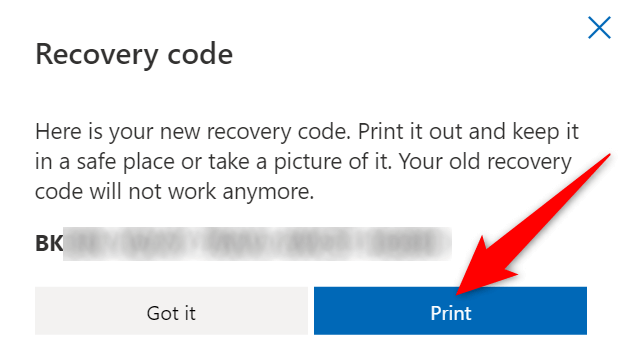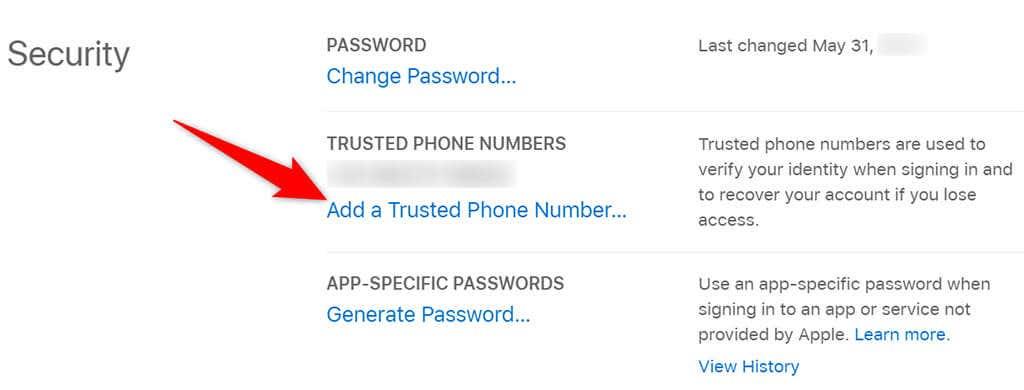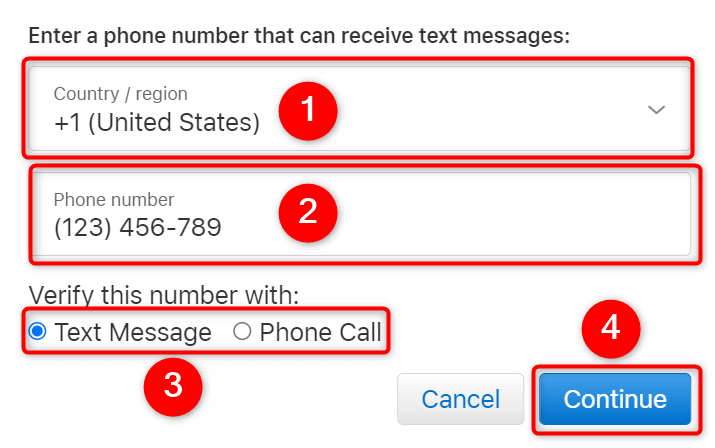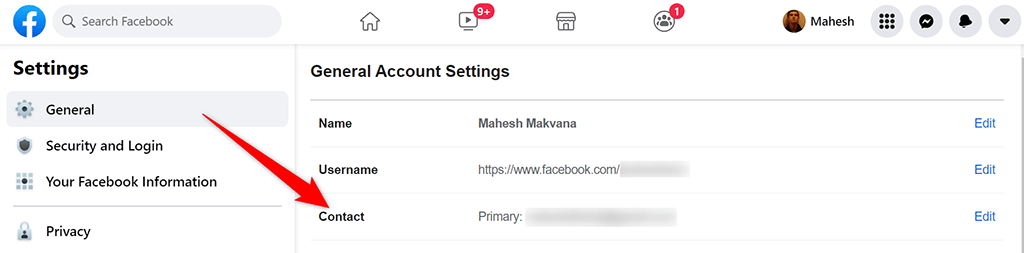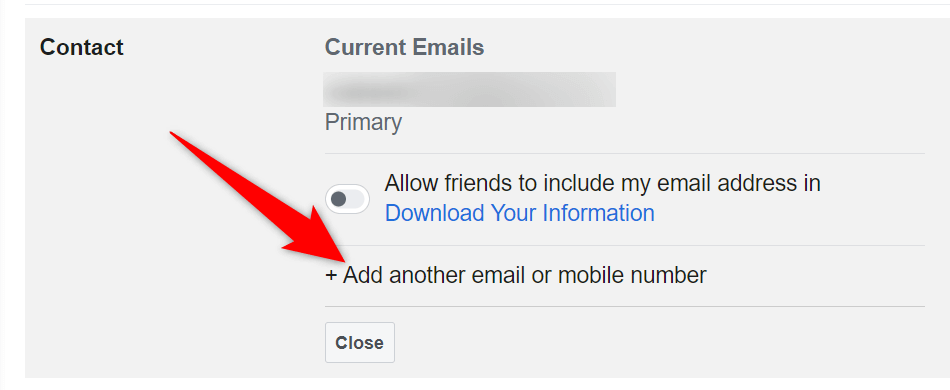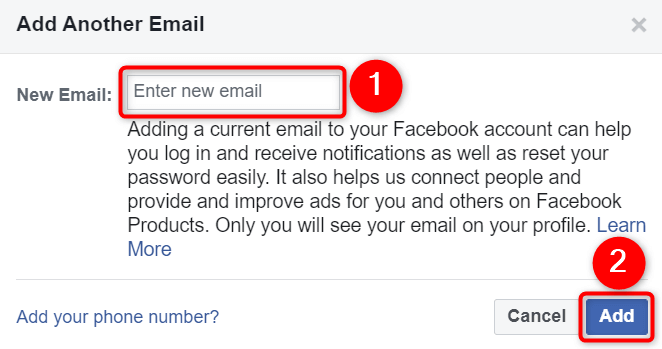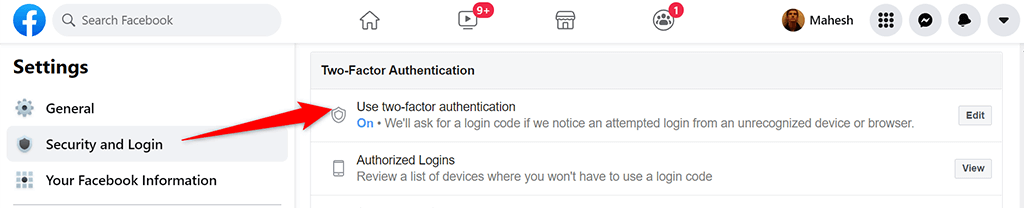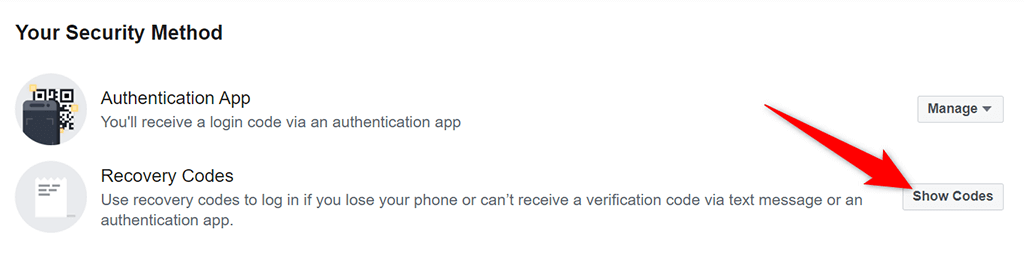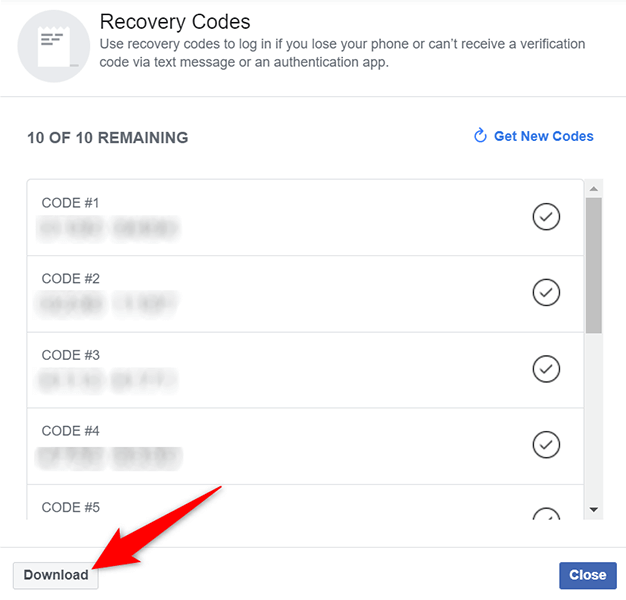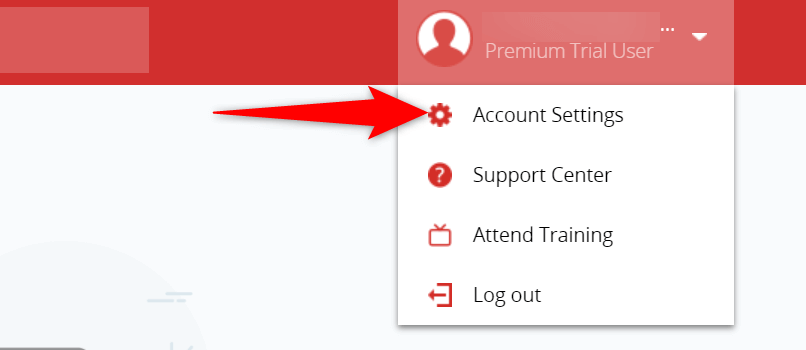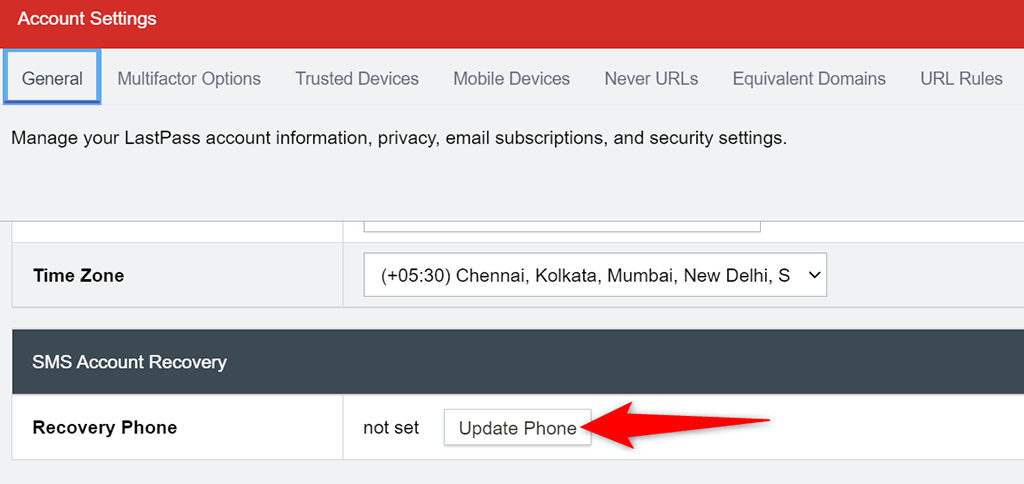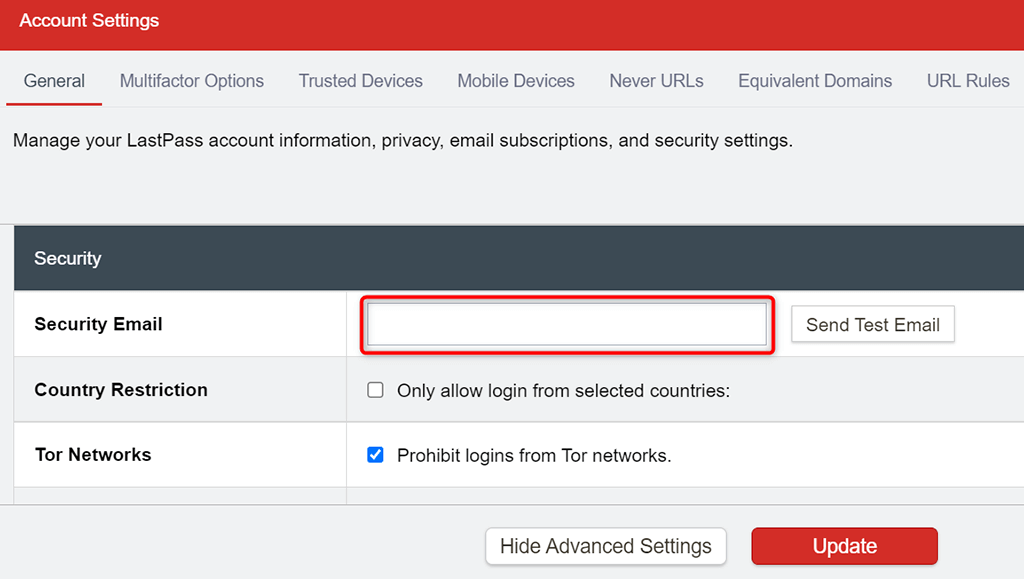Са омогућеном двофакторском аутентификацијом за ваше онлајн налоге, можете бити мирни знајући да нико други не може да приступи вашим налозима. Када конфигуришете овај механизам за своје налоге, требало би да конфигуришете и опције резервне копије и опоравка за двофакторску аутентификацију.
На тај начин, ако икада изгубите приступ својим налозима и немате приступ генераторима кодова за аутентификацију у два фактора, можете користити резервну опцију за приступ свом налогу.
У овом водичу ћемо вам показати како да подесите опције опоравка и резервне копије за двофакторну аутентификацију на вашим Гоогле, Мицрософт, Аппле, Фацебоок и ЛастПасс налозима.

Подесите опције опоравка и резервне копије за двофакторску аутентификацију на Гоогле-у
У свој Гоогле налог можете да додате секундарну адресу е-поште или број телефона који служи као резервна опција за двофакторску аутентификацију. Ако икада изгубите приступ налогу , можете користити једну од ових опција да поново добијете приступ налогу.
За двофакторску аутентификацију, можете да генеришете и сачувате резервне кодове на рачунару. На овај начин можете приступити свом налогу чак и ако не можете сами да добијете код .
Да бисте додали секундарну адресу е-поште или број телефона на свој Гоогле налог:
- Отворите веб прегледач на рачунару и приступите сајту Гоогле налога .
- Изаберите Безбедност са леве бочне траке и изаберите Е-пошта за опоравак у десном окну. Уместо тога, изаберите опцију Телефон за опоравак ако желите да додате број телефона за опоравак.
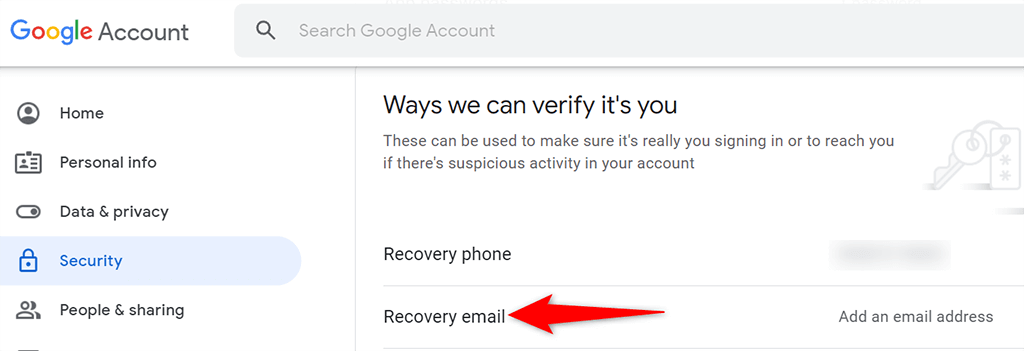
- Гоогле ће од вас можда тражити да унесете лозинку за налог. Урадите то и наставите.
- Унесите адресу е-поште коју желите да користите као опцију опоравка за свој Гоогле налог. Затим изаберите Даље и завршите процес.
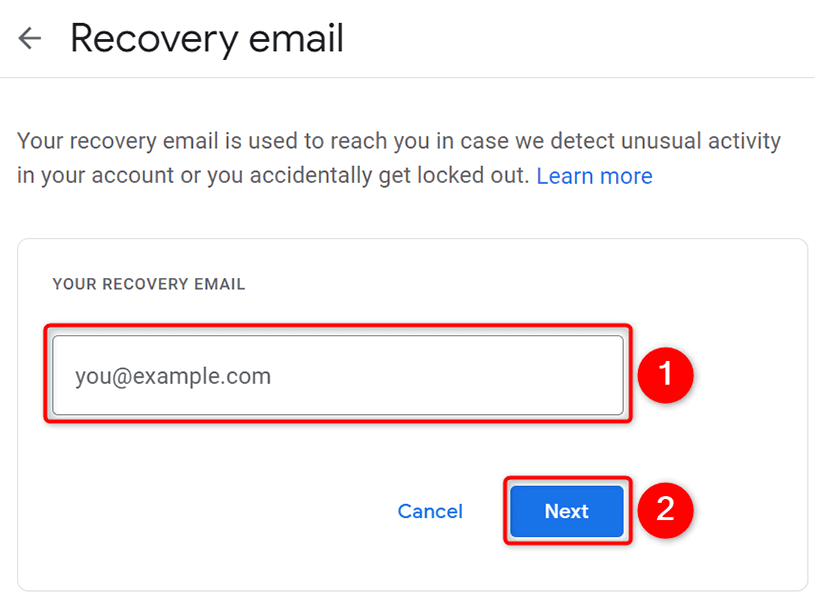
Да бисте генерисали резервне кодове за двофакторску аутентификацију:
- Приступите сајту Гоогле налога у веб прегледачу на рачунару.
- Изаберите Безбедност са леве бочне траке и изаберите Верификација у 2 корака у десном окну.
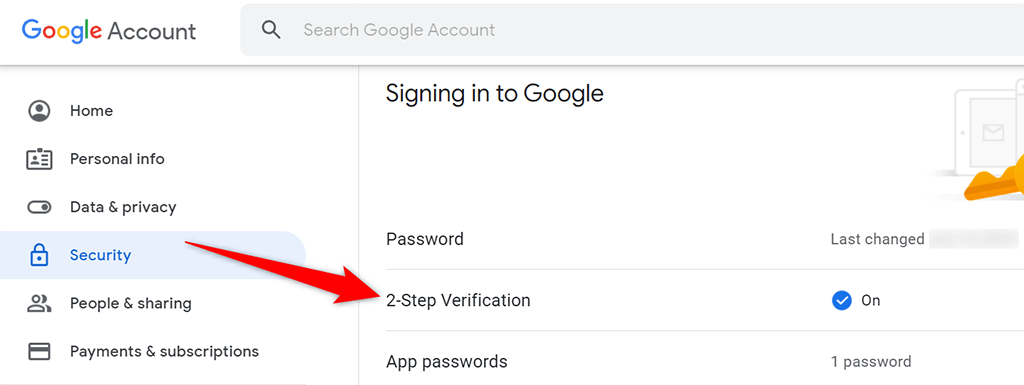
- Унесите лозинку за свој Гоогле налог када се то од вас затражи.
- Изаберите опцију Резервни кодови на страници Верификација у 2 корака .
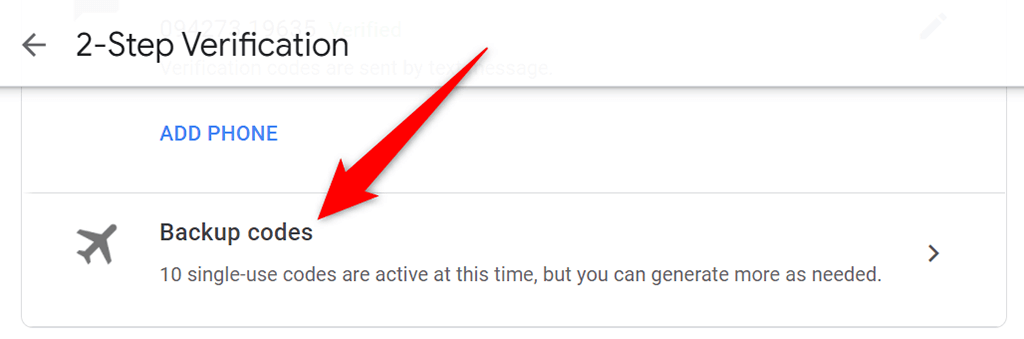
- Ваши резервни кодови ће се појавити. Изаберите Штампај кодове или Преузми кодове на дну да бисте одштампали или преузели ове кодове.
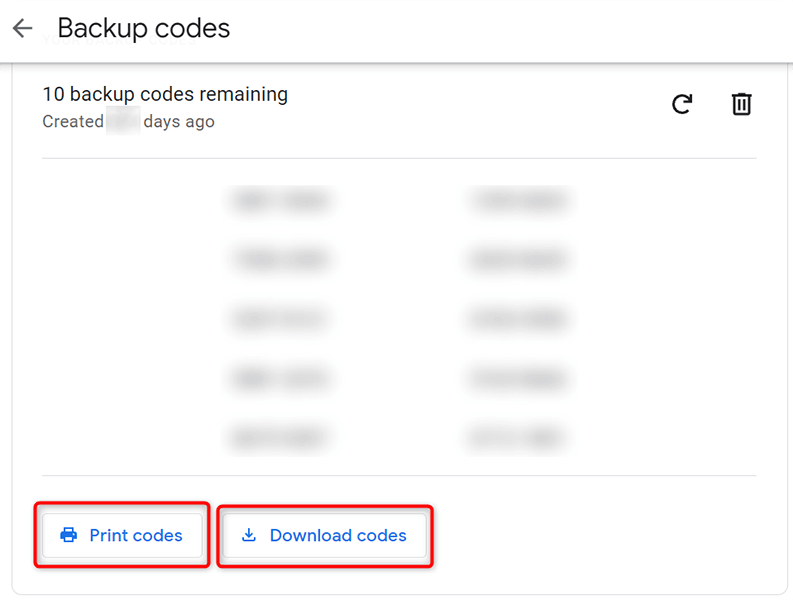
Са овим резервним кодовима који су вам на располагању, сада можете да приступите свом Гоогле налогу чак и ако не можете да примате кодове на свом телефону или не можете да користите апликацију за потврду идентитета на свом телефону.
Подесите опције опоравка и резервне копије за двофакторску аутентификацију на Мицрософт-у
Као и Гоогле, можете додати различите опције опоравка на свој Мицрософт налог. Ово укључује адресу е-поште, број телефона, апликацију за аутентификацију, па чак и безбедносни кључ.
Да бисте додали адресу е-поште или број телефона за опоравак на свој Мицрософт налог:
- Приступите локацији Мицрософт налога и пријавите се на свој Мицрософт налог.
- Изаберите Безбедност на траци менија на врху, а затим изаберите Напредне безбедносне опције .
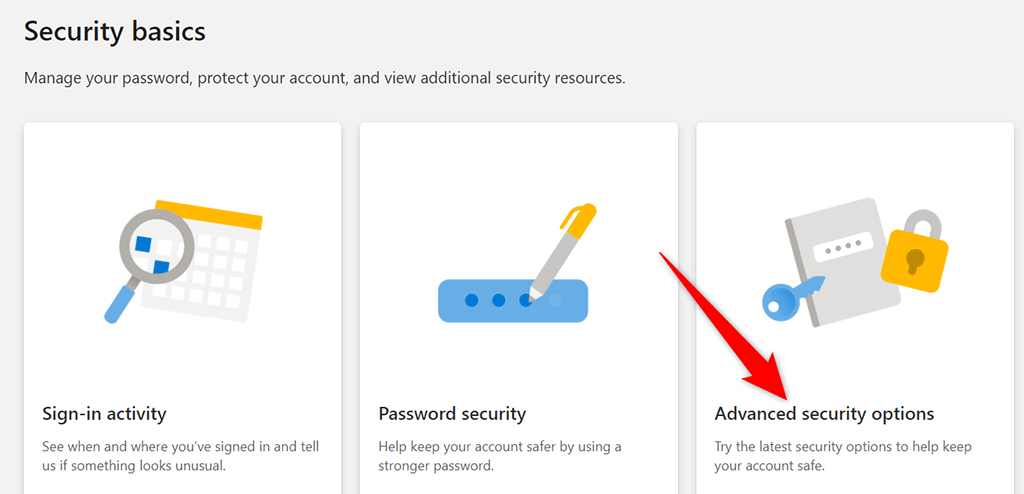
- Изаберите везу Додај нови начин за пријављивање или верификацију .
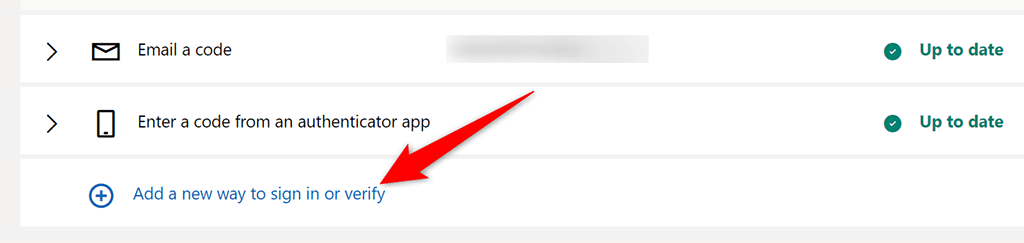
- Изаберите опцију опоравка коју желите да додате с��ом налогу и пратите упутства на екрану.
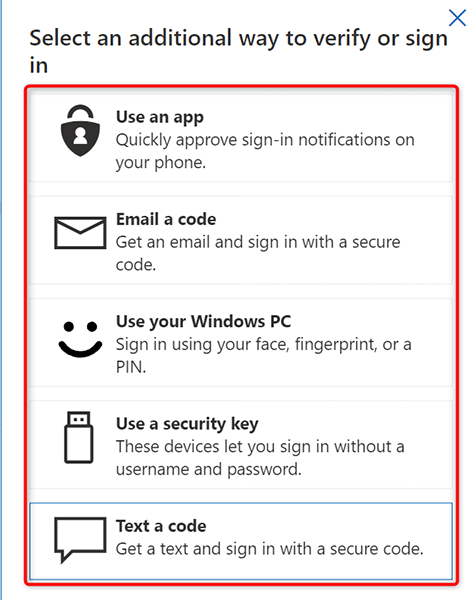
Да бисте генерисали код за опоравак:
- Пријавите се на свој налог на локацији Мицрософт налога .
- Изаберите Безбедност на врху, а затим изаберите Напредне безбедносне опције на страници.
- Померите страницу надоле и изаберите Генериши нови код у одељку Код за опоравак .
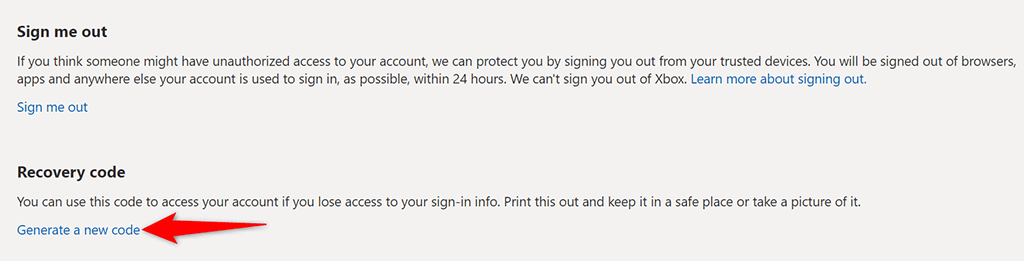
- Изаберите Штампај у пољу Шифра за опоравак да бисте сачували код за опоравак на рачунару.
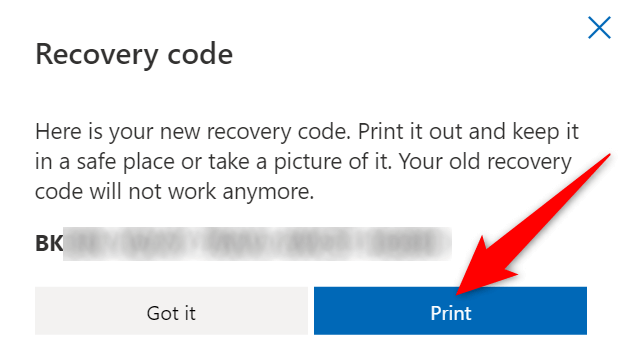
Подесите опције опоравка и резервне копије за двофакторну аутентификацију на Аппле-у
У Аппле налог можете да додате поуздани уређај или број телефона од поверења у сврху опоравка. Да бисте додали поуздани уређај, све што треба да урадите је да се пријавите помоћу свог Аппле налога на својим Аппле уређајима, као што су иПхоне, иПад или Мац. Требало би да имате омогућену двофакторску аутентификацију када то урадите.
Да бисте додали поуздани број телефона на свој Аппле налог:
- Приступите Аппле ИД локацији у веб прегледачу на рачунару. Пријавите се на свој Аппле налог на сајту.
- Изаберите Уреди поред Безбедност .
- Изаберите Додај поуздани број телефона .
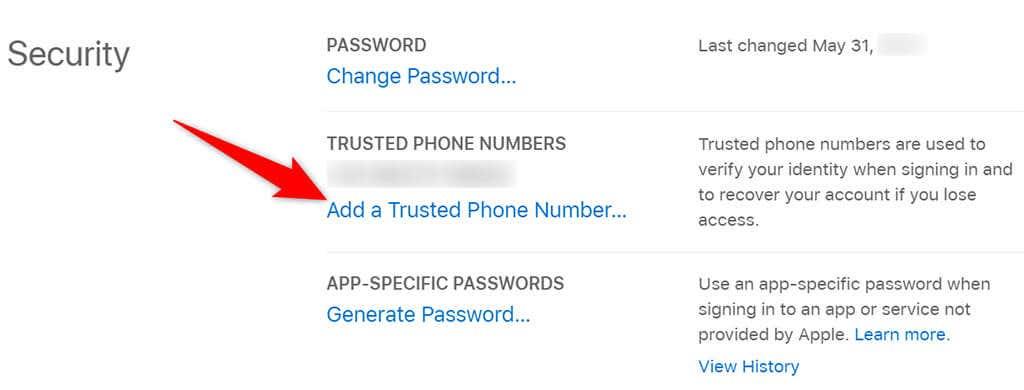
- Изаберите своју земљу, унесите број телефона, изаберите опцију верификације (текстуална порука или позив) и изаберите Настави .
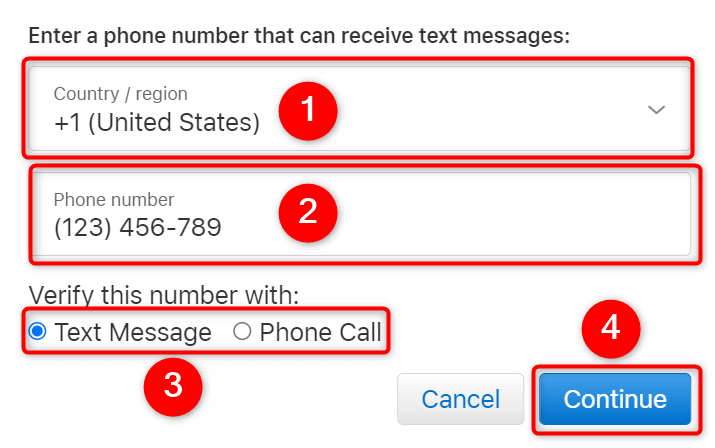
- Када потврдите свој број телефона, Аппле ће послати шифре за аутентификацију на тај број телефона.
Подесите опције опоравка и резервне копије за двофакторску аутентификацију на Фејсбуку
Када су у питању опције опоравка, Фацебоок ради скоро исто као и Гоогле. На пример, можете да додате секундарну адресу е-поште или број телефона свом Фацебоок налогу, а Фацебоок ће користити ове детаље да вам помогне да приступите налогу .
Такође можете одштампати резервне двофакторне кодове за аутентификацију на свом Фацебоок налогу.
Да бисте додали адресу е-поште или број телефона за опоравак:
- Отворите Фацебоок , изаберите икону стрелице надоле у горњем десном углу и изаберите Подешавања и приватност > Подешавања .
- Изаберите Контакт на страници Општа подешавања налога .
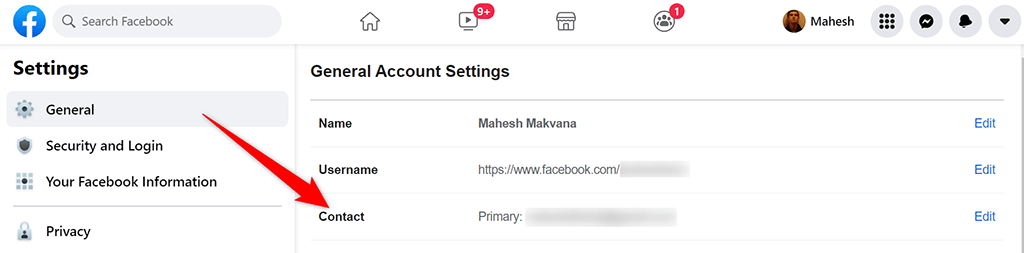
- Изаберите Додај другу е-пошту или број мобилног телефона .
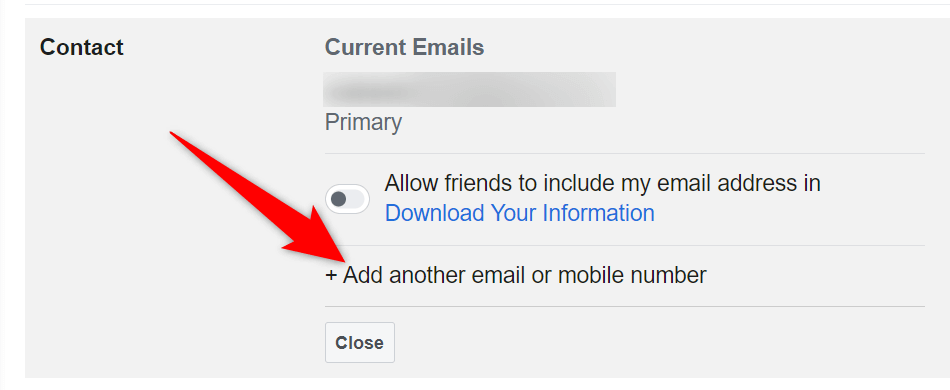
- Унесите своју адресу е-поште у поље Нова е-пошта и изаберите Додај .
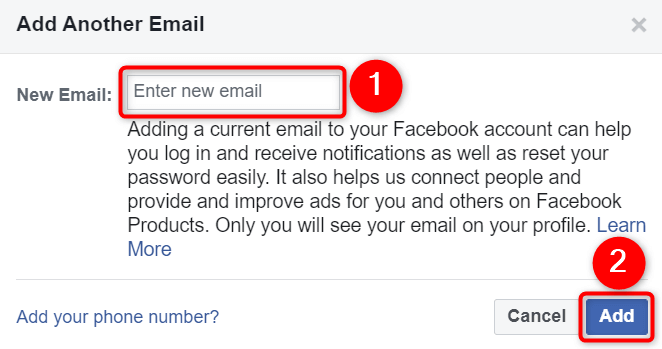
- Ако желите да додате број телефона, изаберите опцију Додај свој број телефона .
- Потврдите своју е-пошту или број телефона на Фејсбуку.
Да бисте генерисали резервне кодове:
- Покрените Фацебоок и приступите страници Подешавања и приватност > Подешавања .
- Изаберите Безбедност и пријаву са леве бочне траке.
- Изаберите Користи двофакторну аутентификацију .
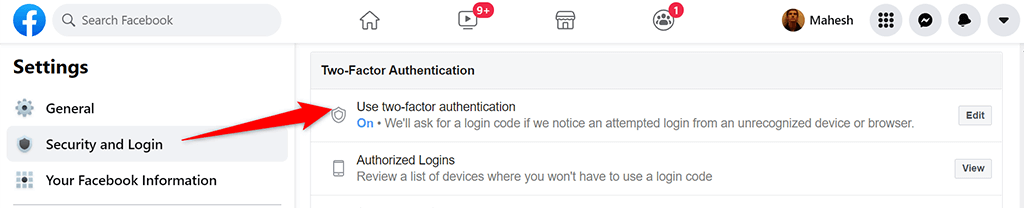
- Унесите свој двофакторски код за аутентификацију да бисте наставили.
- Изаберите дугме Прикажи кодове поред Шифре за опоравак .
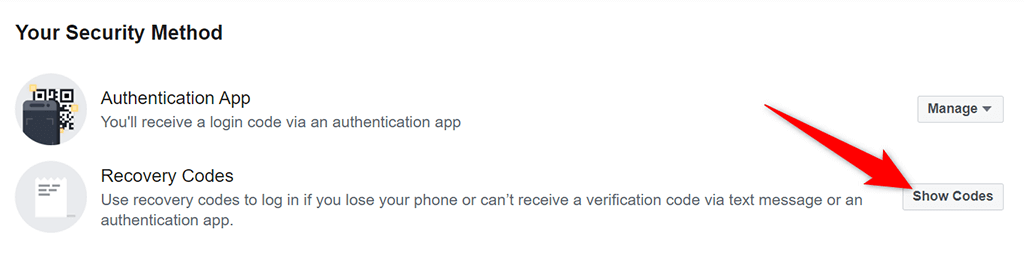
- Видећете своје кодове за опоравак на Фејсбуку. Изаберите Преузми на дну да бисте сачували ове кодове на рачунару.
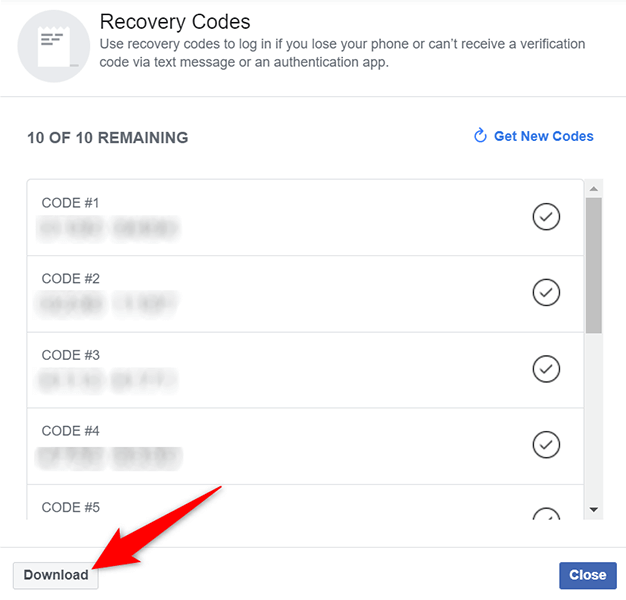
Подесите опције опоравка и резервне копије за двофакторну аутентификацију на ЛастПасс-у
Као и већина других услуга, ЛастПасс подржава адресе е-поште и телефонске бројеве у сврху опоравка. Можете додати једно или оба на свој налог како бисте налогу учинили доступним чак и када имате потешкоћа са пријављивањем.
Урадити тако:
- Покрените ЛастПасс локацију и пријавите се на свој ЛастПасс налог.
- Изаберите своју адресу е-поште у горњем десном углу и изаберите Подешавања налога из менија.
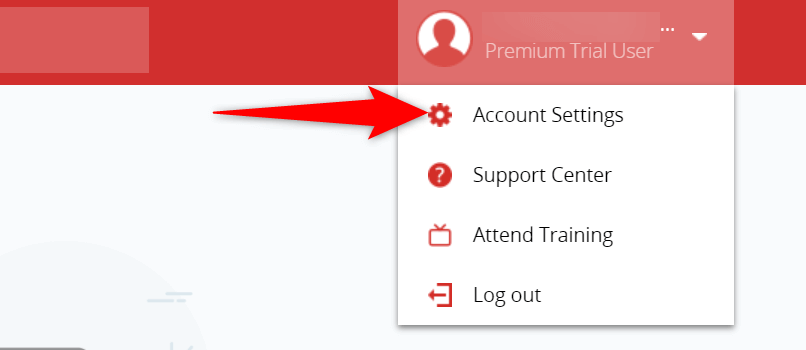
- На страници Подешавања налога изаберите Ажурирај телефон да бисте свом налогу додали број телефона.
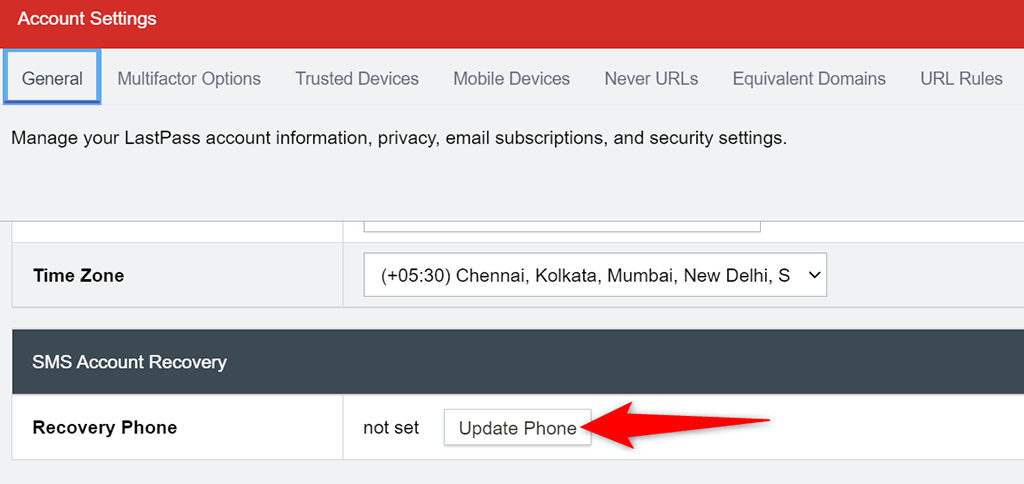
- Ако желите да додате адресу е-поште, изаберите Прикажи напредна подешавања и унесите своју адресу е-поште у поље Безбедносне е-поште .
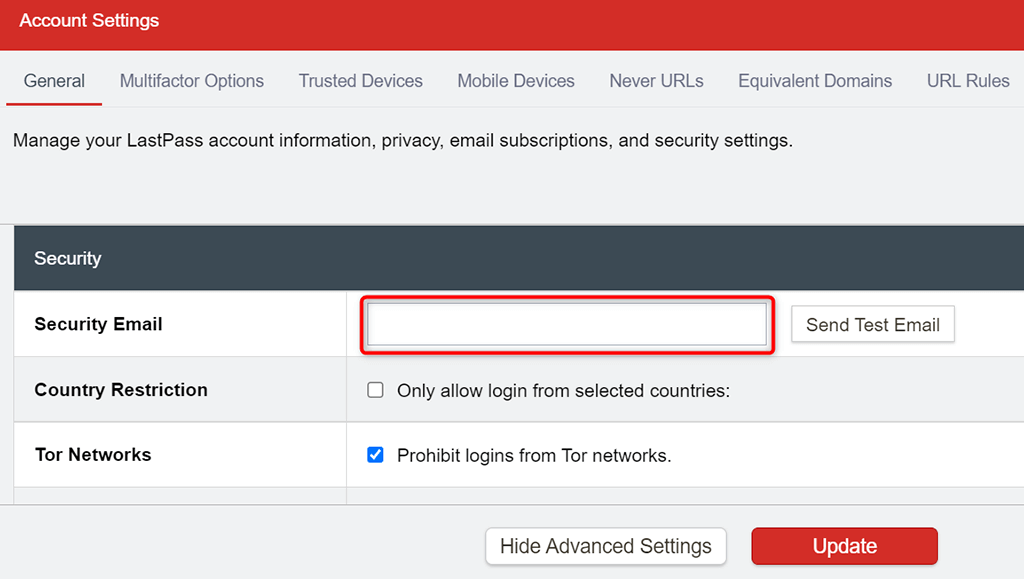
- На крају, изаберите Ажурирај на дну да бисте сачували промене.
Опције резервних копија и опоравка помажу да повратите приступ својим налозима
Да бисте били сигурни да нећете заувек остати без налога на мрежи, требало би да додате бар једну опцију опоравка на своје налоге. На овај начин, сајт може да вас контактира по вашој опцији опоравка и да вам помогне да поново приступите свом налогу. Надамо се да ће вам горњи водич помоћи да решите овај критични део обезбеђења ваших онлајн налога.