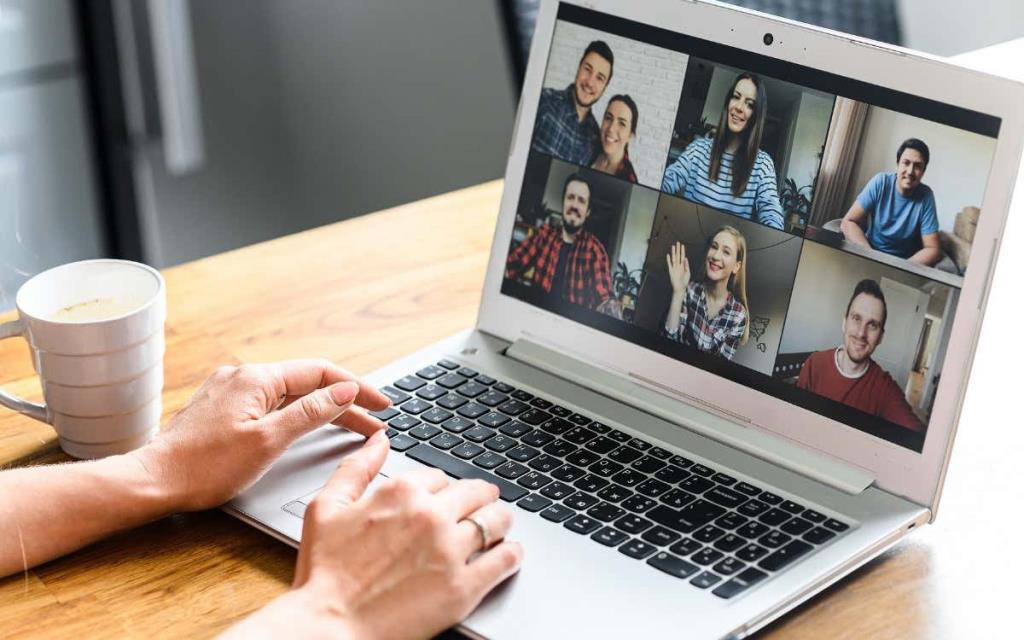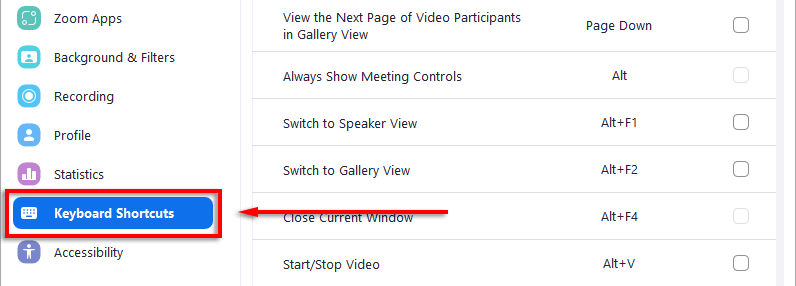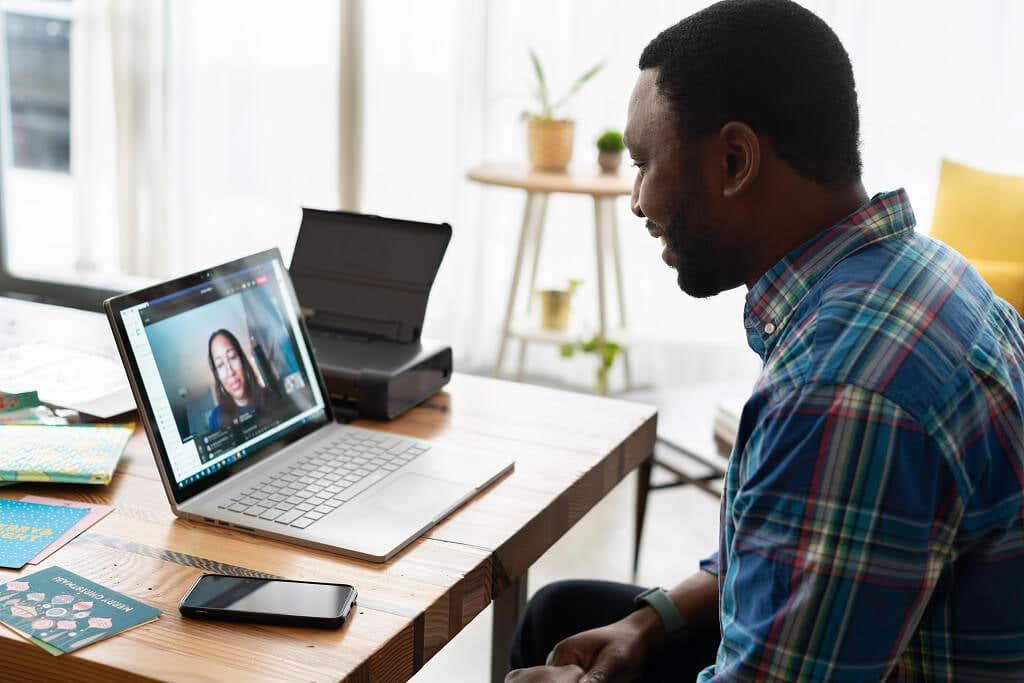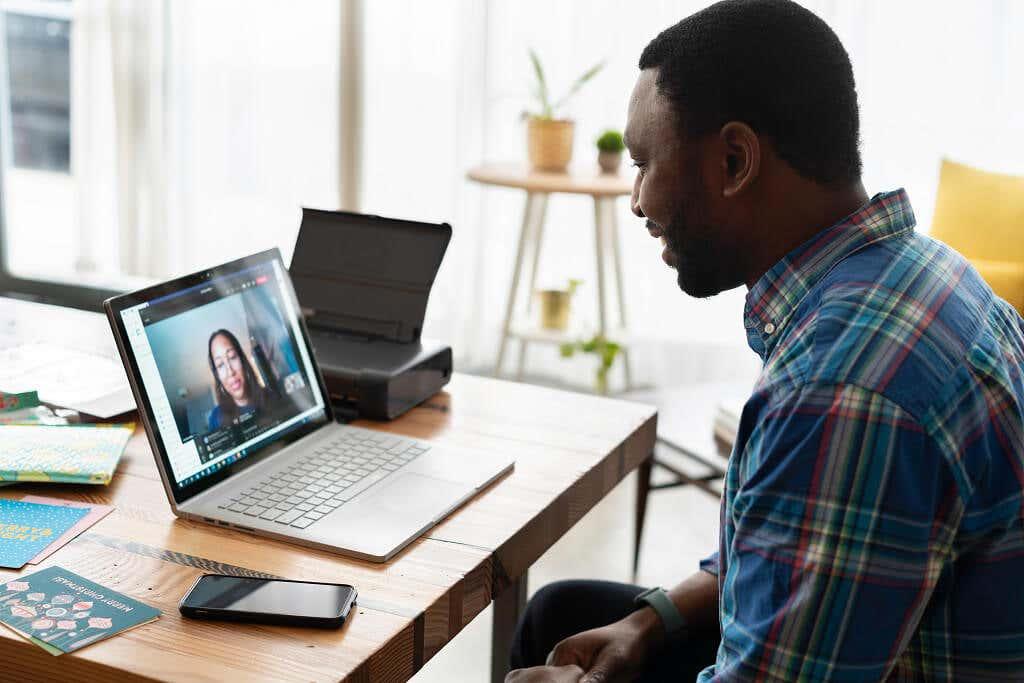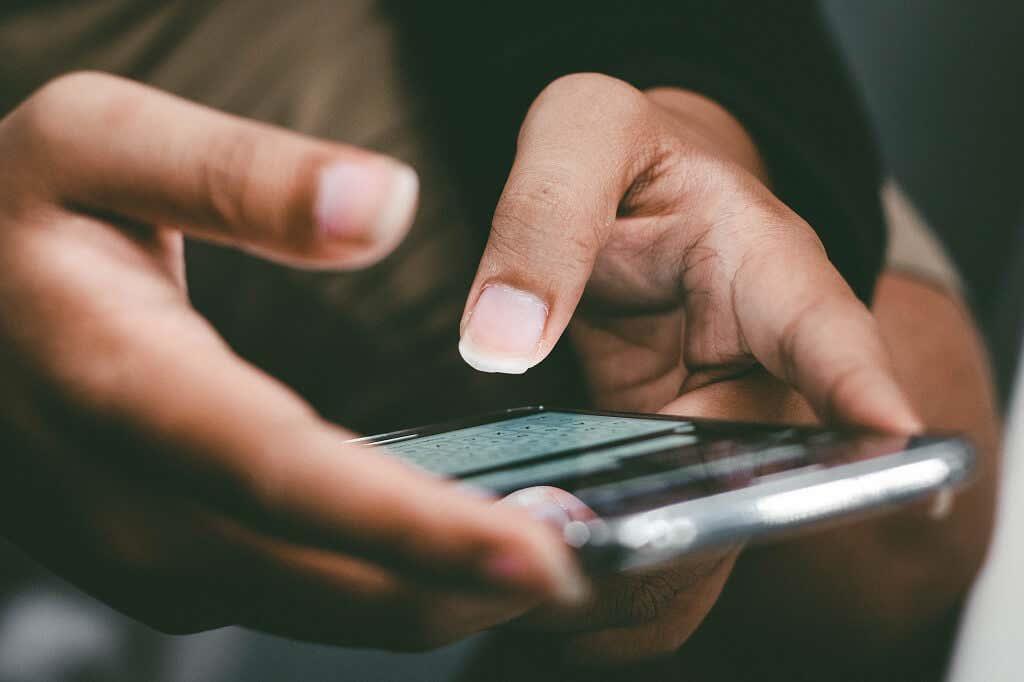Са више људи који раде од куће са пуним радним временом, уобичајено је да је Зоом отворен цео дан. Али можда не схватате да постоје десетине пречица које могу побољшати ваше корисничко искуство и повећати вашу ефикасност.
У овом чланку ћемо покрити све пречице за Зоом за Виндовс, Мац, Линук и иОС, као и како их користити.
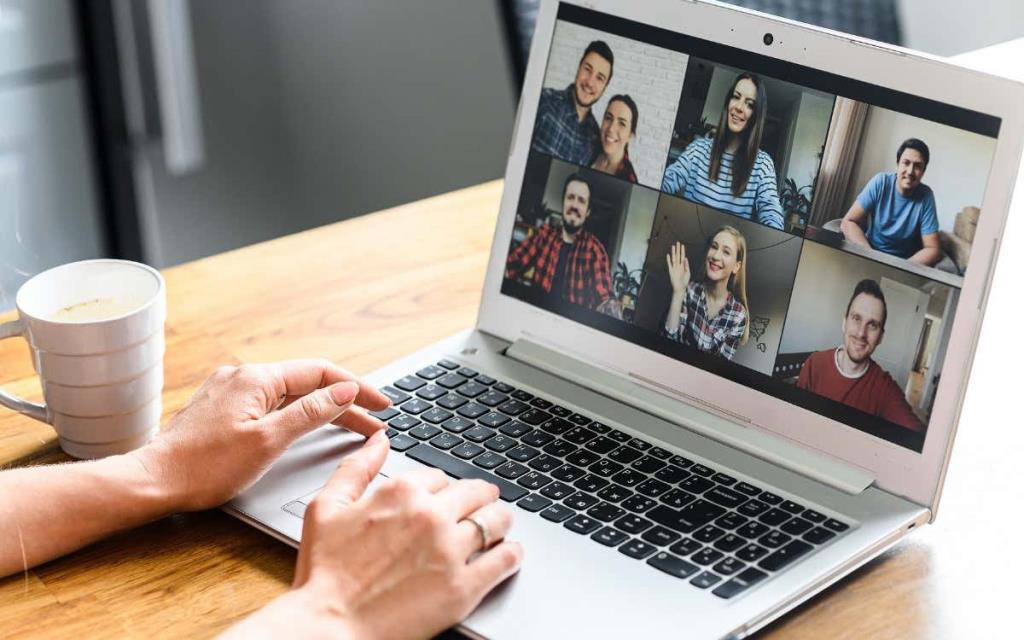
Пречице за зумирање за Виндовс, Мац и Линук
Зоом има различите пречице доступне за сваку подржану платформу. Ова подешавања приступачности су дизајнирана да уштеде време и труд на Зоом састанцима .
Да би пречице функционисале на Виндовс-у, морате да користите Зоом десктоп клијент верзију 5.2.0 или новију. Поред тога, све пречице на тастатури се могу прегледати и прилагодити. Да бисте променили пречице:
- Отворите Зоом десктоп клијент и пријавите се.
- Кликните на икону зупчаника испод слике профила у горњем десном углу екрана да бисте отворили Подешавања .

- Кликните на Пречице на тастатури у левом менију.
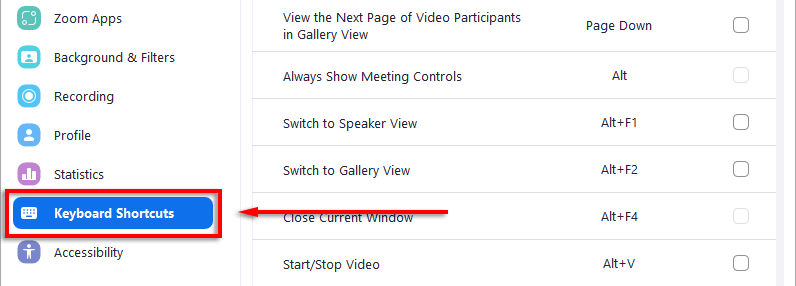
- Изаберите било коју пречицу и притисните тастер који желите да користите за њу.
Уз то, ево подразумеваних пречица:
Опште пречице

- Да бисте се пребацивали између отворених прозора за зумирање, притисните Ф6 на Мицрософт Виндовс-у, Цтрл + Т на Мац-у и Цтрл + Таб на Линук-у.
- Да бисте пребацили фокус на Зоом-ове контроле састанка, притисните Цтрл + Алт + Схифт на Виндовс-у.
Пречице за састанке
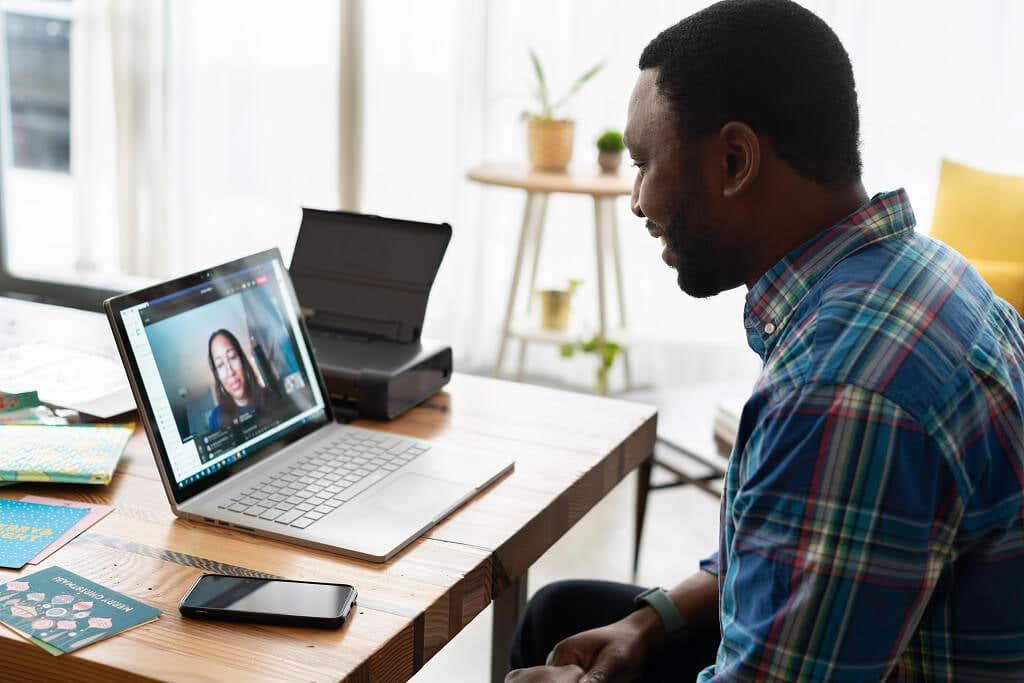
- Држите тастер за разговор док је звук искључен: размакница на Виндовс-у, Линук-у и Мац-у.
- Прикажи или сакриј контроле састанка: Алт на Виндовс-у и Линук-у и Цтрл + / на Мац-у (ово укључује опцију Увек прикажи контроле састанка).
- Пребаците се на активни приказ звучника: Алт + Ф1 на Виндовс-у и Цомманд + Схифт + В на Мац-у (у зависности од тренутног приказа).
- Пребаците се на приказ галерије: Алт + Ф2 на Виндовс-у и Цомманд + Схифт + В на Мац-у (у зависности од тренутног приказа).
- Затворите тренутни прозор: Алт + Ф4 на Виндовс-у и Цомманд + В на Мац-у.
- Старт/стоп видео: Алт + В на Виндовс-у и Линук-у и Цомманд + Схифт + В на Мац-у.
- Укључите или искључите звук: Алт + А на Виндовс-у и Линук-у и Цомманд + Схифт + А на Мац-у.
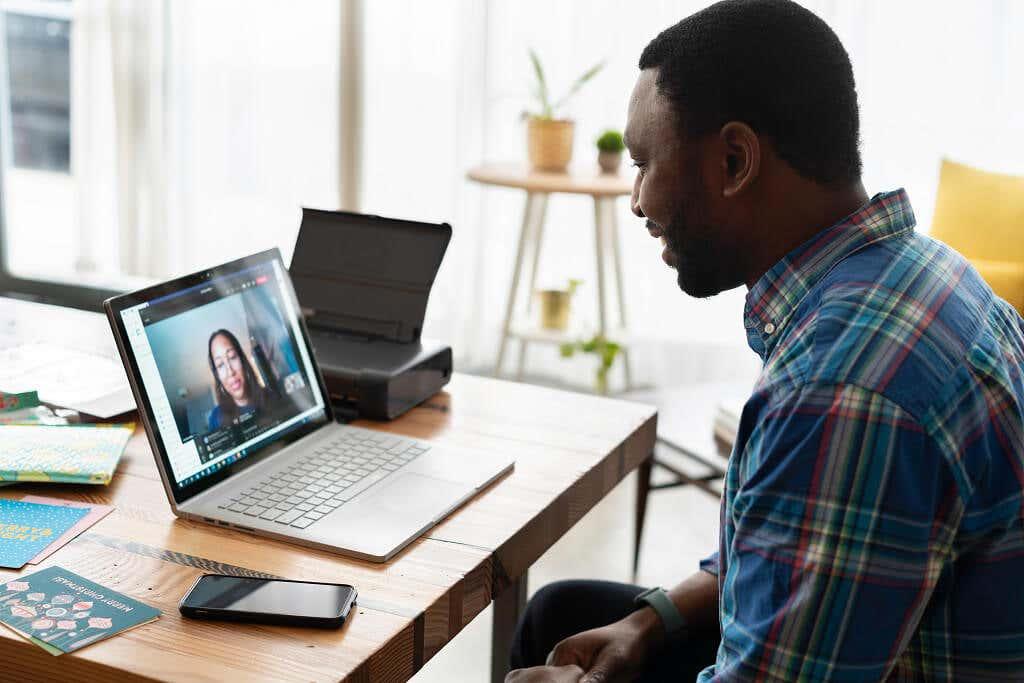
- Искључите или укључите звук за све осим за домаћина (доступно само за домаћина састанка): Алт + М на Виндовс-у и Линук-у и Цомманд + Цонтрол + М на Мац-у (и Цомманд + Цонтрол + У за укључивање звука).
- Дели екран (контроле састанка морају да буду у фокусу): Алт + С на Виндовс-у и Линук-у и Цомманд + Цонтрол + С на Мац-у.
- Паузирајте или наставите дељење екрана (контроле састанка морају да буду у фокусу): Алт + Т на Виндовс-у и Линук-у и Цомманд + Схифт + Т на Мац-у.
- Покрените или зауставите локално снимање састанка: Алт + Р на Виндовс-у и Линук-у и Цомманд + Схифт + Р на Мац-у.
- Покрените или зауставите снимање у облаку: Алт + Ц на Виндовс-у и Линук-у и Цомманд + Схифт + Ц на Мац-у.
- Паузирајте или наставите снимање: Алт + П за Виндовс и Линук и Цомманд + Схифт + П за Мац.
- Пребаците камеру: Алт + Н на Виндовс-у и Линук-у и Цомманд + Схифт + Н на Мац-у.
- Укључите режим целог екрана: Алт + Ф на Виндовс-у, Цомманд + Схифт + Ф на Мац-у и Есц на Линук-у.
- Укључите таблу за ћаскање на састанку: Алт + Х на Виндовс-у и Цомманд + Схифт + Х на Мац-у.
- Прикажите или сакријте панел учесника: Алт + У на Виндовс-у и Линук-у и Цомманд + У на Мац-у.
- Отворите прозор за позивницу: Алт + И на Виндовс-у и Линук-у и Цомманд + И на мацОС-у.
- Подигните или спустите руку на састанку : Алт + И на Виндовс-у и Линук-у и Оптион + И на Мац-у.

- Прочитајте име активног звучника: Цтрл + 2 на Виндовс-у.
- Укључите плутајућу траку са алаткама за контролу састанка: Цтрл + Алт + Схифт + Х на Виндовс-у и Цтрл + Оптион + Цомманд + Х на Мац-у.
- Завршите или напустите састанак: Алт + К на Виндовс-у и Цомманд + В на Мац-у.
- Добијте даљински управљач: Алт + Схифт + Р на Виндовс-у и Линук-у и Цонтрол + Схифт + Р на Мац-у.
- Зауставите даљинско управљање: Алт + Схифт + Г на Виндовс-у и Линук-у и Цонтрол + Схифт + Г на Мац-у.
- Погледајте претходних 25 видео стримова у приказу галерије: ПагеУп у Виндовс-у.
- Погледајте следећих 25 стримова у приказу галерије: ПагеДовн у Виндовс-у.
Пречице за ћаскање
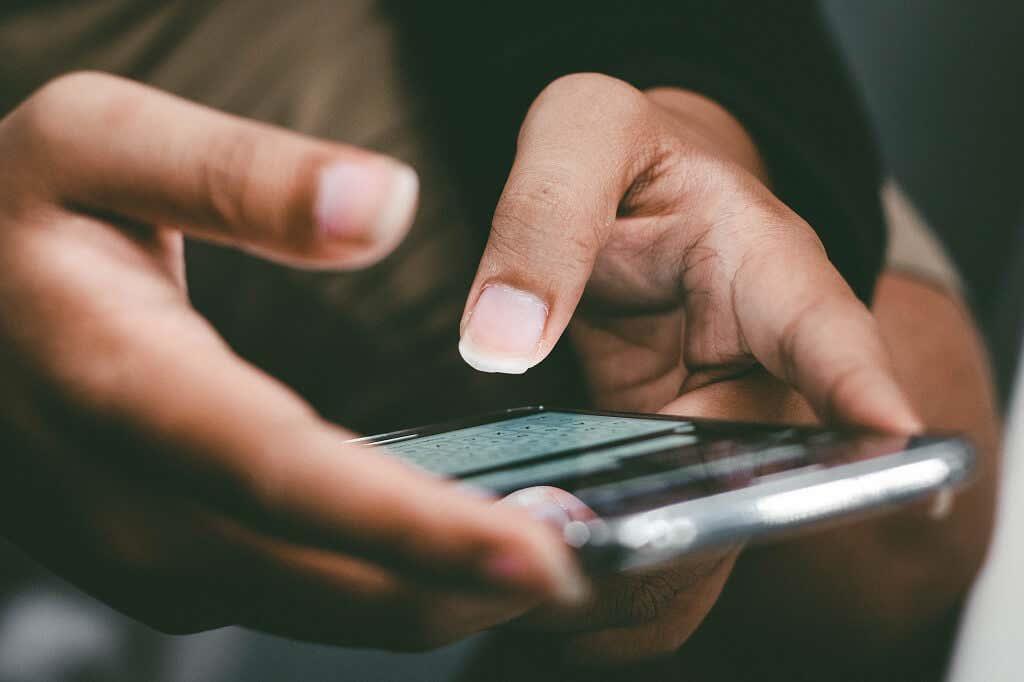
- Направите снимак екрана: Алт + Схифт + Т на Виндовс-у и Линук-у и Цомманд + Т на Мац-у.
- Укључите портретни или пејзажни приказ: Алт + Л на Виндовс-у и Цомманд + Л на Мац-у.
- Затворите тренутни разговор: Цтрл + В на Виндовс-у и Линук-у.
- Отворите претходни ћаскање: Цтрл + Горе на Виндовс-у.
- Отворите следеће ћаскање: Цтрл + Доле на Виндовс-у.
- Скочите на прозор за ћаскање: Цтрл + Т на Виндовс-у и Цомманд + К на Мац-у.
- Претрага у оквиру ћаскања: Цтрл + Ф на Виндовс-у.
Пречице за телефонске позиве

- Прихватите долазни позив: Цтрл + Схифт + А на Виндовс-у, Линук-у и мацОС-у.
- Завршите тренутни позив: Цтрл + Схифт + Е на Виндовс-у, Линук-у и мацОС-у.
- Одбијте долазни позив: Цтрл + Схифт + Д на Виндовс-у, Линук-у и мацОС-у.
- Искључите или укључите микрофон: Цтрл + Схифт + М на Виндовс-у, Линук-у и мацОС-у.
- Задржите или опозовите тренутни позив: Цтрл + Схифт + Х на Виндовс-у, Линук-у и мацОС-у.
- Позовите означени број: Цтрл + Схифт + П на Виндовс-у и Цтрл + Схифт + Ц на Мац-у.
Пречице за зумирање за иОС

иОС Зоом апликација такође има неколико пречица које можете да користите ако приступате Зоом-у са иПад-а или иПхоне-а помоћу тастатуре. Су:
- Цомманд + Схифт + А: Искључите или укључите звук.
- Цомманд + Схифт + В: Покрените или зауставите видео.
- Цомманд + Схифт + Х: Прикажи или сакриј ћаскање.
- Цомманд + Схифт + М: Смањите састанак.
- Цомманд + У: Укључите листу учесника.
- Цомманд + В: Затворите прозор учесника или подешавања (шта год је отворено).
Подизање ефикасности на следећи ниво
То је свака Зоом пречица на тастатури за Виндовс, Мац, Линук и иОС апликације. Помоћу ових интервентних тастера можете побољшати опште корисничко искуство, уштедети време и постати професионалац за видео конференције.