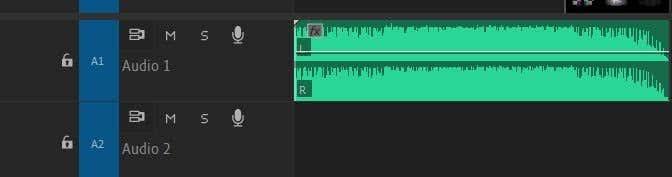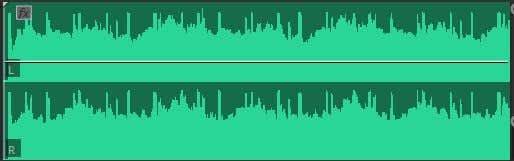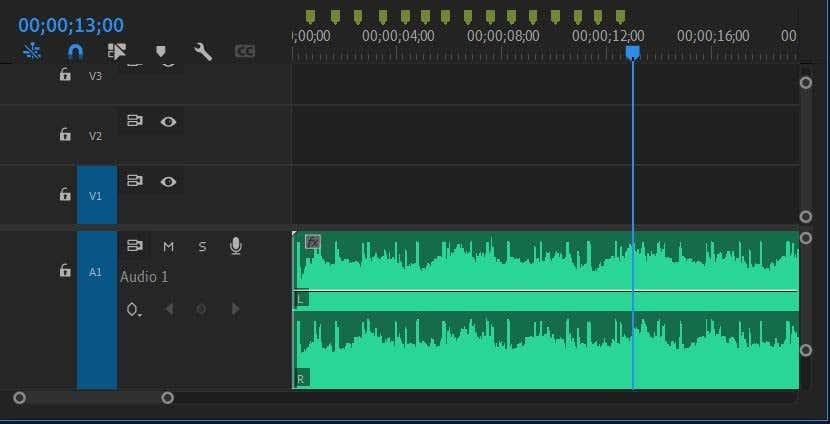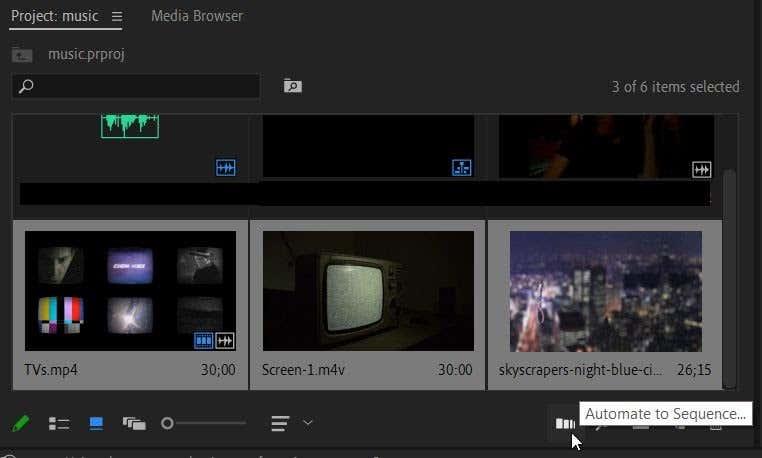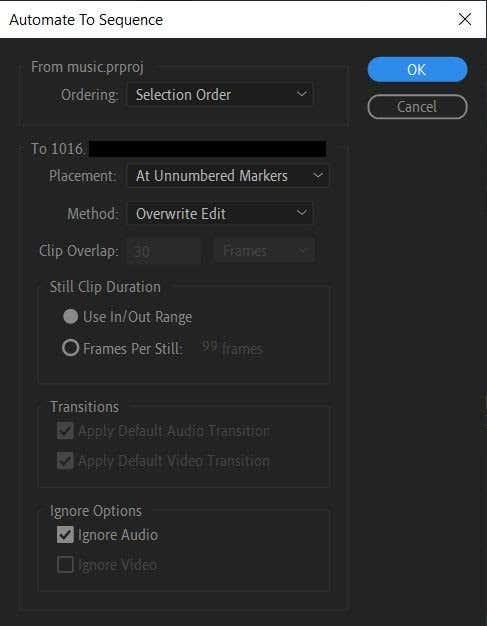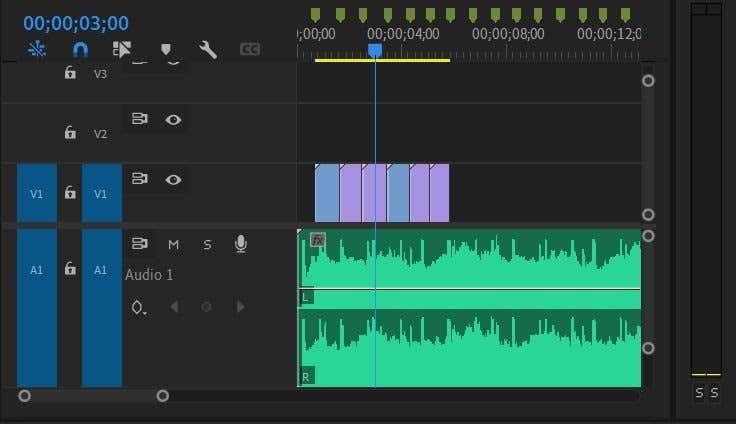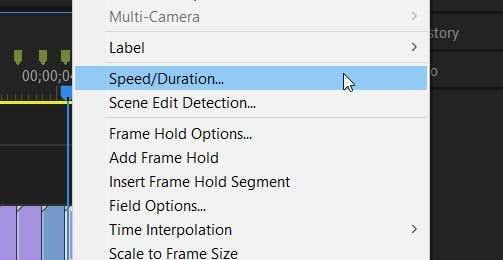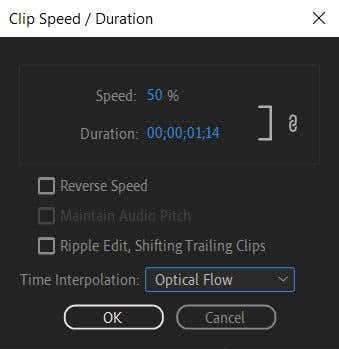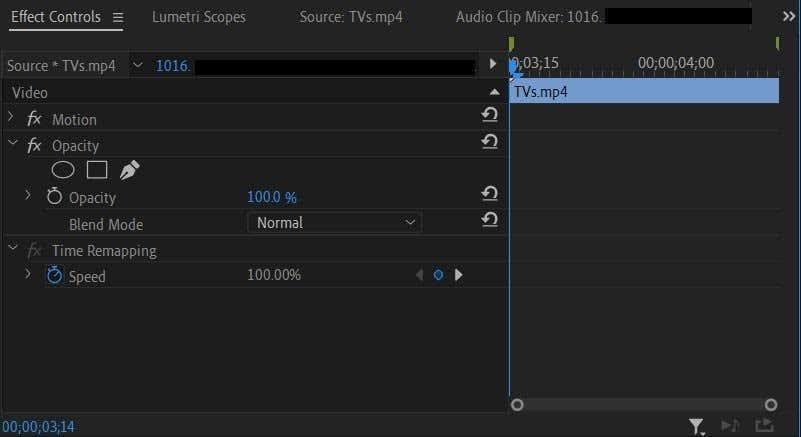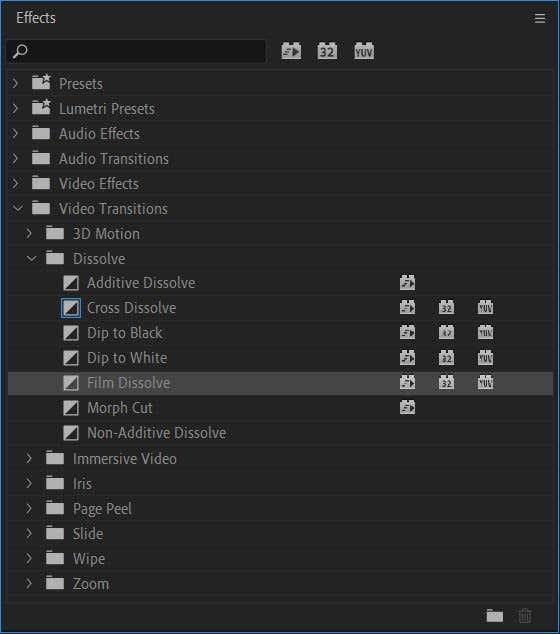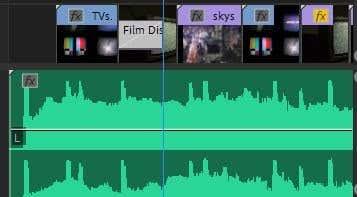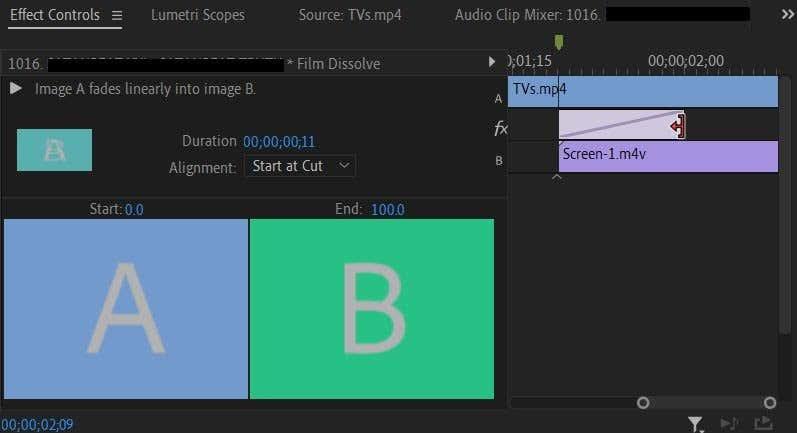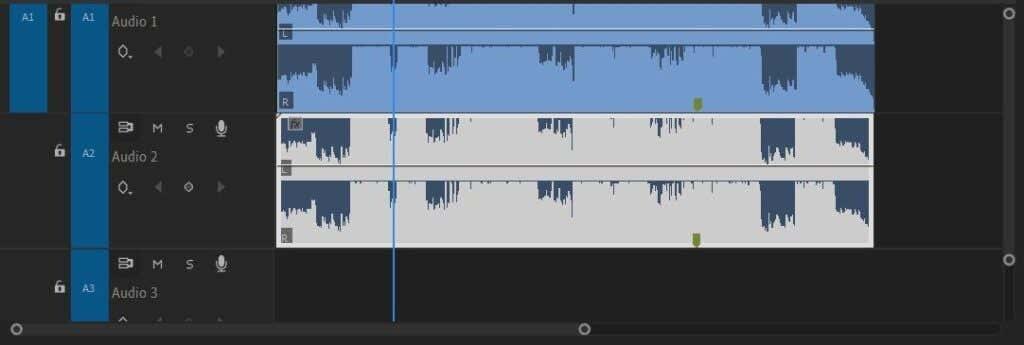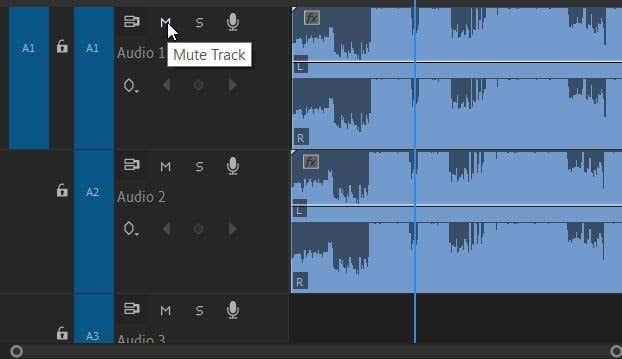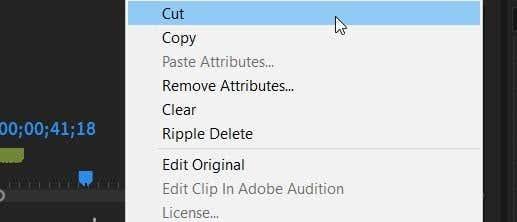Уређивање музике у видео запис може бити забавно, јер музика и видео заједно могу имати много снажнији утицај од било којег појединачно. Међутим, може изгледати више фрустрирајуће него забавно ако не знате како да уређујете музику или да је поставите у своје видео снимке.
Постоје неке технике које можете користити да бисте уређивање музике у видео записе учинили много лакшим. Наравно, начин на који користите ове савете може да се промени у зависности од тога који програм за уређивање користите, али опште идеје би требало да важе.

Уреди у ритму
Један ефикасан начин за уређивање музике у видео запису је уређивање видео снимака у складу са ритмом. Или, поређајте одређене клипове. Ово је веома лако без обзира који програм за уређивање видео записа користите. Ево како.
- Идите на временску линију вашег видеа и пронађите свој аудио запис.
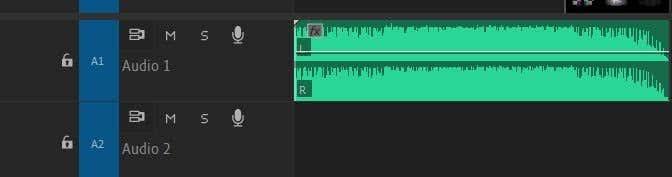
- Погледајте таласни облик вашег звука и видите да ли можете да га увећате у свом програму.
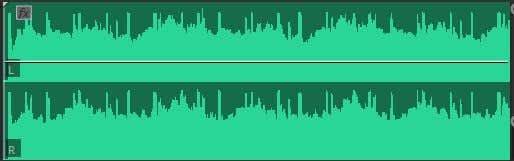
- Пронађите врхове у звуку. Овде су ритмови.
- Уредите своје видео клипове на време са овим врховима и видећете да ће музика одговарати њима.
Ако уређујете у Адобе Премиере -у, постоји још бољи начин да урадите овај метод.
- Додајте свој звук на своју временску линију.
- Пустите звук и притисните тастер М на местима где желите да додате своје маркере. Ово ће бити тачке у којима се ваш снимак сече у ритму.
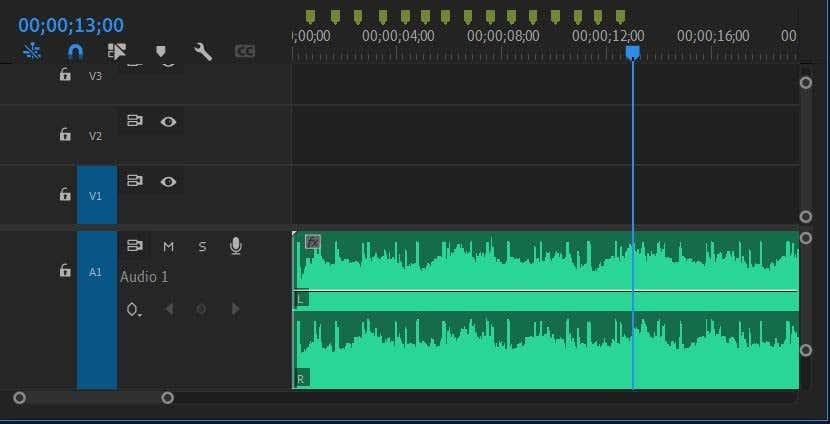
- Изаберите све своје снимке са панела Пројецт , затим кликните десним тастером миша и кликните на Аутомате то Секуенце у доњем десном углу панела.
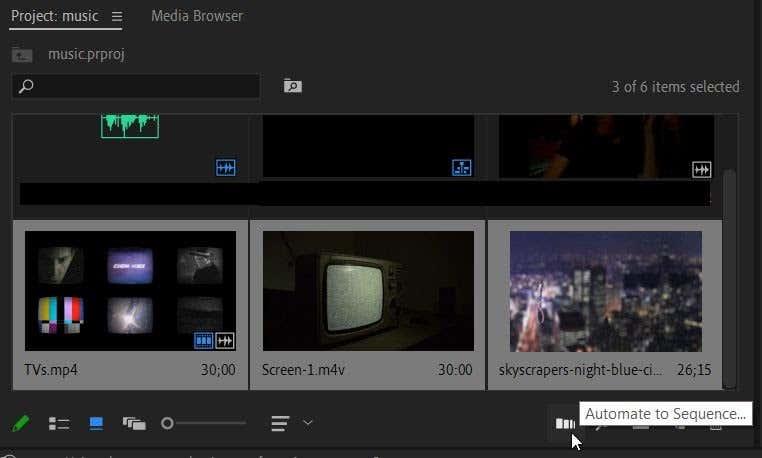
- Подесите поставке Редоследа на Редослед избора и Пласман на Код ненумерираних маркера , а затим изаберите ОК . Ако ваши клипови имају приложени звук, уверите се да сте метод поставили на Оверврите Едит и означите опцију Занемари аудио .
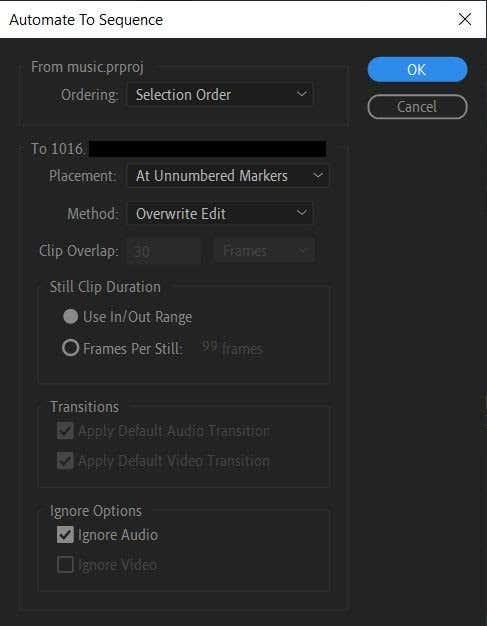
- Софтвер ће затим исећи снимак према маркерима које поставите.
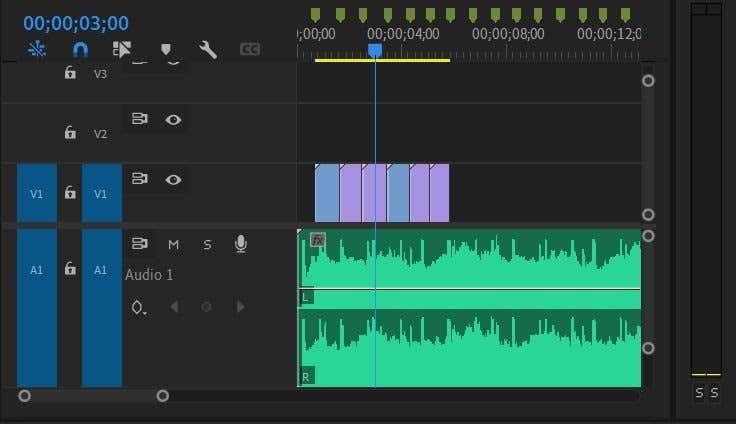
Промените брзину клипова
Други начин на који можете да додате занимљив ефекат, посебно ако сматрате да је снимак дужи или краћи него што је потребно, јесте да промените брзину. На овај начин можете лакше добити делове клипова које желите у видеу и олакшати уређивање музике.
Процес може бити мало другачији у зависности од програма за уређивање видеа који користите, али ево како то учинити у Адобе Премиере-у.
- Кликните десним тастером миша на клип коме желите да промените брзину.
- Изаберите Брзина/Трајање .
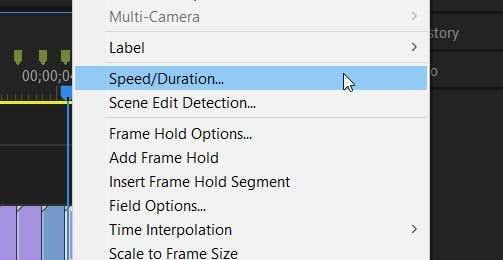
- У прозору који се појави, промена процента вредности Брзине ће одредити колико брзо или споро иде снимак.
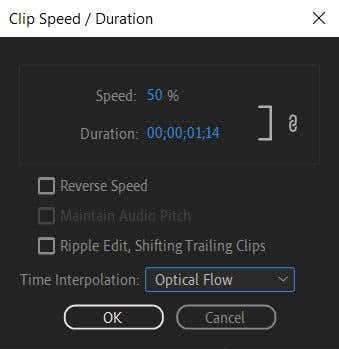
Такође можете да користите функцију пресликавања времена да промените брзину клипова и имате већу контролу над тачкама у својим клиповима које желите да убрзате или успорите.
- Изаберите снимак за који желите да проме��ите брзину на временској линији.
- Идите на таблу Контроле ефеката и пронађите падајући мени Пресликавање времена .
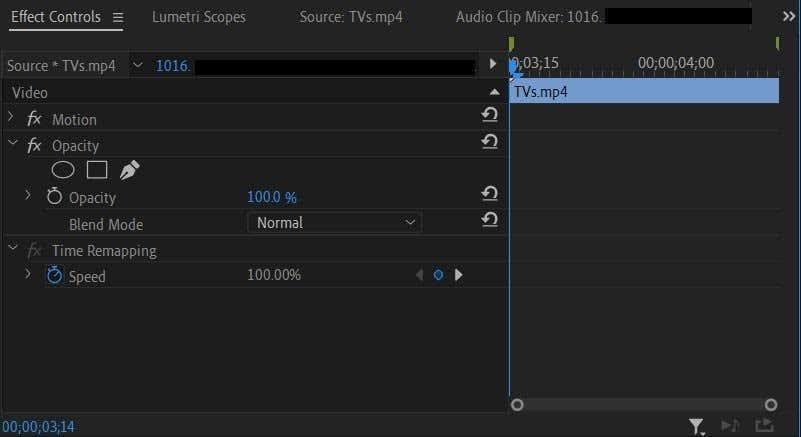
- Испод овог падајућег менија биће вредност Брзина . Можете подесити кључне кадрове и променити ову вредност где год желите да дође до промене брзине.
Користећи овај метод, можете подесити промене брзине само током одређених делова клипа, или истовремено убрзати и успорити снимак у истом клипу. Омогућава много креативнију контролу ако желите да проведете време радећи са кључним кадровима .
Користите прелазе
Понекад једноставни скокови са једног клипа на други можда неће одговарати осећају музике. Може да функционише када је музика у бржем ритму, али можда ћете желети спорији прелаз који одговара ако се музика успорава.
Ово можете постићи коришћењем прелазних видео ефеката у оквиру програма за уређивање. Добар за употребу у већини случајева је фаде-ин или фаде-оут.
- Изаберите клип у који желите да пређете у или из њега.
- У панелу Ефекти идите на Видео Транситионс > Диссолве .
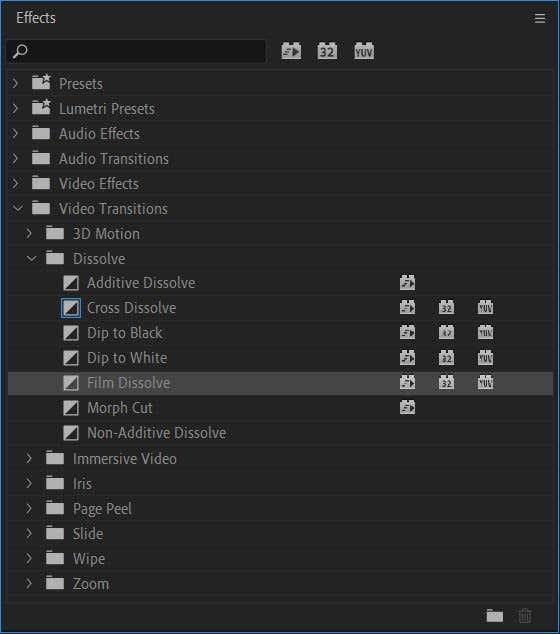
- Постоји више ефеката растварања које можете изабрати, али добар је Филм Диссолве за већину употреба. Када одлучите који желите да користите, кликните и превуците га на снимак на временској линији. Можете га поставити на почетак или крај клипа.
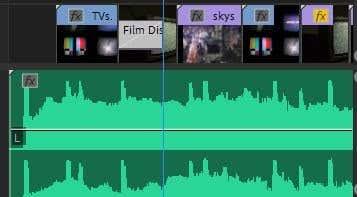
- Пустите видео да бисте видели да ли вам се свиђа како изгледа прелаз. Ако желите, можете да направите прелаз дужи или краћи тако што ћете га изабрати и отићи на таблу Контроле ефеката . На временској линији поред контрола, требало би да будете у могућности да изаберете ефекат прелаза и превучете га напоље или унутра да бисте га учинили дужим или краћим, респективно.
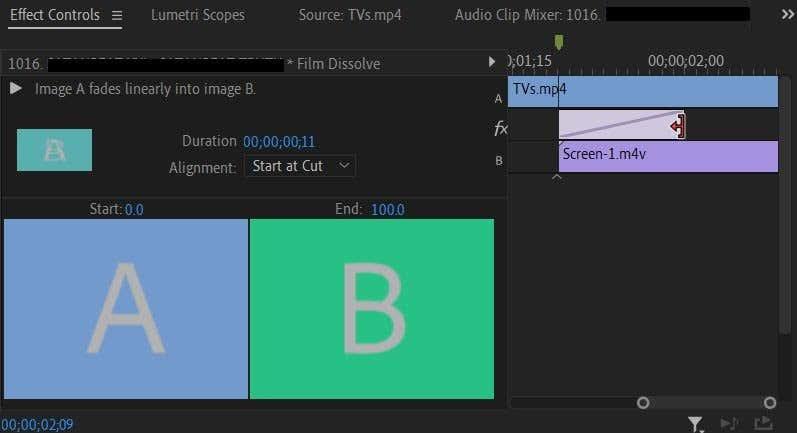
Експериментишите са другим ефектима транзиције да видите да ли боље функционишу са вашим пројектом. На пример, можете да користите ефекат Цросс Диссолве да бисте избледели из једног клипа и прешли у следећи.
Уређивање Лип-Синцинг
Један од фрустрирајућих делова уређивања музике у видео долази када имате делове за синхронизацију усана . Уверите се да се стихови у аудио линији слажу са уснама особе захтева много покушаја и грешака, али постоје неки начини на које можете учинити процес много лакшим.
- Превуците снимак на временску линију са субјектом који пева своје редове.
- Користећи ручке са стране аудио временске линије, превуците је ка унутра да бисте повећали звук из клипа како бисте могли да видите таласне облике.
- Превуците музички звук на временску линију, постављајући га у аудио запис директно испод аудио снимка.
- Гледајући таласне облике обе аудио траке, покушајте да ускладите врхове и падове тако што ћете померати музички звук док се не поравнају.
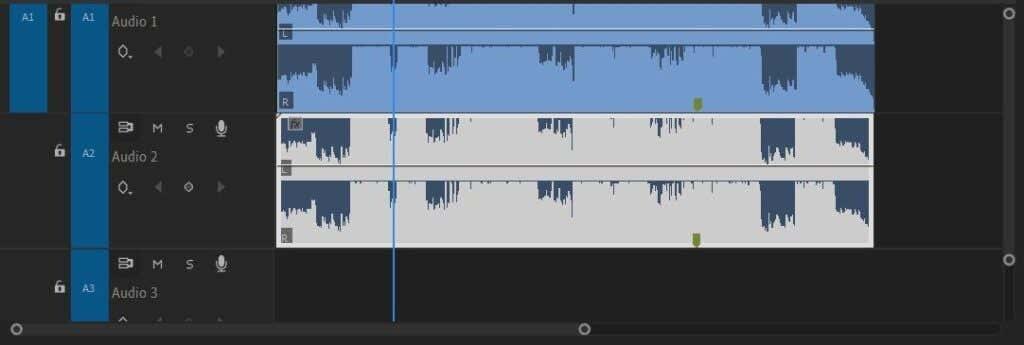
- Искључите аудио запис са оригиналног клипа кликом на икону М на левој страни панела временске линије. Затим пустите снимак да видите да ли се покрети усана субјекта поклапају са звуком музике.
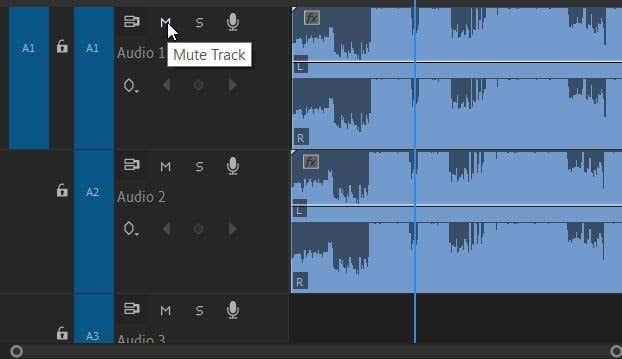
- Када осетите да се добро поклапају, можете да избришете звук из клипа тако што ћете кликнути десним тастером миша на њега и изабрати Исеци .
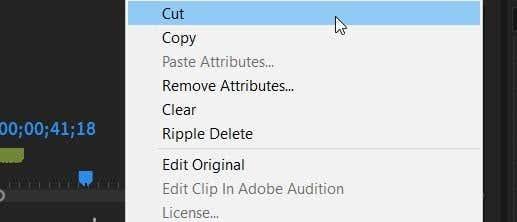
Уређивање музике у видео
Уређивање музичког видеа може бити пуно посла, посебно ако сте нови у овим техникама. Међутим, ови савети изнад би требало да вам доста помогну у стварању одличног видеа.
Обавестите нас о другим начинима на које волите да уређујете музику у своје видео снимке у коментарима испод!