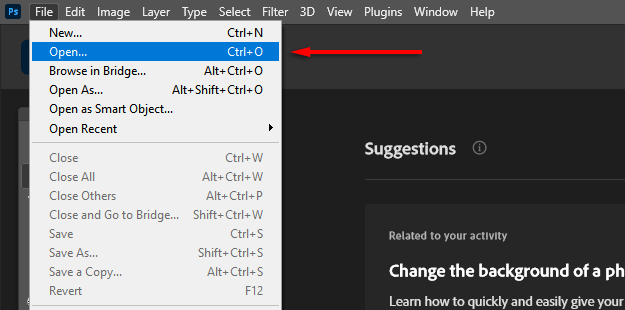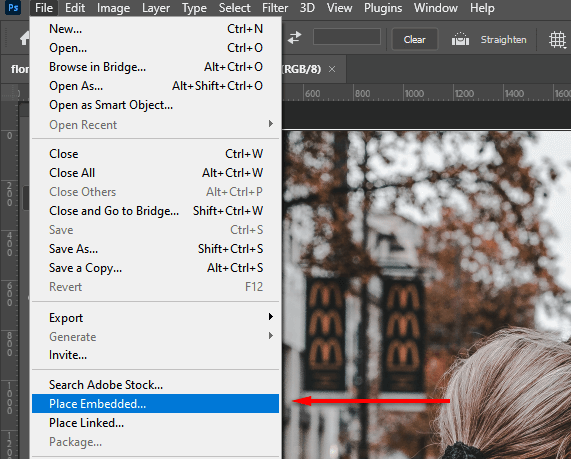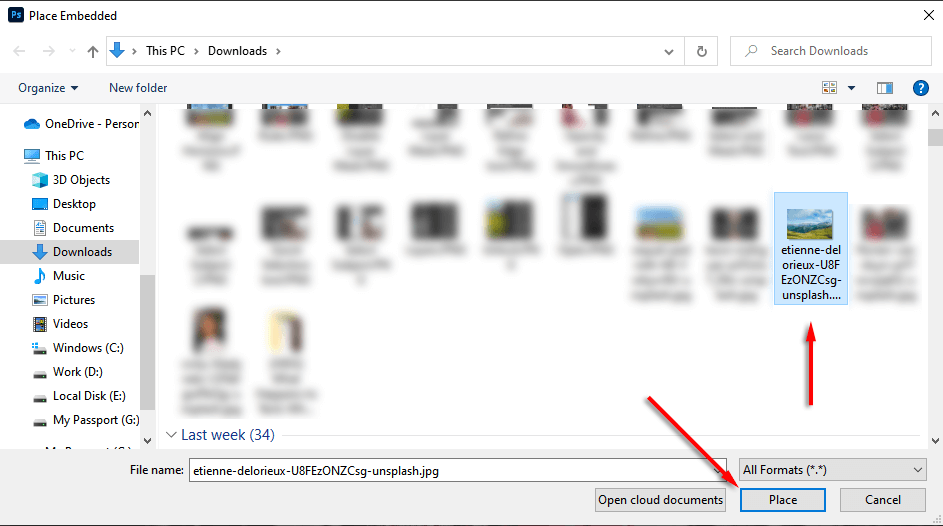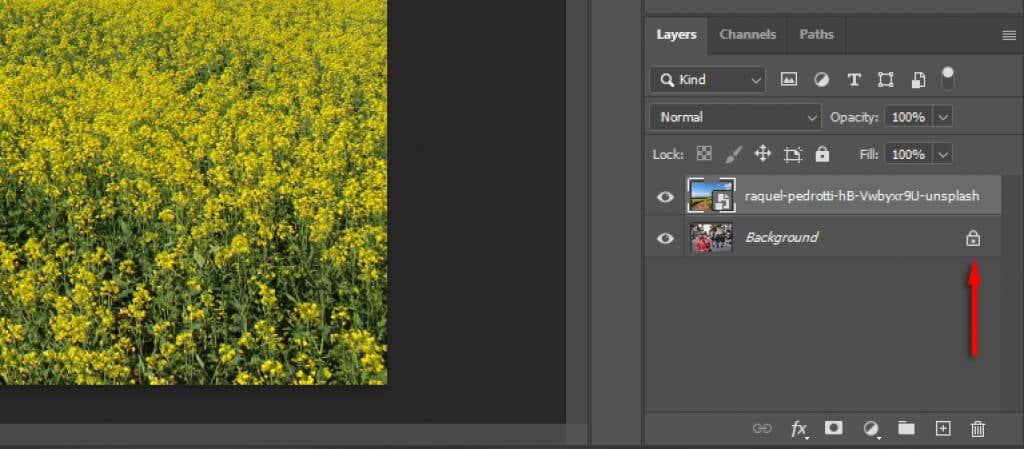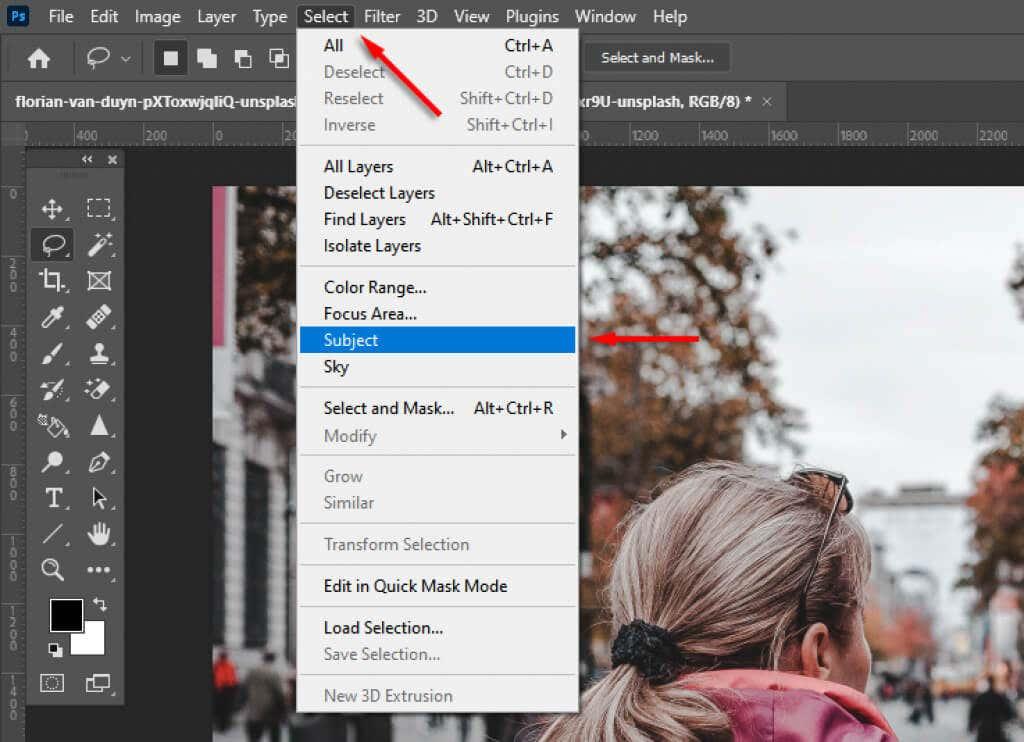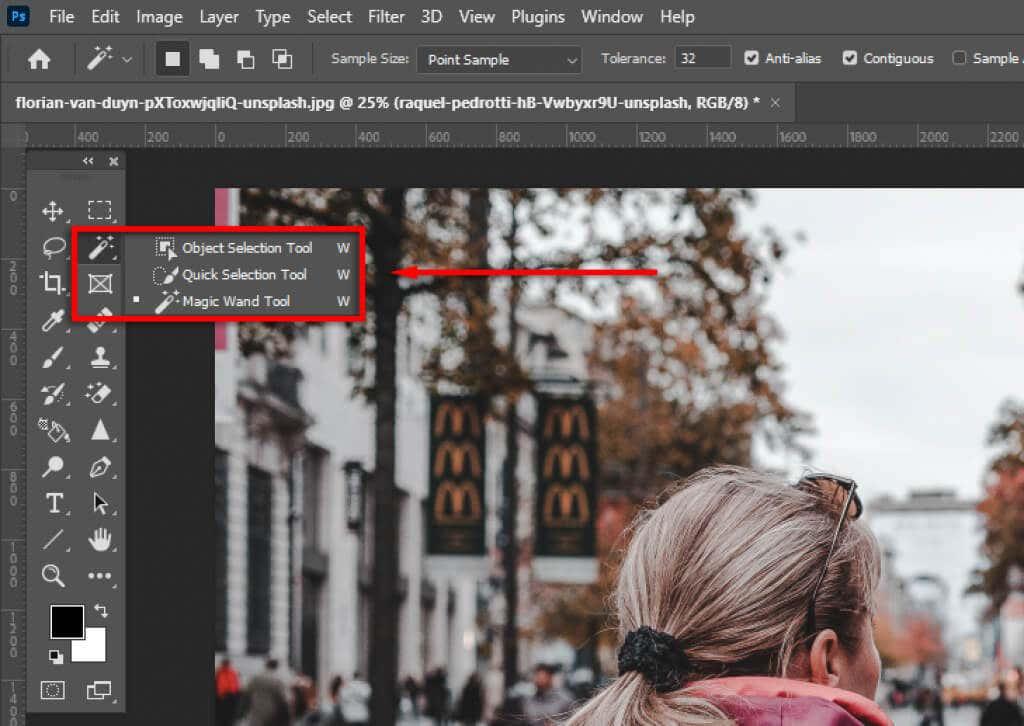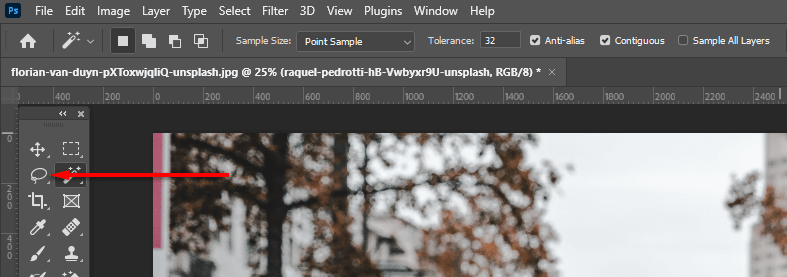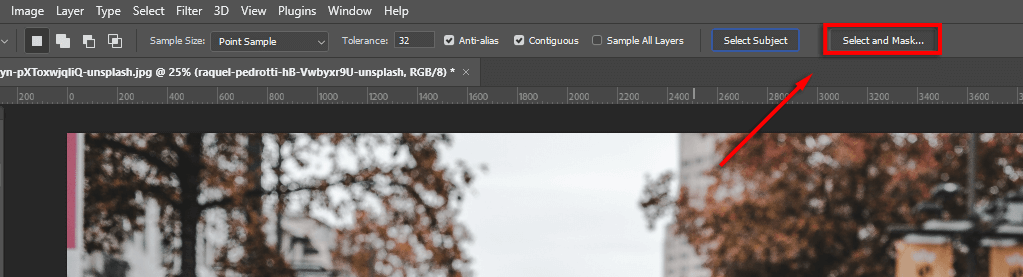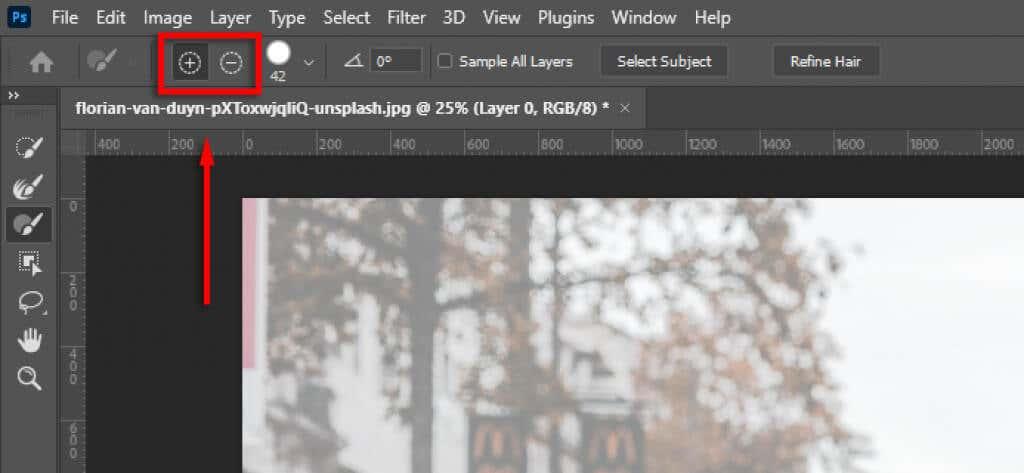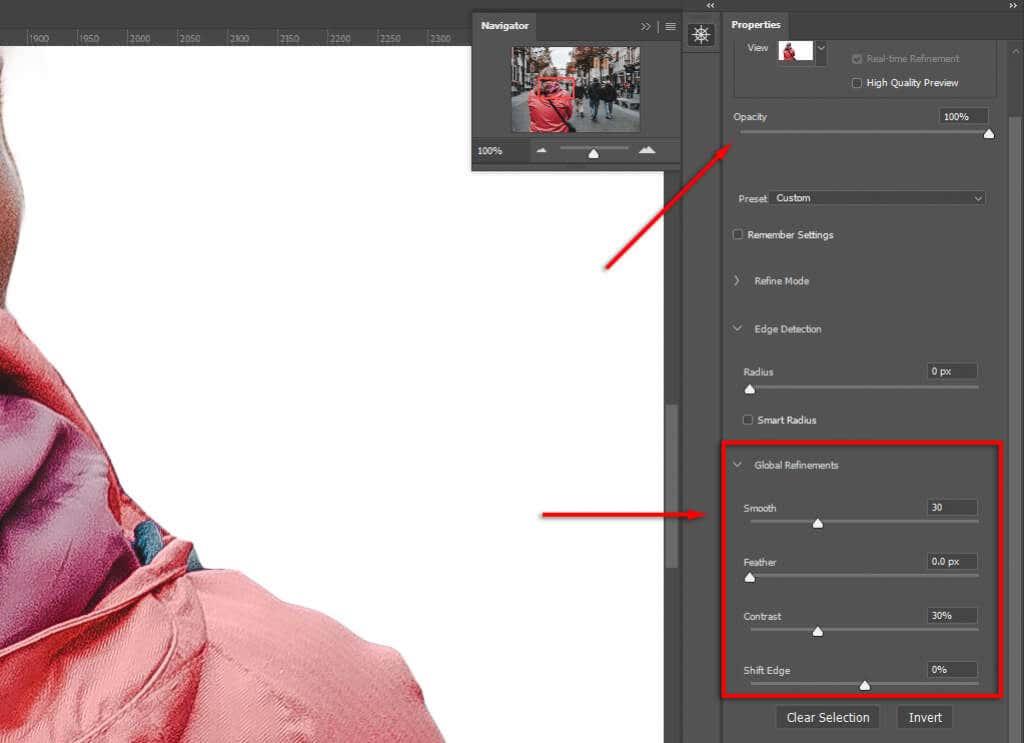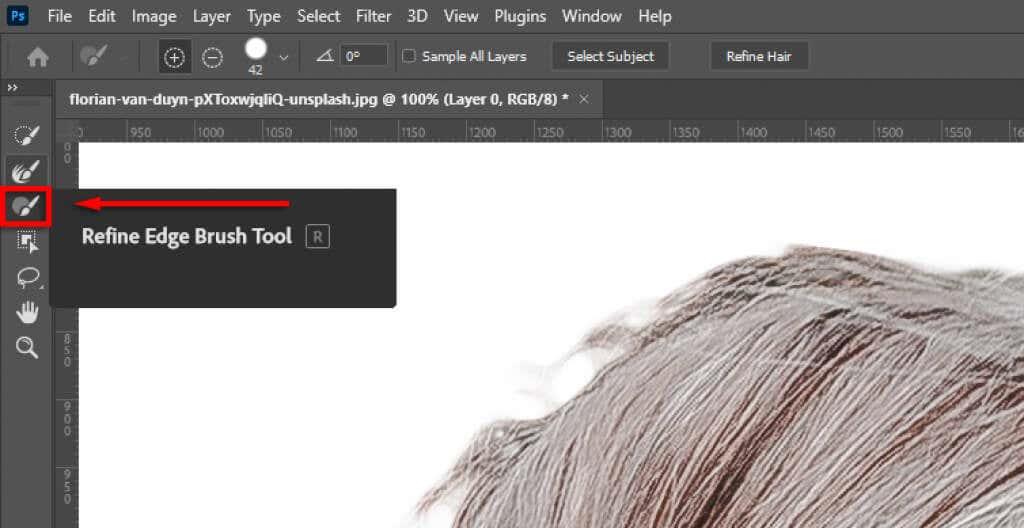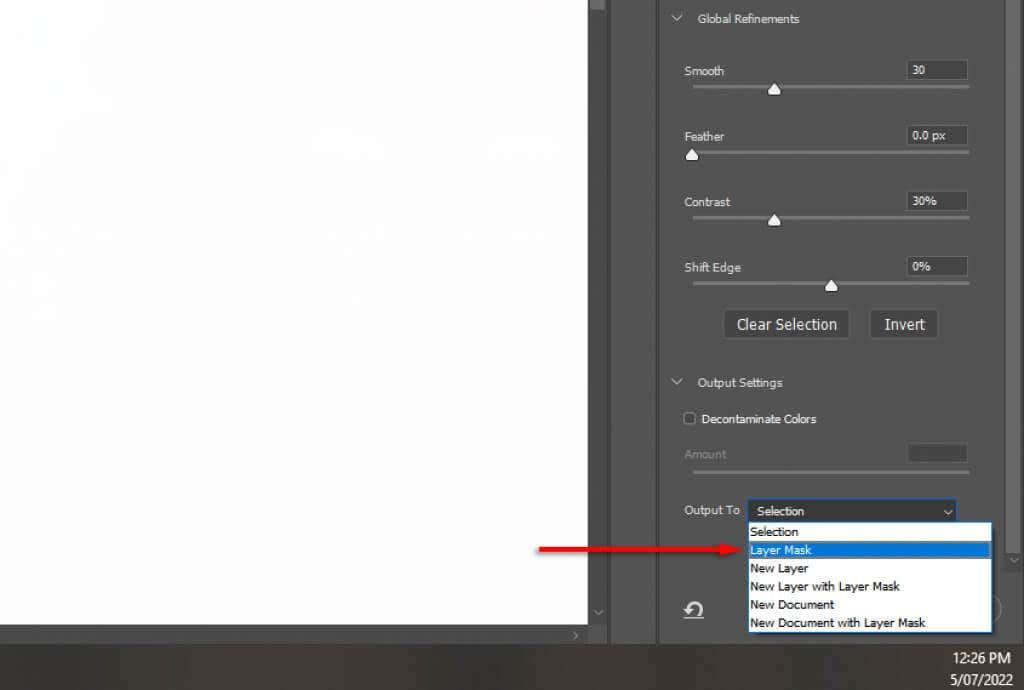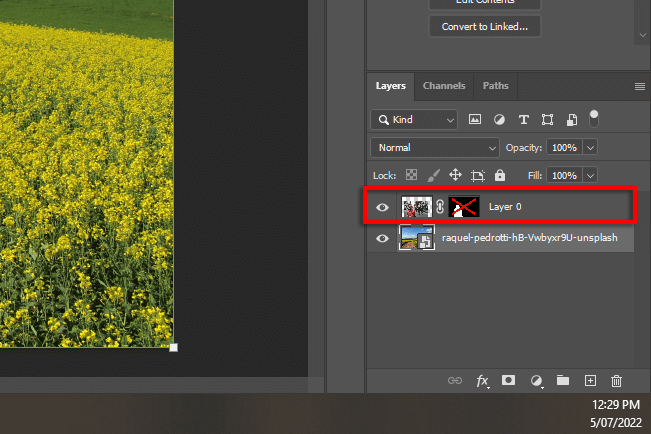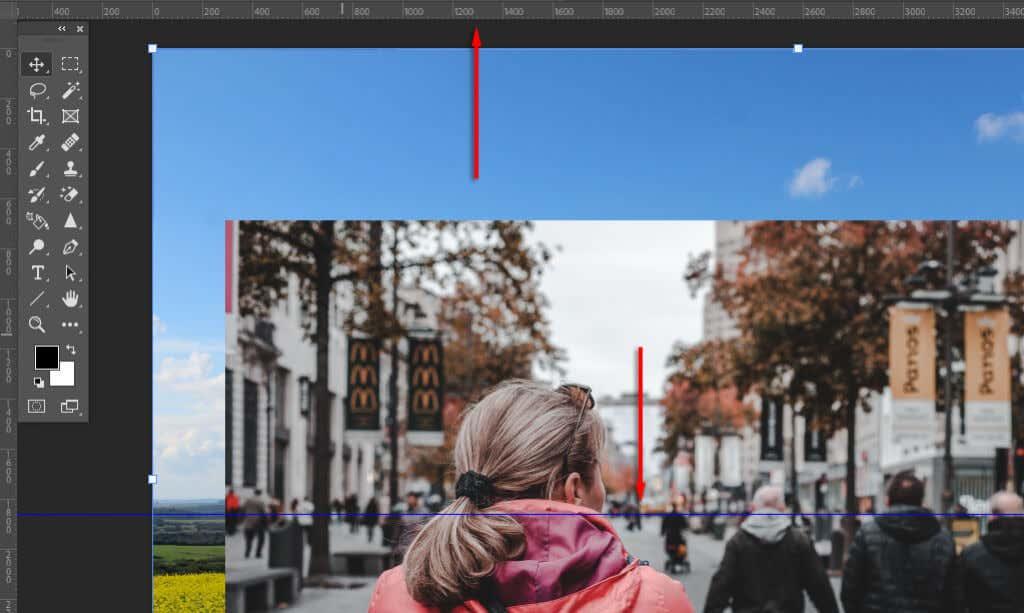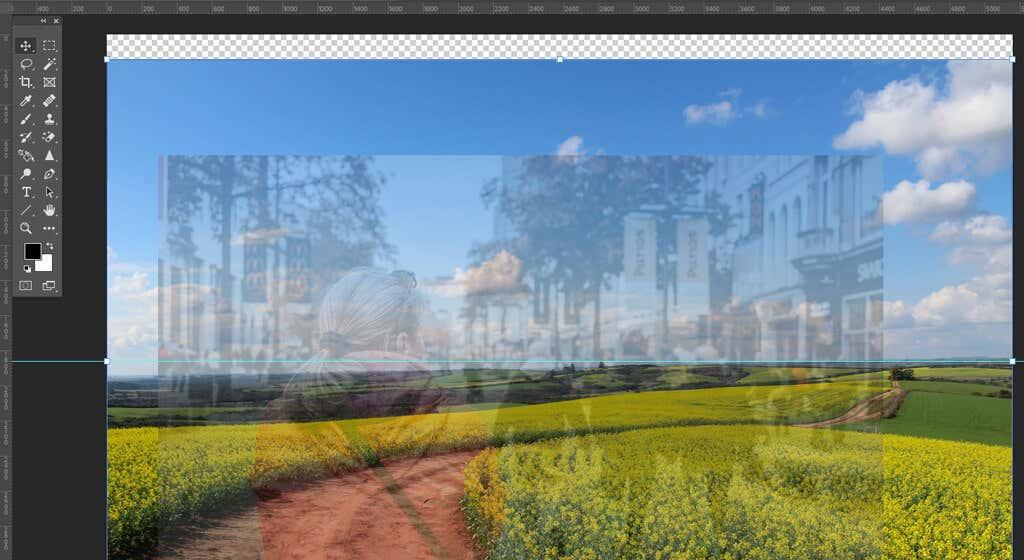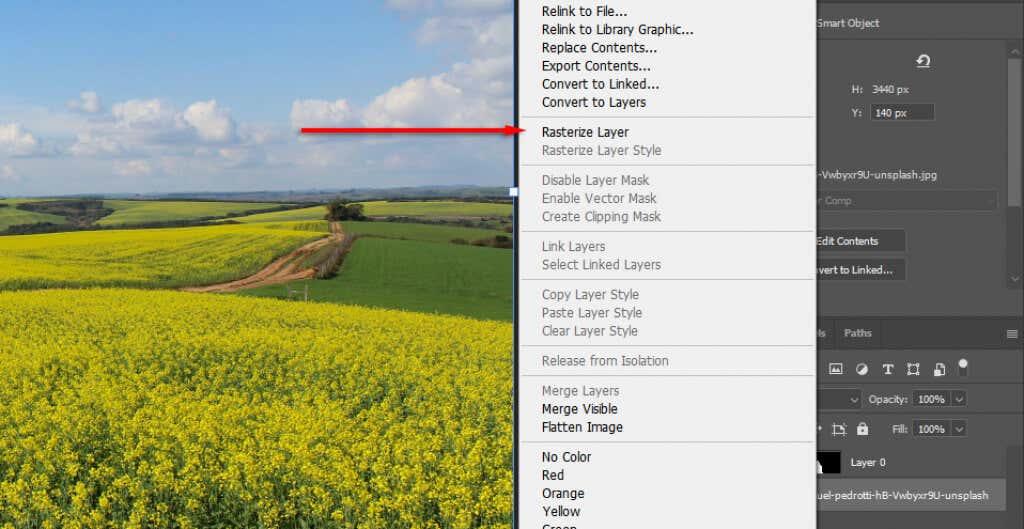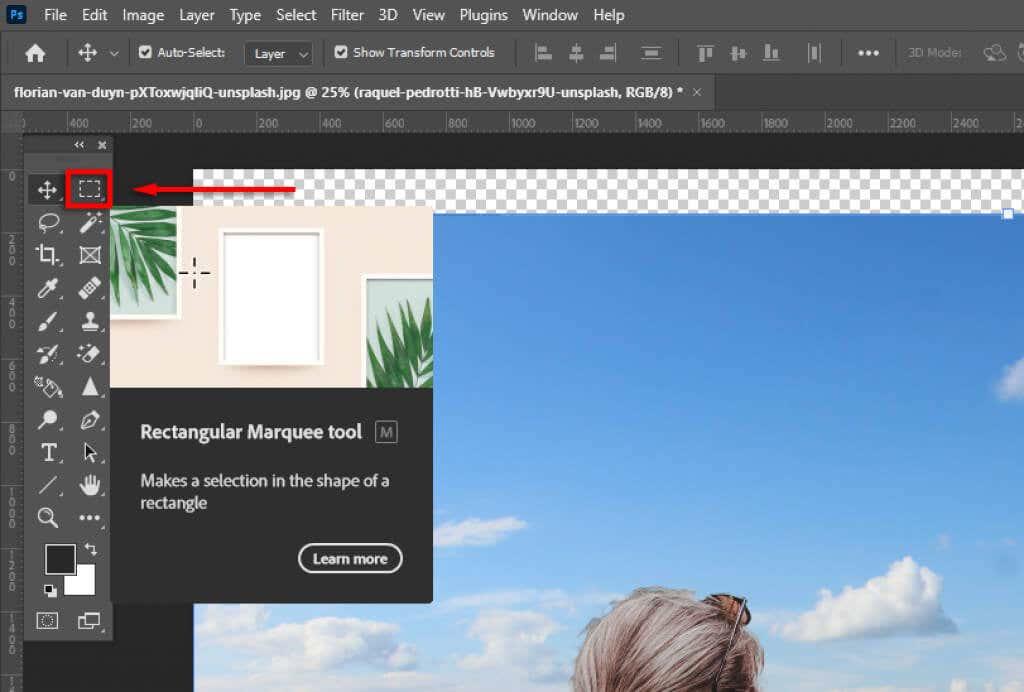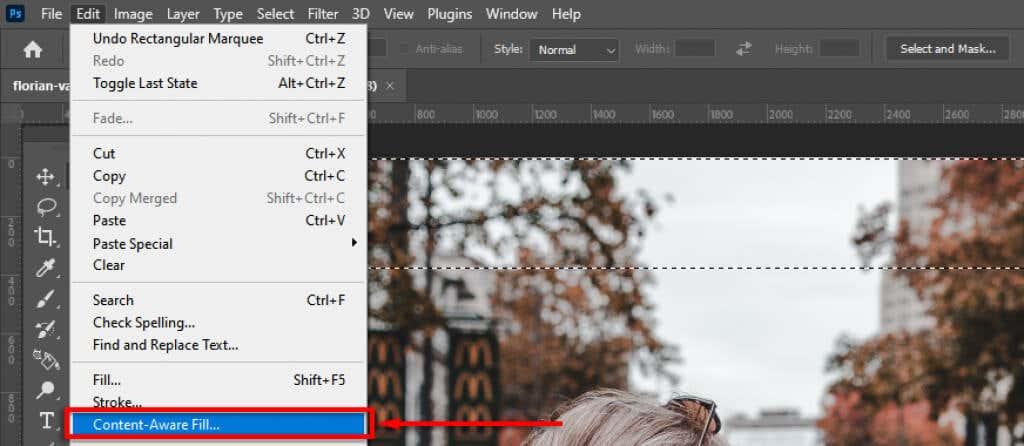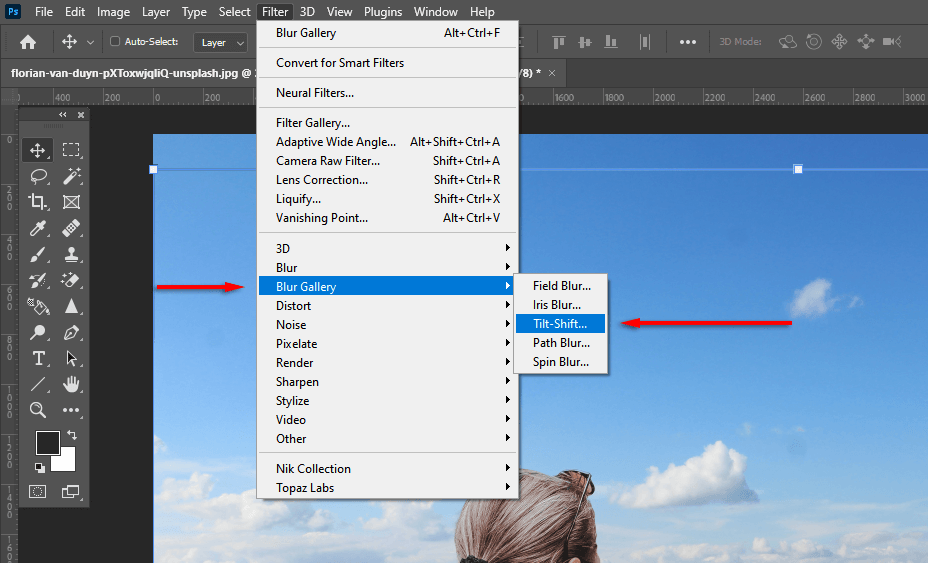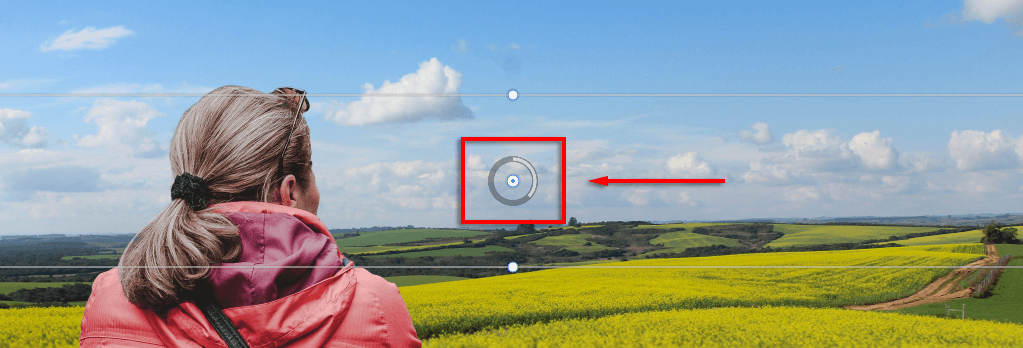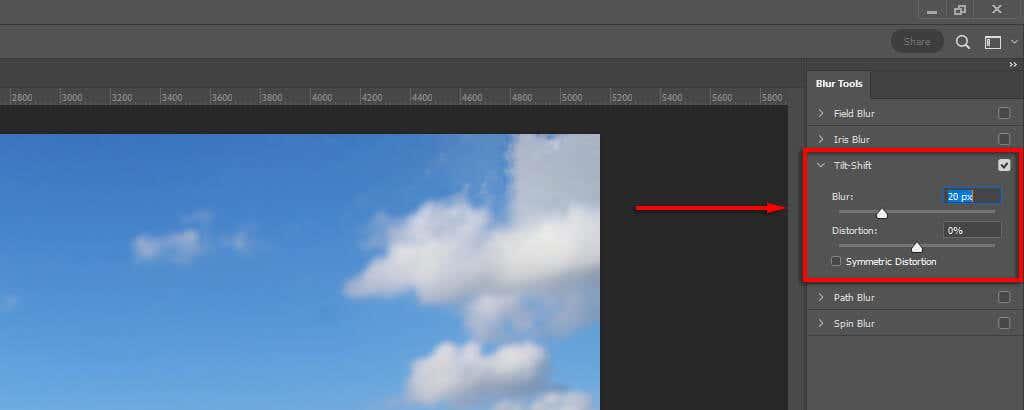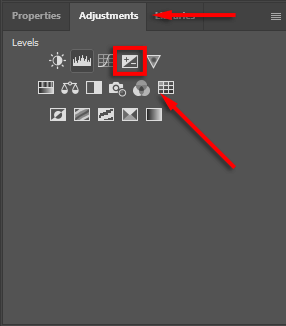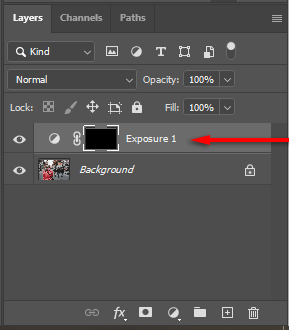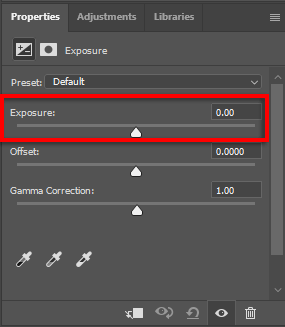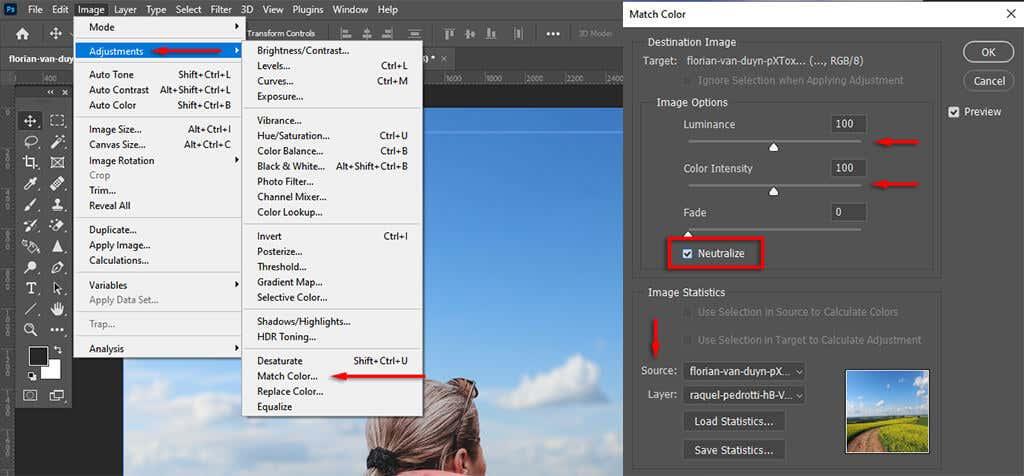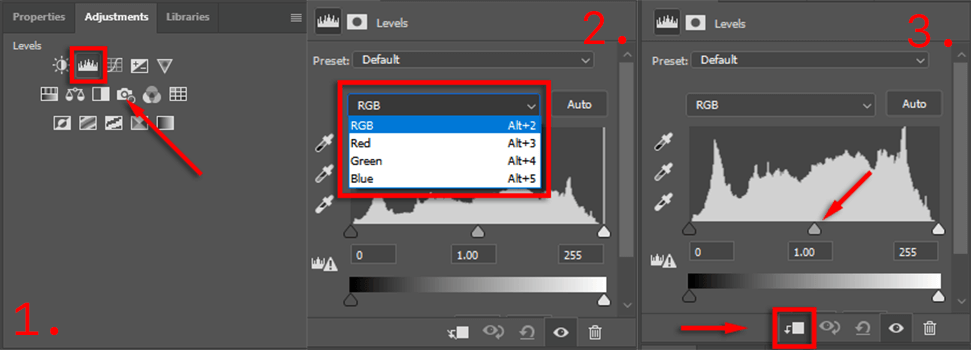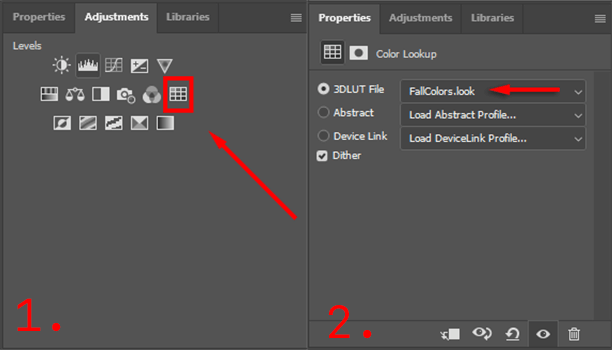Ако сте снимили одличну фотографију субјекта, али позадина једноставно не одговара, не брините – можете лако да промените позадину у шта год желите у неколико корака користећи програме за уређивање фотографија као што су Адобе Лигхтроом или Пхотосхоп.
У овом туторијалу за Пхотосхоп показаћемо вам како можете да замените позадинску слику, укључујући како да изаберете предмет и боју која одговара оригиналним сликама.

Како променити позадинске слике користећи Пхотосхоп
Постоји неколико корака за замену позадинске слике у Адобе Пхотосхоп ЦЦ. Прво, морате да увезете и оригиналну слику и нову позадину. Затим морате да изаберете и маскирате свој субјекат, одузмете позадину и преклопите објекат на нову позадину. Коначно, можете додати завршне детаље као што је боја како би се ускладиле са две слике.

Наравно, ово ће бити лакше са сликом која има јасно дефинисану тему и позадину, као што је слика коју смо одабрали да илуструје процес. Ако постоји неколико субјеката, или постоји први план или нејасна позадина, биће теже направити убедљиву слику.
Склоните то с пута, ево како да промените позадину слике.
Корак 1: Увезите нову слику у позадини
Први корак је да отворите своју слику и увезете нову позадину. Трик је у томе да користите позадинску слику која најбоље одговара перспективи вашег субјекта.
У нашем примеру, дама гледа у даљину и њен горњи део тела је видљив. Одабир слике са превише предњег плана не би одговарао њој, па смо изабрали удаљени пејзаж са сличном перспективом као нова позадина.
- Отворите слику у Пхотосхопу тако што ћете кликнути и превући датотеку или тако што ћете изабрати Датотека > Отвори и изабрати датотеку слике.
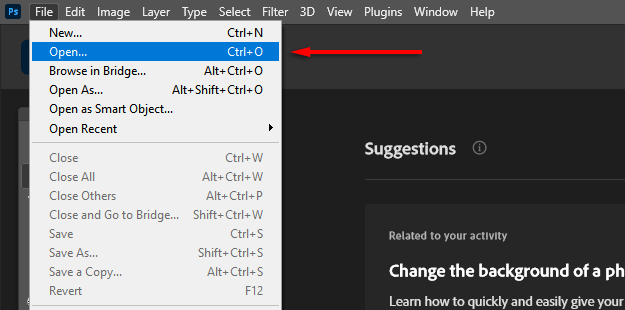
- Када је слика отворена у Пхотосхопу, изаберите Филе > Плаце Ембеддед .
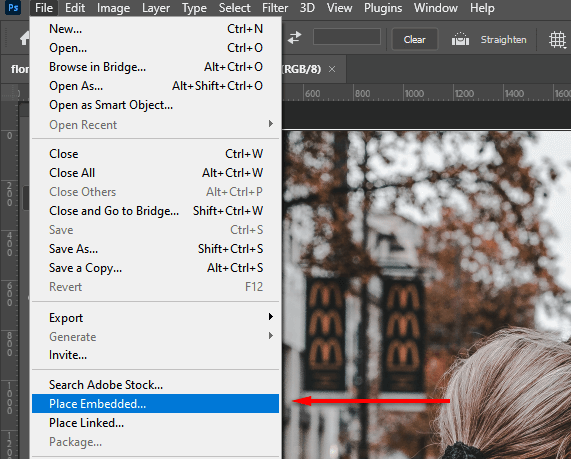
- Идите до ваше нове позадинске слике и изаберите Место .
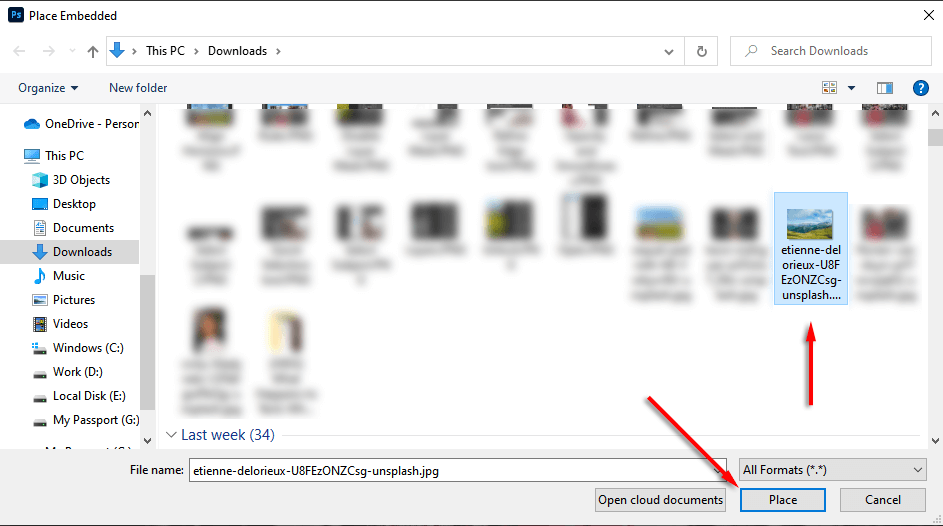
- Поставите нови слој испод оригиналног слоја тако што ћете кликнути и превући га у панелу слојева . Можда ћете морати да откључате оригинални слој тако што ћете прво кликнути на икону закључавања .
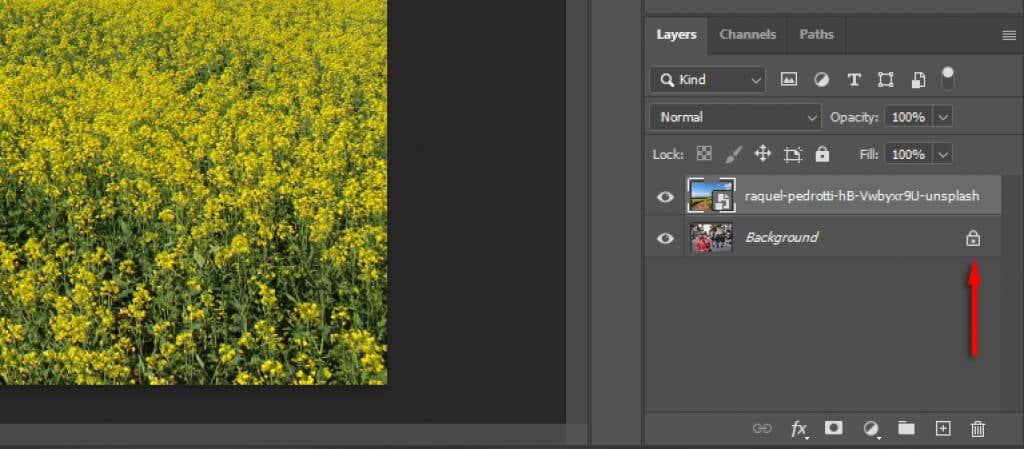
Корак 2: Изаберите и маскирајте предмет
Постоји неколико начина за креирање селекције. Ако имате јасну тему, најлакши је за коришћење Адобе Пхотосхоп алат за аутоматско бирање предмета. Међутим, можете користити комбинацију алата за брзи избор, алата Магиц Ванд и ласо алата да бисте такође одабрали свој предмет.
Изаберите Вашу тему
- Кликните на Изабери .
- Кликните на Селецт Субјецт и пустите Пхотосхоп да изведе своју магију.
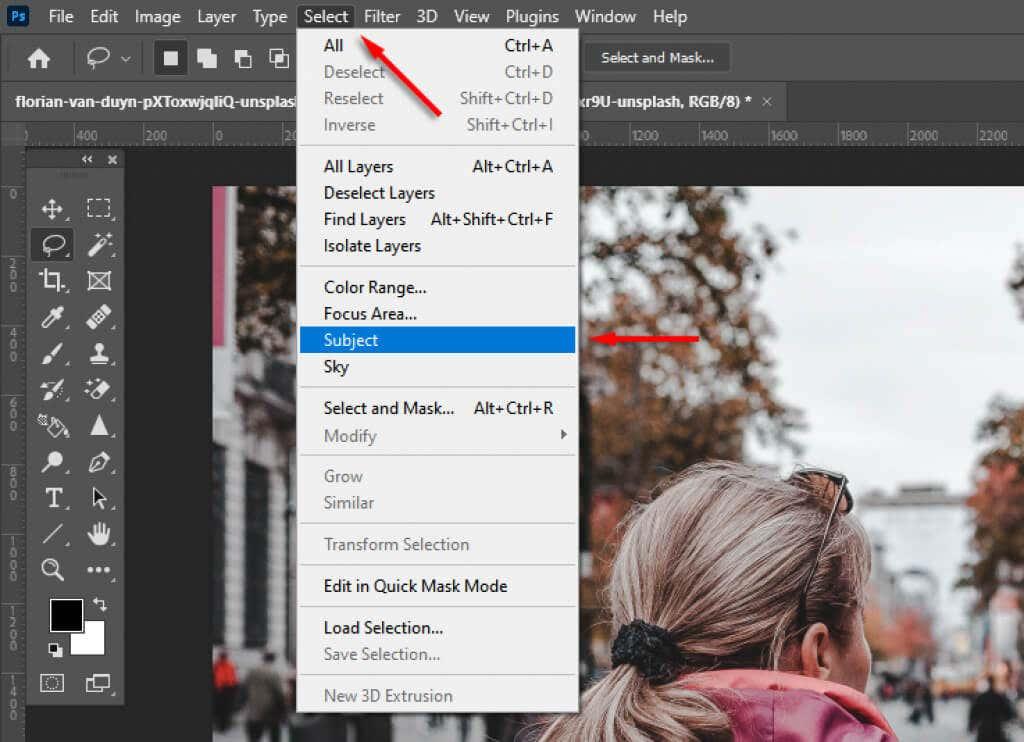
- Алтернативно, користите алатку за брзи избор или чаробни штапић да бисте изабрали што је више могуће субјекта.
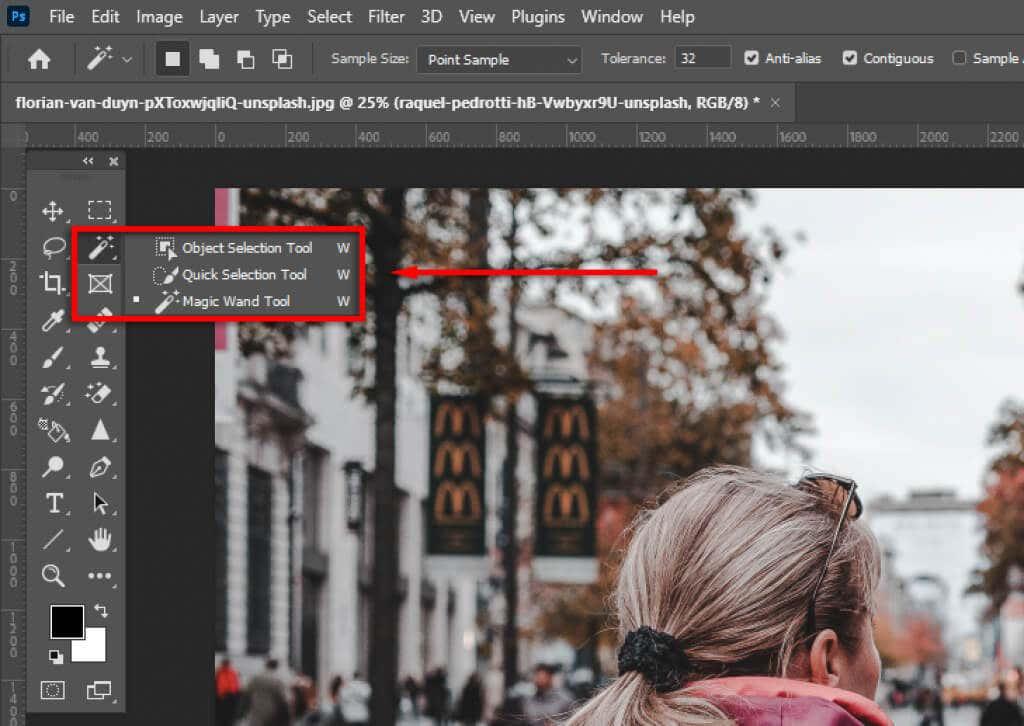
- Користите алатку Ласо да бисте прецизирали свој избор. Ово ће бити неопходно за теже идентификовање субјеката. У нашем примеру можете видети да је Адобе покупио неке погрешне области.

- Са ласо алатом, држање схифт и кружење подручја ће додати селекцији док ће држање алт одузети.
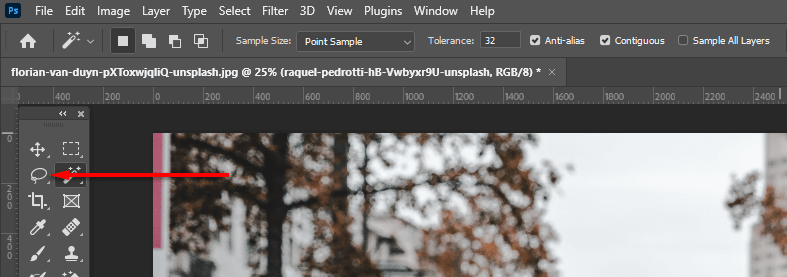
- Кликните на Изабери и маскирај... да бисте изрезали свој предмет.
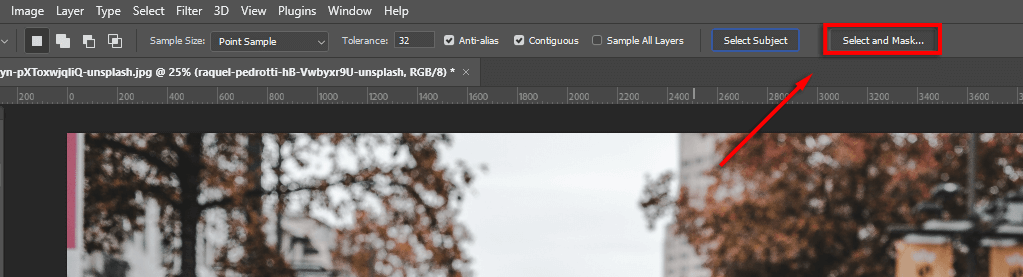
Прецизирајте избор
- Додатно прецизирајте избор ако је потребно помоћу алата ласо и четке са траке са алаткама. Да бисте додали свој избор, уверите се да је изабрано дугме за додавање у избор . Да бисте уклонили области, кликните на дугме за одузимање од избора .
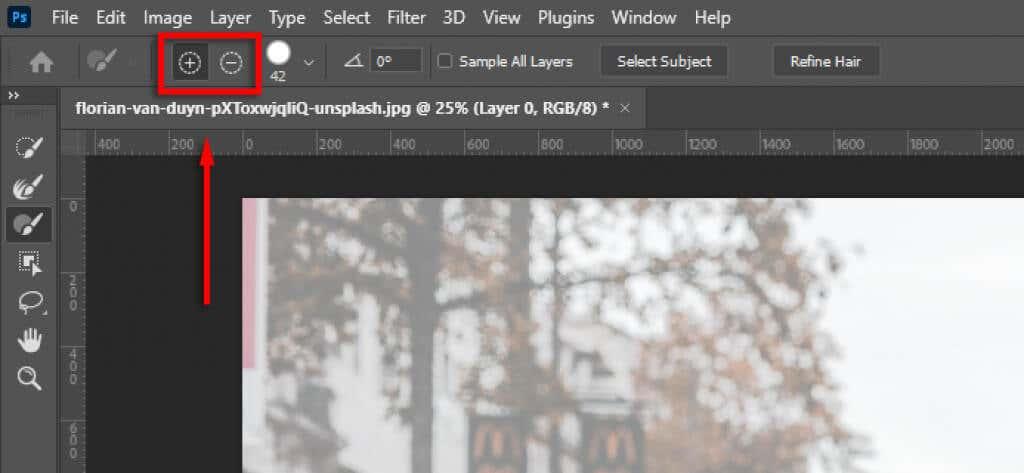
- На крају, зумирајте до ивице вашег избора. Ако ивице изгледају неприродно, у оквиру Глобална побољшања промените клизаче Глаткоћа и Контраст док избор не изгледа природније. Може бити од помоћи да подесите клизач Опацити на 100% да бисте боље видели ивице.
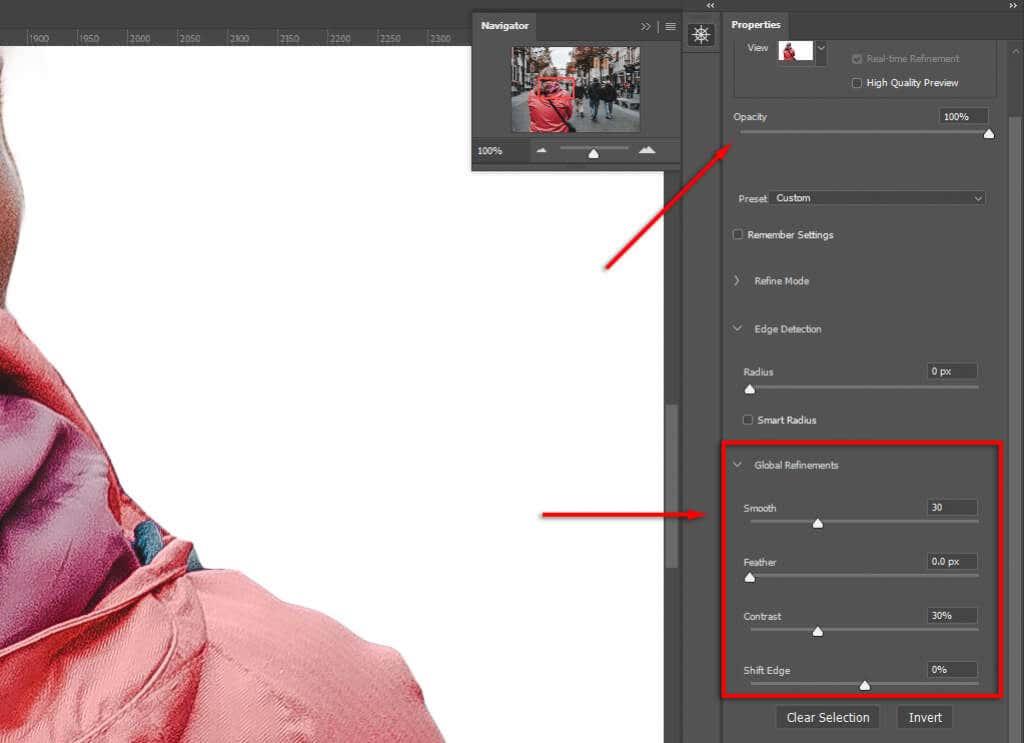
- Кликните на Рефине Едгес да бисте фино подесили све тешке области, као што је коса. Затим изаберите Рефине Хаир (ако је коса) да бисте дозволили Пхотосхопу да аутоматски прецизира ивицу или користите четку да бисте додали области свом избору.
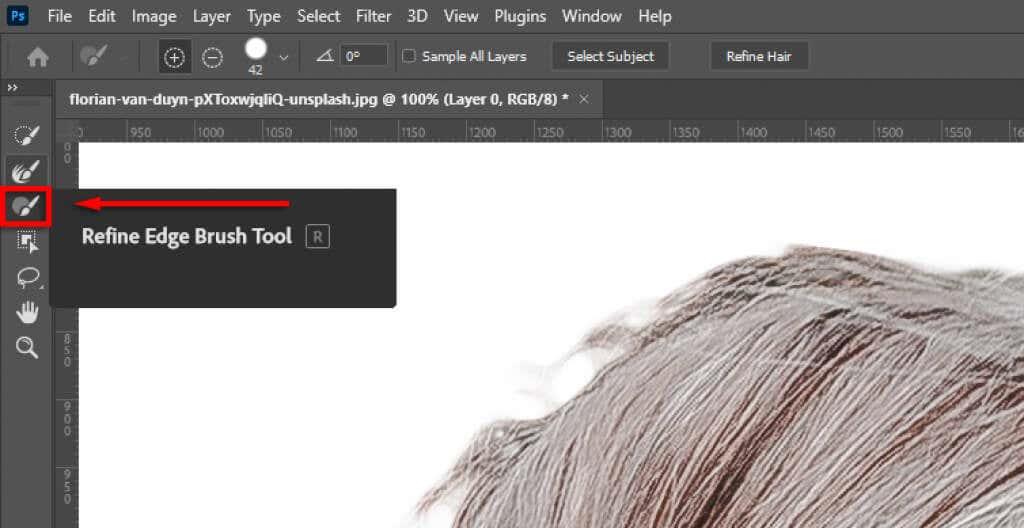
- У излазним подешавањима изаберите падајући мени и кликните на Лаиер Маск , а затим изаберите ОК .
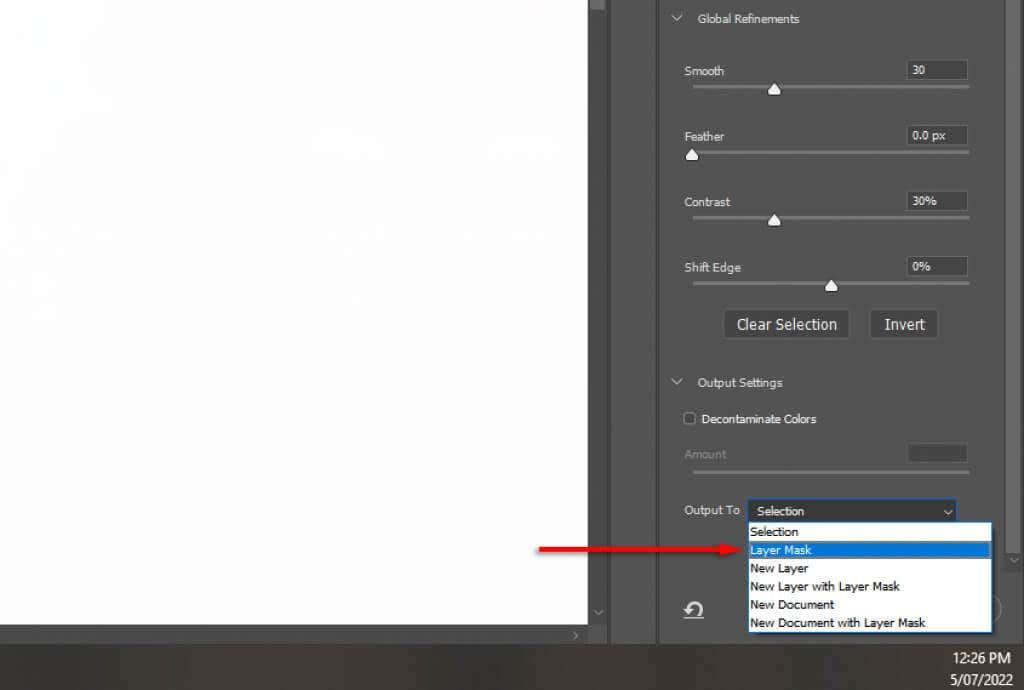
Напомена: Што више времена проведете пречишћавајући свој избор, то ће ваши резултати бити бољи. Увећајте и обратите пажњу на све области које је Пхотосхоп случајно додао или уклонио. Увек можете касније да прилагодите свој избор двоструким кликом на слој маске.
Поставите свој субјект у композицију
Сада једноставно кликните и превуците предмет на место где желите да се појави на коначној слици. Ово у потпуности зависи од преференција.
Корак 3: Ускладите перспективу
Усклађивање перспективе оригиналне фотографије са новом позадином помоћи ће да слика изгледа реалистичније. Да бисте то урадили, можете користити алатку за лењир да означите где се налази хоризонт на оригиналној слици и поравнајте нову позадину тако да буде у мање-више истој позицији.
- Онемогућите маску слоја тако што ћете држати схифт и кликнути на маску слоја тако да оригинална позадина буде јасно видљива. Ако успе, маска слоја треба да има црвени крст који је покрива.
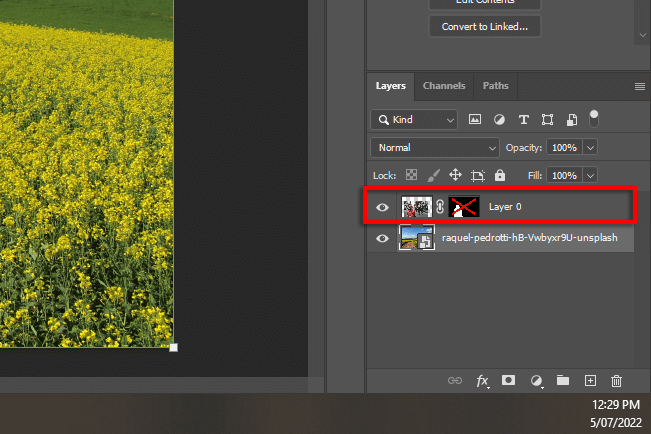
- Кликните и превуците са хоризонталног лењира да бисте направили линију где би вероватно био хоризонт.
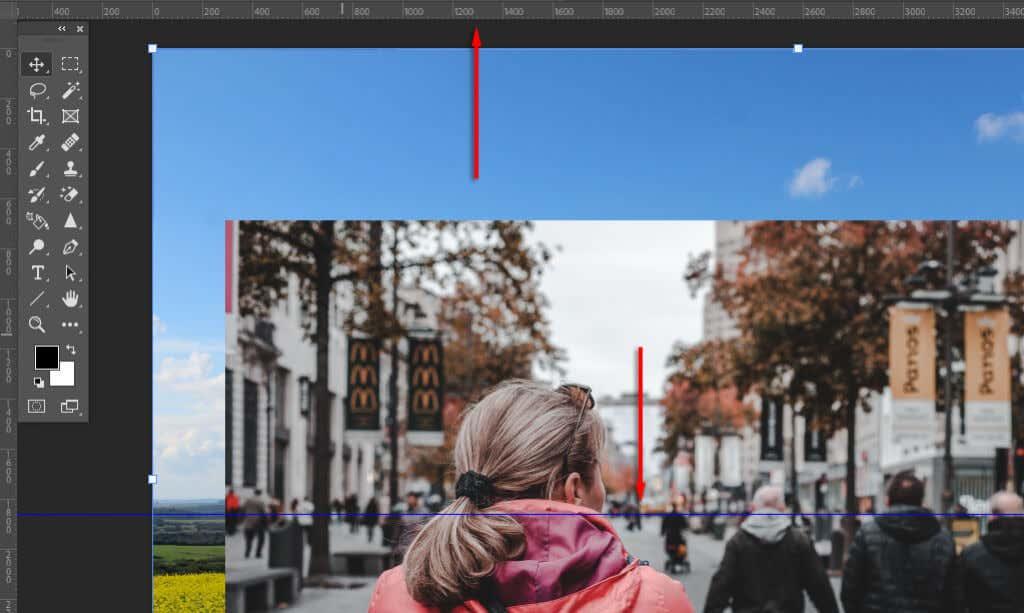
- Користећи алатку за померање , поставите или промените величину нове позадине тако да се хоризонт поравна са оригиналном перспективом. Да бисте ово олакшали, повуците према доле непрозирност на горњем слоју.
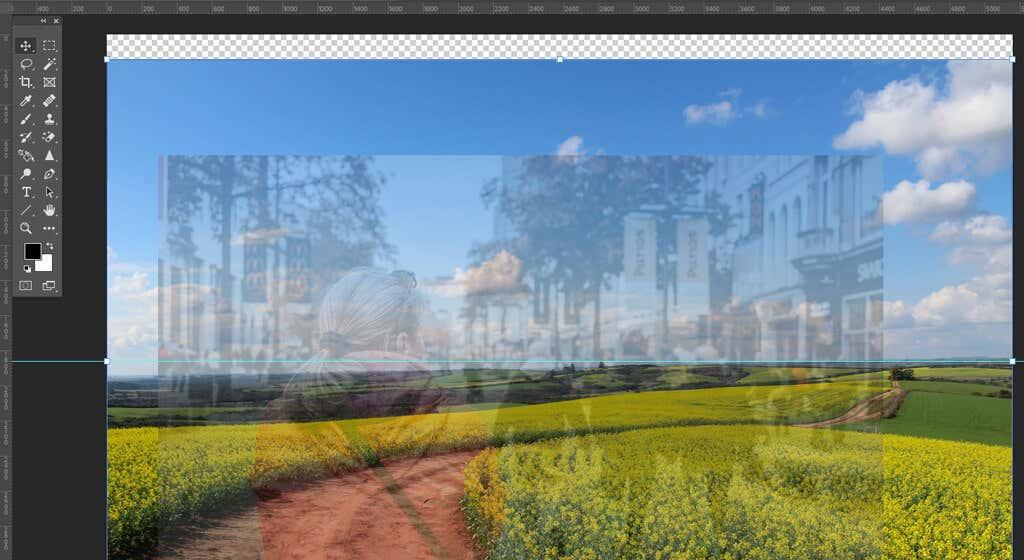
Корак 4: Попуна са свешћу о садржају
Ако сте дошли до ивице слике и увели провидну позадину , можете користити алатку Цонтент Аваре Филл да бисте направили позадину у тој области. Ако ваша позадина нема прозирне пикселе, можете прескочити овај корак.
Да попуните провидну област:
- Кликните десним тастером миша на слој позадине и изаберите Растеризуј слој .
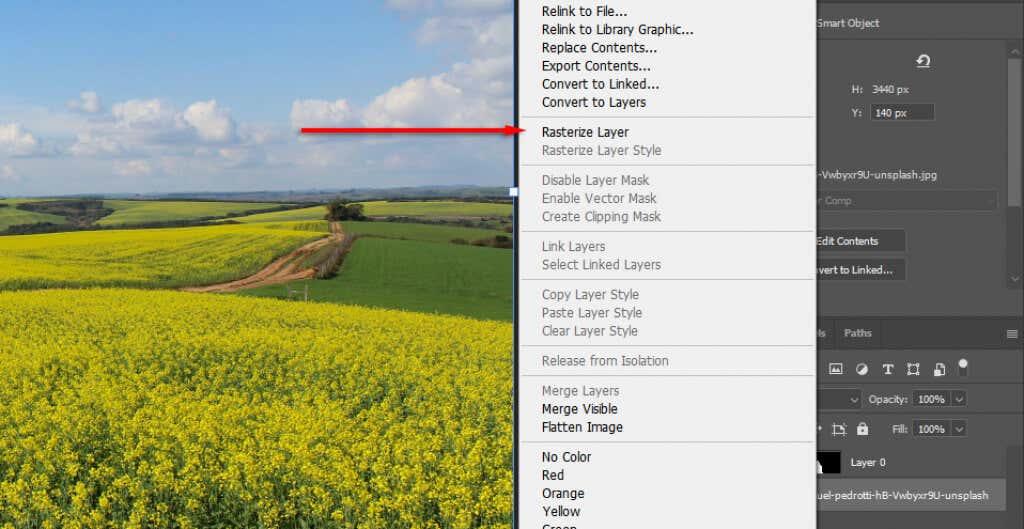
- Изаберите алатку Рецтангулар Маркуее Тоол и направите селекцију која укључује провидну област као и малу количину ваше позадине.
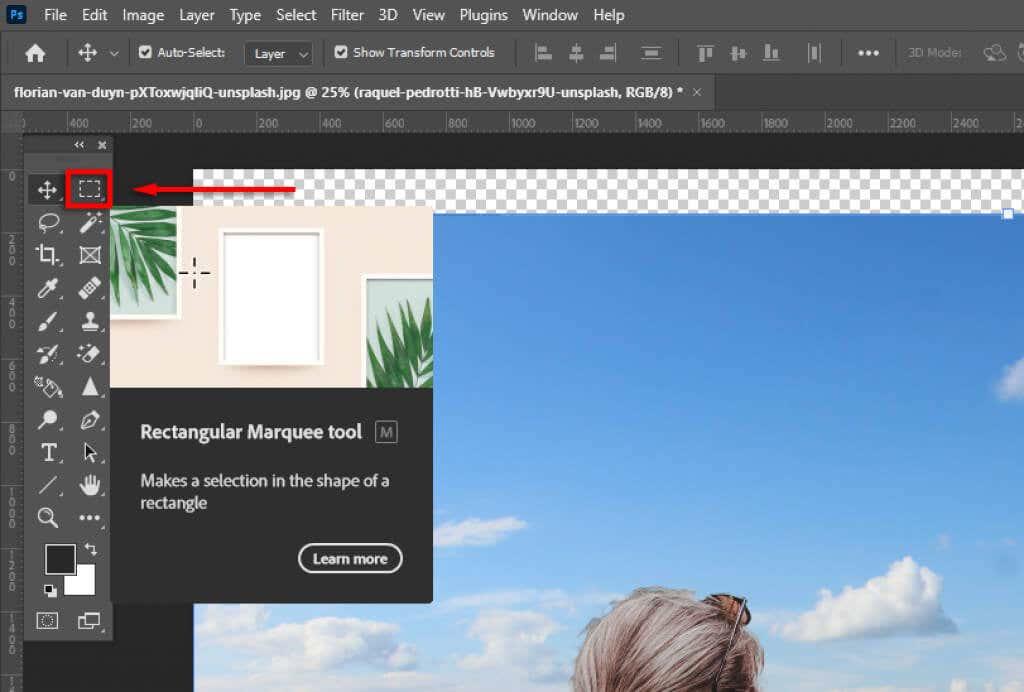
- Кликните на Едит > Цонтент-Аваре Филл .
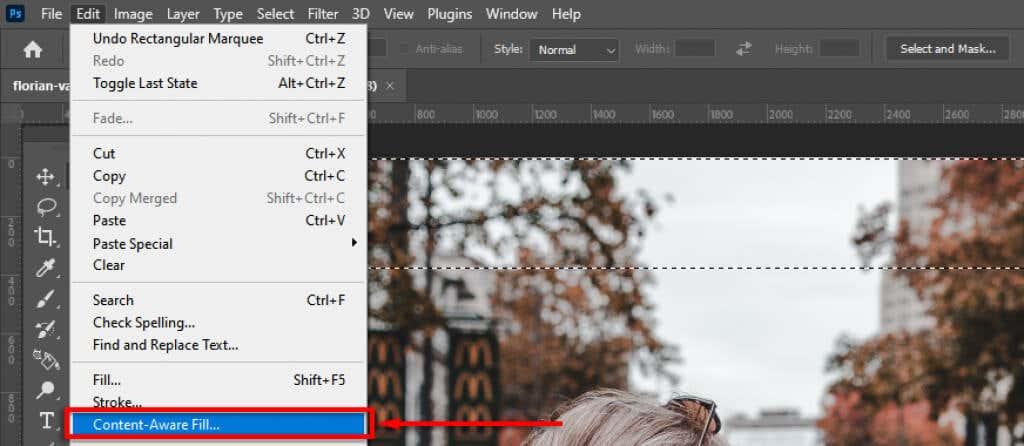
- Кликните на ОК .
Корак 4: Ускладите дубину оштрине
Следећи корак је да ускладите дубину поља са оригиналном сликом. За ово морате да замислите како камере раде и који делови слике треба да буду у фокусу. У нашем примеру, жена у првом плану је у фокусу, што значи да ће све у даљини бити ван фокуса. Што је даље, то ће бити више ван фокуса.
Да бисмо додали овај ефекат, увешћемо замућење слике у позадини :
- Изаберите слој позадине .
- Изаберите Филтер > Галерија замућења > Тилт Схифт . И други ефекти замућења ће такође функционисати (као што је Гаусово замућење), али померање нагиба ће дати ефекат постепеног повећања замућења у даљину.
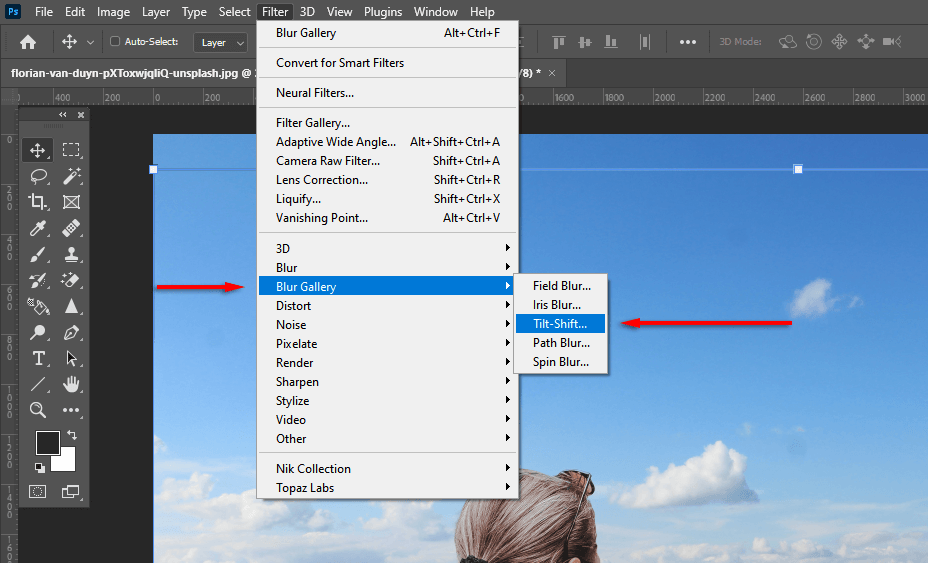
- Повуците средњи круг надоле све док не буде на месту фокуса вашег субјекта (у нашем случају, стопала жене). Све изнад горње испрекидане линије биће ван фокуса.
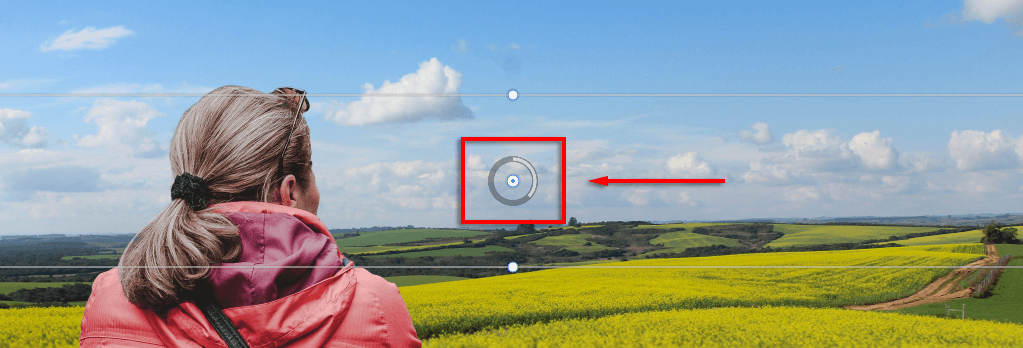
- Промените количину замућења која се уводи помоћу клизача Замућење . Померајте ово док не изгледа реално, а затим изаберите ОК .
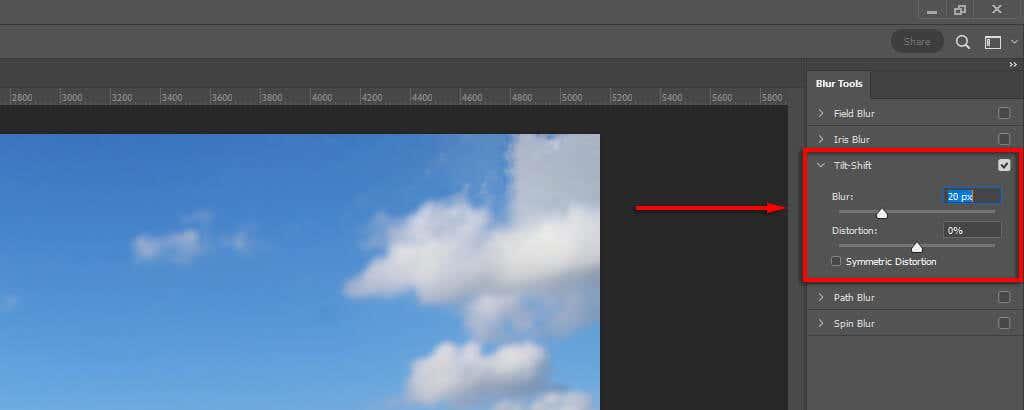
Корак 5: Ускладите осветљење
Можда ћете приметити да ваш објекат и нова позадина имају различите изворе светлости. Ово може бити тешко подесити, па је боље изабрати позадину са сличним извором светлости. У нашем примеру можете видети у позадини да је извор светлости лево (сенке падају десно). Међутим, у субјекту је извор светлости више одозго према доле.
Ово се може подесити увођењем осветљења и сенки. Урадити тако:
- Изаберите Адјустментс , а затим Екпосуре .
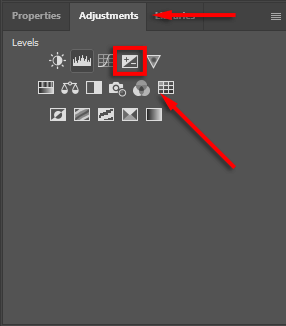
- Притисните Цтрл + И да бисте обрнули маску.
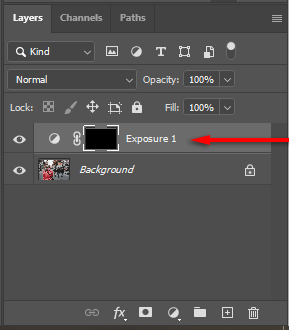
- Смањите експозицију, а затим обојите белом да бисте унели сенке на исправну страну субјекта.
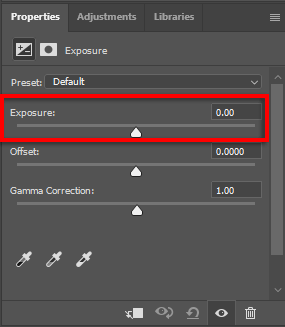
- Поновите кораке од 1 до 3, али повећајте експозицију да бисте додали светле тачке.
Корак 5: Боја одговара вашим сликама
У овом тренутку, требало би да ваш предмет буде лепо поравнат на новој позадини. Међутим, приметићете да две слике имају различите тонове боја. Да бисте ово поправили, можда ћете морати:
- Аутоматски ускладите боје тако што ћете изабрати слој позадине, а затим кликнути на Имаге > Адјустментс > Матцх Цолорс . За Извор изаберите своју тему. Затим кликните на Неутрализирај да бисте ускладили боје. Поиграјте се клизачима за осветљеност и интензитет боје ако је потребно, а затим изаберите ОК .
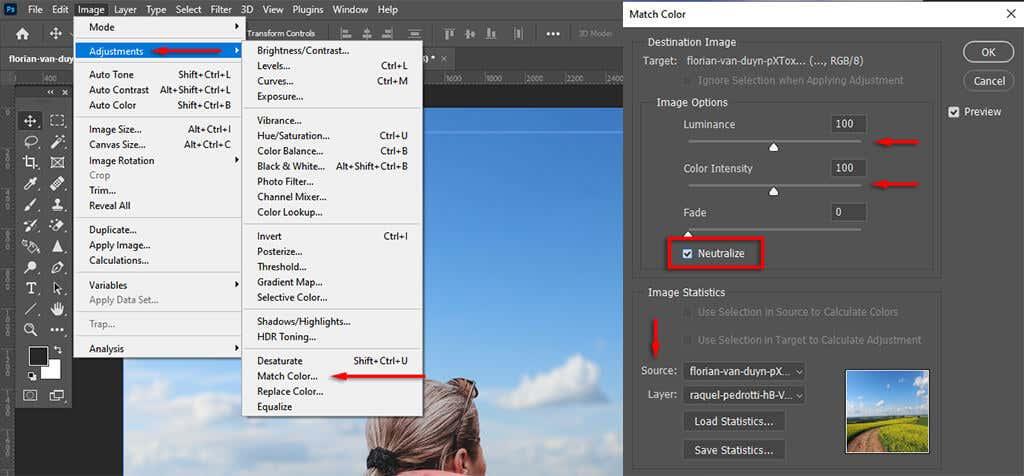
- Алтернативно, ускладите боје ручно подешавањем РГБ нивоа. Да бисте то урадили, изаберите Прилагођавања , а затим Нивои . Уверите се да подешавања утичу само на ваш субјекат тако што ћете изабрати икону маске за одсецање . Сада појединачно подесите црвени, плави и зелени канал све док боје субјекта не буду ближе усклађене са бојом позадине.
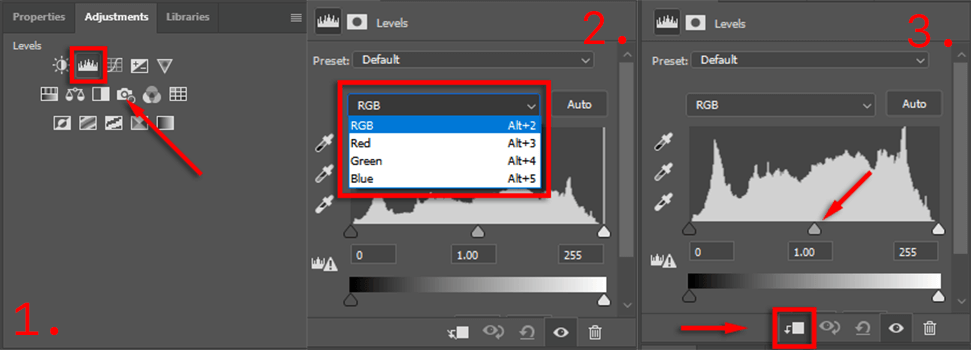
- Коначно, додајте глобални слој за прилагођавање да би се предмет и позадина подударали. Ово може укључивати додавање зрна, филтера у боји или вињета за побољшање кохезивности. Да бисте додали глобална подешавања боја, најбољи начин је да изаберете Прилагођавања > Проналажење боја . Затим изаберите 3ДЛУТ датотеку на панелу Својства која добро изгледа са вашом сликом и подесите клизач непрозирности да бисте променили њен интензитет.
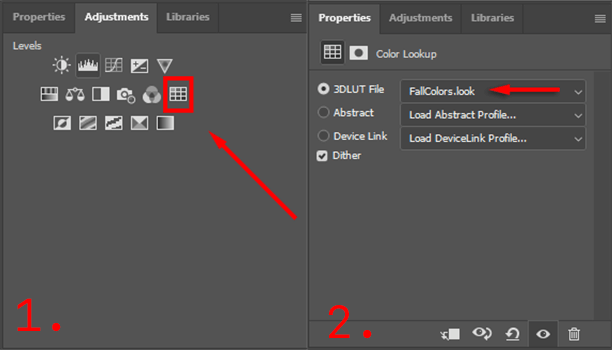
За ово ће бити потребно мало поигравања да бисте били савршени, али што више пажње посветите детаљима, то ће ваша слика на крају изгледати боље.
Извезите своју финалну слику
То је то. Једноставно кликните на Датотека , а затим на Сачувај као да бисте коначну слику сачували као ЈПЕГ. Као што видите, уклањање позадине је релативно једноставно, али ће бити потребно оштро око за детаље да бисте га постигли савршено – зато не одустајте!