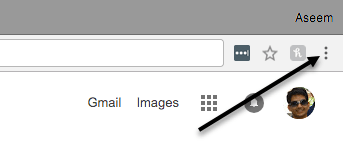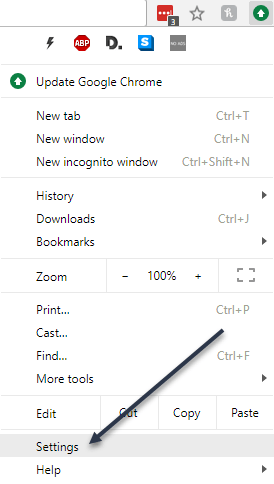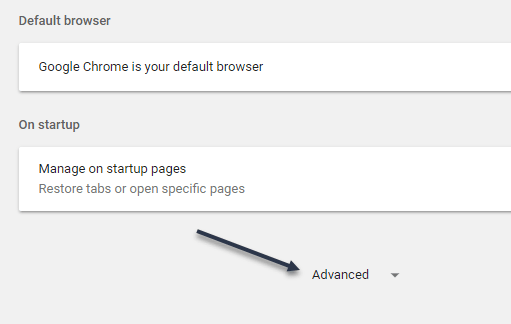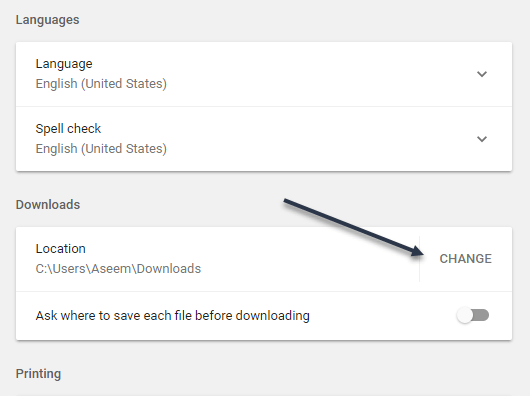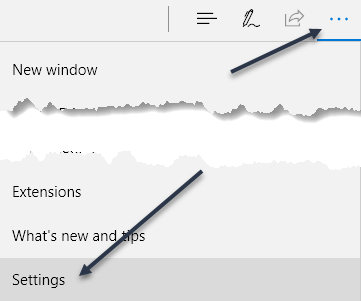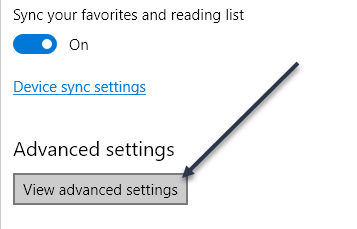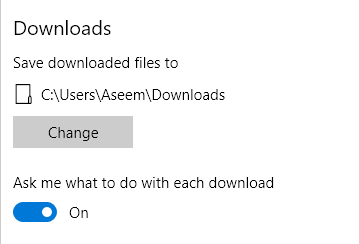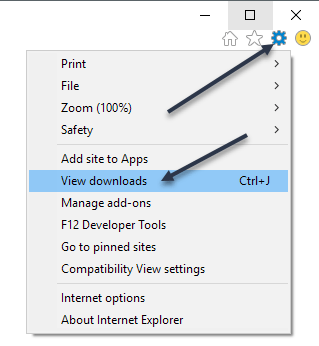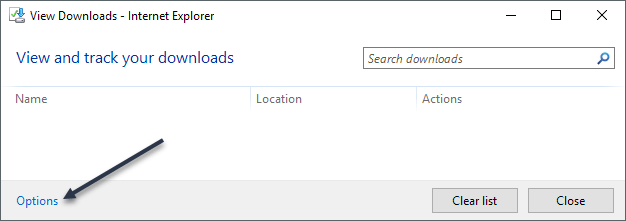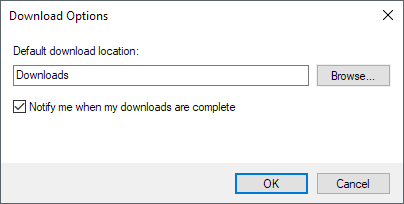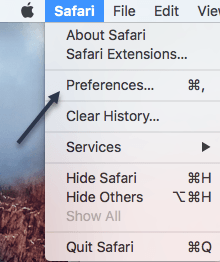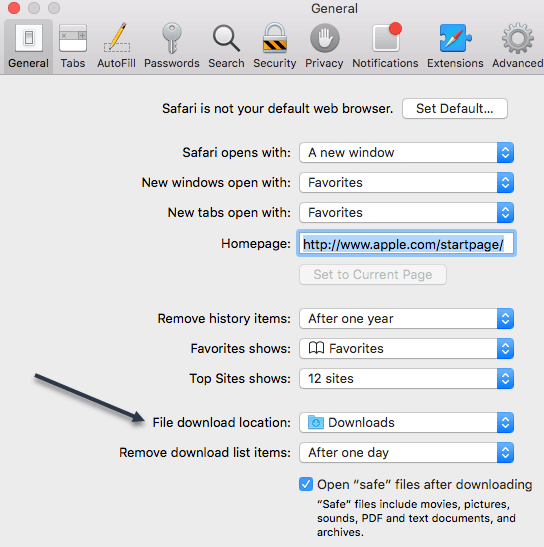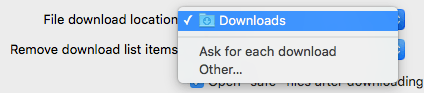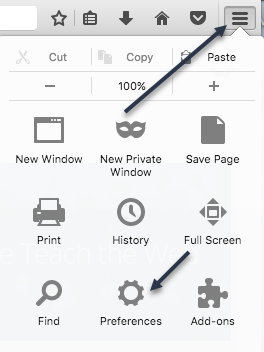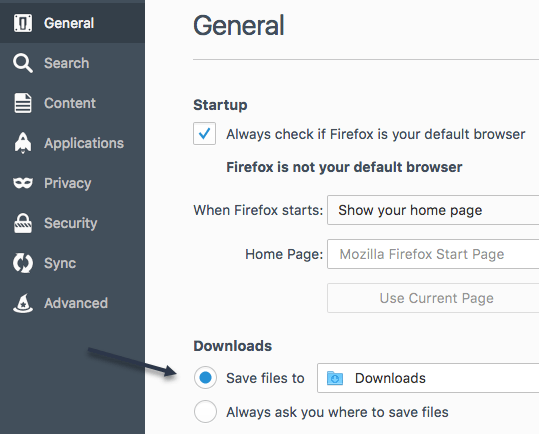Подразумевано, све што преузмете из веб прегледача обично иде у фасциклу Преузимања на вашем рачунару. Ово је прилично тачно без обзира на оперативни систем који користите.
Већина људи ће користити подразумевану локацију за преузимања, али постоје случајеви у којима би могло бити од помоћи променити ову фасциклу. На пример, ако преузимате неколико великих датотека и немате довољно простора за складиштење на локалном диску, можете да преузмете датотеке на спољни чврсти диск или на мрежни диск.
У овом чланку ћу вам показати како да промените подразумевану локацију фасцикле за преузимање за све главне претраживаче. За сваки прегледач је другачије и сваки прегледач има различите опције.
Гоогле Цхроме
У Цхроме-у кликните на икону подешавања (три вертикалне тачке) у горњем десном углу прозора.
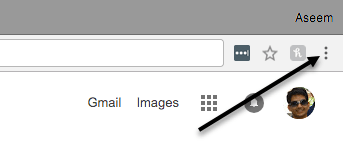
Затим кликните на Подешавања са листе менија.
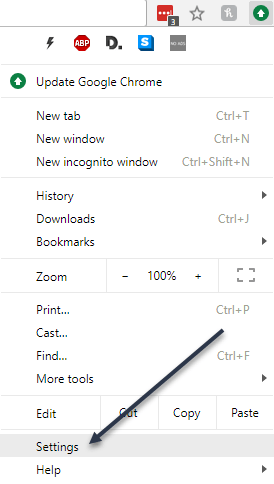
Померите се до дна, а затим кликните на везу Напредно .
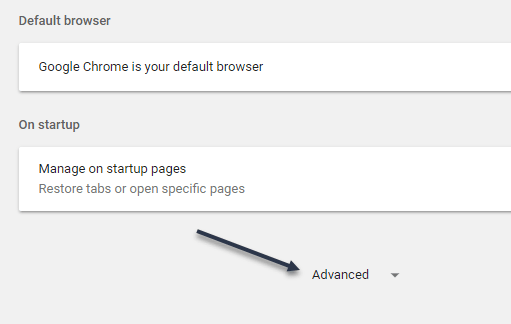
Опет, скролујте надоле док не видите наслов Преузимања . Само напред и кликните на дугме Промени и изаберите нову локацију. Ако су вам потребна различита преузимања сачувана на различитим локацијама, обавезно укључите опцију Питај где да сачувате сваку датотеку пре преузимања .
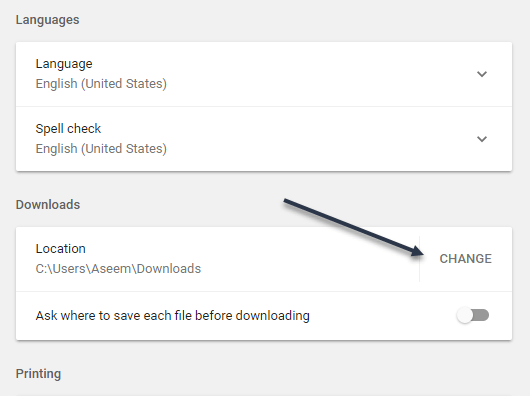
Мицрософт ивица
За Мицрософт Едге, кликните на дугме које има три хоризонталне тачке, а затим кликните на Подешавања .
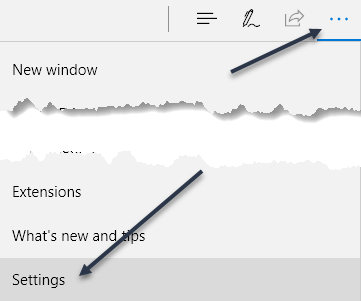
На десној страни ће се појавити клизни мени. Померите се надоле док не видите дугме Прикажи напредна подешавања и кликните на њега.
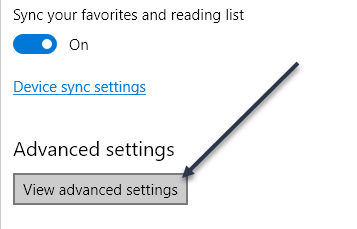
Померите се надоле до одељка Преузимања . Кликните на дугме Промени и изаберите нову локацију за преузимање. Такође можете да промените да ли желите или не да вас Едге пита где да сачувате свако преузимање.
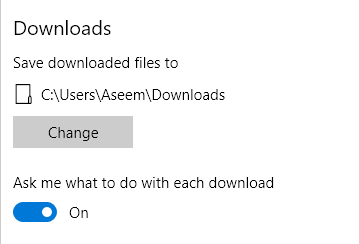
интернет претраживач
Ако још увек користите ИЕ, потребно је да кликнете на икону зупчаника, а затим на Виев Довнлоадс .
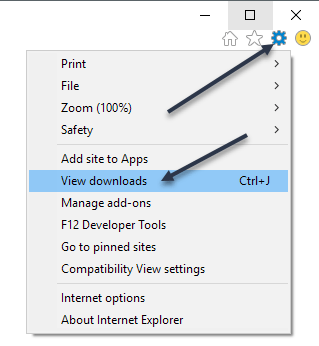
Појавиће се искачући прозор са списком свих тренутних или претходних преузимања користећи ИЕ. Кликните на везу Опције у доњем левом углу.
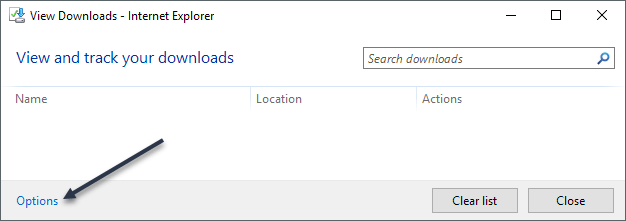
Кликните на дугме Прегледај да бисте променили локацију фасцикле за преузимање.
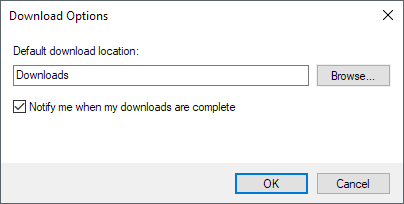
Сафари
Промена ове поставке у Сафарију је прилично једноставна. Кликните на Сафари на траци менија на врху, а затим кликните на Преференцес .
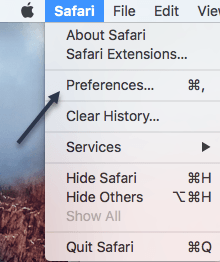
У дијалогу Преференцес проверите да ли сте на картици Опште . При дну ћете видети локациј�� за преузимање датотеке .
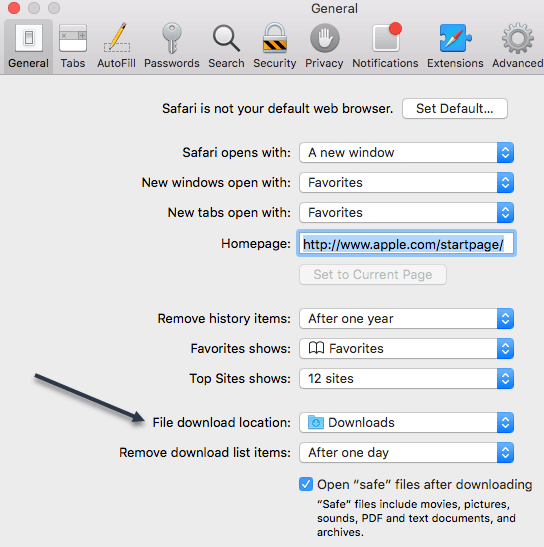
Ако кликнете на тај падајући мени, можете изабрати Друго да бисте изабрали другу фасциклу. Такође можете да изаберете Питај за свако преузимање ако желите опцију за свако преузимање.
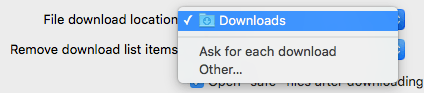
Такође, подразумевано, Сафари чува листу свих ставки које сте преузели за један дан. Ову поставку можете променити на Када се Сафари затвори , По успешном преузимању или Ручно .
Још једна интересантна опција у Сафарију је опција Отвори „сигурне“ датотеке након преузимања , која се обично подразумевано проверава. Сафари претпоставља да су сигурне ставке слике, филмови, ПДФ датотеке, итд, али сматрам да је ово прилично ризично. Препоручујем да онемогућите ову опцију јер она заиста нема никакву корисну сврху осим што чини ваш рачунар склонијим инсталацијама злонамерног софтвера или вируса.
Фирефок
На крају, имамо Фирефок, који је вероватно најлакши у смислу промене. Само кликните на дугме са три хоризонталне траке у горњем десном углу, а затим кликните на Преференцес .
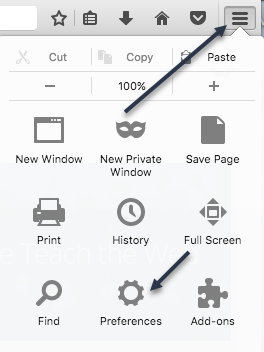
Затим, на картици Опште , кликните на дугме Изабери поред Сачувај датотеке у и изаберите другу фасциклу.
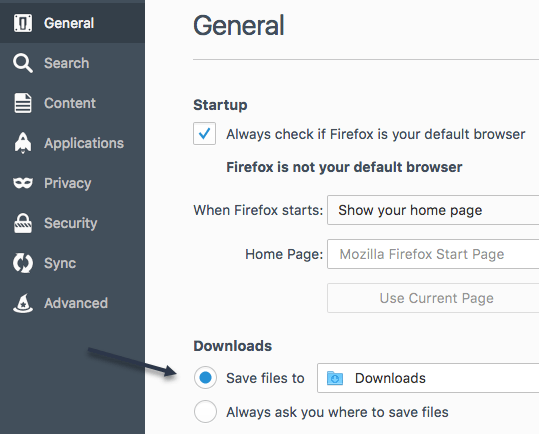
Као и код свих осталих претраживача, можете имати Фирефок за себе где да сачувате свако преузимање појединачно. То је отприлике све за овај туторијал. Уживати!