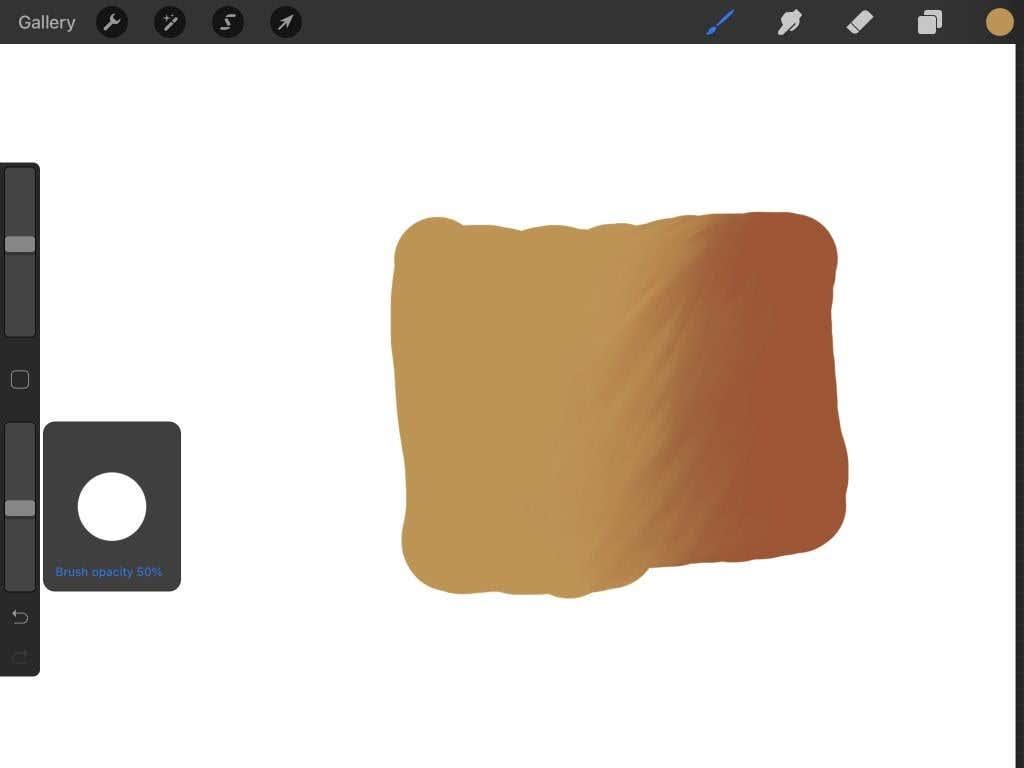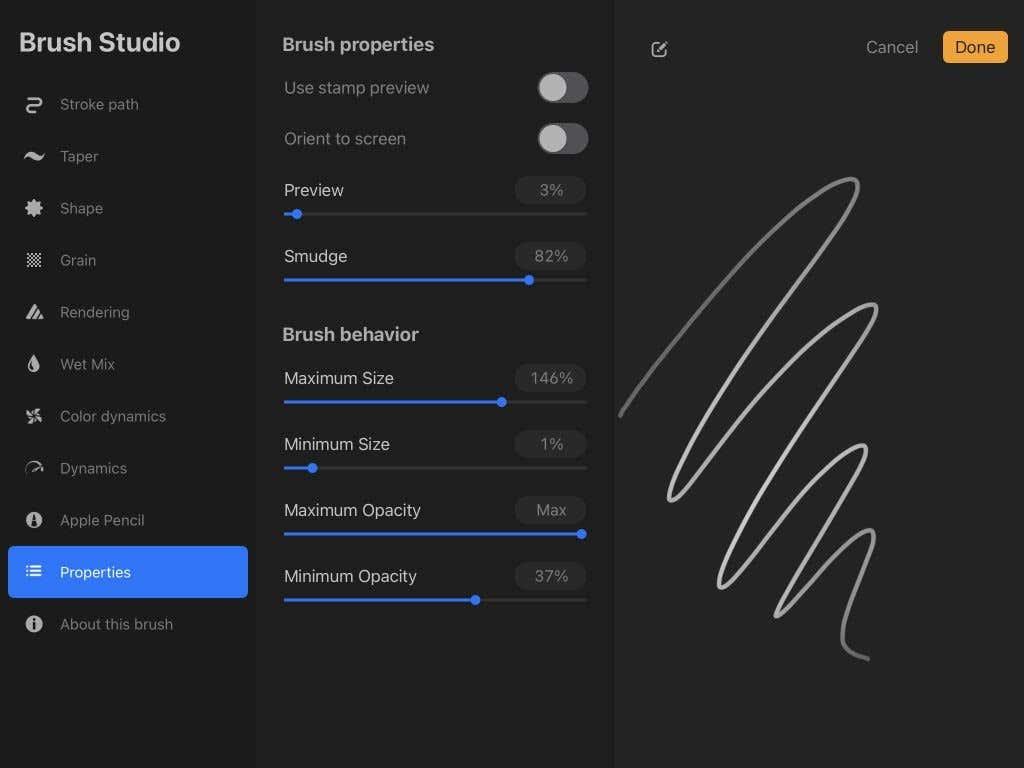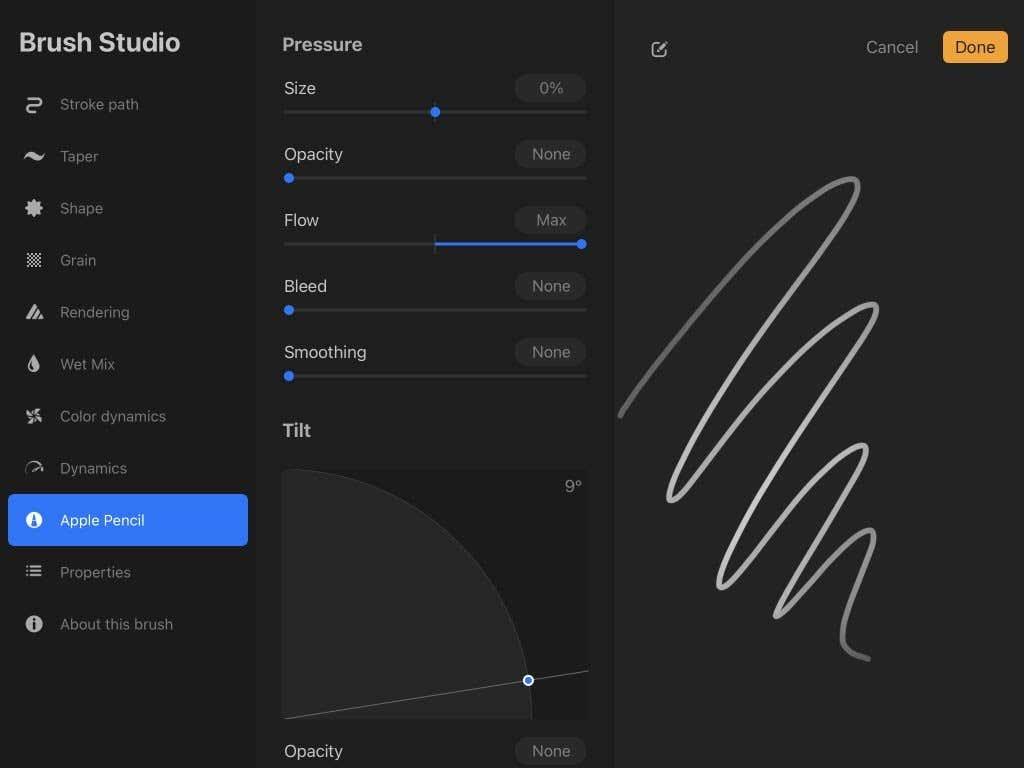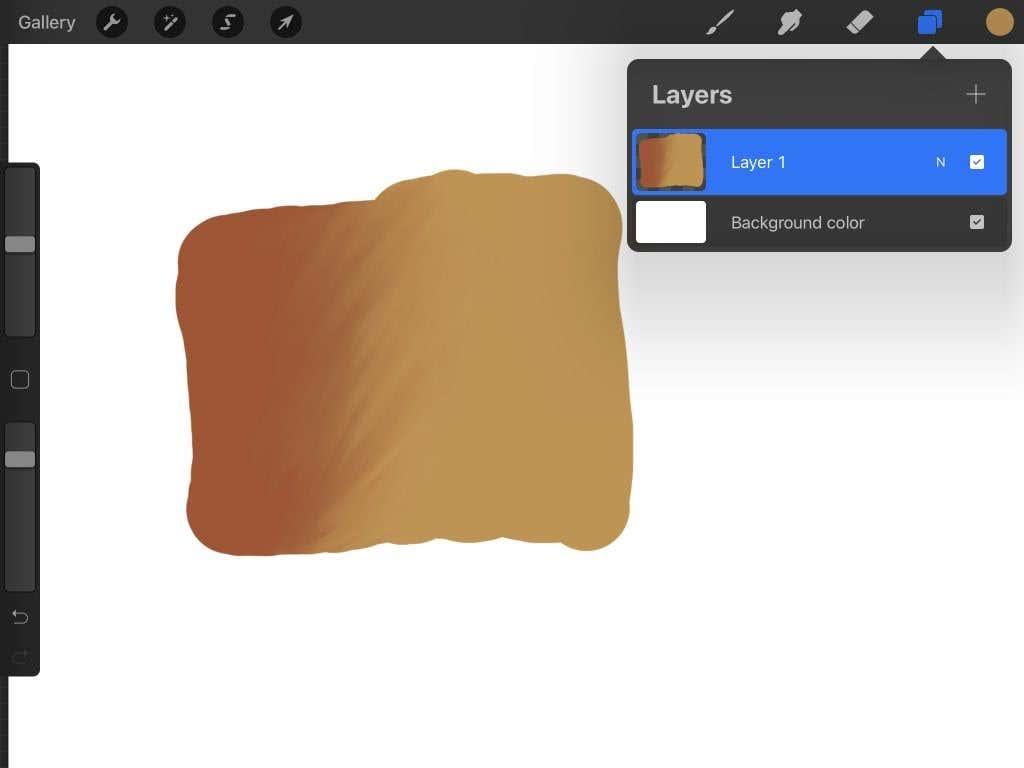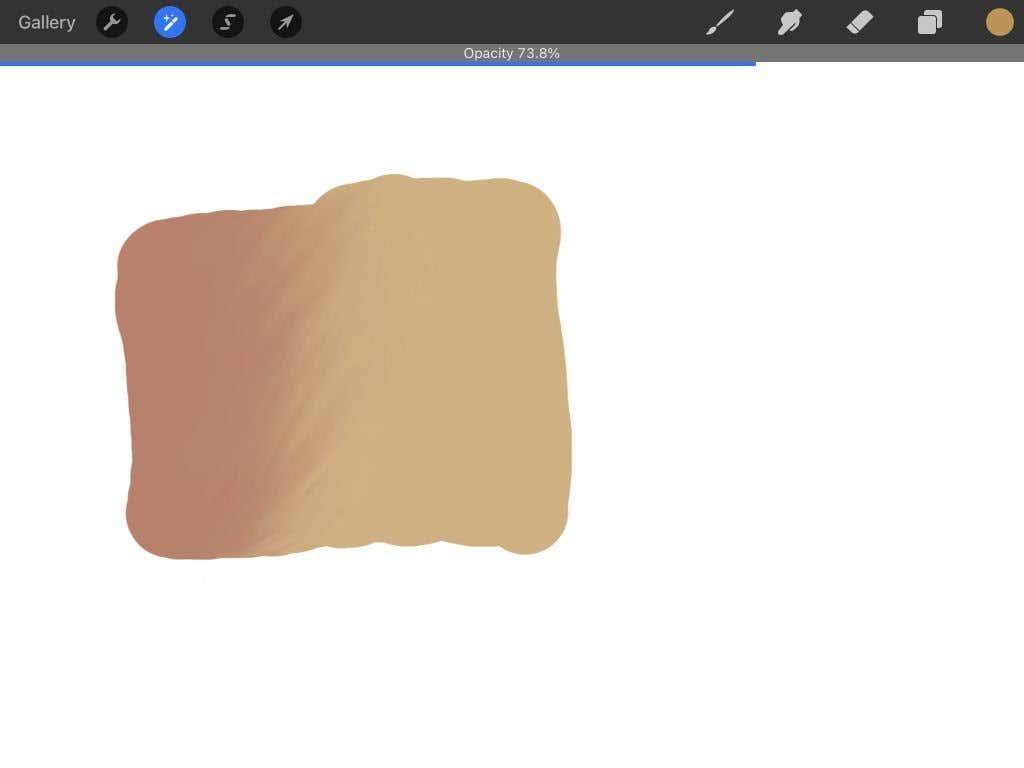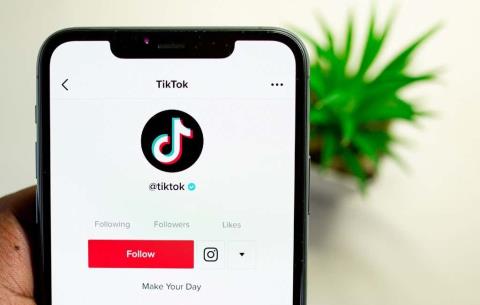Основни алат за многе дигиталне уметнике је промена непрозирности четкица или других алата. Ово може помоћи у постизању специфичних ефеката или одржавању лаких потеза четкице да бисте их брзо надограђивали. Ако користите иПад уметнички програм Процреате , дефинитивно ћете желети да знате како да промените нивое непрозирности да бисте могли да извучете максимум из апликације.
Заправо постоји више начина на које можете променити непрозирност у Процреате-у, у зависности од тога како покушавате да га користите. У овом чланку ћемо објаснити како непрозирност функционише у програму, као и различите начине на које можете да је промените и користите.

Како променити непрозирност за алате
Када покренете Процреате и отворите пројекат, видећете неколико различитих трака са алаткама са неким функцијама. За промену непрозирности у Процреате-у, највише ћете желети да обратите пажњу на бочну траку са леве стране екрана. Такође, изаберите алатку коју желите да користите, јер можете засебно да подесите нивое непрозирности за алатку за четкицу, алатку за мрљање или гумицу.
Ево како да промените непрозирност помоћу клизача.
- На левој бочној траци користите доњи клизач.
- Додирните и држите клизач. Превуците га надоле да бисте смањили нивое непрозирности или нагоре да бисте их повећали.
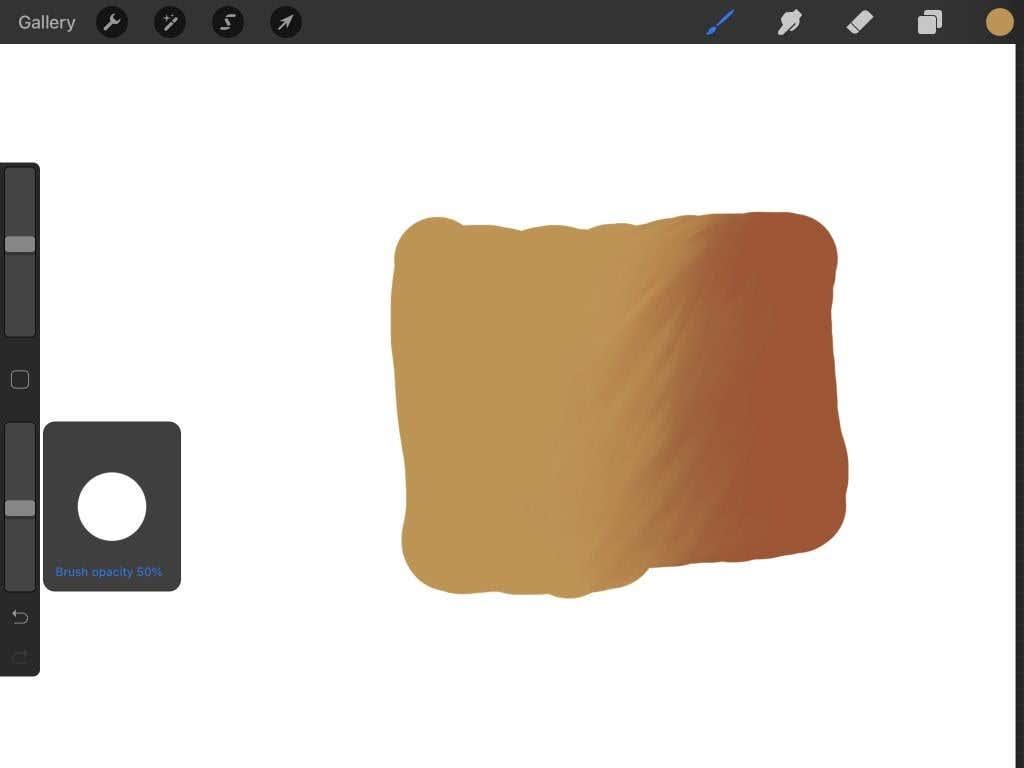
- Сада користите алат који сте изабрали на екрану платна да видите како се променила његова непрозирност. Можете да извршите подешавања по потреби кад год желите тако што ћете се вратити на клизач.
Такође можете засебно променити ниво непрозирности за било коју четку у Процреате-у. Постоји неколико различитих опција у подешавањима четкице за промену непрозирности. Овде ћемо се фокусирати на неколико главних опција.
- Додирните алатку за четкицу, пронађите четкицу коју желите да користите и додирните је.
- У подешавањима четкице идите на Својства .
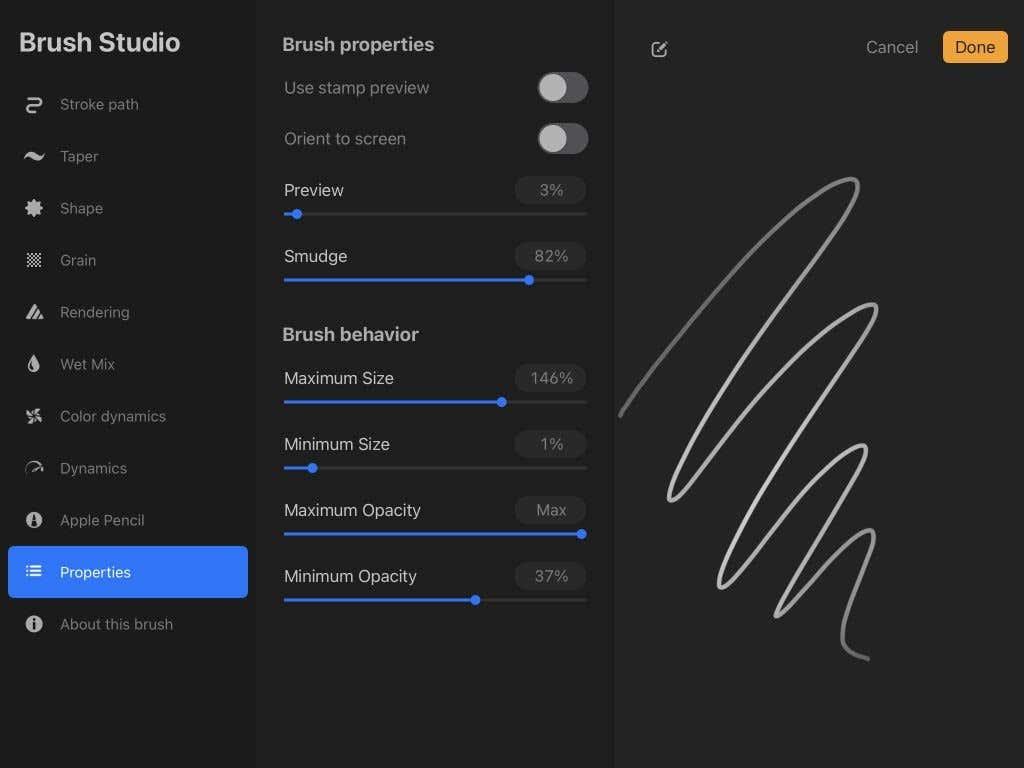
- При дну ћете видети опције за максималну непрозирност и минималну непрозирност . Прво, мораћете да промените минималну непрозирност, најнижу непрозирност коју четкица може да постигне у зависности од притиска који примењујете оловком.
- Сада можете променити максималну непрозирност, што је максимални ниво непрозирности који четкица може достићи у целини. Можете подесити и минимални и максимални ниво непрозирности ако не желите да притисак направи разлику на овај начин.
У подешавањима четкице, такође можете да одете на поставку Аппле Пенцил да бисте још више променили непрозирност:
- Под Аппле Пенцил идите на Опацити под притиском .
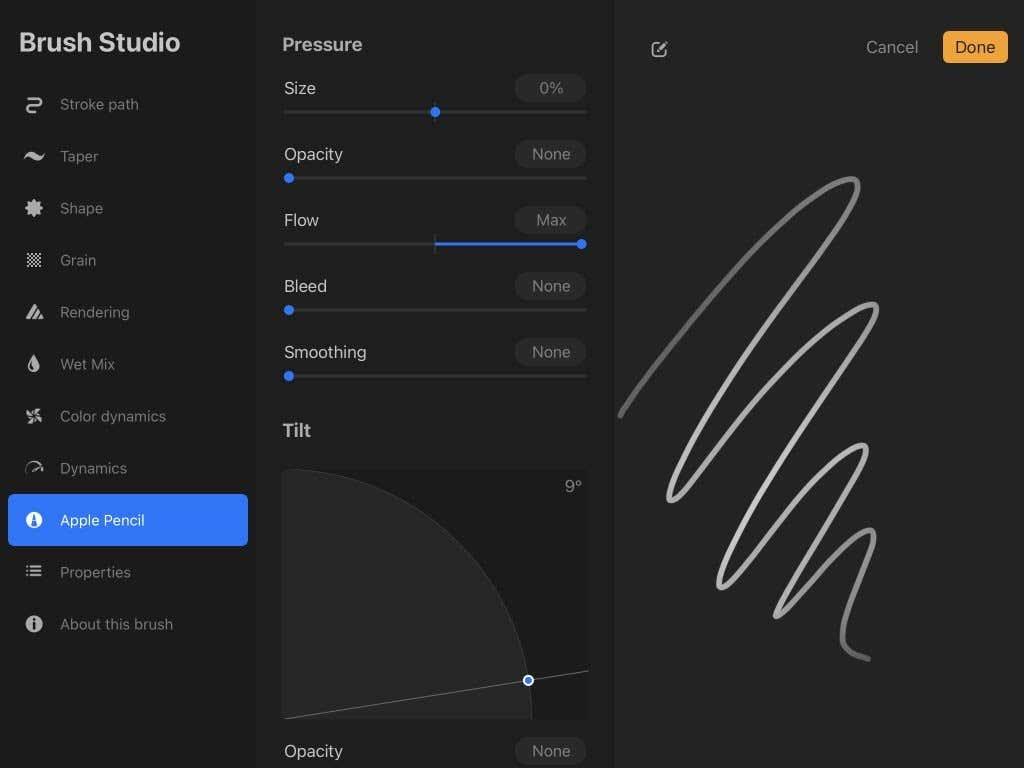
- Промена непрозирности овде ће променити нивое непрозирности у зависности од притиска који се примењује када се користи четкица.
Што се притиска тиче, средина потеза четкице у прегледу је место где се примењује највећи притисак, а крајеви показују где се примењује мањи притисак.
Како променити непрозирност за слојеве
Можда постоје ситуације у којима желите да промените непрозирност целог слоја. Ово може бити брз начин да додате ефекат, или ако скицирате, може вам помоћи да радите линијски рад преко почетне скице.
- Отворите мени Слојеви у горњем десном углу са иконом два квадрата који се преклапају.
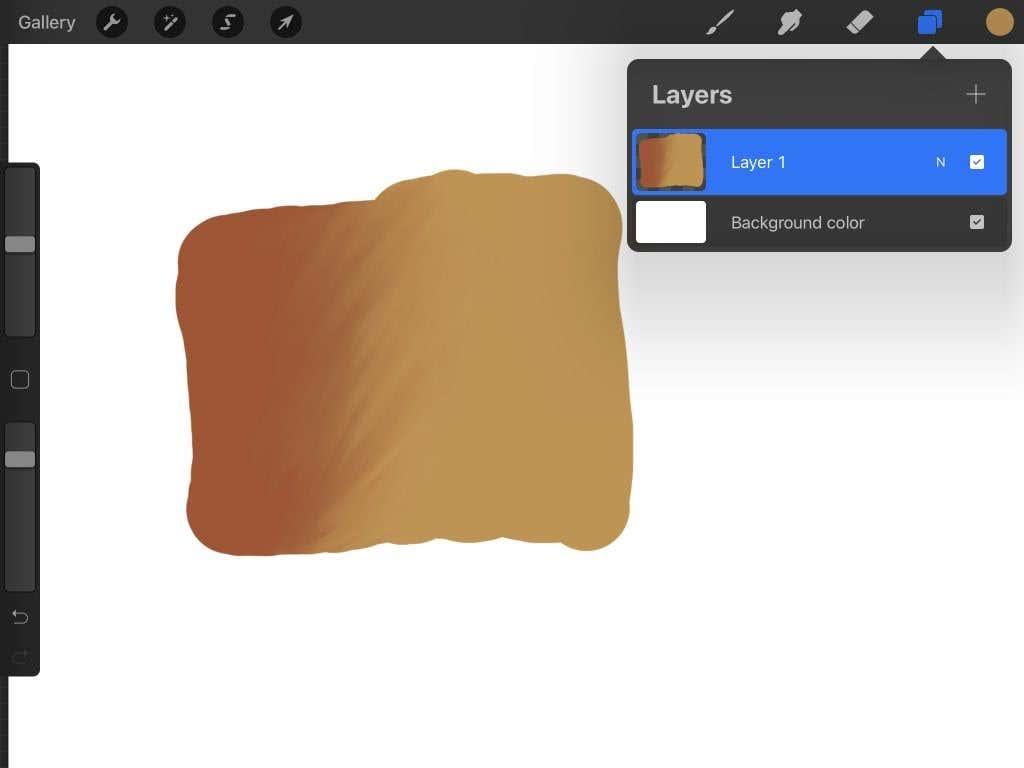
- Изаберите слој коме желите да промените непрозирност и додирните га са два прста.
- Мени Слојеви ће се затворити и видећете плаву траку на врху са ознаком Прозирност . Превуците прст улево или удесно да промените нивое непрозирности слоја.
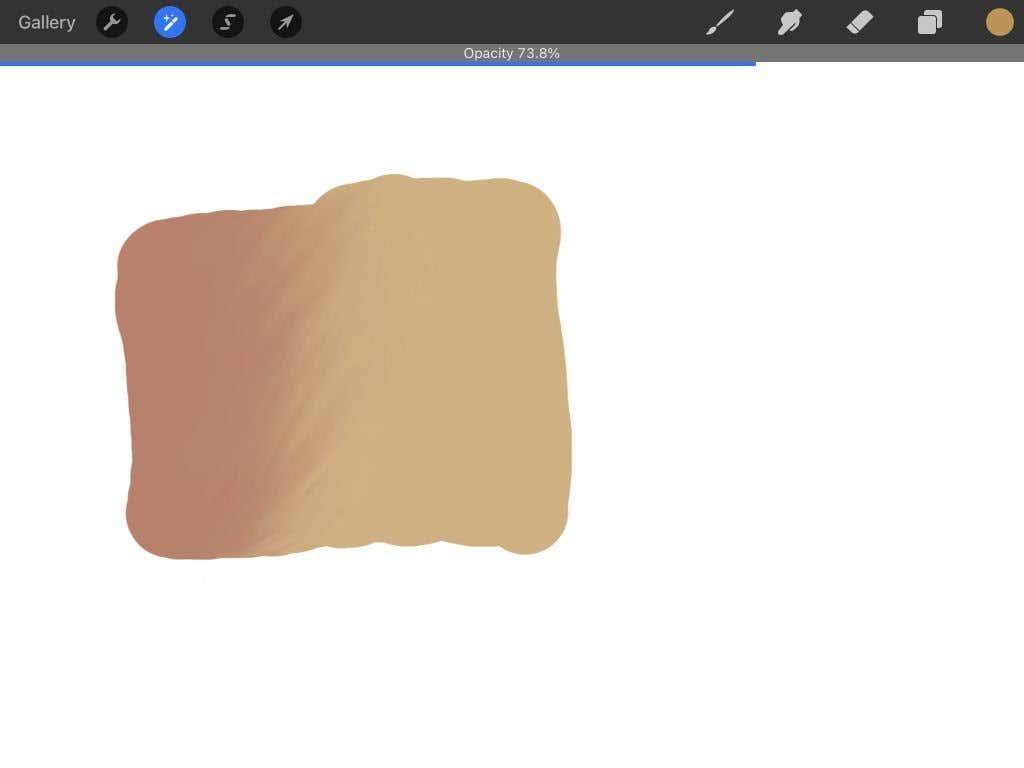
- Алтернативно, можете да додирнете Н у изабраном слоју у менију и појавиће се клизач Опацити .
Уверите се да сте изабрали само један слој пре тапкања, јер не можете променити непрозирност више од једног слоја истовремено.
Савети за коришћење непрозирности
Као и код других алата Процреате, постоје бескрајне могућности за коришћење непрозирности у вашим пројектима. Без обзира да ли скицирате, сликате или записујете идеје, непрозирност може додати још један слој дубине.
Додајте више реализма
Ако покушавате да додате специјалне ефекте као што су дим, магла или сенке, непрозирност вам може помоћи да добијете реалистичнији резултат. Покушајте да користите четке ниске непрозирности да нацртате или осликате ове ефекте, или их нацртајте у једном слоју и смањите непрозирност слоја како вам одговара.
Траг преко линија или фотографија
Једна од најкориснијих употреба непрозирности је рад са линијама и праћење. На пример, ако користите Процреате за илустрацију, лако је скицирати цртеж на једном слоју и смањити непрозирност тако да можете направити чистије линије преко њега на другом слоју.

Процреате се користи са Аппле оловком на иПад Про таблету. Човек који користи апликацију на таблету. децембра 2020, Сан Франциско, САД
Такође, ако желите да пратите нешто специфично, или учите како да цртате и желите да вежбате на референтној слици, можете да увезете фотографију у Процреате на слоју, а затим да смањите непрозирност тог слоја тако да је лако видети своју четкицу потези преко њега.
Изградите боје
Сликање у Процреате-у се може побољшати правилним коришћењем непрозирности. Омогућава вам да лагано користите четке да бисте боје претворили у тамније вредности када покушавате да прикажете светлост и сенку.
Бленд Цолорс
Непрозирност такође може помоћи у мешању боја. Једноставно смањите непрозирност четкице коју користите бојом са којом желите да се стопите и користите је лаганим потезима да бисте постигли овај ефекат.
Промена непрозирности у програму Процреате за врхунску креативност
Открићете да коришћење непрозирности постаје незаменљив алат у вашем уметничком делу након што га савладате. Користан је из различитих разлога, а када једном схватите како се сналазите у Процреате-у, биће лако да га уградите у било коју уметност на којој радите.