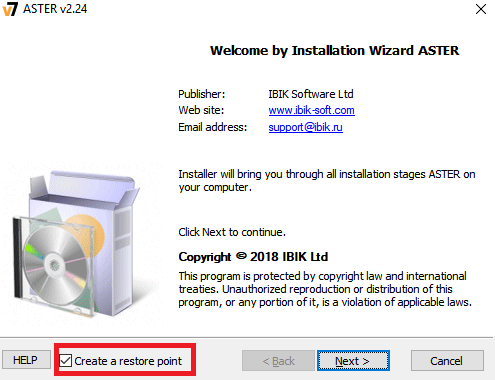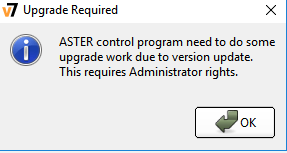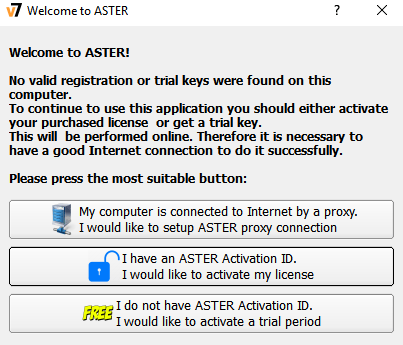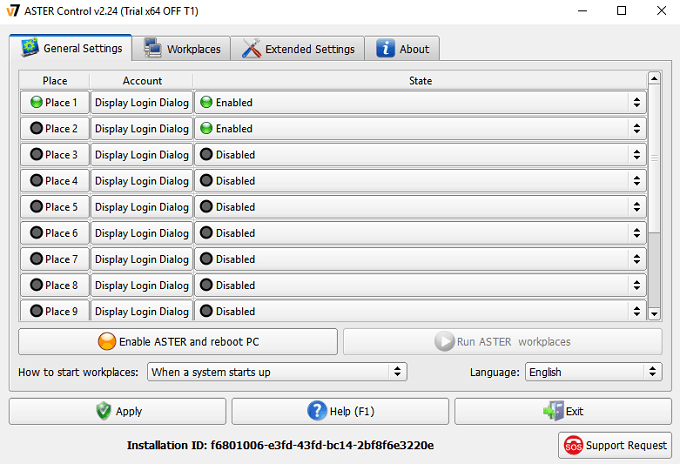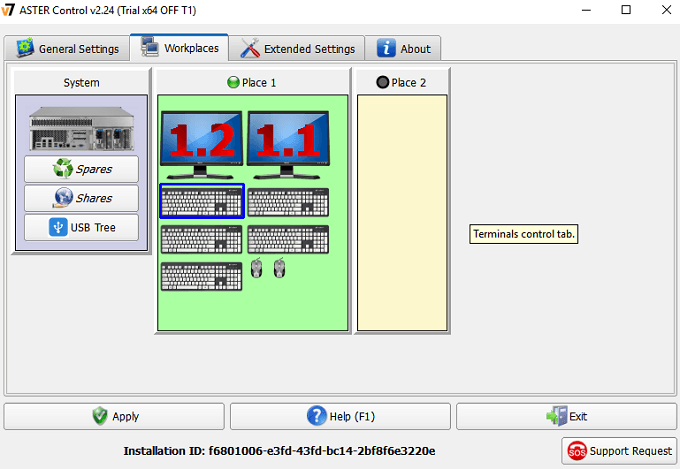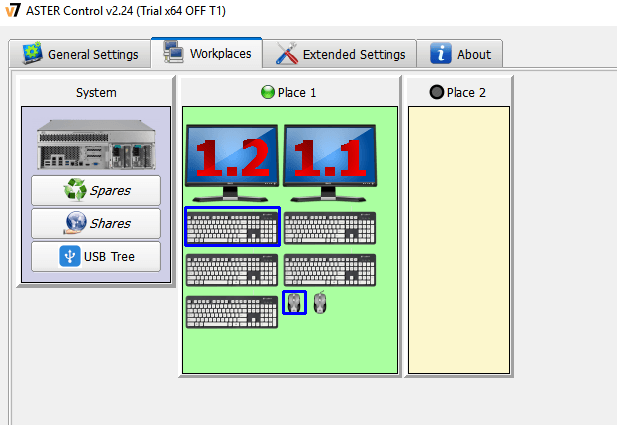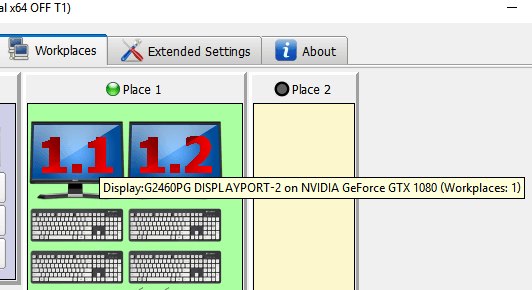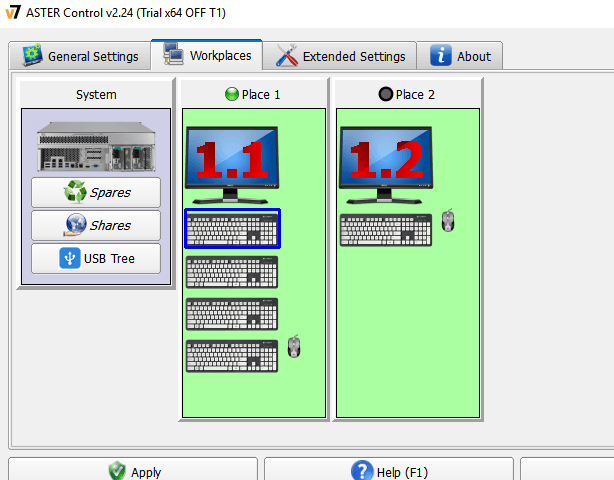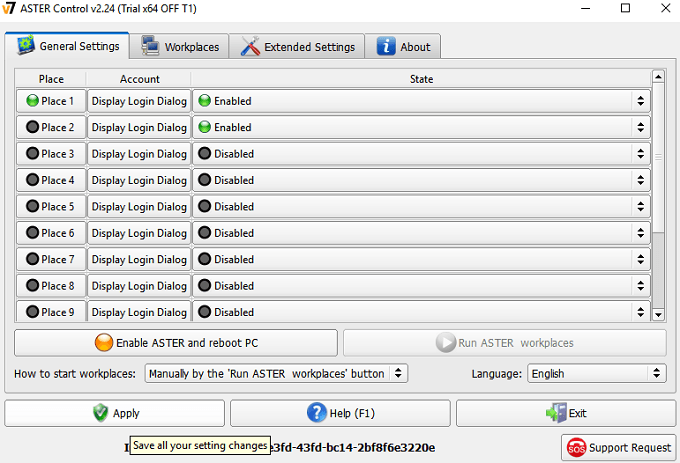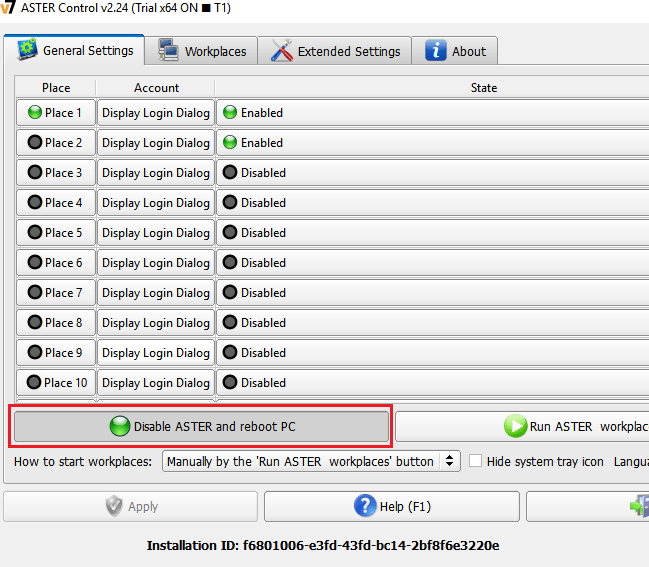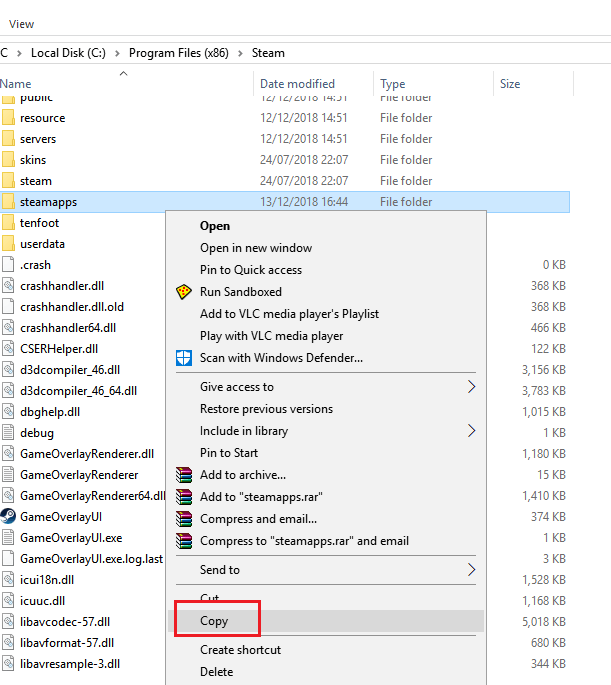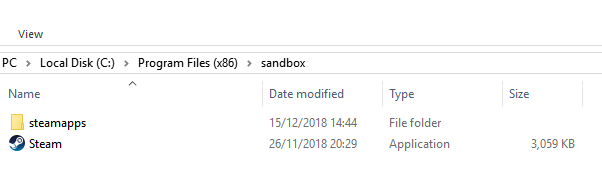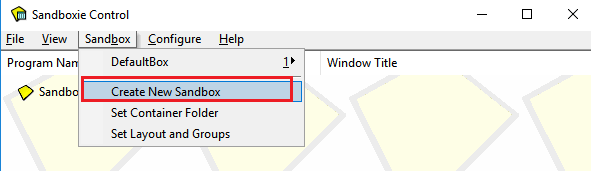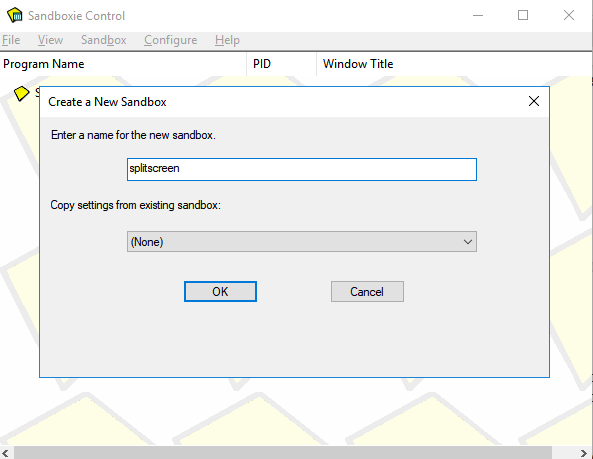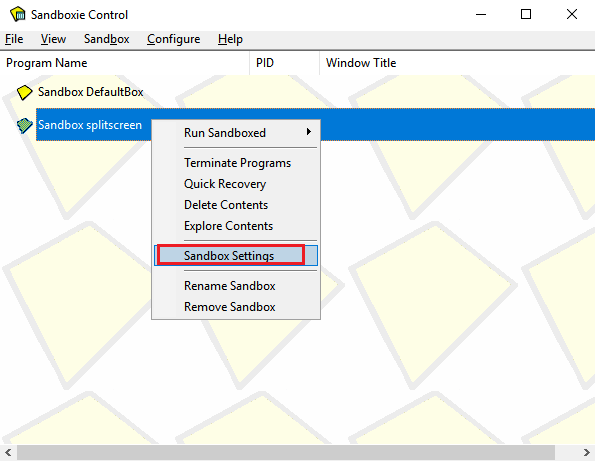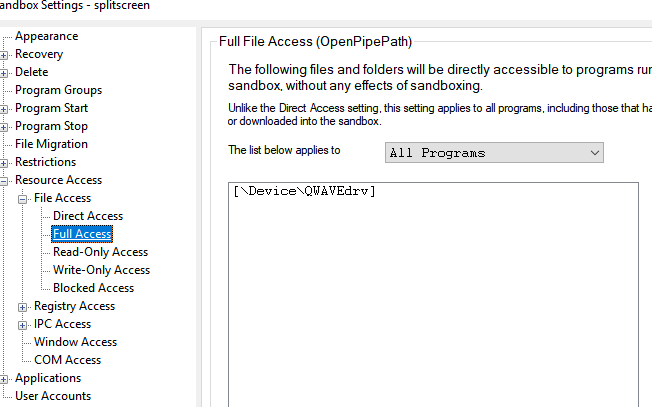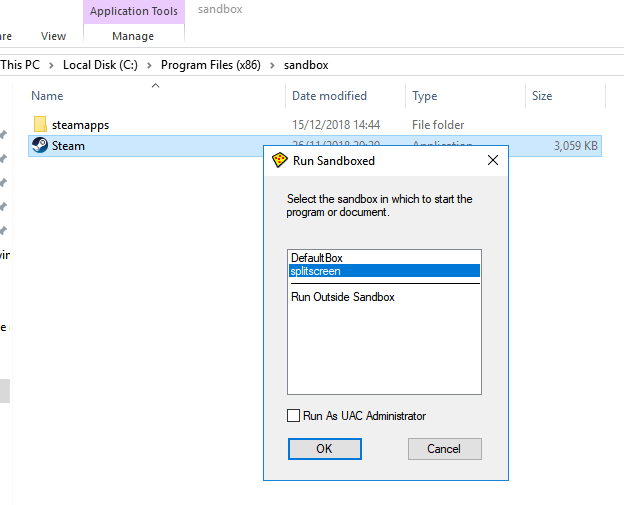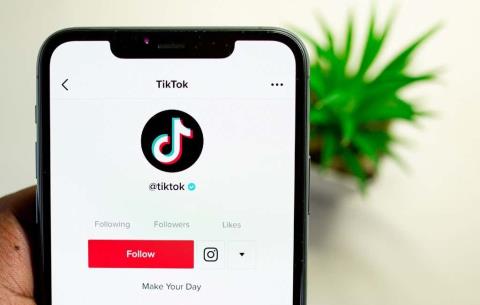Дани играња на конзо��и са подељеним екраном можда су скоро готови, али то не значи да не можемо да натерамо подељени екран да ради на рачунару. Деценијама је конзола била савршена платформа за кооперацију, али то више није случај. Уз мало припреме, можемо да претворимо било коју игру за више играча у подељени екран на једном рачунару.
Овај водич ће вас провести кроз сваки корак да бисте покренули подељени екран на рачунару. Пажљиво прочитајте сваки корак и обавезно прочитајте цео одељак „ствари које су вам потребне пре него што почнете“.
Ствари које су вам потребне пре него што почнете
Постоји неколико ствари које ће вам требати пре него што почнете. Комплетна листа је дата у наставку.
- АСТЕР (софтвер који све то чини)
- Сандбокие – корисно за Стеам са више инстанци
- По две копије сваке игре ако није бесплатна
- Два монитора и два сета тастатуре/миша
- Врхунски рачунар за игре
- Око 1-2 сата за подешавање, тестирање и хватање у коштац са софтвером
АСТЕР Мултисеат је софтвер који ћемо користити да претворимо ваш један рачунар у два одвојена искуства која могу да примају одвојене улазе од различитог хардвера. У наставку ћемо детаљно објаснити како да подесите АСТЕР.
За сада можете посетити страницу за куповину овде и испробати бесплатну пробну верзију од 30 дана. АСТЕР може бити прилично скуп, са доживотном лиценцом која кошта око 60 долара. Једногодишња лиценца је доступна за отприлике 17 долара.
Сандбокие је софтвер који се користи за мулти-инстанце ваших игара и платформи као што је Стеам. То је кључно за отварање две игре у исто време.
Ако планирате да играте игру као што је ГТА 5 или Руст, од којих обе имају цену за играње, такође ћете морати да имате две копије игре.

Иако је технички ово упутство за играње „подељеног екрана“, и даље ће вам требати два монитора – на овај начин ће сваки играч добити свој екран. Тренутно не постоји начин да се екран подели на два дела користећи методу у овом чланку.
Коначно, веома је важно да имате врхунски рачунар за игре да бисте постигли глатке перформансе на оба екрана. Биће вам потребна графичка картица са великим ВРАМ-ом јер ће ресурси бити подељени између обе игре. Такође се препоручује снажан ЦПУ. Са врхунским спецификацијама и средњим и ниским поставкама у игри, лако можете постићи константно високу брзину кадрова у обе инстанце игре.
Постављање свега
Пре него што почнемо, време је да подесите сав свој хардвер. Морате пронаћи две тастатуре, два миша, два монитора. Затим морате да прикључите сав овај хардвер у свој рачунар. Уверите се да су оба монитора повезана на исту графичку картицу. Екрани не морају бити исте величине или модела.
Након што сте прикључили сав свој хардвер, можете посетити страницу за преузимање АСТЕР: Мултисеат и проћи кроз процес инсталације.
Имајте на уму: док АСТЕР углавном ради без проблема, можете наићи на потенцијалне проблеме. Из тог разлога, веома је важно да креирате тачку враћања пре него што почнете. Срећом, опција за ово је уграђена у АСТЕР чаробњак за инсталацију.
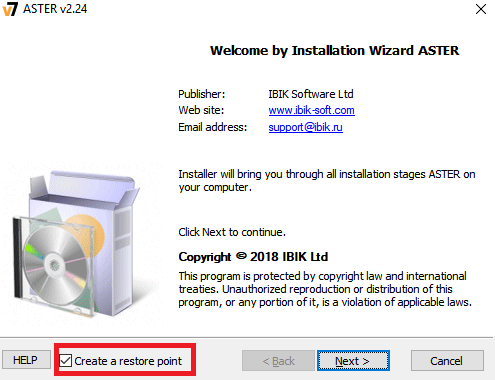
Биће потребно неколико минута да направите тачку враћања и инсталирате АСТЕР: Мултисеат софтвер. Када се инсталира, требало би да поново покренете рачунар.
Још једна напомена: Ако користите НВИДИА картицу, деинсталирајте Гефорце Екпериенце. Коришћење Гефорце Екпериенце-а заједно са АСТЕР-ом може изазвати неке нежељене последице, укључујући проблеме са некомпатибилношћу или падове система.
Почетак рада са Астером
Након што сте поново покренули рачунар, отворите АСТЕР: Мултисеат и пратите кораке у овом одељку. Када први пут отворите, од вас ће се тражити да извршите ажурирање. Кликните на ОК .
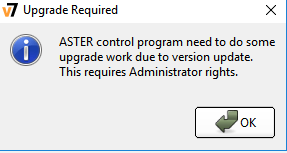
Затим кликните да активирате своју лиценцу ако сте купили АСТЕР или кликните на Немам АСТЕР активациони ИД да бисте започели пробни процес.
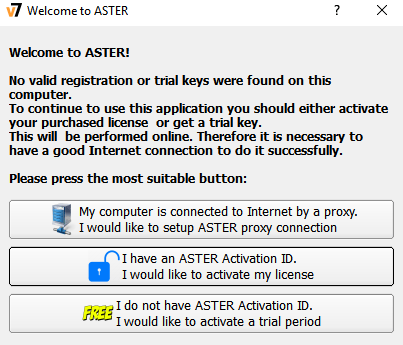
Сада ћете бити спремни да предузмете прве кораке за подешавање са Астер-ом. Прво, хајде да вас упознамо са АСТЕР УИ изгледом.
На картици Општа подешавања видећете своја места – ово је свако радно место које ће бити креирано на вашем рачунару када се АСТЕР покрене. Подразумевано ћете имати омогућена 2 места и оба ће имати Приказ дијалога за пријављивање . Подразумевана подешавања овде не морају да се мењају.
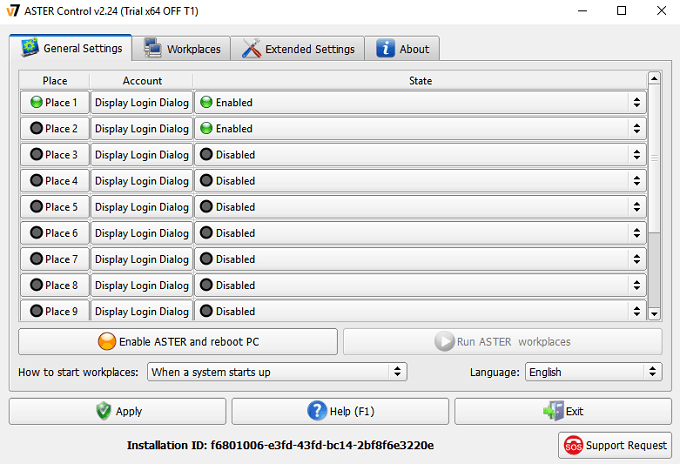
Затим погледајте картицу Радна места . Ово је картица која ће захтевати највише пажње из АСТЕР-а. Када се АСТЕР покрене, ово ће бити место где ћете контролисати које радно место има контролу над којим хардвером.
Свако радно место је у суштини засебна инстанца оперативног система Виндовс 10 која ће радити једно поред другог. За разлику од других метода, попут виртуелне машине, АСТЕР ради одличан посао у равномерној подели снаге перформанси између оба радна места. То је оно што омогућава играње две инстанце врхунских игара попут ГТА 5.
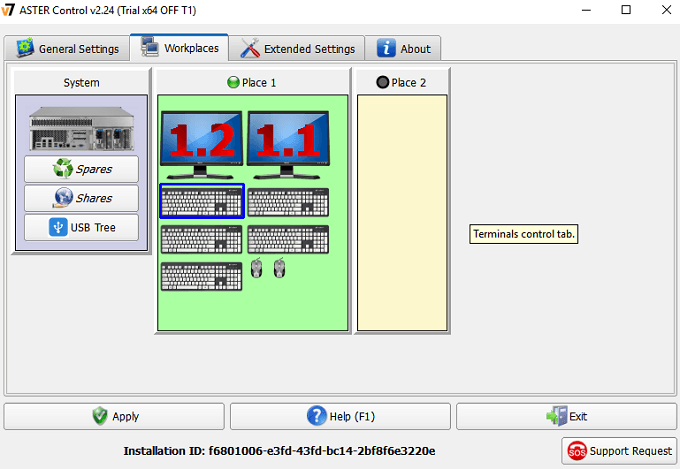
Као што можете видети са горње слике, откривено је више различитих хардверских „чворова“. Овде ћете видети тастатуре, мишеве, мониторе, као и одвојени аудио хардвер.
Ваш посао ће бити да померите једну тастатуру и миша на место 2 , поред једног монитора. Место 2 ће се користити као хардвер играча 2. Помоћу њих можете одредити која је тастатура и миш. Када куцате на тастатури или померате миша, видећете да је одговарајућа графика означена плавим квадратом на АСТЕР-у.
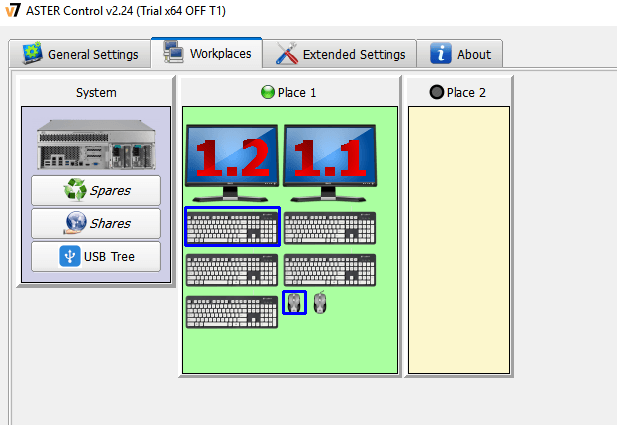
Када одредите који миш и тастатура желите за играча 2, превуците и отпустите одговарајућу графику на место 2 . Такође би требало да пређете преко монитора играча 2. Ово би требало да буде 1.2 подразумевано. Ако нисте сигурни, можете да пређете мишем преко сваке графике монитора да бисте видели њено име.
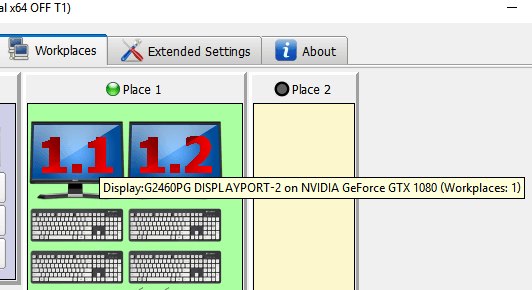
Када превучете преко монитора, можда ћете добити поруку упозорења о дељењу монитора, али то можете занемарити. Сада би требало да имате нешто што изгледа као на слици испод.
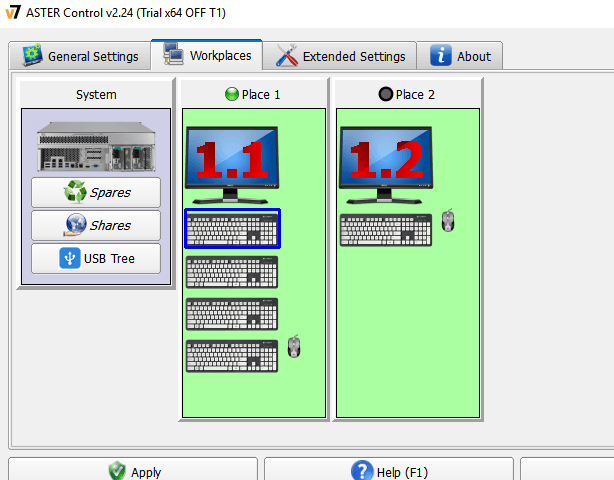
Можда постоји вишак графике тастатуре на месту 1, али можете их занемарити. Вероватно су то други УСБ портови које користи други хардвер.
Сада када имате миш и тастатуру на правом месту, можете да кликнете на Примени у доњем левом углу да бисте сачували промене.
Појавиће се порука са обавештењем да морате да омогућите АСТЕР радна места на картици опште. Кликните на картицу Општа подешавања .
Топло бих вам препоручио да кликнете на падајући оквир Како покренути радна места и изаберете Ручно помоћу дугмета „Покрени АСТЕР радна места“ . Ово ће осигурати да ће АСТЕР радити само ручно и да нећете наићи на проблеме када покушавате да покренете свој рачунар без АСТЕР-а. Након тога кликните на Примени да бисте сачували подешавања.
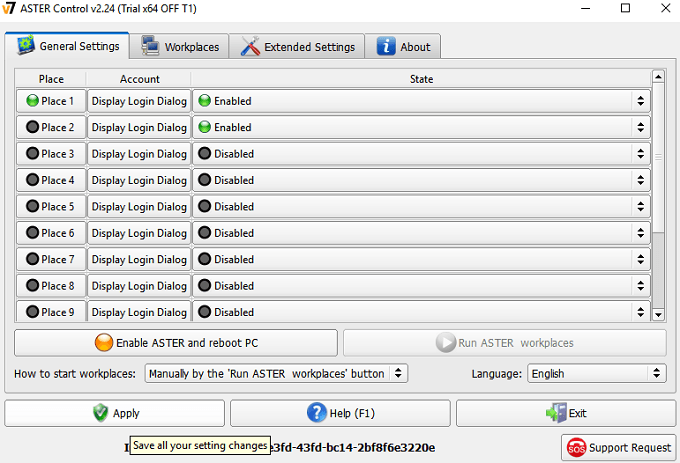
Када будете спремни да покренете рачунар са подељеним екраном, можете да кликнете на Омогући АСТЕР и поново покренете рачунар . Имајте на уму да сваки пут када желите да омогућите или онемогућите АСТЕР, биће потребно поновно покретање преко АСТЕР картице општих подешавања.
Кораци које треба предузети након поновног покретања
Када се рачунар поново покрене, поново отворите АСТЕР. Сада би требало да видите да се картица општих подешавања мало променила. Картица у доњем левом углу је промењена да показује да је АСТЕР сада активан.
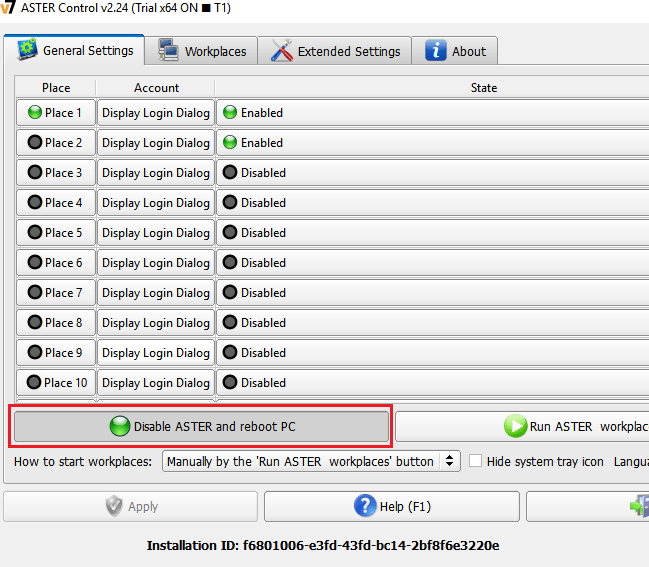
Сада можете да кликнете на дугме Покрени АСТЕР радна места . Ово ће поделити ваш рачунар на засебна радна места која сте подесили пре него што сте поново покренули.
Сада би требало да приметите да је ваш други монитор укључен. Тражиће да се пријавите на Виндовс. Сада имате подешене обе инстанце рачунара. Време је да почнете да играте неке игре.
Руннинг тхе Гамес
Сада када је Астер покренут и покренут, потребно је да покренете Стеам са више инстанци са Сандбокие-ом. Сандбокие можете бесплатно преузети овде .
Пре него што прођемо кроз Сандбокие-ове кораке, морате се кретати до фасцикле Стеам на рачунару. Подразумевано би требало да буде Ц:\Програм Филес (к86)\Стеам . Након тога, кликните десним тастером миша и копирајте фасциклу СтеамАппс .
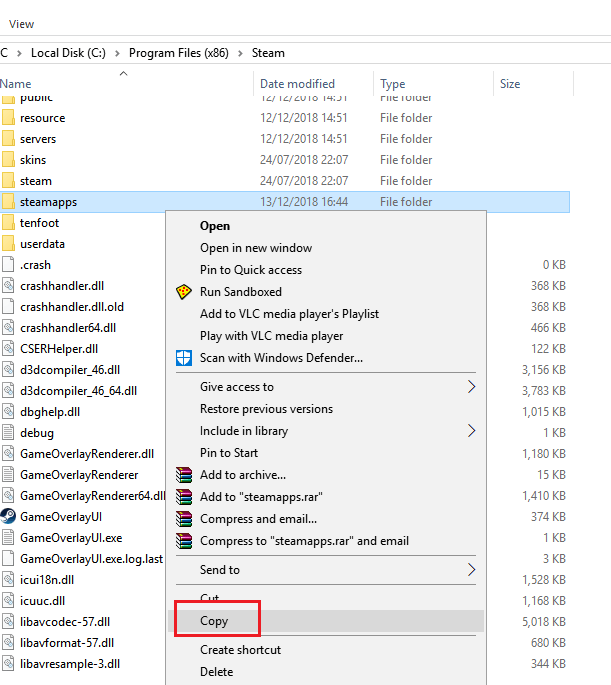
Затим идите један ниво горе до Ц:\Програм Филес (к86)\ и креирајте нову фасциклу и назовите је Сандбок . Отворите фасциклу и кликните десним тастером миша > налепи. Ово ће потрајати – копираће сваку игру коју сте инсталирали на Стеам-у. Ако имате старији ХДД и инсталиране десетине игара, ово може потрајати много сати.
За последњи корак, кликните десним тастером миша на Стеам.еке у фасцикли Ц:\Програм Филес (к86)\Стеам и кликните на Ц опи . Идите до фасцикле Сандбок и кликните десним тастером миша > налепи. Након тога, ваш нови фолдер би требао изгледати овако.
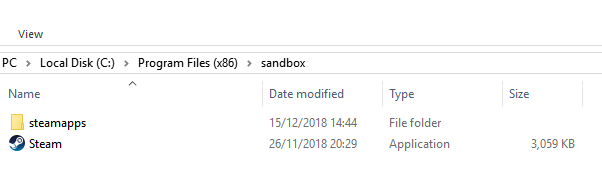
Овај корак је важан јер су вам, као и сваки други аспект овог упутства, потребне две копије Стеам-ове датотеке како би им се обема могло приступити у исто време.
Затим отворите Сандбокие инсталациони програм и прођите кроз чаробњака за инсталацију Сандбокие-а. Када завршите, покрените Сандбокие. Водич ће почети, али можете га једноставно затворити. Провешћу вас кроз кораке неопходне да се подигнете са земље.
У Сандбокие-у кликните на Сандбок на врху. Затим кликните на Цреате нев Сандбок .
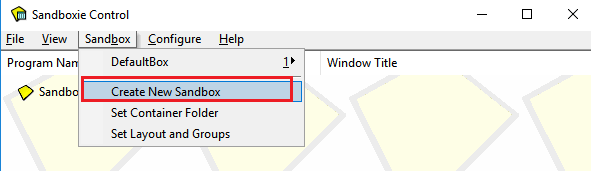
Дајте новом Сандбоку име, а затим притисните ОК . Можете да изаберете било које име за свој Сандбок, али будите сигурни да га запамтите. Изабрали смо 'сплитсцреен'.
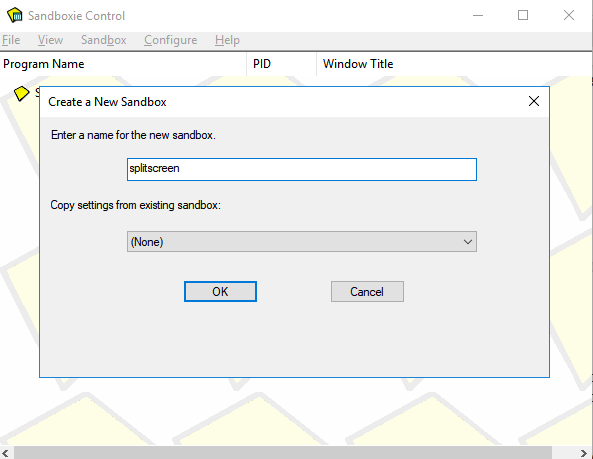
Сада ћете видети да се ваш нови Сандбок појављује на листи на Сандбокие интерфејсу. Кликните десним тастером миша на њега и кликните на Сандбок Сеттингс .
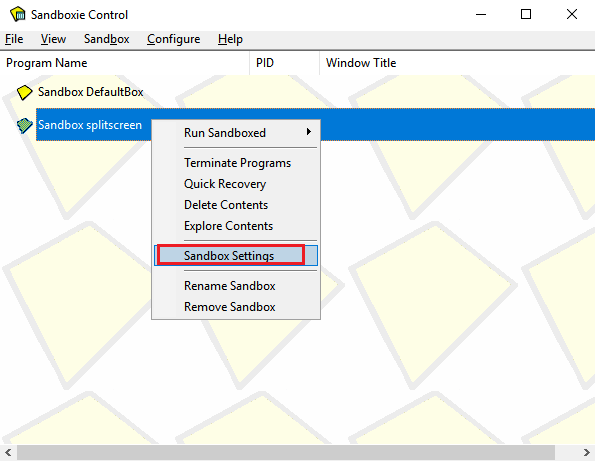
На страници са подешавањима кликните на '+' поред опције Приступ ресурсима . Након тога кликните на '+' поред ставке Приступ датотекама . На крају, кликните на Пун приступ . Ово би требало да видите.
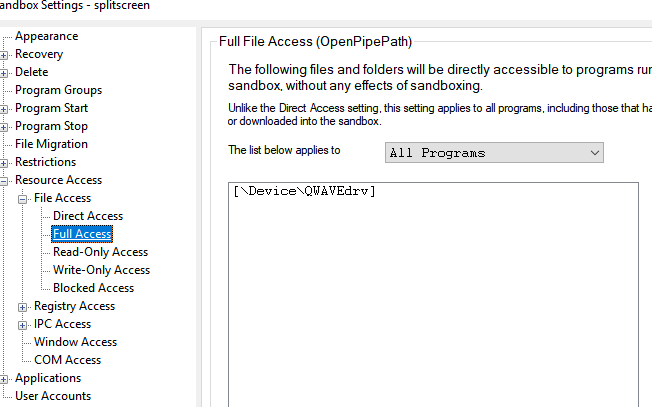
Кликните на дугме Оглас ', а затим идите до претходно креираног сандбок фолдера. Након што кликнете на ОК , Аппли , а затим ОК . Затворите свако искачуће обавештење ако се појави.
У било ком тренутку, играч 2 сада може да оде у Сандбок фасциклу и десним тастером миша кликне на Стеам и кликне на Рун Сандбокед . Изаберите опцију коју сте раније креирали. За нас је то био подељени екран . Кликните на Покрени као УАЦ администратор , а затим кликните на ОК.
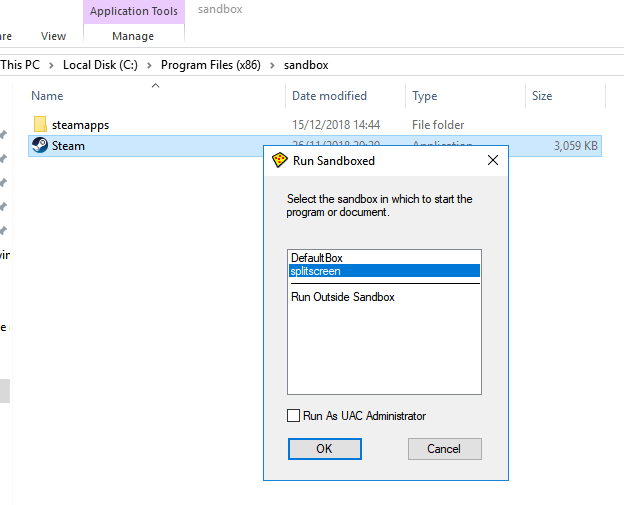
Играч 2 ће сада имати сопствену верзију Стеам-а у заштићеном окружењу где ће се моћи пријавити на свој налог и отворити све игре које поседују. Играч 1 такође може учинити исто и отворити своје игре.
Сада можете да наставите као и обично и отворите све игре које ћете играти заједно, укључујући наслове као што су ГТА 5, АРК: Сурвивал Еволвед, Цоунтер Стрике, Дота 2 и још много тога. За игре на другим покретачима, као што су Баттле.Нет или Епиц Гамес, морате користити исте Сандбокие кораке изнад, али за датотеке и фасцикле за друге покретаче.
Потенцијални проблеми и резиме
Неће се све игре играти истовремено. На пример, игре са Еаси Анти-цхеат неће дозволити две инстанце одједном. Перформансе ће такође бити донекле ограничене, у зависности од вашег хардвера.
Морате бити пажљиви са начином на који свака игра користи ваше системске ресурсе, јер то може довести до успоравања било којег радног места. Ако једно радно место има лоше перформансе, покушајте да смањите подешавања у игри на другом радном месту.
Иако нема потврде од Валвеа, неки корисници ове методе су забринути да може изазвати неправедну забрану ВАЦ-а када играју игре као што су Цоунтер Стрике и Дота 2. Предлажемо да користите ову алатку на сопствени ризик.
На крају, обавезно кликните да бисте онемогућили АСТЕР пре него што искључите рачунар.
Имате ли питања о овом процесу? Ако јесте, јавите ми и одговорићу на ваша питања у одељку за коментаре.