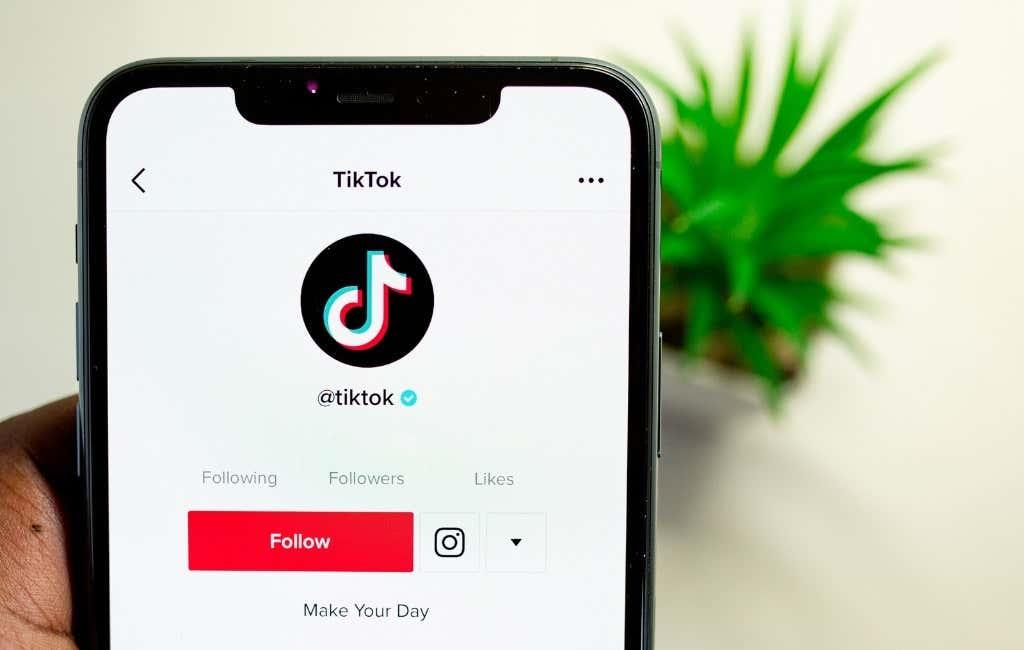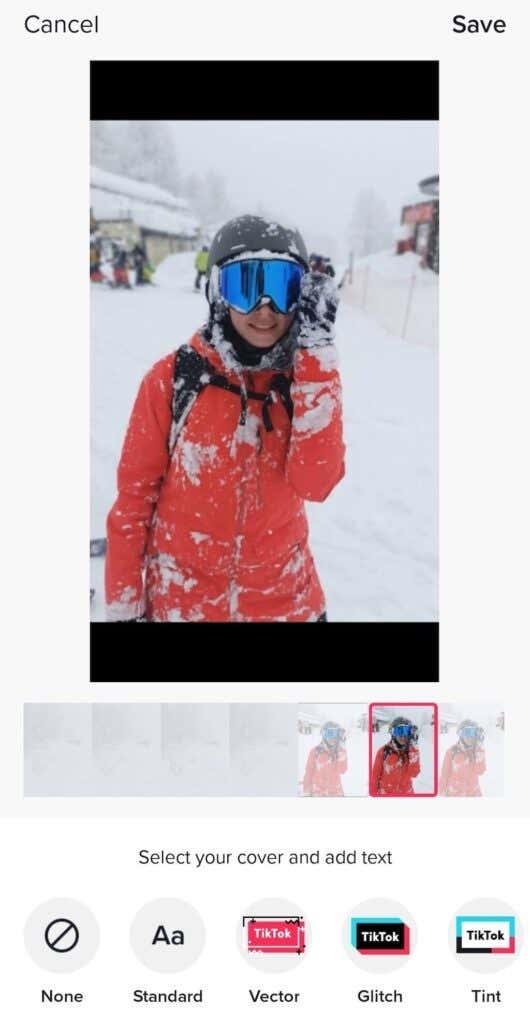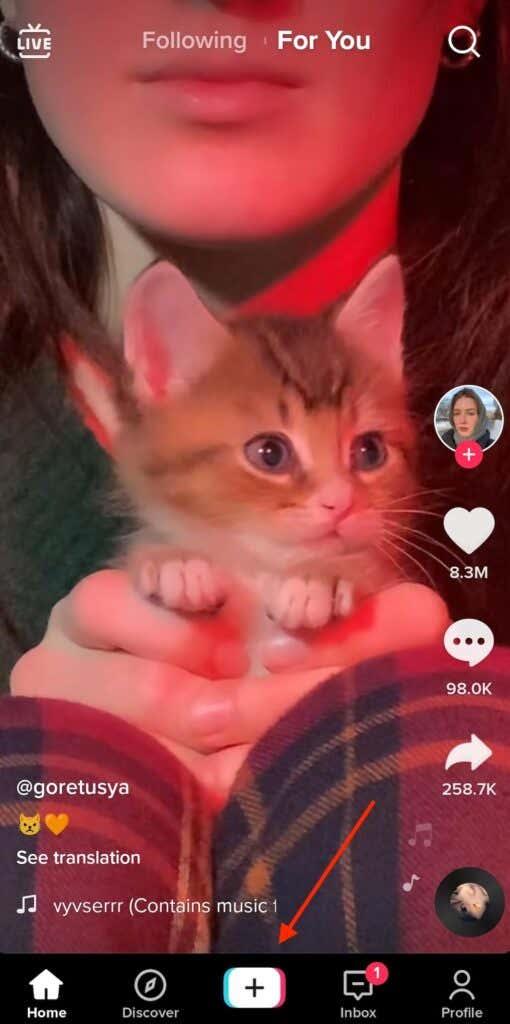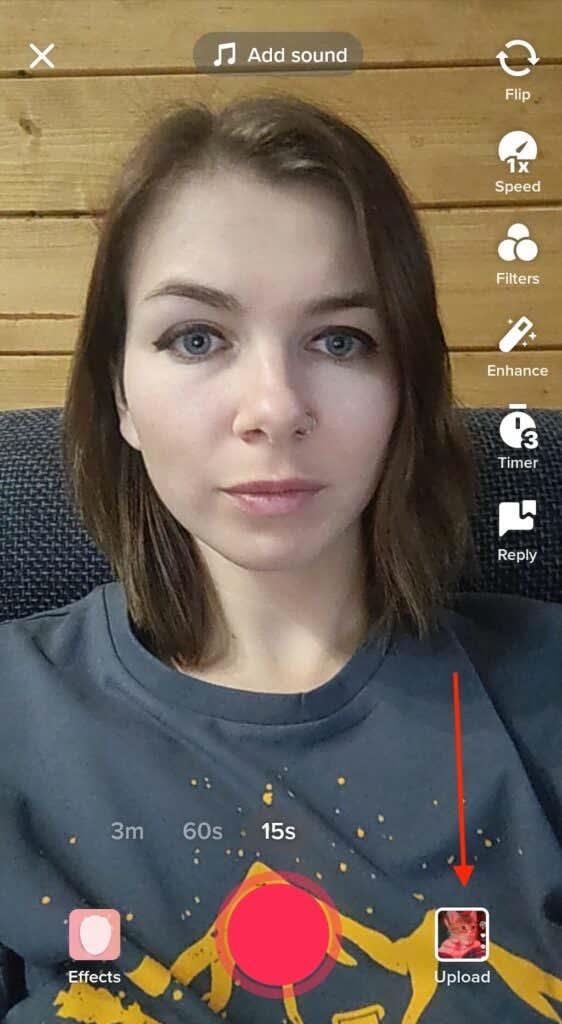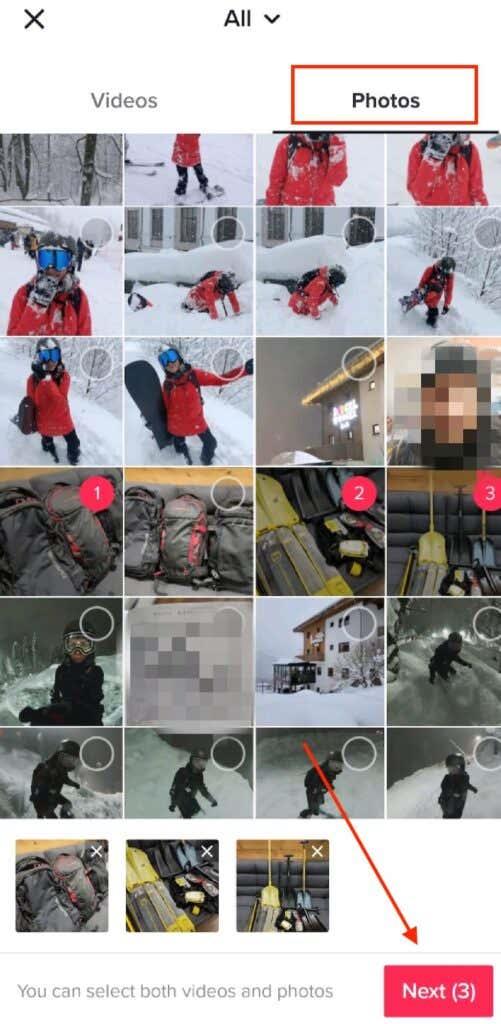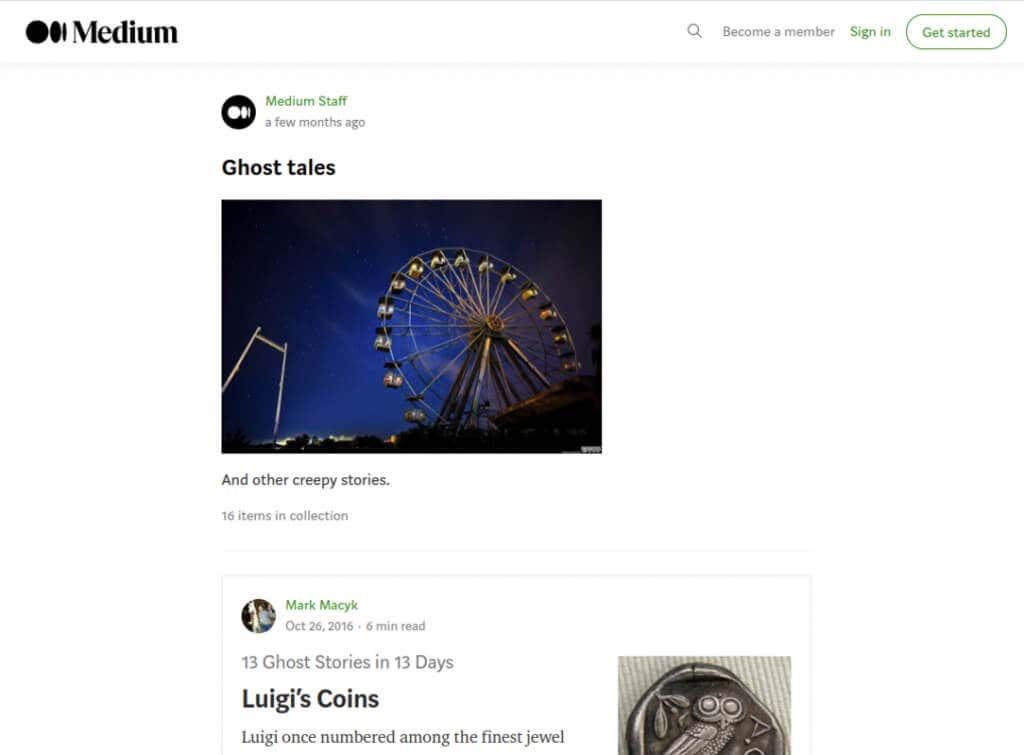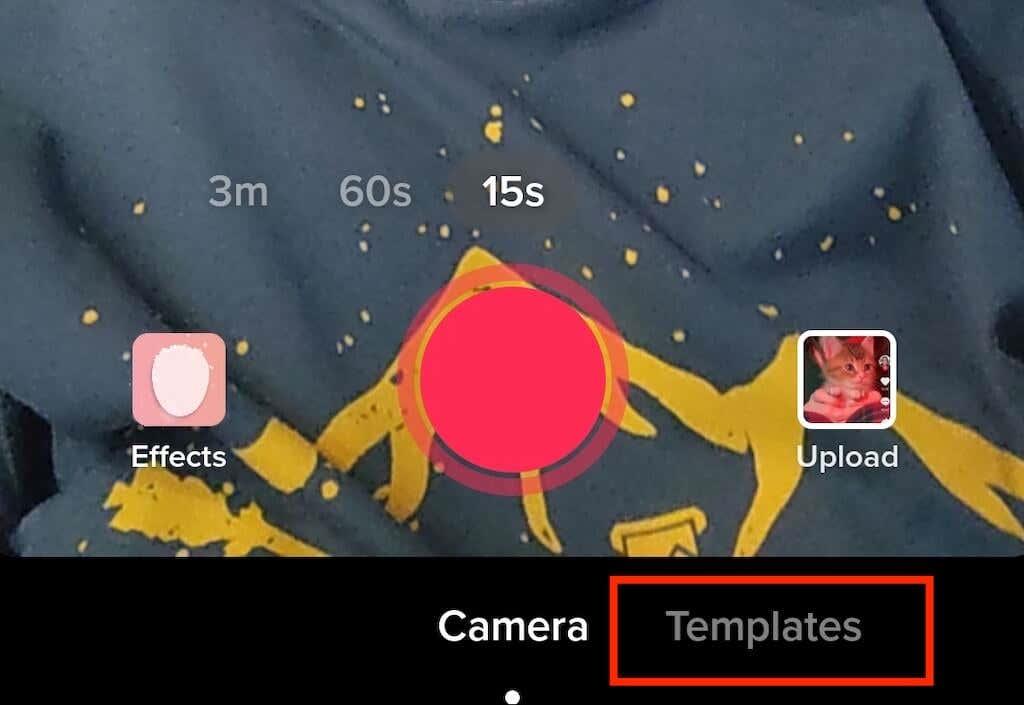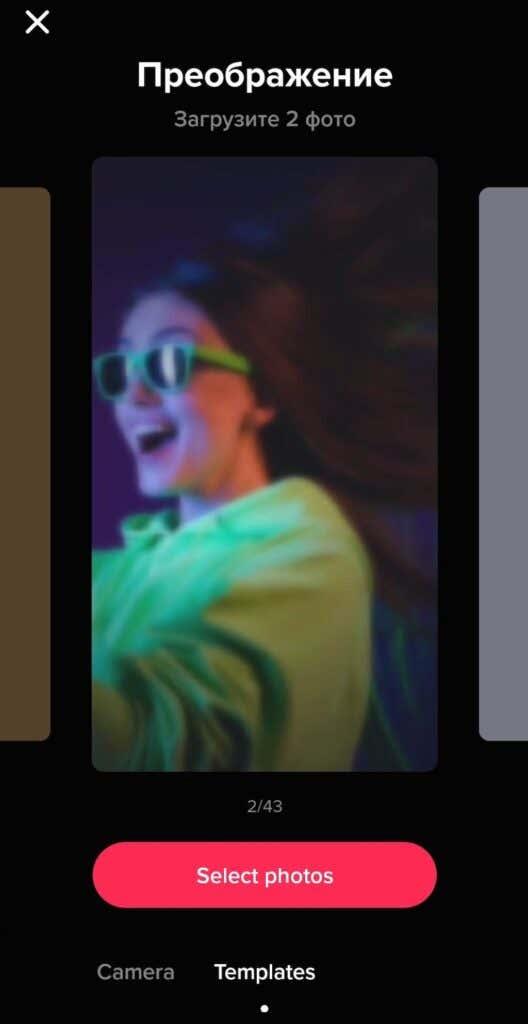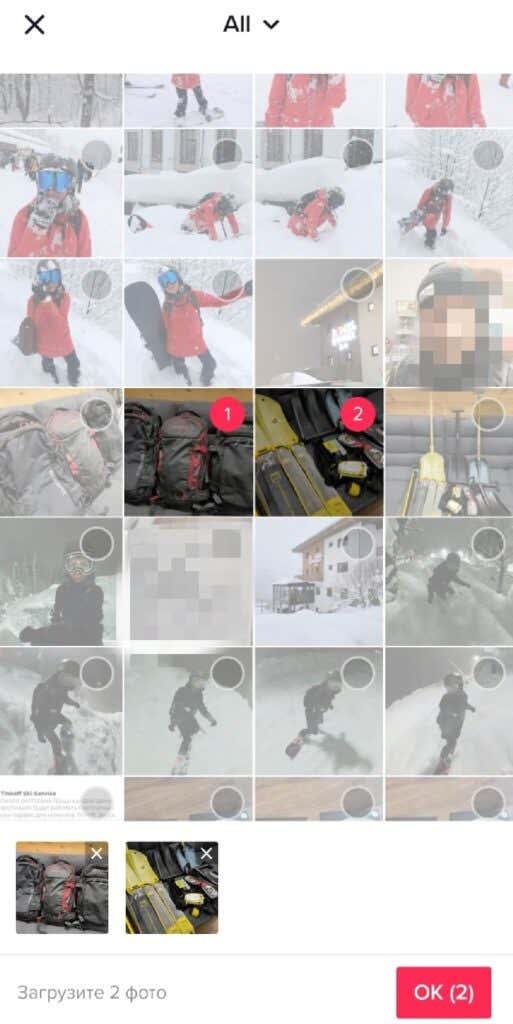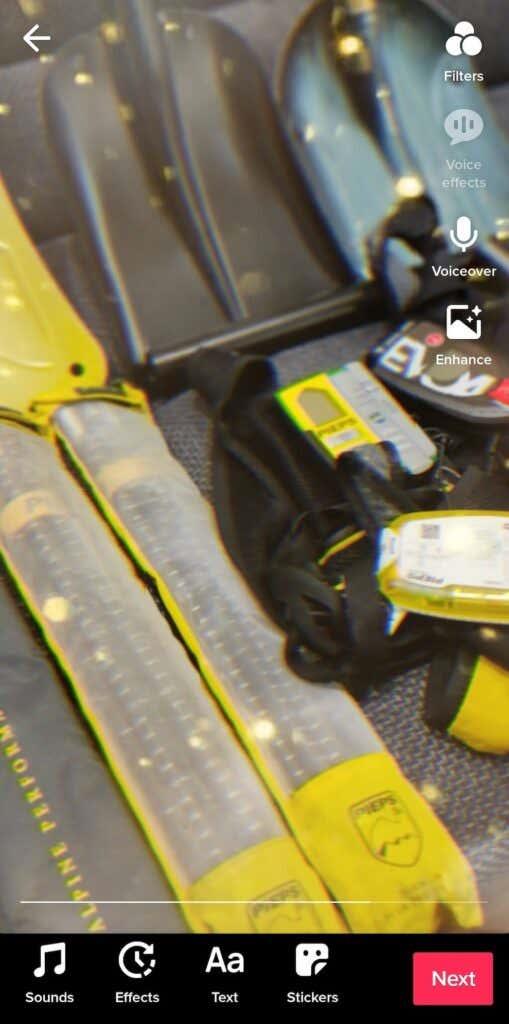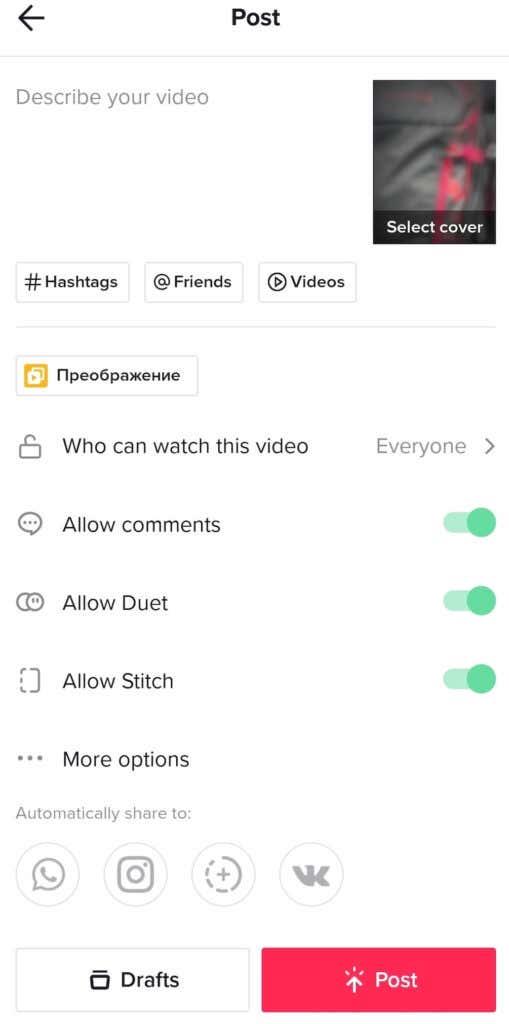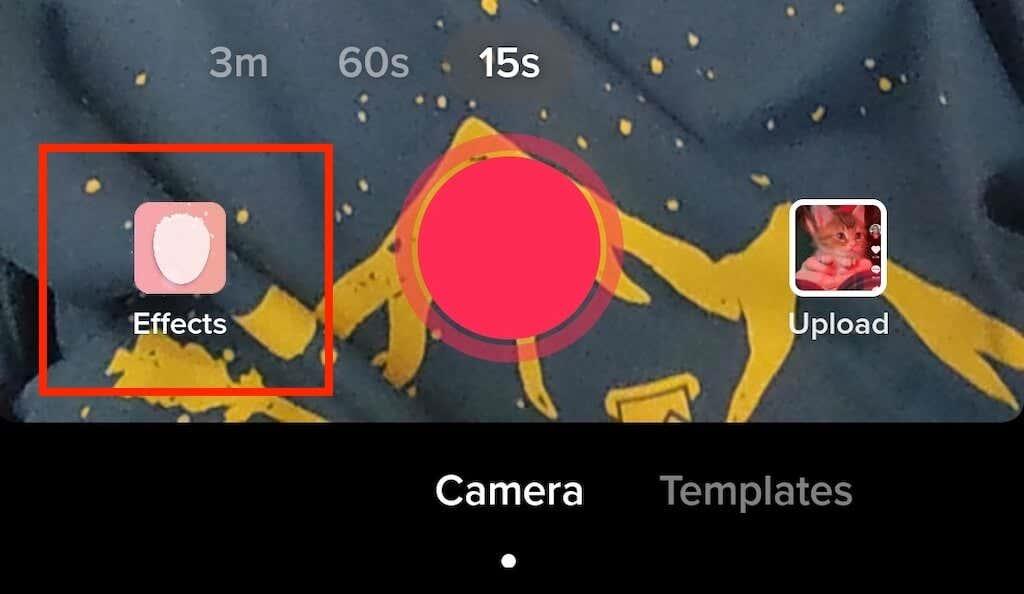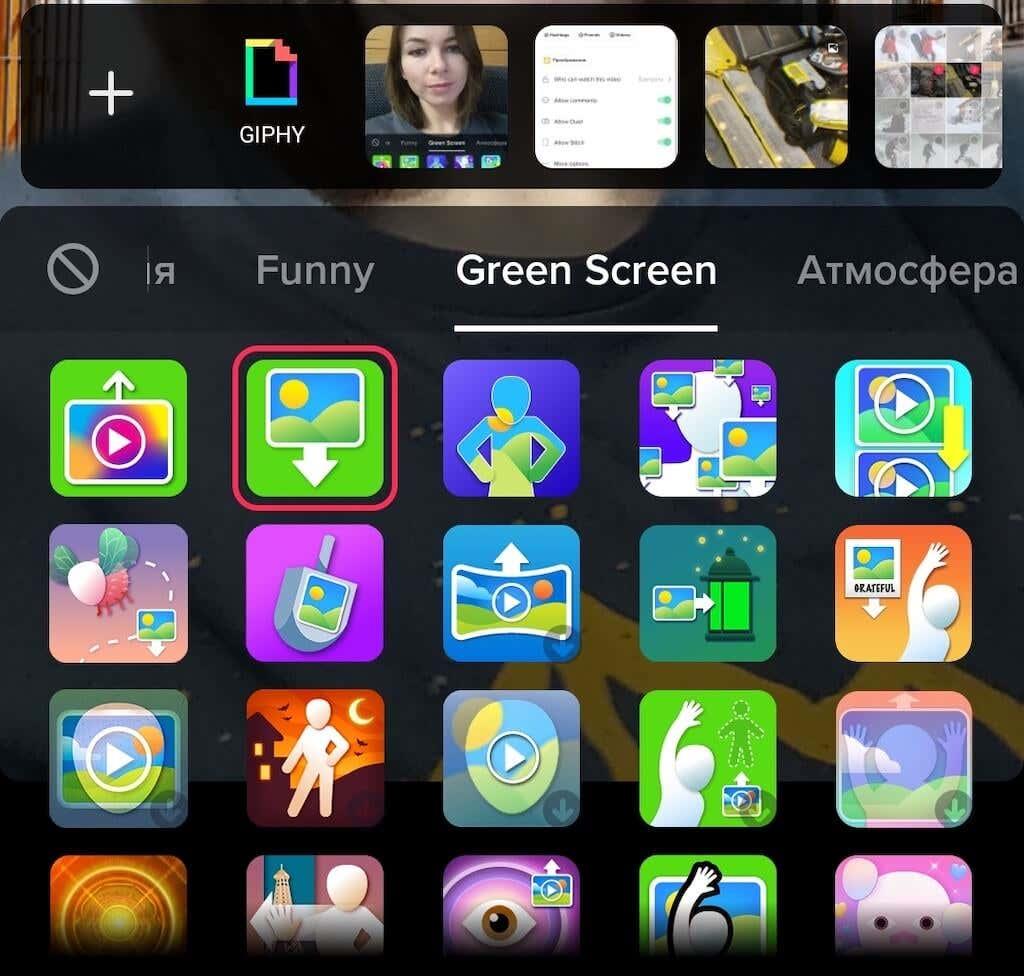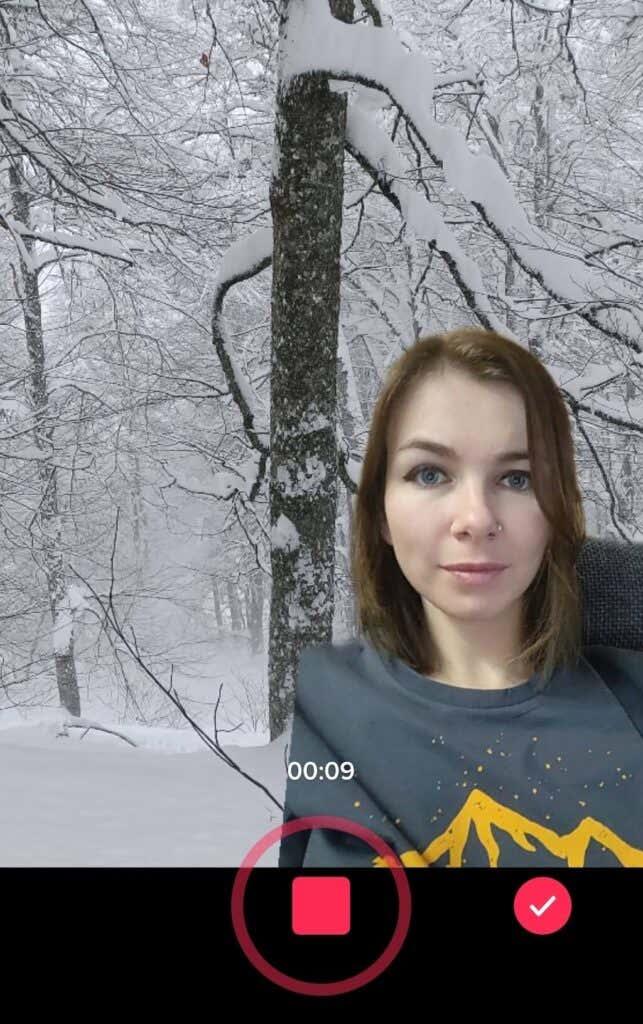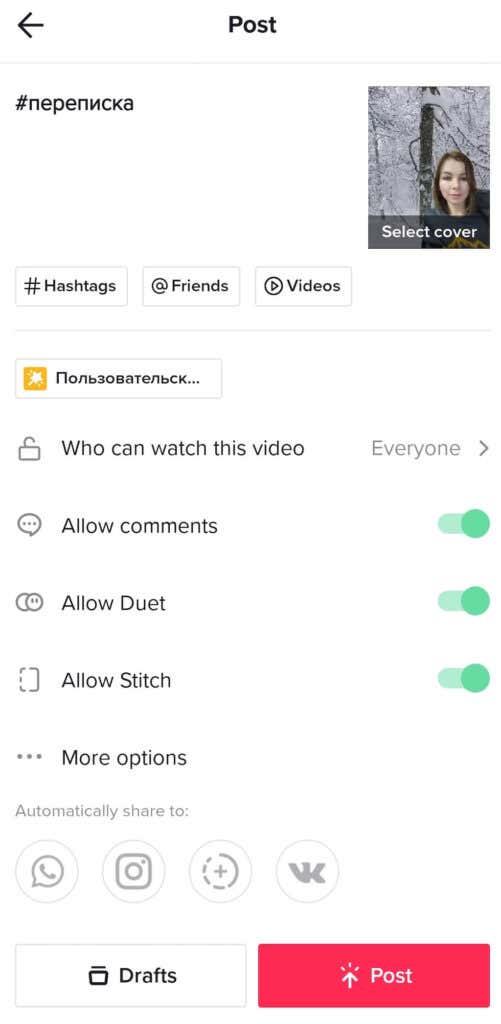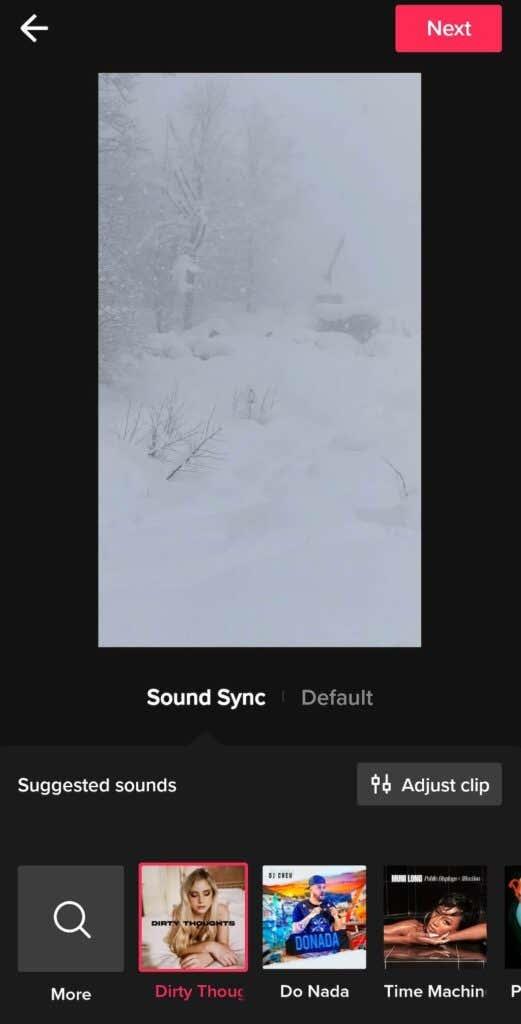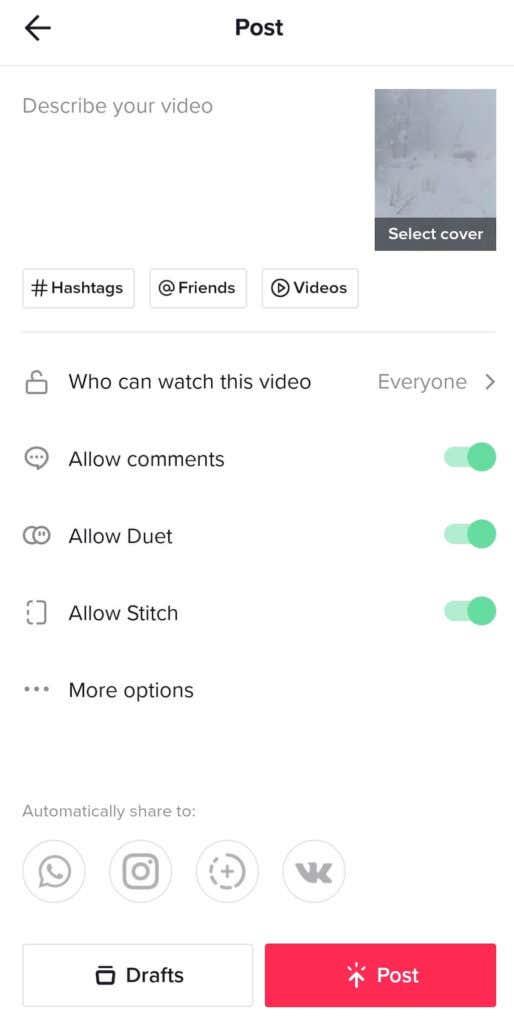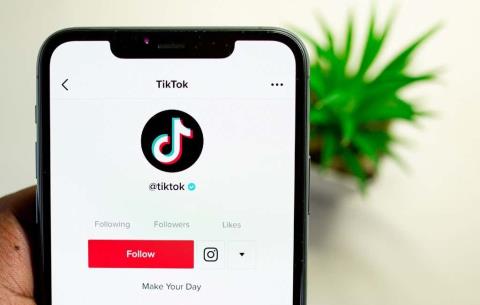Када будете научили како ТикТок функционише , вероватно ћете наићи на проблем додавања слика у своје ТикТок постове. Ова мрежа друштвених медија чини процес уређивања и објављивања видео записа интуитивним, међутим додавање слика у ваше ТикТок постове може бити мало незгодно.
Без обзира да ли желите да направите ТикТок пројекцију слајдова или да користите неку од својих фотографија као виртуелну позадину за свој видео, у овом чланку ћемо објаснити како то да урадите у апликацији ТикТок.
Преглед садржаја
- Како додати слике у ТикТок видео
- Како додати слике у пројекцију слајдова на ТикТок-у
- Како користити ТикТок фото шаблоне
- Како користити своју слику као зелени екран
- Како додати слике на ТикТок без прављења пројекције слајдова
- Време је да направите нови ТикТок
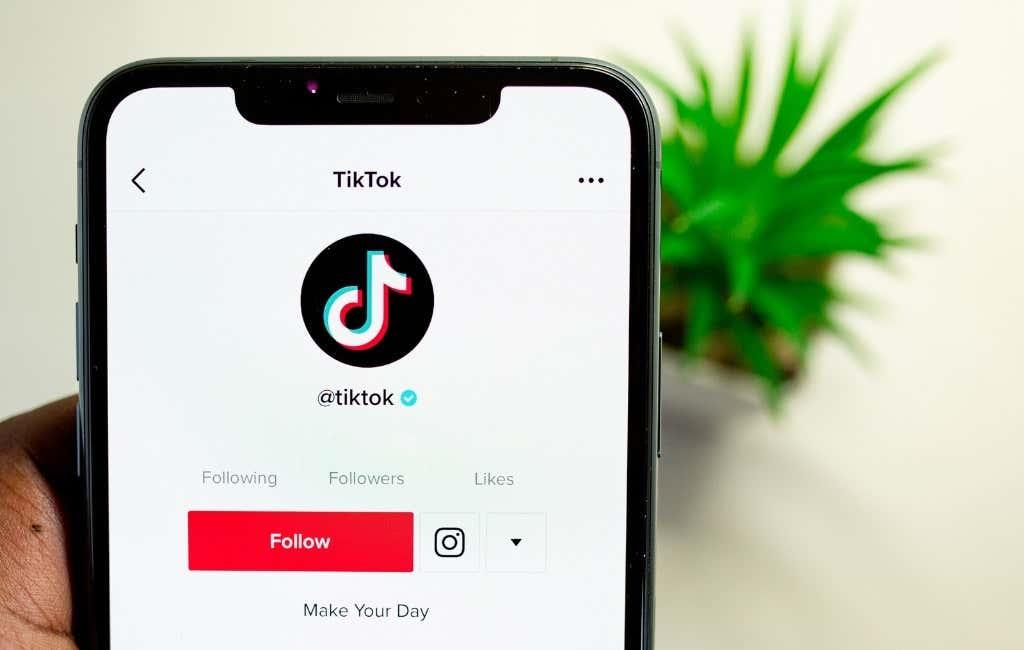
Како додати слике у ТикТок видео
ТикТок се поноси разним опцијама и функцијама прилагођавања када је у питању уређивање видео записа. Један од начина да додате лични печат вашим ТикТок видео записима је додавање слика и коришћење шаблона фотографија у вашем новом видео клипу.
Постоји много начина за додавање слика у ТикТок. У зависности од ваших циљева, можете да креирате пројекцију слајдова фотографија, да додате анимације свом видеу, да користите слику као зелену позадину екрана или да поставите слику у свој видео.
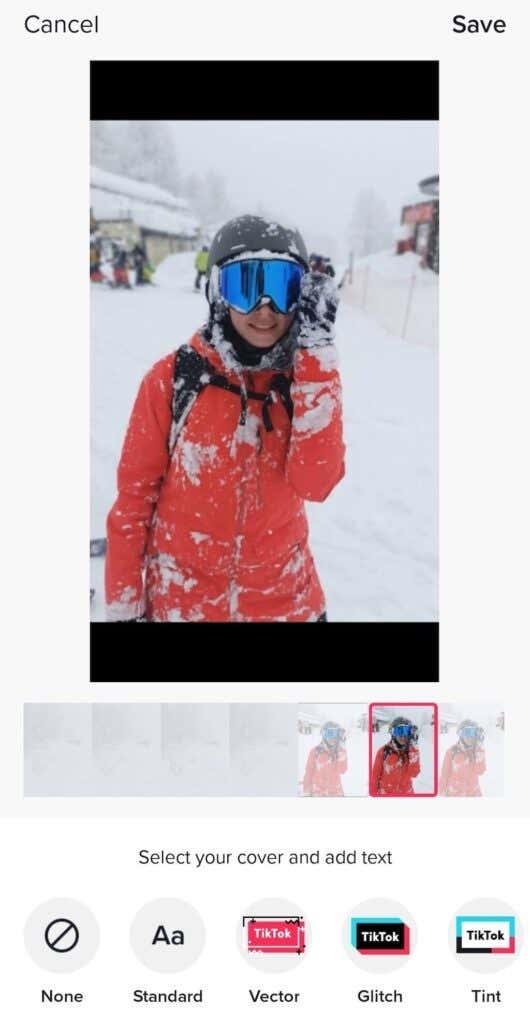
Све ово се може урадити помоћу апликације ТикТок на вашем паметном телефону (и иОС и Андроид). Можете користити апликацију за рачунар да отпремите свој садржај на ТикТок. Међутим, још увек не постоји опција за додавање слика помоћу рачунара.
Како додати слике у пројекцију слајдова на ТикТок-у
Један од најлакших начина за додавање слика када правите ТикТок видео записе је да их претворите у пројекције слајдова. Ваше фотографије ће се репродуковати једна по једна, а можете јој додати различите ефекте, прелазе, налепнице и музику користећи ТикТок видео едитор . Ево како да направите пројекцију слајдова на ТикТок-у.
- Отворите ТикТок на свом паметном телефону.
- Изаберите икону плус (+) на дну екрана да бисте креирали нови видео.
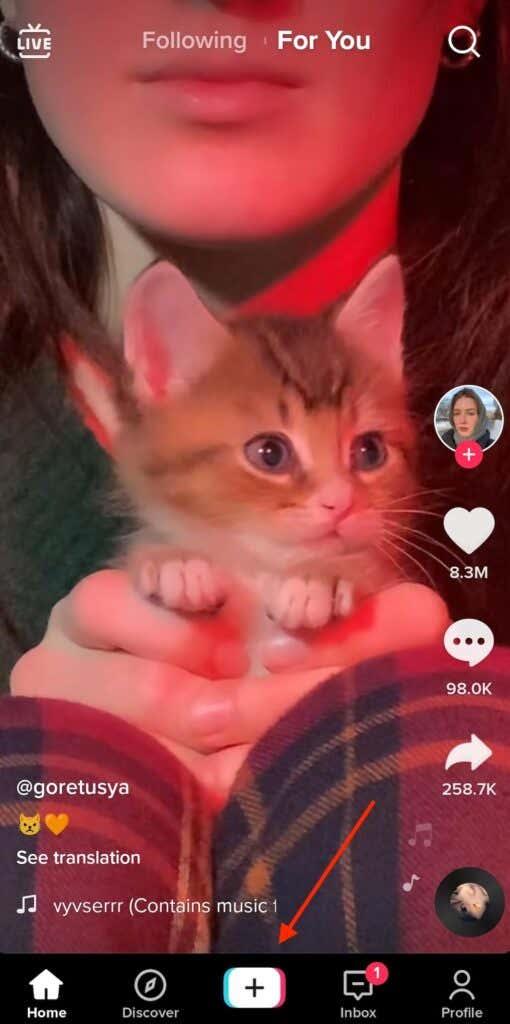
- Изаберите Отпреми у доњем десном углу екрана.
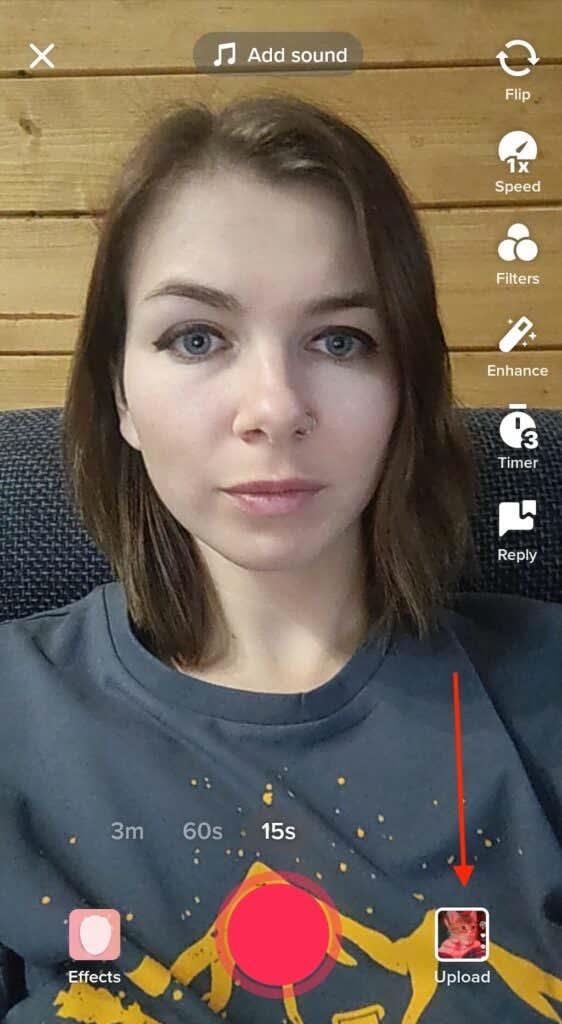
- Отворите картицу Фотографије (или Слика ), а затим изаберите све слике које желите да додате у своју пројекцију слајдова са свог фотоапарата. Максималан број фотографија (као и видео снимака) који можете да додате је 35.
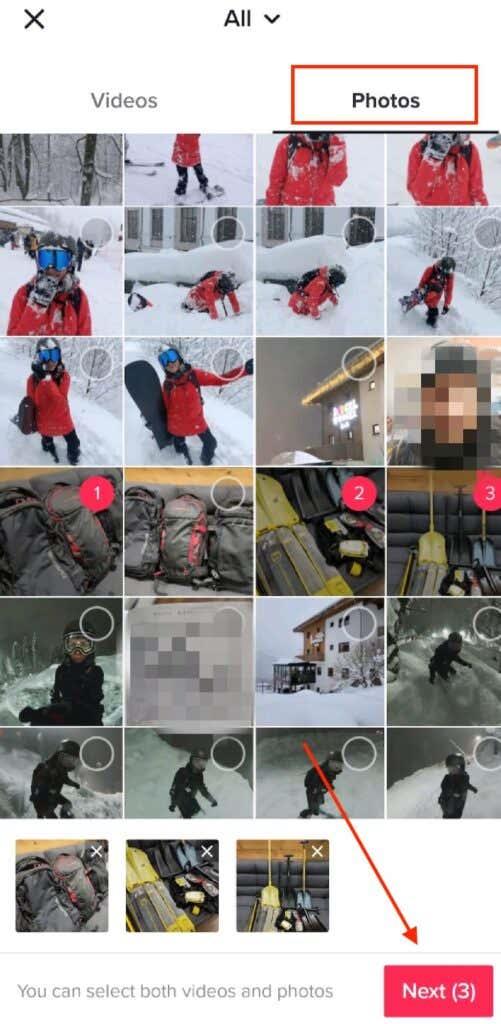
- Када завршите, изаберите дугме Даље .
- Затим можете да измените било која друга подешавања, укључујући додавање музике или гласа у пројекцију слајдова. Додирните Даље у доњем десном углу када завршите.

- На екрану Пост попуните наслов за своју презентацију. Не заборавите да укључите релативне хасхтагове ако желите да се ваша пројекција слајдова прикаже у У тренду .
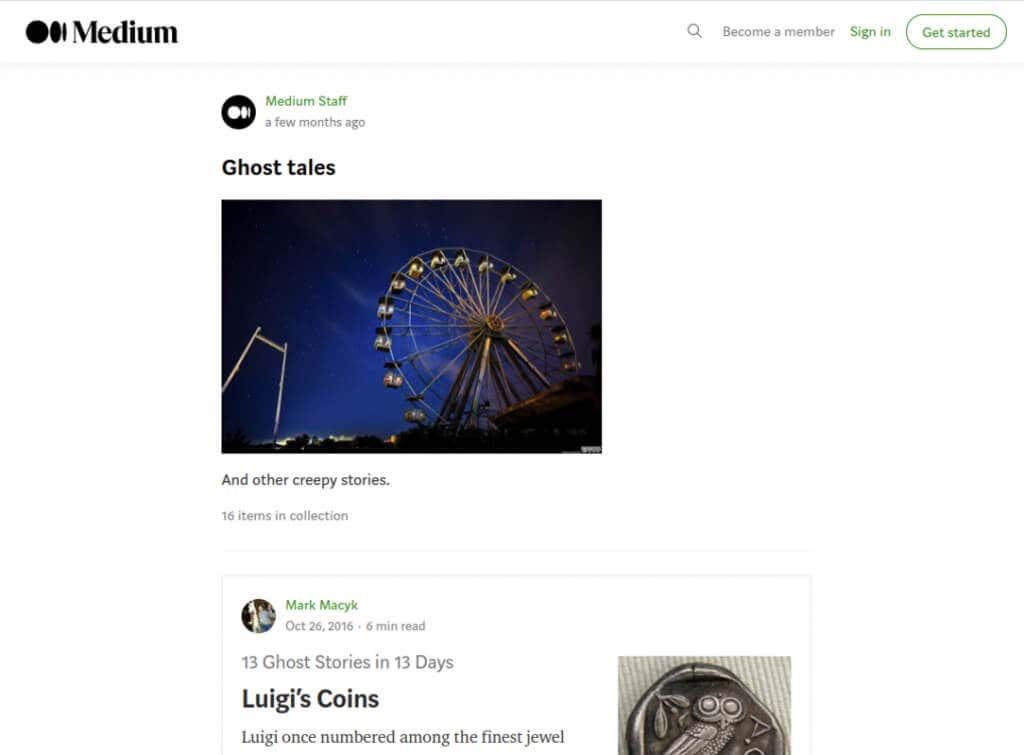
- Када будете спремни, изаберите Објави. Алтернативно, можете да је сачувате у нацртима и отпремите касније.
Ваша презентација ће се сада појавити на страници вашег ТикТок профила.
Како користити ТикТок фото шаблоне
Још од средње школе повезујем слајдове са обичним ПоверПоинт презентацијама које трају заувек. Ако сте нешто попут мене, пожелећете да улепшате своје ТикТок пројекције слајдова тако што ћете им додати анимације. Да бисте то урадили, можете користити ТикТок шаблоне за фотографије. Имајте на уму да се број фотографија које можете користити у пројекцији слајдова разликује од шаблона фотографије до шаблона.
Да бисте додали фото ефекте у своју презентацију, пратите кораке у наставку.
- Када отворите апликацију ТикТок, изаберите икону плус да бисте креирали нову презентацију.
- У доњем десном углу екрана ��заберите Шаблони .
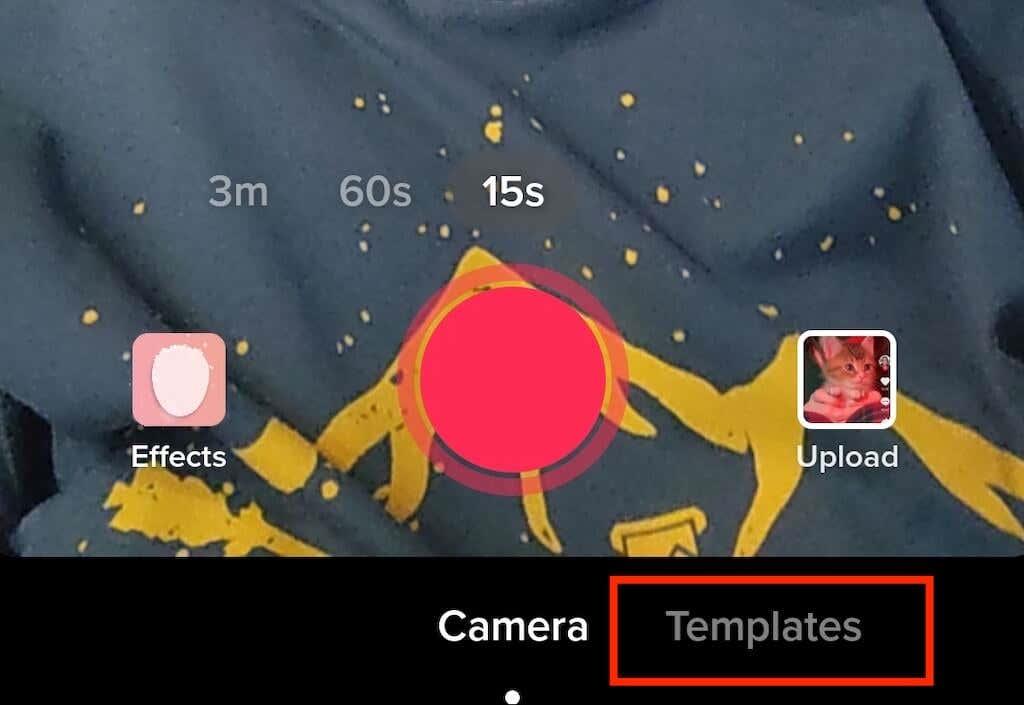
- Листајте кроз шаблоне док не пронађете онај који одговара вашим потребама. Сваки шаблон ће имати сопствену музику, ефекте прелаза и јединствени број слика које можете да додате у пројекцију слајдова.
- Када изаберете шаблон, додирните Изабери фотографије .
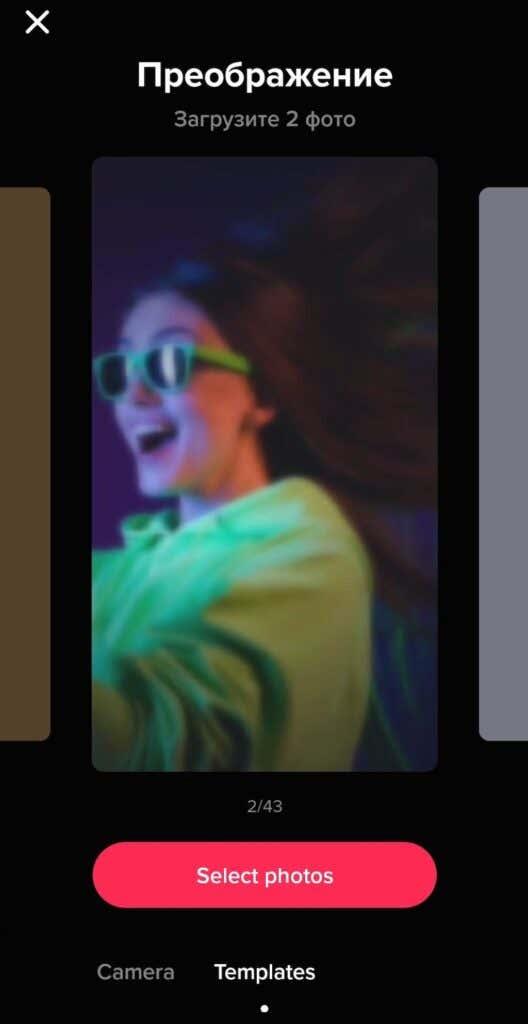
- Изаберите фотографије које желите да додате и додирните ОК .
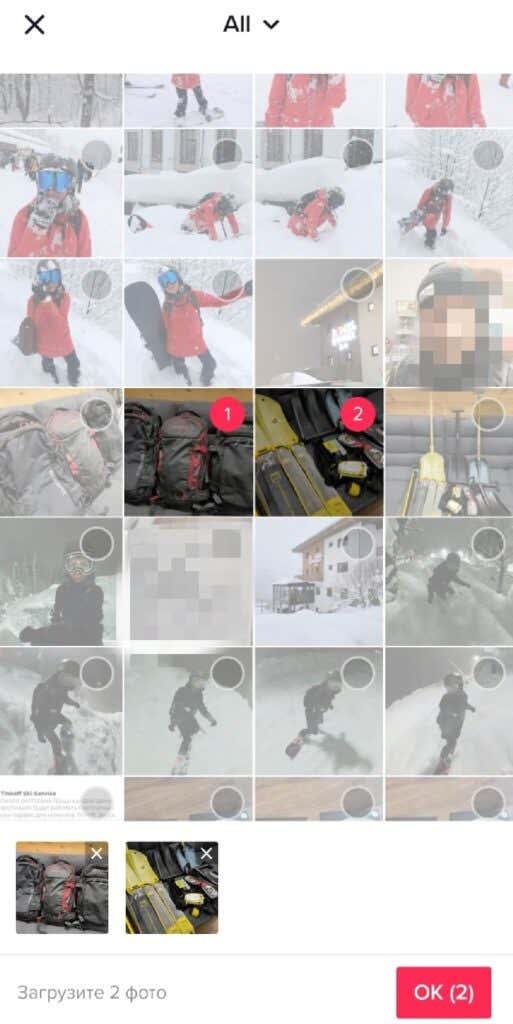
- Тада ћете видети преглед своје презентације. Подесите сва подешавања која желите, као што су Звукови , Ефекти или Воицеовер , и изаберите Следеће .
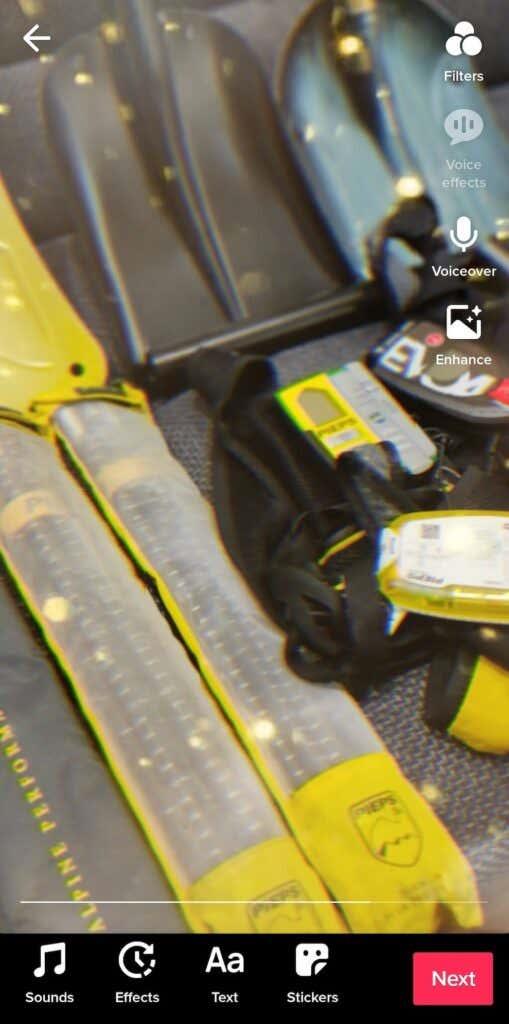
- Додајте наслов за своју пројекцију слајдова и изаберите Објави .
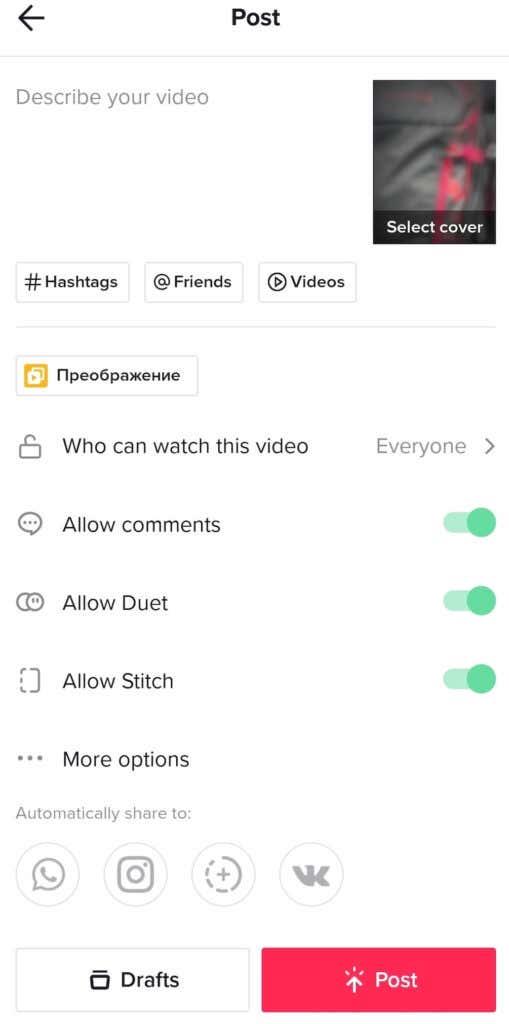
Како користити своју слику као зелени екран
Немате кул позадину за снимање следећег ТикТок-а? Можете користити било коју своју фотографију као зелени екран и телепортовати се на било коју локацију. Ево како да користите слику као виртуелну позадину за свој ТикТок видео.
- Отворите ТикТок и отворите уређивач видео записа да бисте креирали нови видео.
- У доњем левом углу екрана изаберите Ефекти .
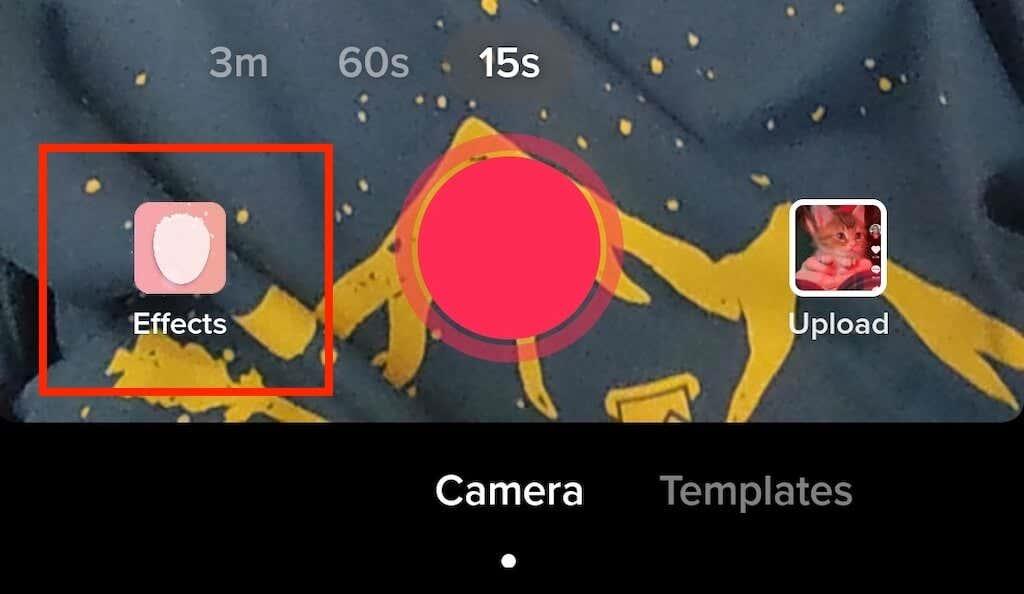
- Скролујте кроз ефекат док не пронађете икону зеленог екрана . Алтернативно, изаберите картицу Зелени екран и тамо ћете пронаћи икону зеленог екрана. Тамо ће бити неколико икона које изгледају слично. Потребан вам је онај са сликом на врху зелене позадине са стрелицом која показује надоле.
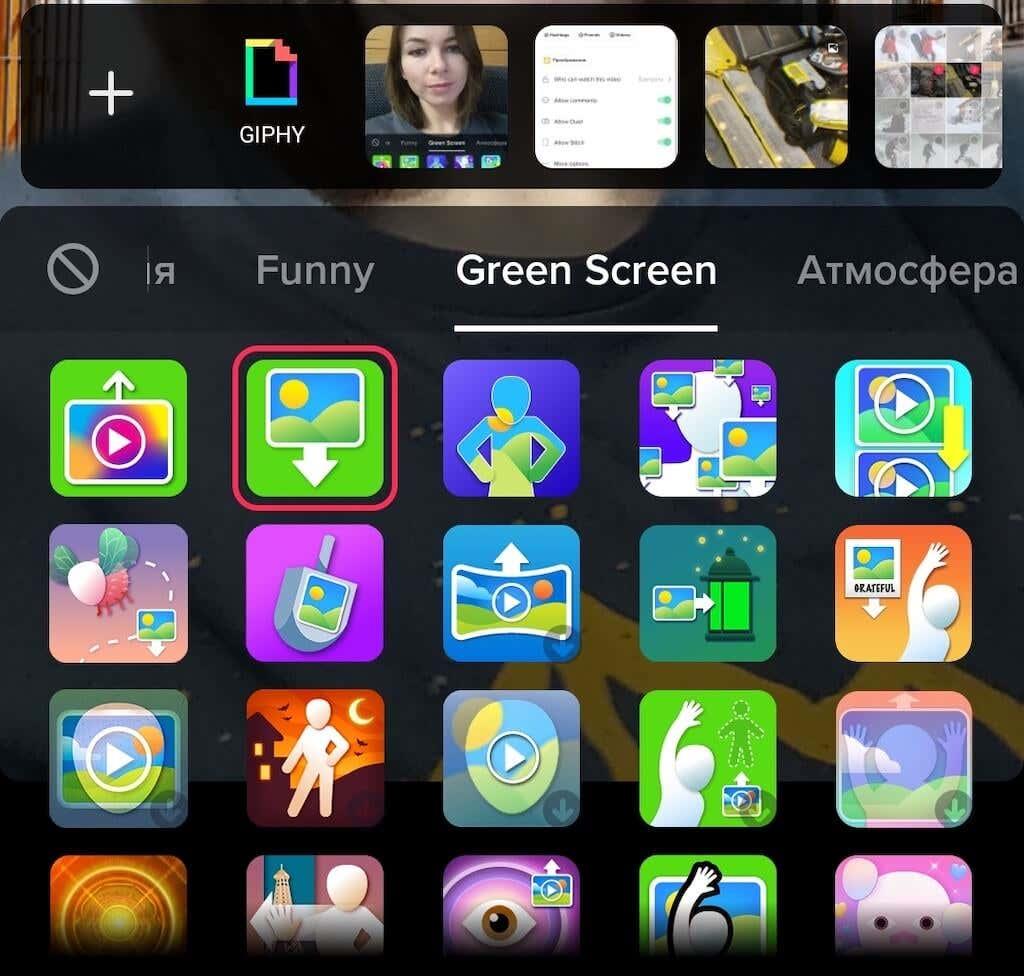
- Можете да изаберете једну од својих недавних фотографија коју ћете користити као зелени екран или да изаберете икону плус са леве стране да бисте видели све своје фотографије које можете изабрати.
- Одатле можете да пратите контроле на екрану да бисте поставили видео на екран где желите. Када завршите са снимањем видео записа, изаберите икону потврдног знака .
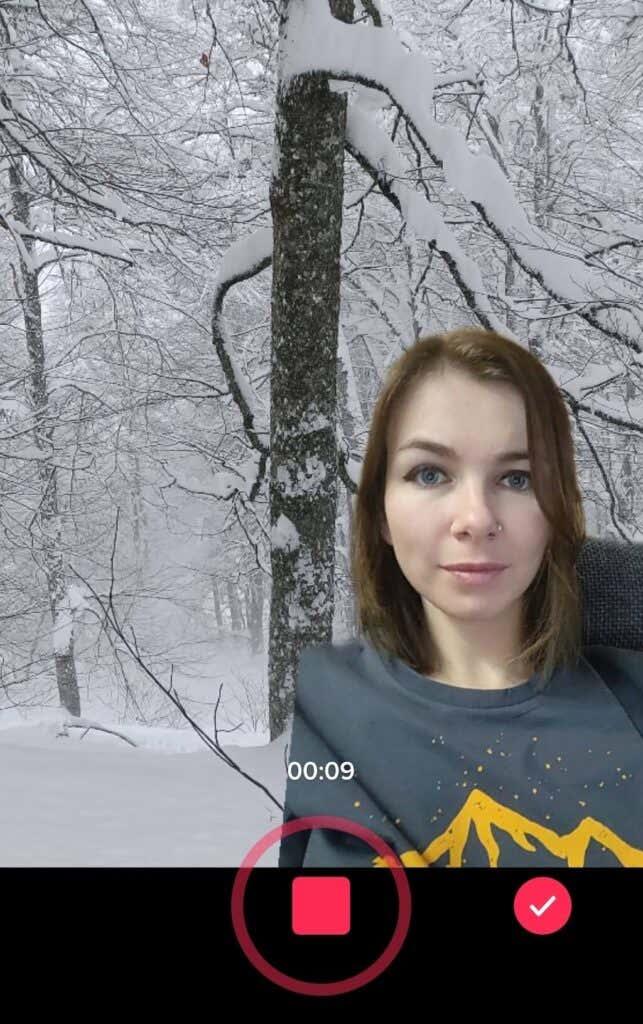
- Још једном, на следећој страници можете да додате ефекте, музику или глас. Затим изаберите Следеће да бисте наставили даље.
- Напишите наслов за свој видео и изаберите Објави када будете спремни.
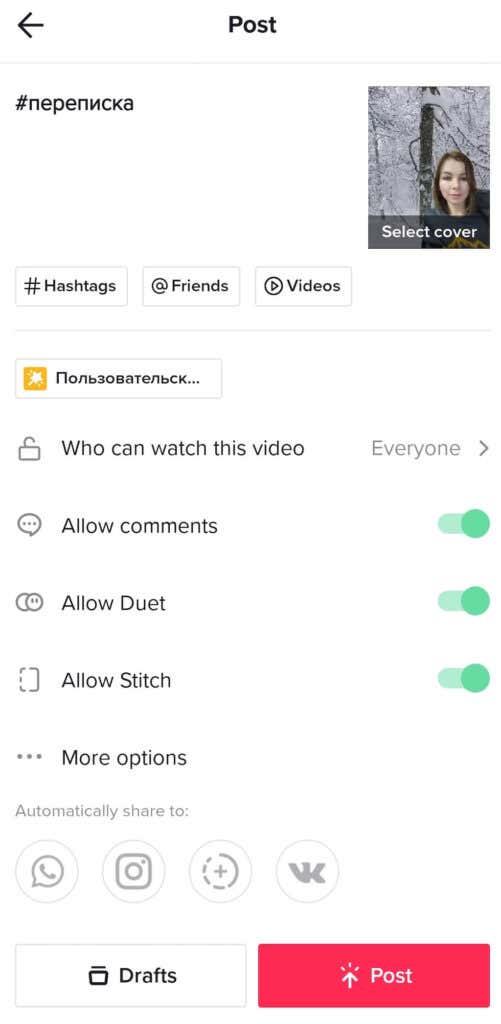
На картици Зелени екран у Ефектима, ТикТок нуди друге опције зеленог екрана које бисте требали истражити у свом слободном времену. На пример, можете да поделите екран и да се видео репродукује на једној половини, а да се слика прикаже у другој половини. Или можете да покушате да користите ефекат да бисте приказали слику на врху вашег отвореног длана док снимате видео.
Како додати слике на ТикТок без прављења пројекције слајдова
Шта ако желите да додате слику или две свом уобичајеном ТикТок видеу, а да га не претворите у пројекцију слајдова? Ево како можете да додате слику у свој ТикТок видео.
- Отворите апликацију ТикТок и почните да креирате нови видео.
- У доњем десном углу изаберите Отпреми .
- Након што изаберете видео снимке које желите да додате, пређите на картицу Фотографије да бисте додали слике у микс.

- Када завршите, изаберите Следеће .
- Добићете листу предложених звукова које можете да синхронизујете са клипом. Када завршите, изаберите Следеће у горњем десном углу екрана.
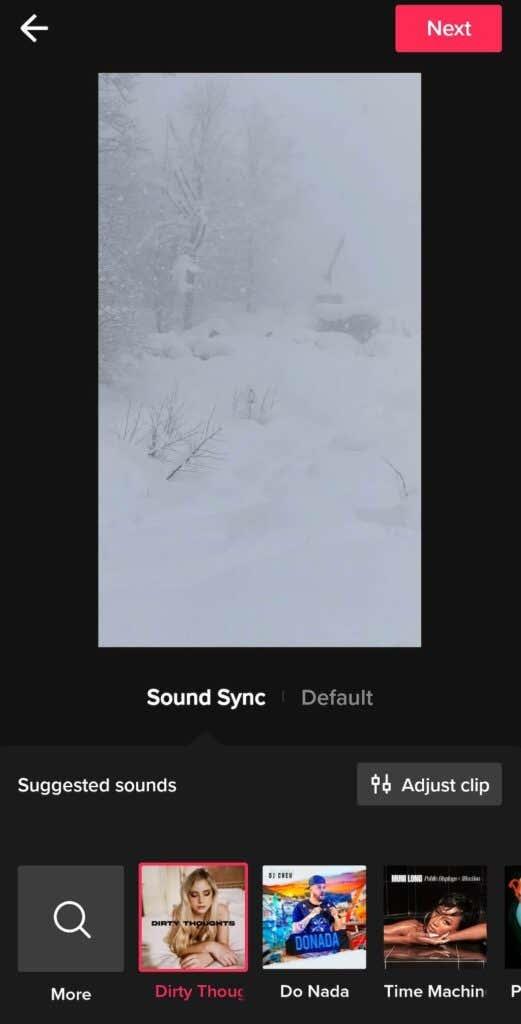
- Ако желите, додајте ефекте, филтере и гласовни приказ у свој видео и изаберите Следеће .
- Завршите креирање поста попуњавањем наслова.
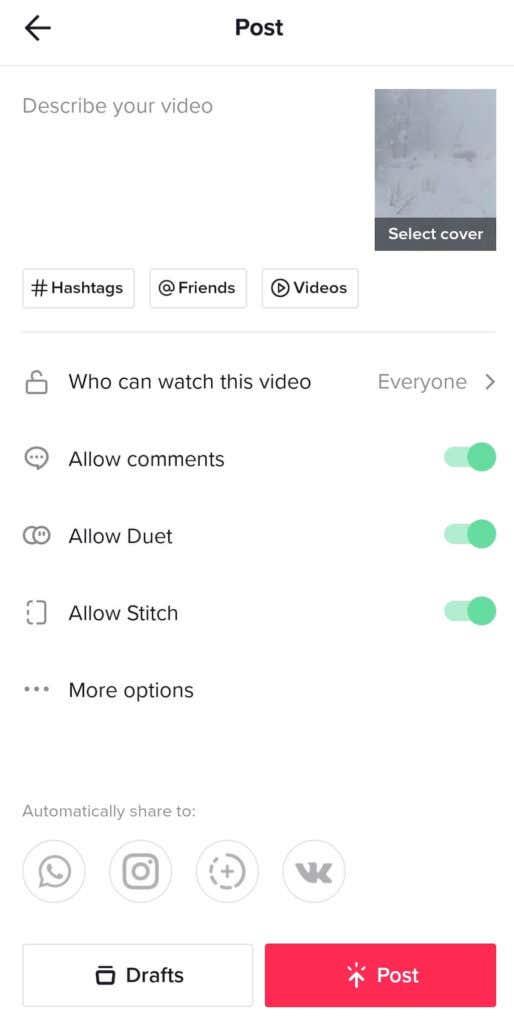
Када притиснете Пост , ваш нови ТикТок ће се појавити на страници вашег профила.
Време је да направите нови ТикТок
Чак и ако не користите ТикТок у маркетиншке сврхе , ови савети вам могу помоћи да креирате занимљиве и забавне видео снимке које ће ваши пратиоци ценити. А ако сте професионални креатор садржаја, проналажење нових начина да додате разноликост својим видео снимцима је кључно за повећање ваше публике на платформи.