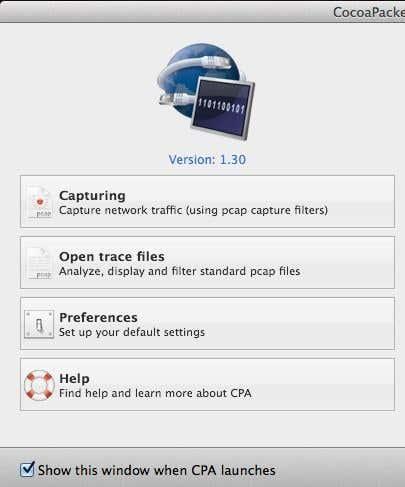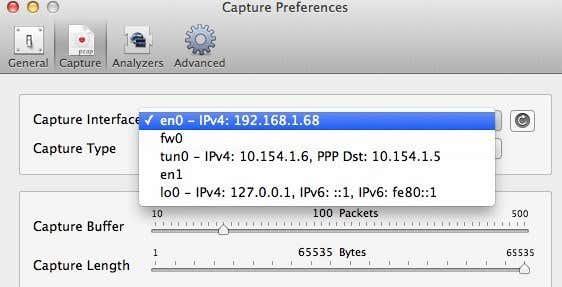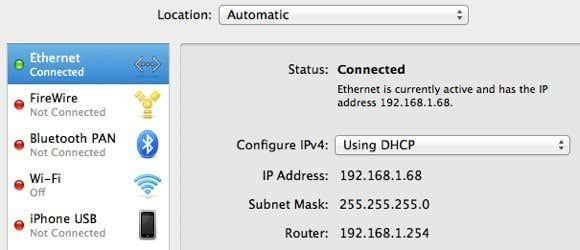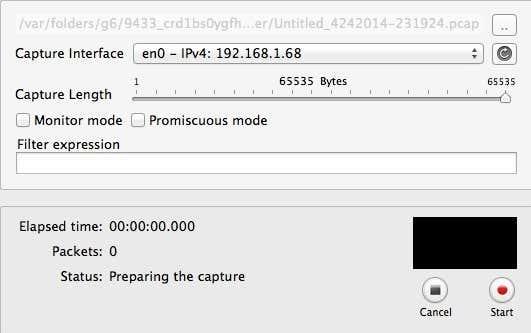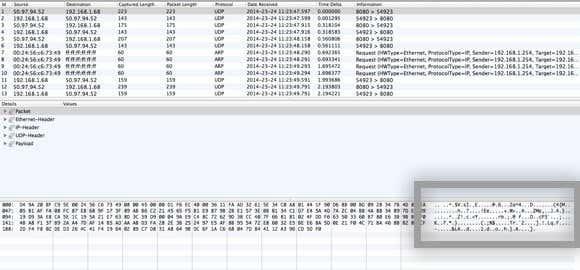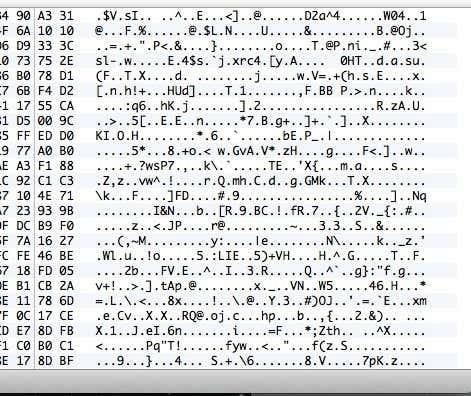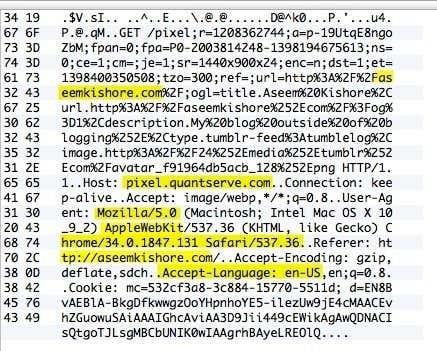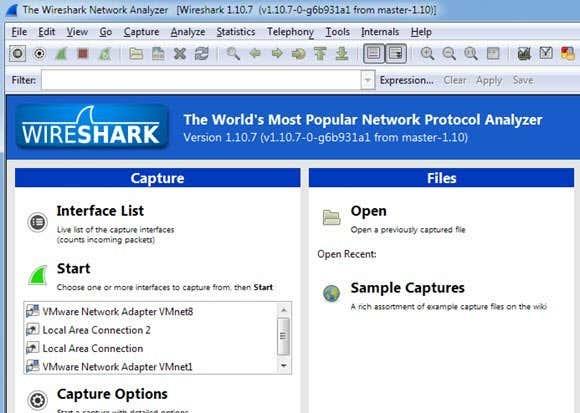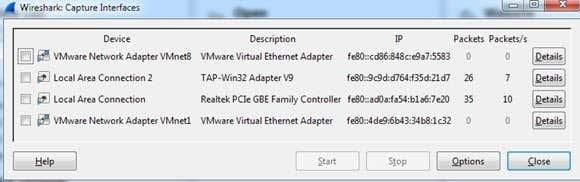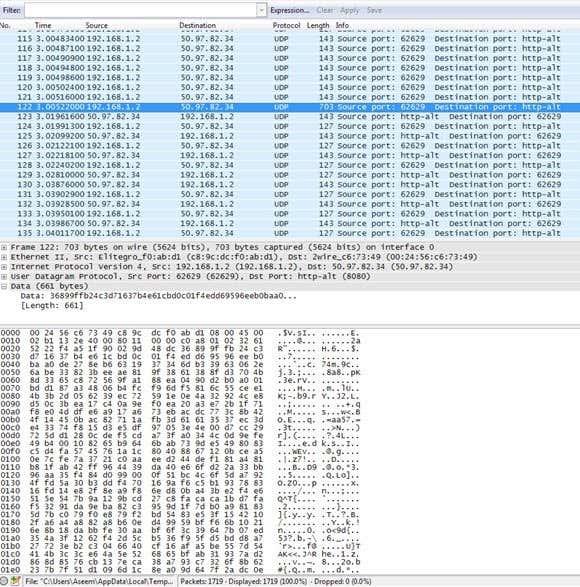Недавно сам се претплатио на ВПН услугу за личну употребу тако да је моја интернетска веза од куће потпуно шифрована. Уз сва шпијунирања и хакерска открића која се дешавају ових дана, не смета ми да имам мало додатне сигурности на својој страни за сваки случај. Када сам инсталирао софтвер на рачунар и повезао се на ВПН, чинило се да ради добро колико сам могао да проценим.
Међутим, с обзиром на то да сам и сам техничар, нисам могао само да прихватим да све функционише а да заправо не проверим да ли је шифровање омогућено. Дакле, иако се нисам играо са њушкањем пакета и анализатором протокола, наставио сам и преузео мрежни услужни програм који ми је омогућио да заправо видим како се подаци преносе напред и назад са мог рачунара.
Проверио сам везу када нисам повезан на ВПН и ухватио неке пакете, а затим урадио исту ствар када сам био повезан. Лако сам могао да видим да су подаци који се преносе заправо шифровани када су послати на ВПН. У овом чланку ћу вам показати како можете да проверите да ли је и ваша веза шифрована.
Ако немате никакво техничко знање, не брините. Све што треба да урадите је да притиснете дугме за снимање, скролујете кроз листу и проверите неки текст. Све остало можете занемарити јер ће углавном бити бесмислица осим ако не знате нешто о рачунарима и умрежавању. На Мац-у ћемо користити ЦоцоаПацкетАнализер , а на ПЦ-у ћемо користити Виресхарк .
Проверите шифровање на Мац-у
Прво, преузмите ЦоцоаПацкетАнализер на свој Мац и покрените га. Требало би да видите почетни екран са четири велика дугмета.
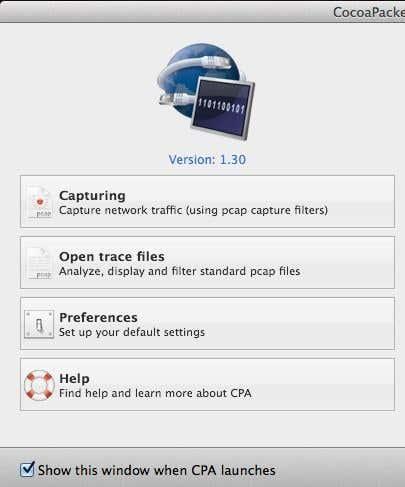
Снимање је оно на шта ћете кликнути да бисте започели снимање мрежног саобраћаја. Ако сачувате сесију снимања, то се зове датотека праћења и можете је поново отворити касније помоћу другог дугмета. Међутим, за наше потребе, само желимо да видимо да су подаци шифровани и да нећемо заиста сачувати ниједно од ових снимака.
Пре него што извршимо снимање, само напред и кликните на Преференцес да подесите начин на који ћемо ухватити податке. Кликните на Цаптуре на врху и једино подешавање које треба да проверимо је Цаптуре Интерфаце .
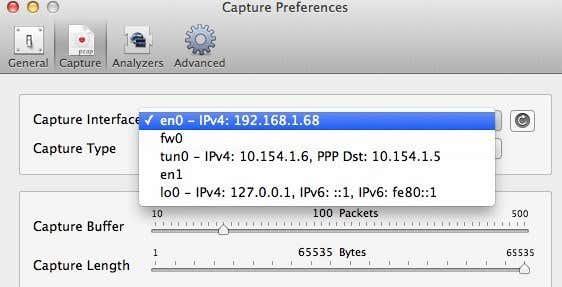
Прво, обавезно притисните мало дугме за освежавање које се налази десно од оквира са листом. Када кликнете на оквир, видећете неколико опција, које све изгледају збуњујуће. Једине које ћете морати да изаберете су оне које имају наведен ИПв4 са неким бројевима иза њега. Не морате да изаберете онај који има 127.0.0.1. Желећете да изаберете ону која има ИП адресу за везу коју тренутно користите. Ово можете схватити тако што ћете отићи на Системске поставке , а затим кликнути на Мрежа .
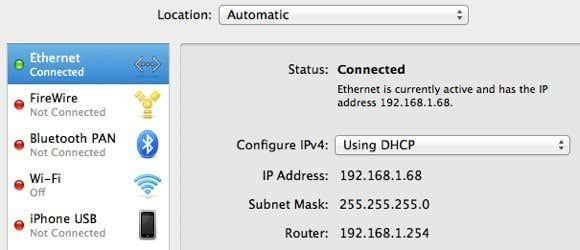
Кликните на везу која има зелену тачку у листи са леве стране, а затим проверите поље ИП адресе у десном делу. Као што видите, пише 192.168.1.к, тако да одговара опцији ен0 – ИП4 – 192.168.1.68 у падајућој листи у програму. Сада наставите и затворите прозор Поставке снимања да бисте се вратили на главни екран.
Само напред и кликните на Снимање и сада ћете видети нови дијалог у којем можете да изаберете неколико подешавања, а затим да започнете снимање.
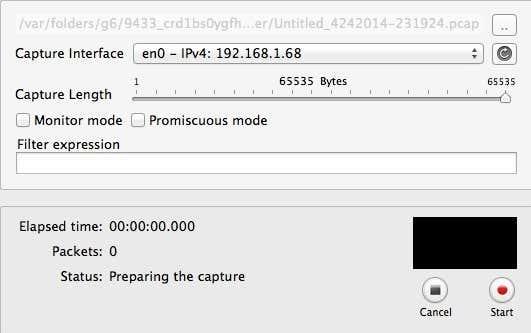
Овде не морате ништа да мењате за наше потребе, тако да да бисте започели, само треба да притиснете Старт . Међутим, пре него што то учините, треба напоменути неке ствари. Прво, требало би да покушате да затворите све покренуте програме и програме на траци задатака и да отворите само прозор прегледача. Мрежа снима рекордне тоне података и чак неколико секунди ће резултирати са више од хиљаде редова података. Дакле, да буде једноставно, затворите све и прво убијте што више позадинских процеса, а затим кликните на Старт.
Након што то урадите, одмах учитајте једну или две локације, а затим кликните на Заустави . Желите да снимите само неколико секунди и ништа више. Можда би чак била добра идеја да веб адресе већ укуцате у картице у вашем претраживачу, а затим можете само да притиснете Ентер да бисте учитали странице када започнете снимање.
Када притиснете Стоп, видећете прозор који изгледа овако:
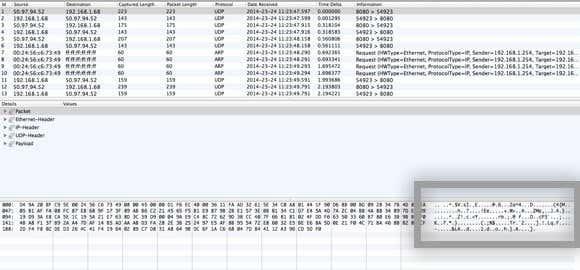
Ово може изгледати као апсолутна глупост, али то је у реду. Све што треба да урадите је да скролујете кроз листу на врху, која је у формату табеле и погледате податке које видите у пољу у доњем десном углу, које сам истакао изнад. Пошто вероватно постоје хиљаде редова, можете само да наставите да брзо притискате тастер са стрелицом надоле и гледате промену података на дну.
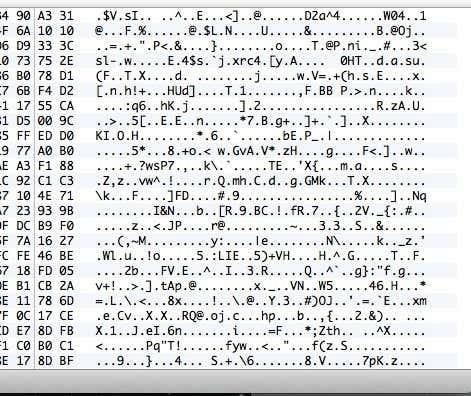
Ако је ваша ВПН веза заправо шифрована, сваки ред кроз који се крећете треба да приказује податке који изгледају као подаци на горњој слици. Пошто је нечитљив и само гомила насумичних знакова, шифрован је. Са шифрованом везом, ништа не би требало да буде читљиво за било који ред у свим тим хиљадама редова. Сада ми дозволите да вам покажем шта ћете видети на нешифрованој вези, на пример када нисте повезани на ВПН:
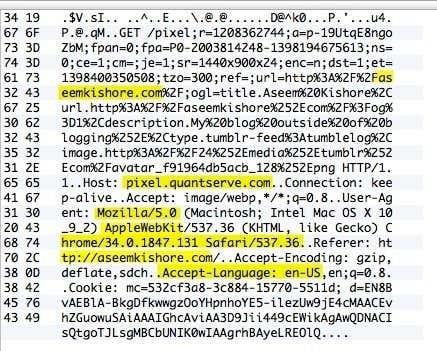
Као што видите горе, сада могу да прочитам много више ствари када нема шифровања. Видим да сам посетио асеемкисхоре.цом користећи Мац и Сафари и много других података. Неће сваки пакет бити овако читљив на нешифрованој вези, али за већину пакета ћете моћи да видите стварне податке, ХТМЛ код, заглавља протокола, итд. Као што сам већ поменуо, на шифрованој вези, чак ни један пакет биће разумљиво.
Проверите шифровање на рачунару
Процес провере на рачунару је прилично исти као што сам показао горе, осим што користите други програм који се зове Виресхарк. Када га преузмете, покрените га и почетни екран би требао изгледати овако:
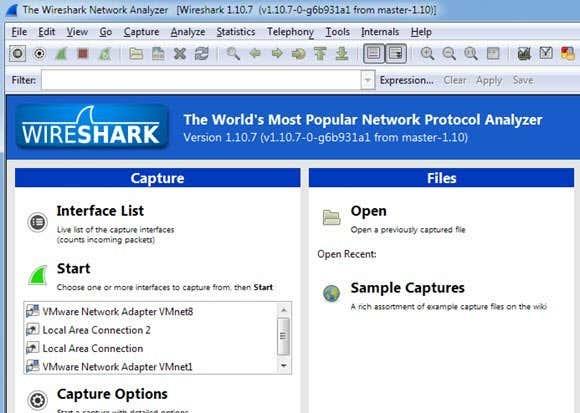
Као и на Мац-у, прва ствар коју ћете морати да урадите је да изаберете интерфејс (мрежни интерфејс) за који желите да снимите податке. Кликните на Листа интерфејса и видећете листу мрежних интерфејса. Више ми се свиђа Виресхарк по томе што заправо можете видети колико података се преноси на сваком интерфејсу, што олакшава да видите која је примарна веза.
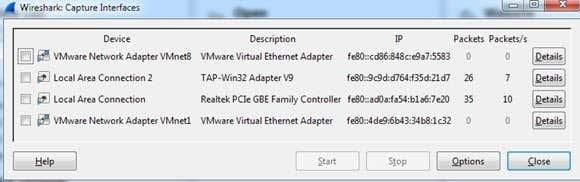
Само напред и означите поље поред одговарајућег интерфејса, а затим кликните на Затвори . Сада све што треба да урадите је да кликнете на дугме Старт (испод дугмета Интерфаце Лист) и бићете спремни. Не морате да мењате друге опције или било шта друго за наше потребе. Када завршите снимање, требало би да видите екран попут овог:
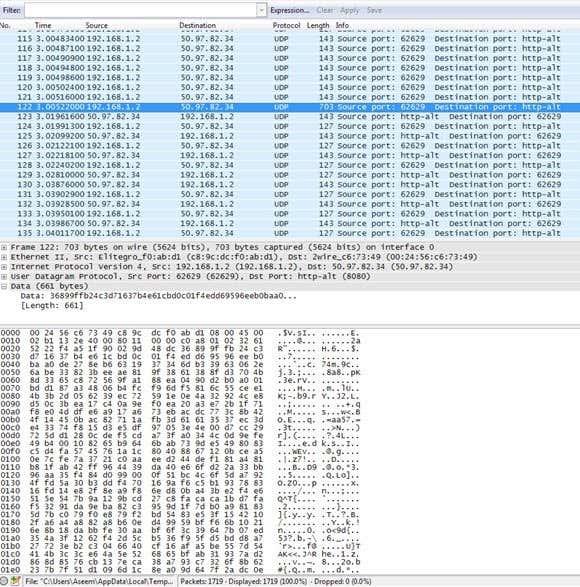
Можда ћете морати да проширите прозор преко целог екрана, а затим да прилагодите доње и горње окно у складу са тим, али као што видите подаци су у потпуно истом формату као ЦоцоаПацкетАнализер на Мац-у. Померите се кроз листу на врху и уверите се да је одељак са подацима потпуно глуп, што значи да је ваша веза шифрована. Ако можете да прочитате било коју реч или текст, то значи да подаци нису шифровани. Уверите се да брзо прегледате најмање неколико стотина редова помоћу тастера са стрелицама.
Надамо се да ће вам овај пост опустити када сазнате да је ваша ВПН веза заиста безбедно шифрована! Знам да сам се осећао много боље. Ако имате било каквих питања о програмима или имате проблема са тумачењем резултата, оставите коментар и покушаћу да вам помогнем. Уживати!