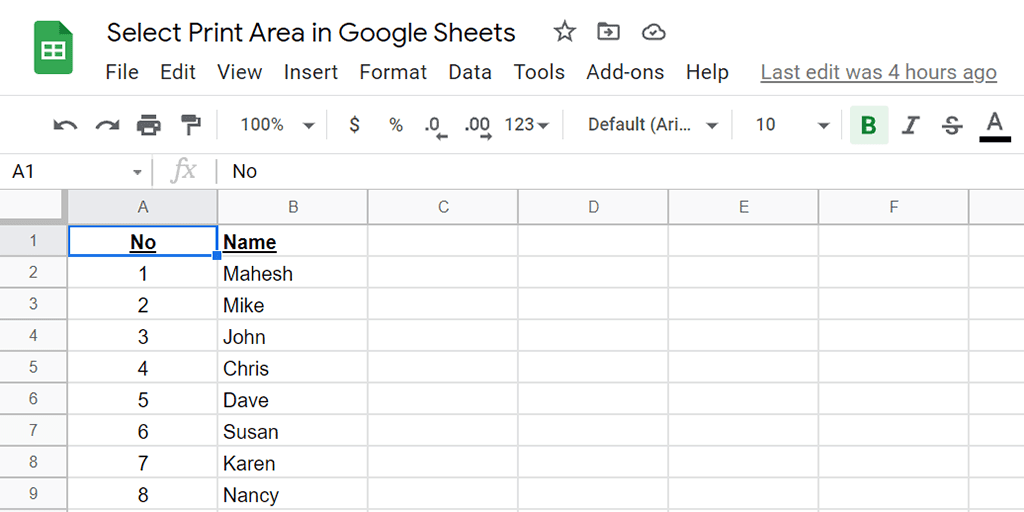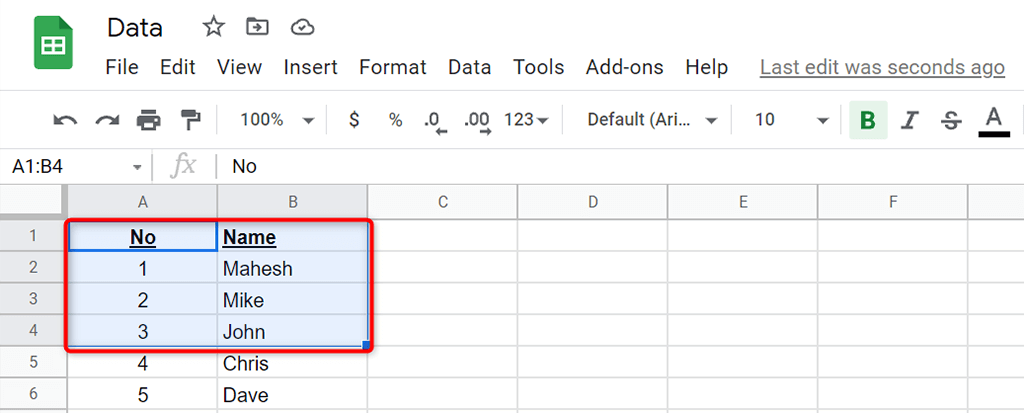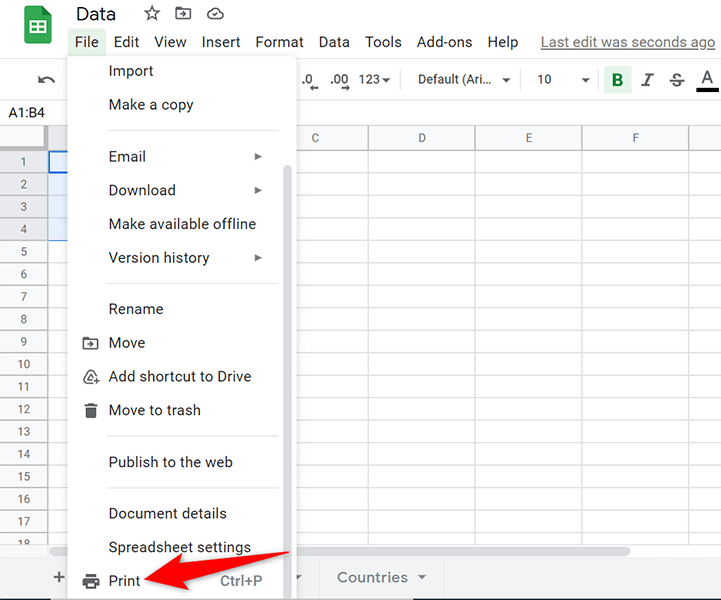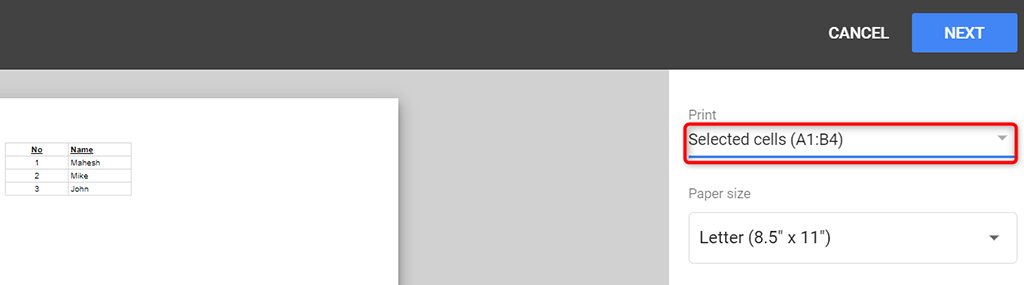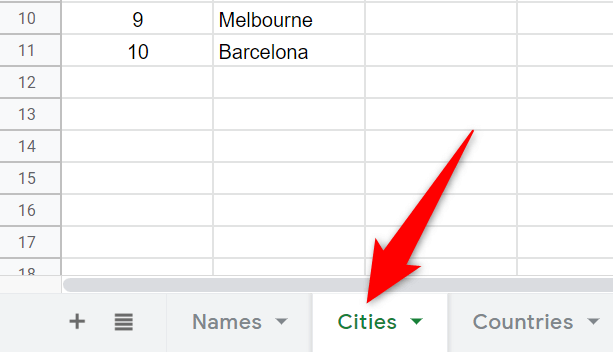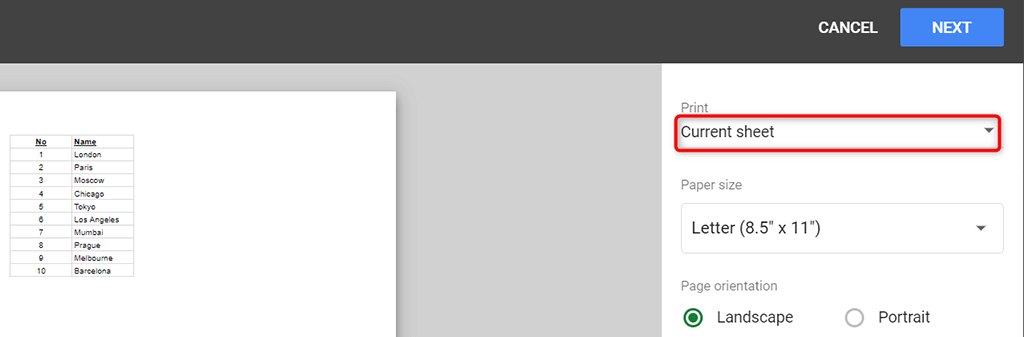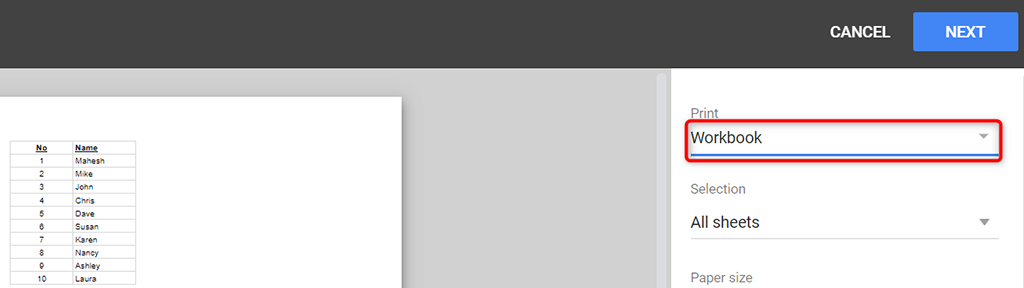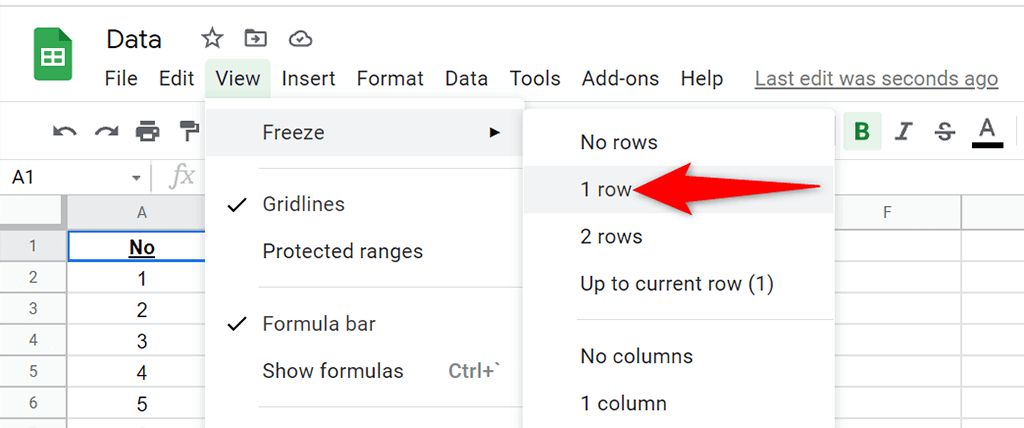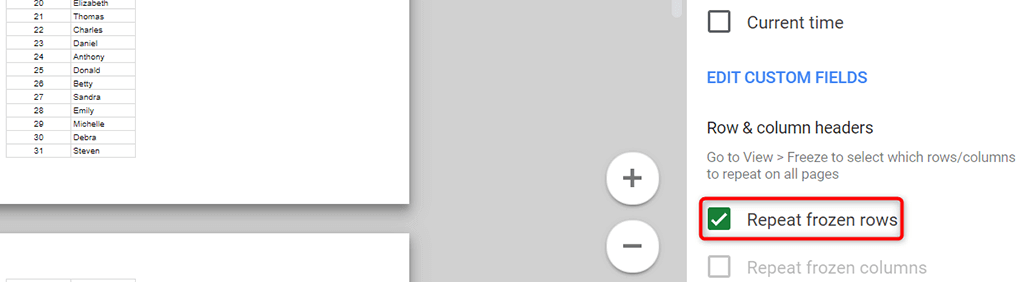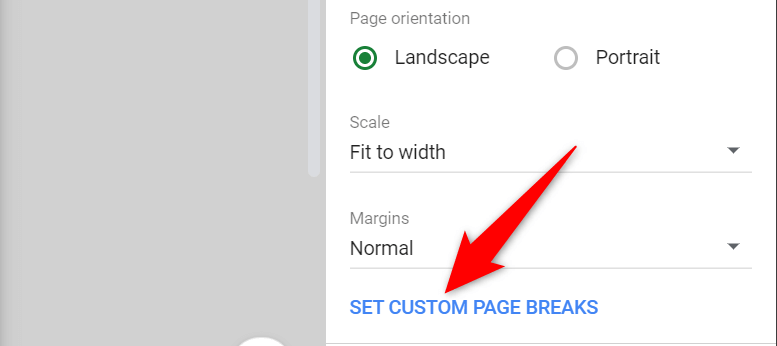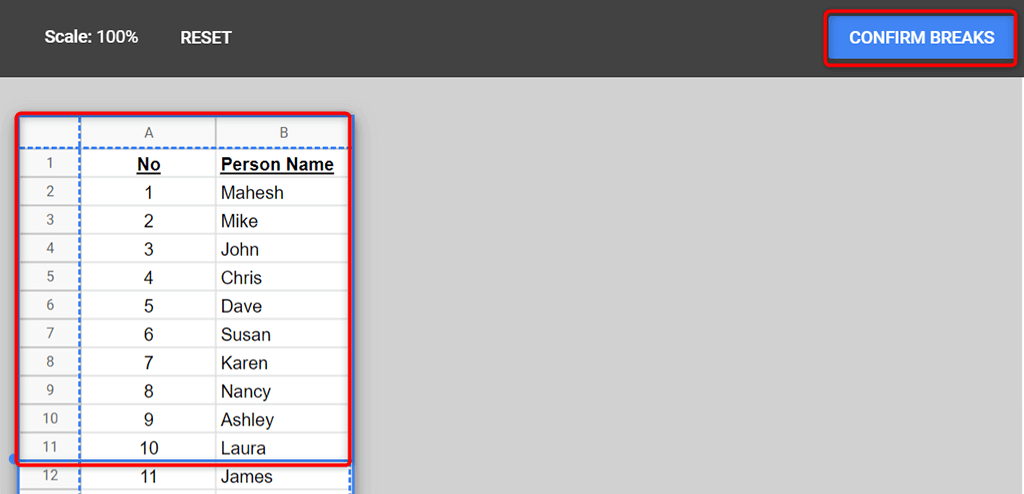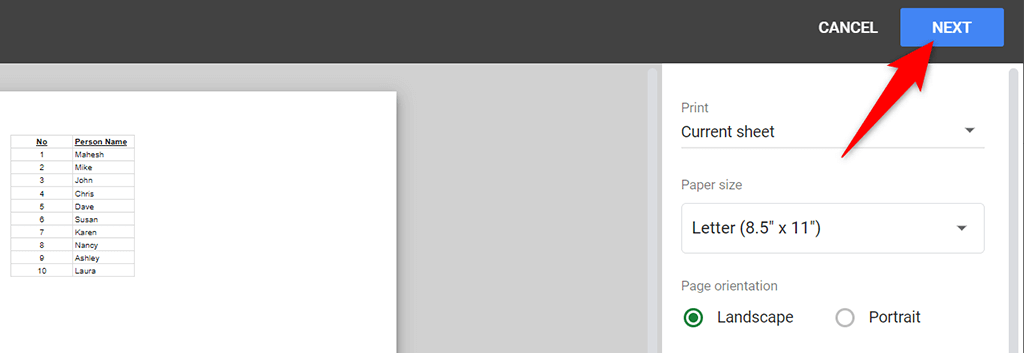Гоогле табеле олакшавају постављање прилагођене области као области за штампање у вашим радним свескама . Можете да изаберете једну или више ћелија, радни лист или чак целу радну свеску за штампање.
Да бисте то урадили, прво ћете морати да научите како да подесите област за штампање у Гоогле табелама.
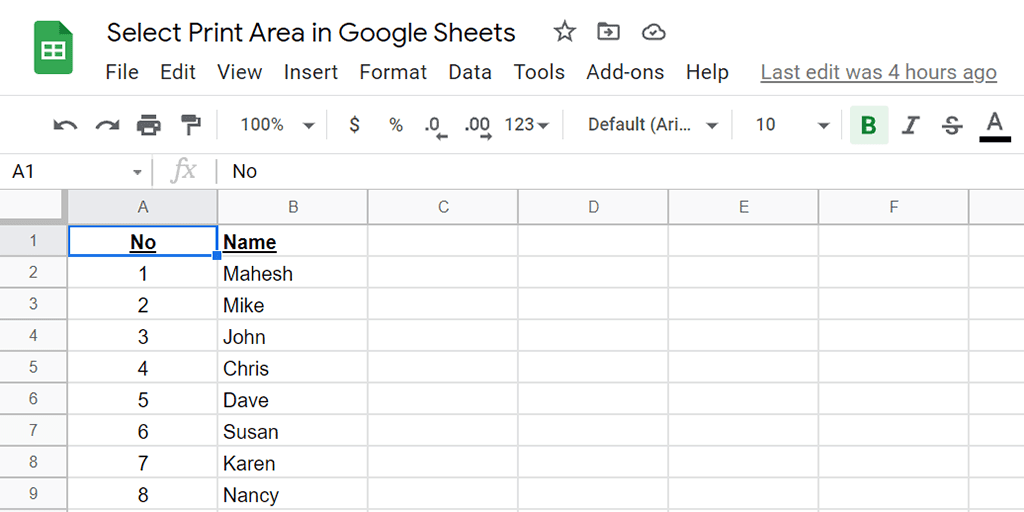
Подесите област за штампање на штампање само изабраних ћелија
Ако имате податке само у одређеним ћелијама на радном листу , можете да конфигуришете опцију тако да Гоогле табеле штампају само те изабране ћелије.
- Покрените веб прегледач на рачунару, приступите Гоогле табелама и отворите радну свеску коју желите да одштампате.
- Изаберите ћелије које желите да одштампате у радној свесци.
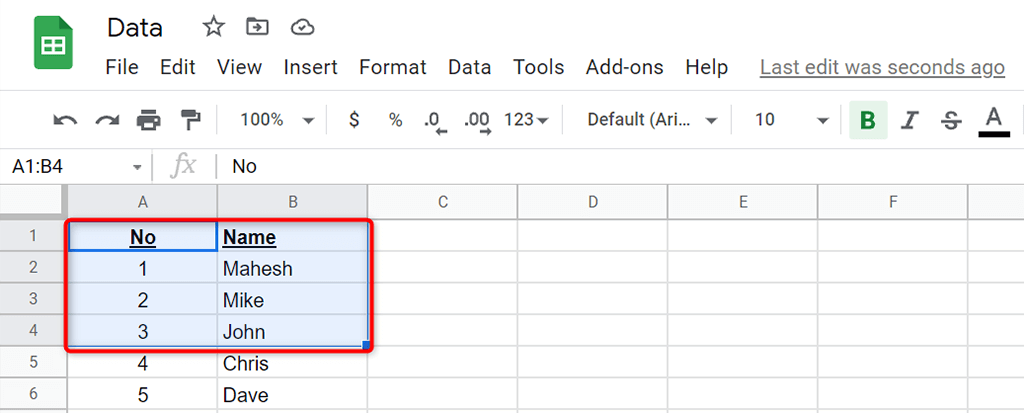
- Изаберите Датотека > Штампај на траци менија Гоогле табела. Алтернативно, притисните Цтрл + П (Виндовс) или Цомманд + П (Мац).
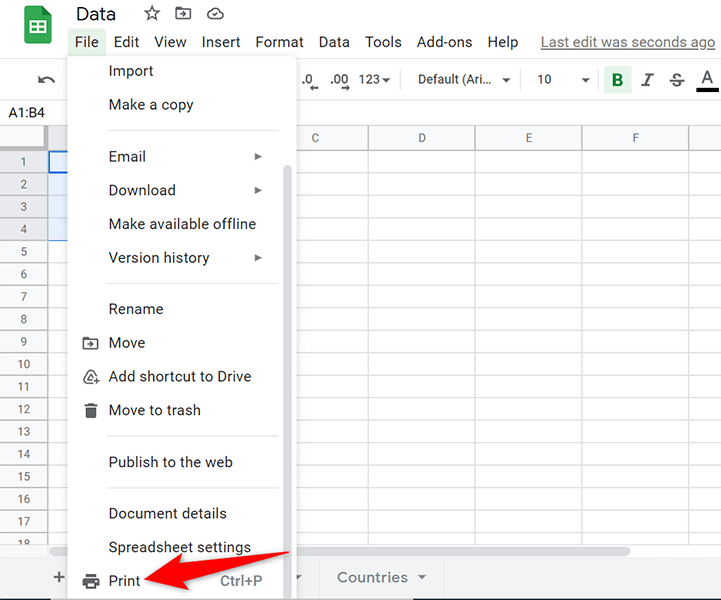
- Изаберите Изабране ћелије из падајућег менија Штампање на десној страни. Ово осигурава да се штампају само изабране ћелије.
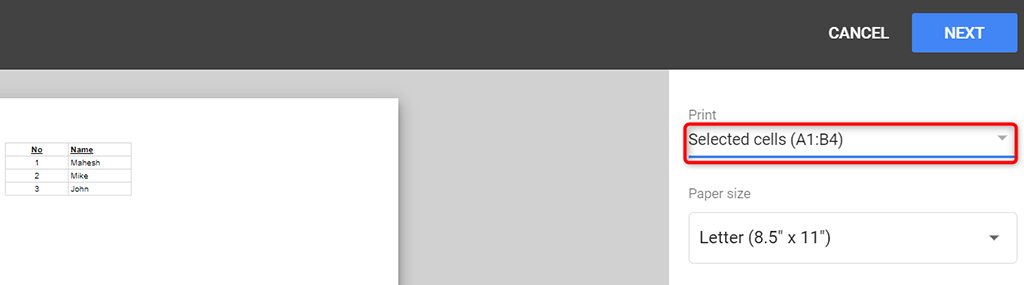
- Изаберите Даље на врху екрана.
- Пратите стандардни процес штампања да бисте одштампали своје ћелије.
Подесите област за штампање да одштампа цео лист
Ако ваша радна свеска има више радних листова и желите да одштампате одређени радни лист, можете да натерате Гоогле табеле да то ураде.
- Отворите своју радну свеску помоћу Гоогле табела у веб прегледачу.
- Изаберите радни лист који желите да одштампате на дну радне свеске.
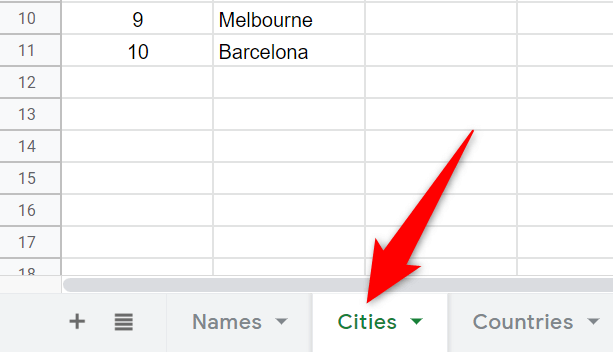
- Изаберите Датотека > Штампај на траци менија Гоогле табела.
- Изаберите Тренутни лист из падајућег менија Штампање на десној страни. Видећете преглед тренутног радног листа са леве стране.
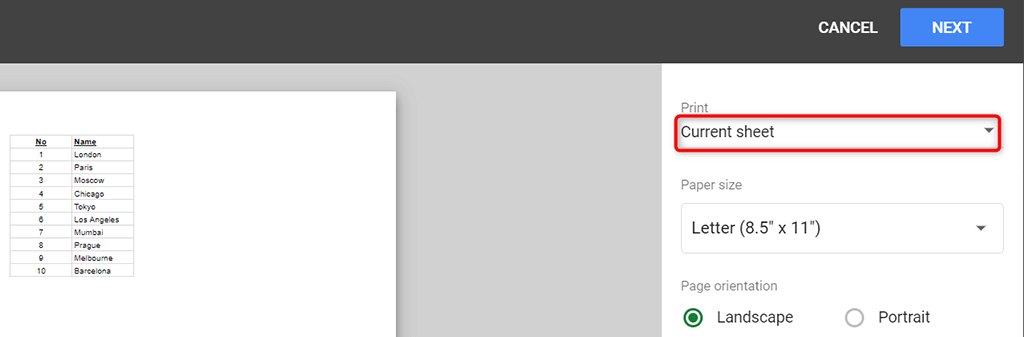
- Изаберите Даље на врху и пратите стандардни чаробњак за штампање да бисте одштампали радни лист.
Подесите област за штампање да одштампа целу радну свеску
Понекад ћете можда желети да одштампате целу радну свеску Гоогле табела, која може да садржи више радних листова. Гоогле табеле такође имају опцију да то ураде.
Када одштампате целу радну свеску, уверите се да ваш штампач има довољно мастила за штампање података . Такође, ставите довољно папира у лежиште за папир вашег штампача како бисте осигурали да нема прекида приликом штампања радне свеске.
- Приступите радној свесци помоћу Гоогле табела у веб прегледачу.
- Изаберите Датотека > Штампај на траци менија Гоогле табела.
- Изаберите Радна свеска из падајућег менија Штампање на десној страни.
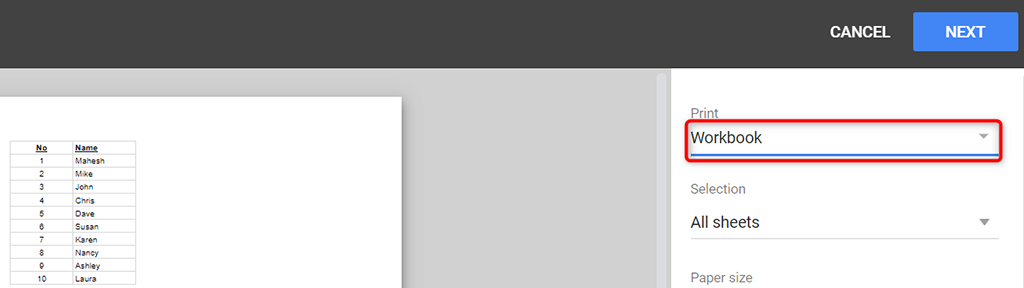
- Изаберите Сви листови из падајућег менија Избор .
- Видећете преглед целе радне свеске са леве стране. Ако вам ово изгледа добро, изаберите Следеће у горњем десном углу.
- Затим ћете изабрати свој штампач, одабрати величину папира и друге опције да бисте коначно одштампали радну свеску.
Подесите област за штампање на штампање заглавља на свакој страници
Ако су ваши подаци из Гоогле табела распоређени на више страница, можда ћете желети да укључите заглавља на сваку страницу коју штампате. Ово олакшава читање података јер тачно знате која колона је за које податке на свакој страници.
Да бисте одштампали заглавља колона на свакој страници, прво ћете замрзнути ред заглавља :
- Отворите своју радну свеску и приступите радном листу који желите да одштампате.
- Изаберите Приказ > Замрзни > 1 ред на траци менија Гоогле табела да бисте замрзнули први ред на радном листу.
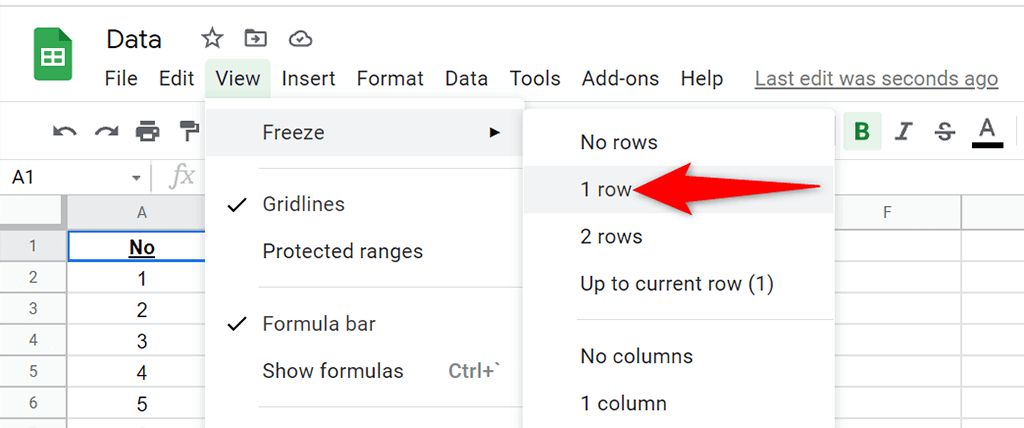
- Изаберите Филе > Принт да бисте конфигурисали опције штампања за радни лист.
- Изаберите Заглавља и подножја и омогућите Понављање замрзнутих редова са десне стране.
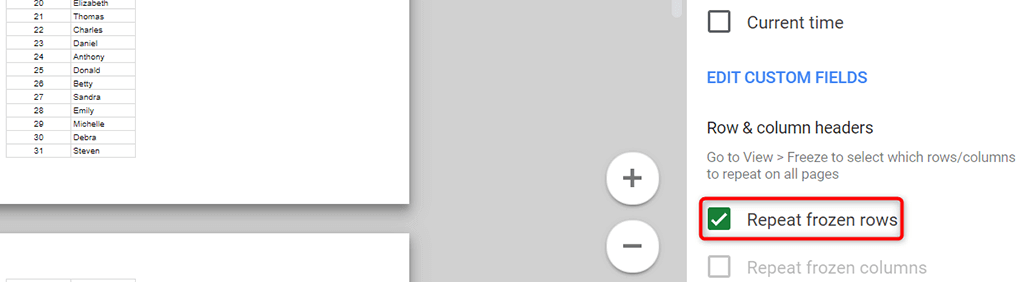
- Прилагодите било које друге опције ако желите. Затим изаберите Следеће у горњем десном углу.
Прилагодите област за штампање са прилагођеним преломима страница
Можете да додате прилагођене преломе страница у радне листове Гоогле табеле да бисте обавестили штампач где да заустави штампање странице и започне нову страницу.
Да бисте додали прелом странице у радни лист:
- Изаберите Датотека > Штампај на траци менија Гоогле табела.
- Изаберите Подеси прилагођене преломе страница на бочној траци са десне стране.
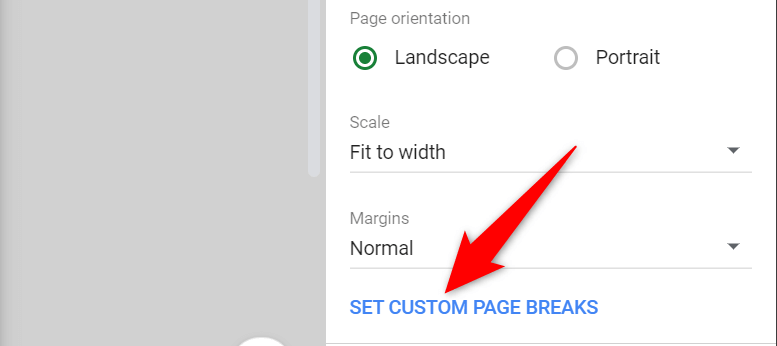
- Превуците плаву испрекидану линију на радном листу да бисте одредили прелом странице. Затим изаберите Цонфирм Бреакс у горњем десном углу.
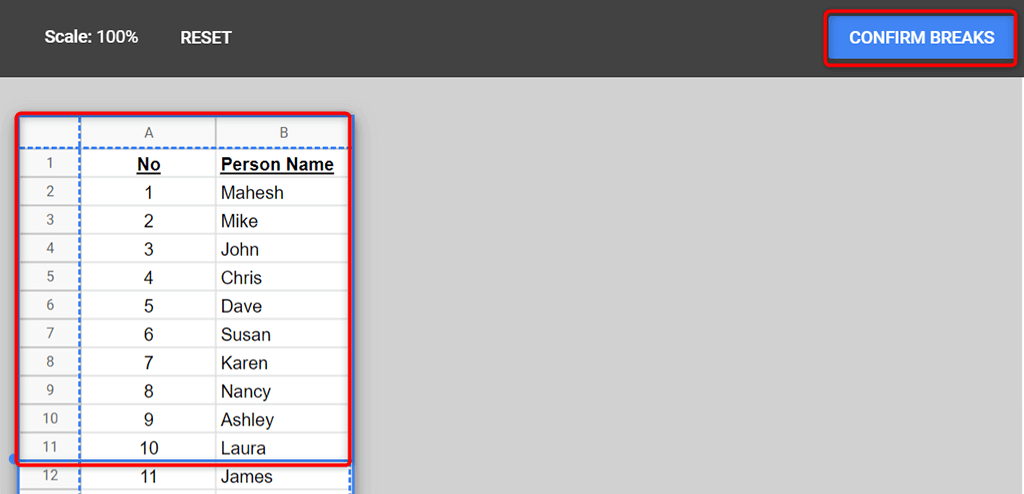
- Ако нисте задовољни наведеним преломима страница, изаберите Ресетуј на врху да бисте ресетовали преломе страница.
- Изаберите Даље у горњем десном углу да бисте наставили да штампате радни лист са прилагођеним преломима страница.
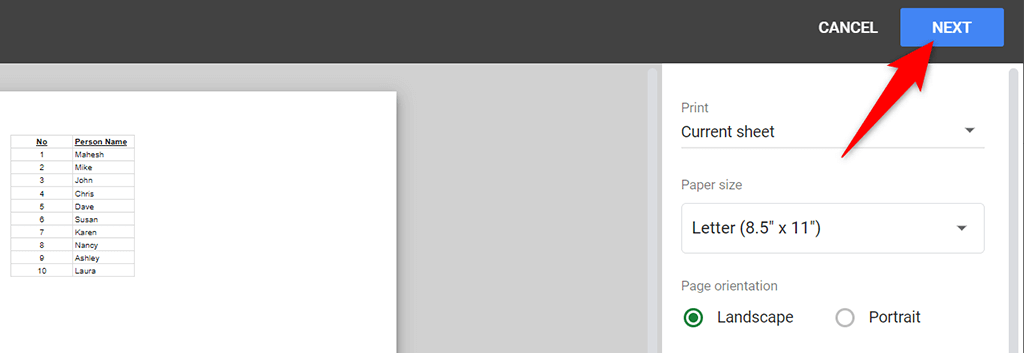
Лако је прилагодити и подесити област за штампање у Гоогле табелама
Гоогле табеле вам нуде флексибилност да одштампате било који део радне свеске који желите. На овај начин можете да се фокусирате на главне податке које желите да одштампате, а да све остало изоставите. Надамо се да ће вам овај водич помоћи.