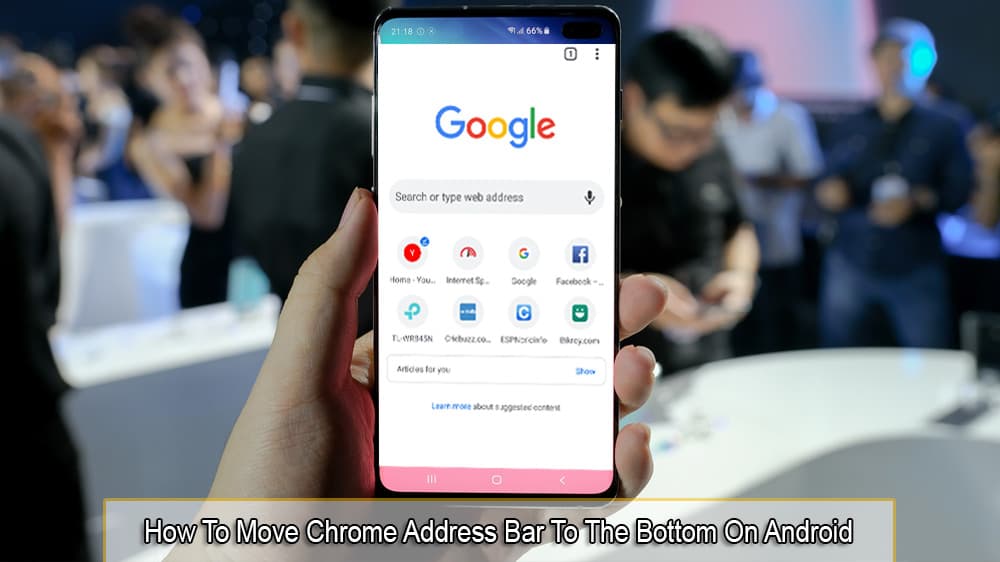Како да увезете обележиваче из Цхроме-а у Опера

Цхроме је можда један од најпопуларнијих претраживача, али то не значи да ће га сви користити. Можда нећете веровати Цхроме-у када је у питању
Омогућавањем колачића у вашем претраживачу можете учинити коришћење претраживача угоднијим. На пример, колачићи чувају ваше податке за пријаву да би олакшали процес пријављивања.
Такође, са колачићима, сајт који посећујете може вам показати прилагођени садржај. Ово може бити посебно корисно када посећујете сајт за куповину јер вам може показати већ прегледане производе.
Да бисте омогућили или онемогућили своје Опера колачиће, кликните на црвено О у горњем левом углу прозора и идите на Подешавања . Померите се мало надоле и у оквиру Приватност и безбедност кликните на опцију Подешавања сајта .
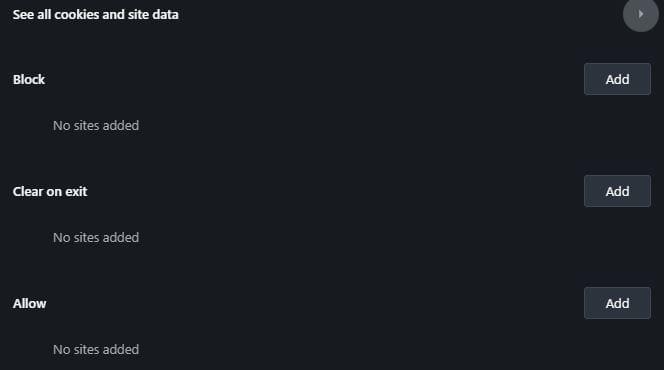
У оквиру Колачићи и подаци о сајтовима можете да онемогућите колачиће сајта тако што ћете искључити опцију која каже Дозволи сајтовима да чувају и читају податке колачића . Такође ћете видети опције за брисање колачића када затворите Опера, Блокирај колачиће трећих страна, Блокирај (блокирај колачиће за одређени сајт), Обриши при изласку и дозволи.
У Андроиду, додирните црвено О и идите на Подешавања. Превуците прстом надоле до Приватност и додирните Колачићи, видећете опцију да омогућите или онемогућите.
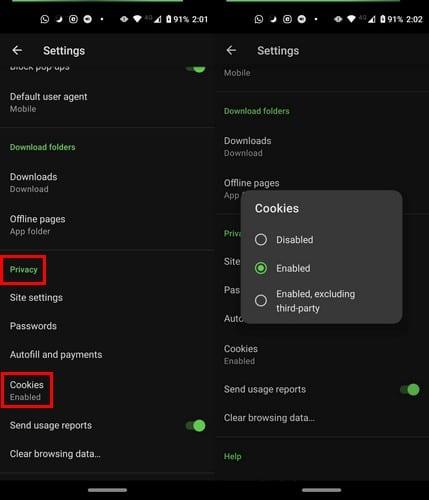
Ако све што желите да урадите је да обришете податке прегледања:
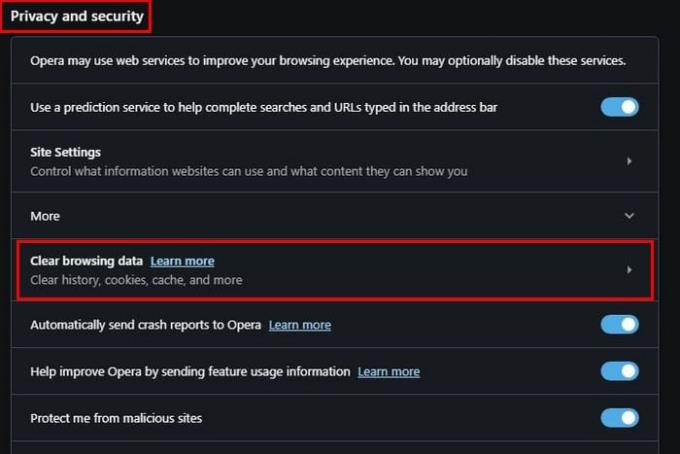
Тамо ћете видети две картице: Основно и Напредно. На картици Основно можете да обришете историју прегледања, колачиће и друге податке о сајтовима (ово ће вас одјавити са већине сајтова) и кеширане слике и датотеке.
Када означите поље, ес за опције које желите да примените, обавезно изаберите временски опсег. Опција Све време ће бити подразумевано изабрана, али кликните на падајући мени да бисте изабрали неку од опција као што су:
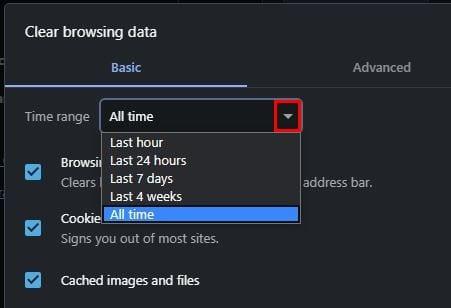
Ако желите напреднија подешавања, кликните на картицу Напредно. Тамо можете изабрати да обришете:
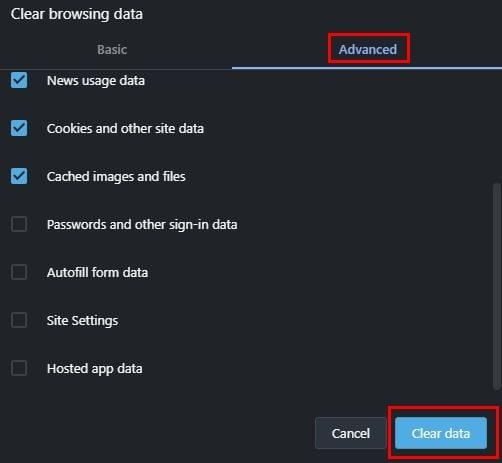
Када направите своје изборе, не заборавите да кликнете на плаво дугме Обриши податке у доњем десном углу.
Да бисте онемогућили или омогућили колачиће у Фирефок-у, кликните на линије менија у горњем десном углу и идите на Опције. Кликните на Приватност и безбедност и померите се надоле до Колачићи и подаци о сајтовима .
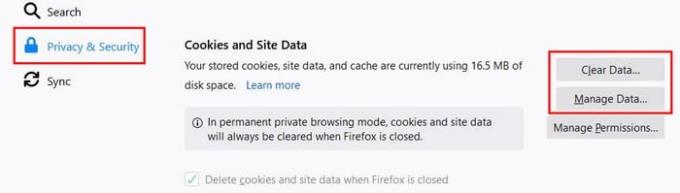
Кликом на опцију Обриши податке , видећете две опције:
Можете одабрати једну или обе ове опције. Када сте изабрали, кликните на дугме за брисање.
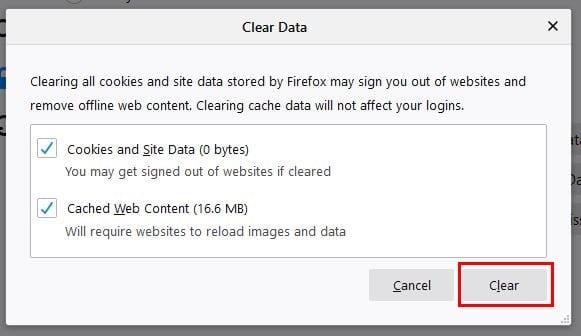
Да бисте блокирали колачиће за одређени сајт, уверите се да сте га отворили и кликните десним тастером миша на страници. Кликните на опцију Прикажи информације о страници.
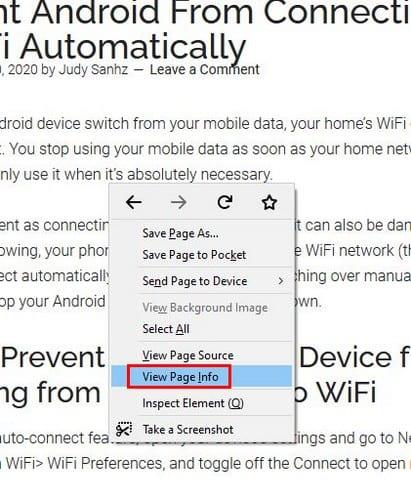
У следећем прозору идите на картицу Дозволе и померите се надоле до опције Постави колачиће . Опозовите избор опције Користи подразумевано која ће већ бити означена да бисте омогућили опцију Дозволи, Дозволи за сесију и Блокирај.
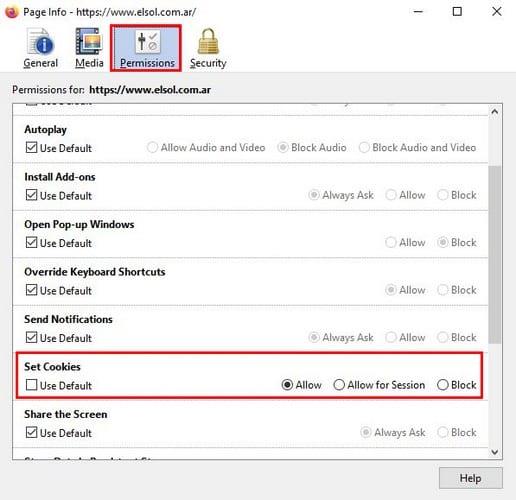
Ово је одлична опција ако желите да блокирате колачиће само за неколико сајтова, али не и када желите да блокирате доста сајтова. Да бисте убрзали ствари када су у питању различити сајтови, идите на:
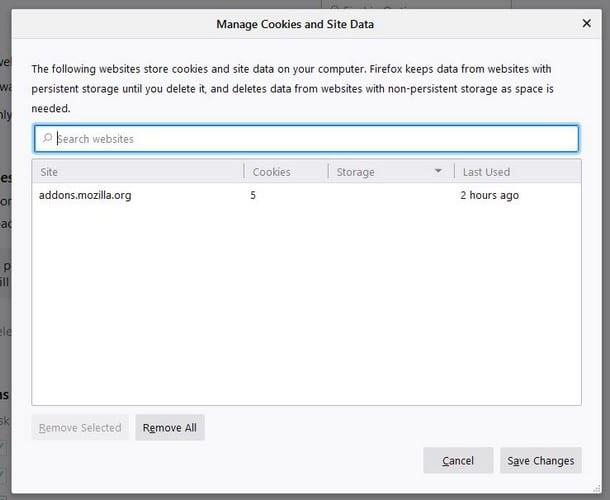
Да бисте видели листу сајтова које сте додали на листу, пратите прва четири корака, али уместо да кликнете на Управљање подацима, кликните на Управљање дозволама.
За Андроид кориснике, додирните три тачке у горњем десном углу и идите на Подешавања. Додирните Приватност, а затим опцију Блокирај колачиће.
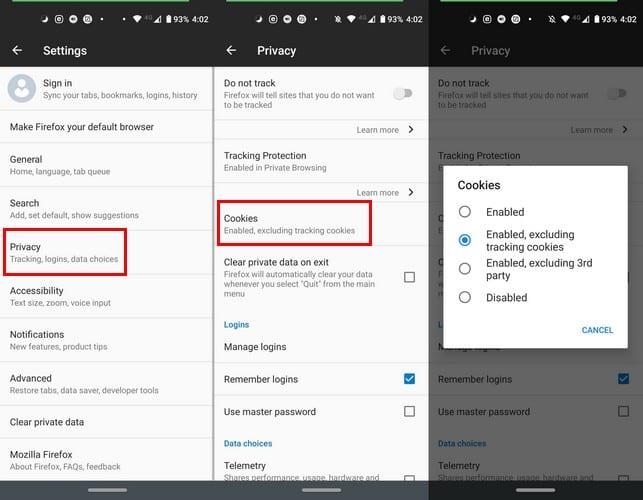
Ако желите да Фирефок обрише ваше приватне податке када изађете, означите поље за ту опцију у Подешавања > Приватност > Обриши приватне податке при изласку .
Ако желите да обришете колачиће идите на:
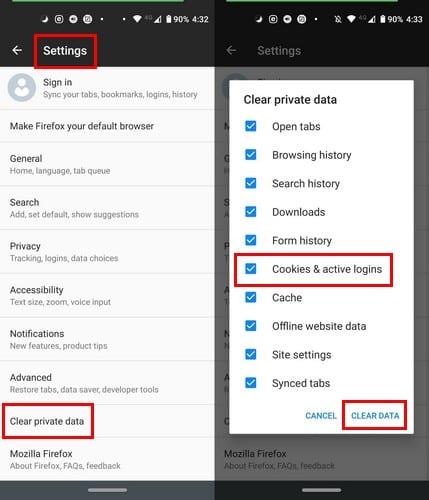
Да бисте блокирали или дозволили колачиће у Цхроме-у за десктоп, кликните на тачке да бисте отишли у Подешавања. У оквиру Приватност и безбедност кликните на Колачићи и други подаци о сајтовима .
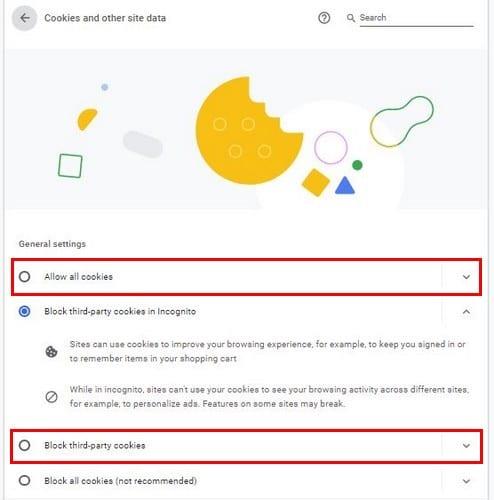
Тамо можете бирати између опција као што су:
Да бисте обрисали само Цхроме колачиће, идите на:
У одељку Обриши податке прегледања видећете две картице: Основно и Напредно . Означите поље за потврду са стране опције коју можете да укључите и кликните на плаву опцију Обриши податке у доњем десном углу да бисте завршили.
Да бисте онемогућили колачиће у Андроиду, додирните три тачке да бисте отишли у Подешавања. Када сте у подешавањима, додирните Подешавања сајта > Колачићи .
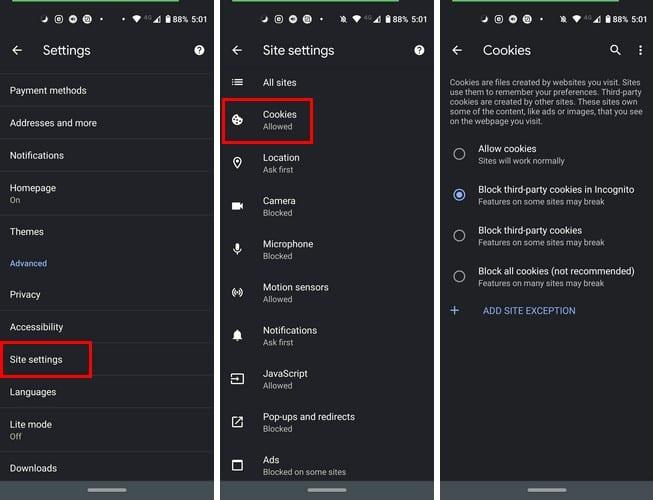
Да обришете колачиће идите на Подешавања > Приватност > Обриши податке прегледања > Проверите опције које желите да примените > Додирните Обриши податке .
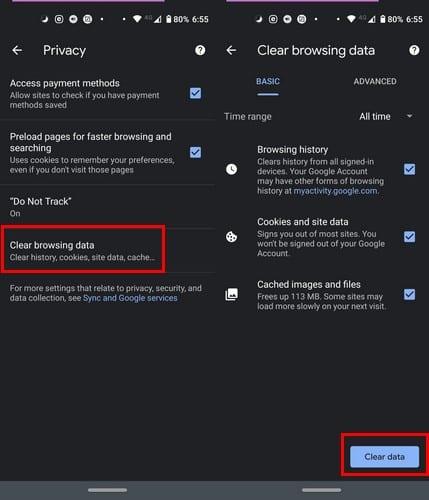
Да бисте дозволили или блокирали колачиће у Мицрософт Едге-у, кликните на тачке у горњем десном углу да бисте отишли на Подешавања > Дозволе за веб локацију . Прва опција на листи биће блокирање или деблокирање колачића. Али, опције у наставку вам омогућавају.
Да бисте обрисали само колачиће за Едге, идите на Подешавања > Приватност и услуге > Обриши податке прегледања . Када сте на последњој опцији, можете одабрати шта желите да обришете.
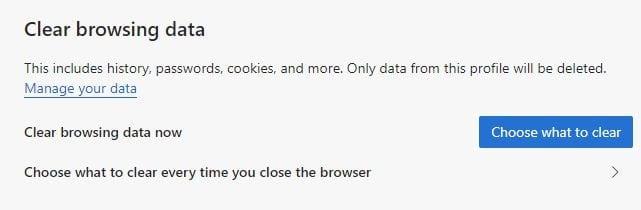
За кориснике Андроид-а ствари су мало другачије. Да бисте обрисали колачиће, отворите претраживач и додирните тачке на дну. Идите на Подешавања, а затим на Приватност и безбедност.
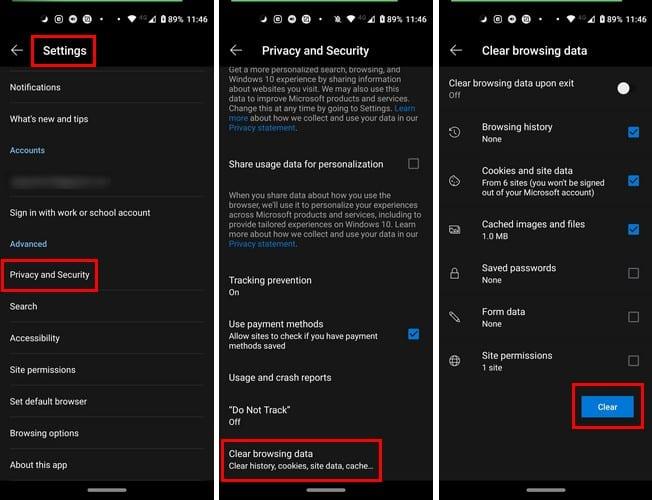
Додирните Обриши податке прегледања, одаберите шта желите да обришете и додирните плаво дугме Обриши. Да бисте блокирали или деблокирали колачиће за сајтове, у подешавањима идите на Подешавања сајта. Видећете опцију да га искључите или укључите на врху.
Брисање или чување колачића у жељеном претраживачу зависи од вас. Да ли мислите да је добра или лоша идеја да редовно бришете колачиће претраживача? Поделите своје мисли у коментарима испод.
Цхроме је можда један од најпопуларнијих претраживача, али то не значи да ће га сви користити. Можда нећете веровати Цхроме-у када је у питању
Омогућавањем колачића у вашем претраживачу можете учинити коришћење претраживача угоднијим. На пример, колачићи чувају ваше податке за пријаву да би се пријавили
Подршка за Фласх датотеке је на изласку. Фласх се често сматра основним градивним блоком реклама, кратких видео записа или аудио снимака и игара. Чак и ан
Гоогле Цхроме је убедљиво најпопуларнији претраживач на свету, до те мере да корисници улажу много више од преузимања и подешавања Цхроме-а као свог подразумеваног претраживача на Виндовс-у – много тога…
Без обзира да ли бришете или омогућавате колачиће у Цхроме-у, Опери или Фирефок-у, овај водич ће вам помоћи да урадите обоје.
Научите како да онемогућите досадне видео записе који се аутоматски пуштају у Гоогле Цхроме-у и Мозилла Фирефок-у помоћу овог водича.
Дакле, шта да радите ако желите да потпуно деинсталирате Мицрософт Едге из Виндовс 10? Ако имате Виндовс 10 верзију 1803 или новију, можете у потпуности
Омогућите титлове да бисте разумели свако дело у видеу. Ево како да их укључите у Цхроме за веб и Андроид.
Пошто је Мицрософт Едге пребацио ЕдгеХТМЛ на Цхромиум, додавање екстензија из Гоогле Цхроме веб продавнице на Едге је прилично једноставно. Процес
Ево како можете да покренете више инстанци Мицрософт тимова једну поред друге
Ваша почетна страница је страница која се отвара када кликнете на дугме за почетну страницу у вашем претраживачу – обично део траке менија на врху и у облику
Организујте Цхроме картице на рачунару и Андроид уређају. Ево како то можете учинити.
Чување лозинки у претраживачима може олакшати приступ сајтовима, али то није најбоља ствар коју можете да урадите када је у питању безбедност. Али, то може бити досадно
Чување лозинки у вашем претраживачу није најсигурнија ствар. Али, неки би то ипак могли да ураде јер су лозинке које чувају за нежељене налоге или је потребно да откријете ту лозинку коју користите на том једном призору? Показујемо да морате да видите лозинке које је сачувао ваш претраживач.
Да ли сте знали да можете да преместите траку за адресу у Цхроме-у за Андроид на дно. Овај водич ће вам рећи како се то ради.
Гоогле мапе могу да прикажу информације о надморској висини на рачунару и мобилном уређају. Да бисте користили ову функцију, потребно је да омогућите опцију Терен.
Научите корак по корак како да искључите везе на које се може кликнути у Нотепад++ помоћу овог једноставног и брзог водича.
Ослободите се приказивања емисије у Уп Нект на Аппле ТВ+ да бисте своје омиљене емисије чували у тајности од других. Ево корака.
Откријте колико је лако променити слику профила за свој Диснеи+ налог на рачунару и Андроид уређају.
Тражите Мицрософт Теамс алтернативе за комуникацију без напора? Пронађите најбоље алтернативе за Мицрософт тимове за вас у 2023.
Овај пост вам показује како да исечете видео записе помоћу алата уграђених у Мицрософт Виндовс 11.
Ако често чујете популарну реч Цлипцхамп и питате шта је Цлипцхамп, ваша претрага се завршава овде. Ово је најбољи водич за савладавање Цлипцхамп-а.
Са бесплатним снимачем звука можете да правите снимке без инсталирања софтвера треће стране на свој Виндовс 11 рачунар.
Ако желите да креирате запањујуће и привлачне видео записе за било коју сврху, користите најбољи бесплатни софтвер за уређивање видеа за Виндовс 11.
Погледајте савете које можете да користите да бисте своје задатке организовали уз Мицрософт То-До. Ево савета који се лако раде, чак и ако сте почетник.