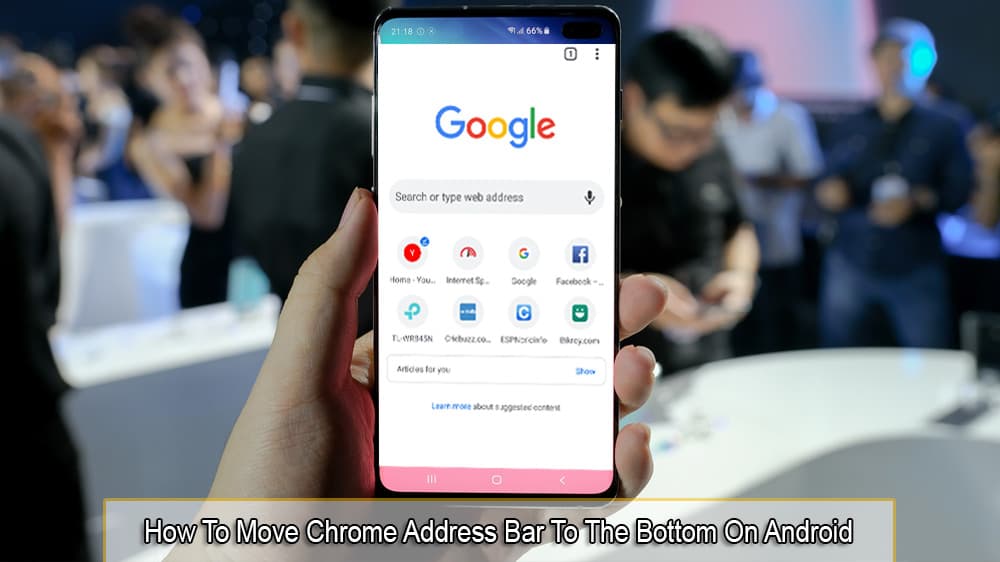Како да увезете обележиваче из Цхроме-а у Опера

Цхроме је можда један од најпопуларнијих претраживача, али то не значи да ће га сви користити. Можда нећете веровати Цхроме-у када је у питању
Постоји решење за истовремено коришћење два различита Мицрософт Теамс налога. Све што треба да урадите је да инсталирате Мицрософт Теамс Прогрессиве Веб апликацију и покренете је заједно са десктоп апликацијом. Ево како.
Пријавите се са својим (другим) Теамс налогом у веб апликацији Мицрософт Теамс
Направите ПВА. У Едге, кликните на . . . дугме у горњем десном углу екрана. Након тога, кликните на место где пише Аппс. Тада ћете видети логотип Теамс и желећете да кликнете на Инсталирај ову локацију као апликацију.
У Цхроме-у кликните на три тачке окренуте надоле у горњем десном углу екрана. Затим изаберите Још алата, а затим Креирај пречицу. Уверите се да је потврђен избор у пољу за потврду Отвори као прозор, а затим кликните на Креирај.
Ако треба да користите Мицрософт тимове са два одвојена налога, можда ћете се наћи у прилично непродуктивној ситуацији. Мицрософт Теамс тренутно не подржава пријављивање на више налога. Ако желите да проверите два различита радна налога у Теамс-у истовремено, не можете то да урадите преко наменске апликације Мицрософт Теамс за десктоп рачунаре. Мораћете да се одјавите и поново пријавите на своје налоге.
Али не брини. Постоји решење за истовремено коришћење два различита налога тима. Све што треба да урадите је да инсталирате Мицрософт Теамс Прогрессиве Веб апликацију, било преко Гоогле Цхроме-а или новог прегледача Мицрософт Едге, док и даље користите свој други Теамс налог у апликацији за десктоп рачунаре. Ево погледајте како.

Да бисте започели са овим процесом, мораћете да се пријавите помоћу свог другог Мицрософт Теамс налога у веб апликацији Мицрософт Теамс. Да бисте то урадили, идите на теамс.мицрософт.цом . Када се пријавите, видећете поруку да би требало да преузмете Теамс апликацију за десктоп рачунаре. Ово можете занемарити и уместо тога изабрати Користи веб апликацију. Одатле ћете видети свој подразумевани канал Теамс, баш као што бисте то видели у апликацији за десктоп рачунаре. Такође ћете желети да се уверите да су обавештења на радној површини укључена. Кликните на дугме Укључи обавештења на радној површини.
Сада ћете имати засебну сесију за свој други тимски налог. Ова веб апликација изгледа и понаша се као обична апликација за десктоп рачунаре, тако да бисте се требали осећати као код куће. Нема много разлика када се решите основног корисничког интерфејса претраживача и креирате ПВА за њега.
Следеће, морате да креирате прогресивну веб апликацију тимова. Останите пријављени у веб апликацији Теамс, а затим идите на мени са подешавањима. У зависности од тога да ли користите Цхроме или Едге, подешавања ће се разликовати за вас. Заронимо дубље у нека упутства за сваки од два претраживача, али вас подсетимо да ће ово најбоље функционисати у Мицрософт Едге-у.
Прво, када су тимови отворени у Едге-у, желећете да кликнете на . . . дугме у горњем десном углу екрана. Након тога, кликните на место где пише Аппс. Тада ћете видети логотип Теамс и желећете да кликнете на Инсталирај ову локацију као апликацију. Ово ће затим искочити тимове у сопствени прозор, са љубичастом насловном траком и искуством сличним матичној апликацији за десктоп. Када је отворен, можете да кликнете десним тастером миша на новоактивну ПВА на траци задатака и изаберете опцију да закачите на траку задатака. Када то урадите, тимови ће бити закачени тамо сваки пут када желите да отворите ПВА или засебну инстанцу Теамс-а.
Са Гоогле Цхроме-ом, желећете да кликнете на три тачке окренуте надоле у горњем десном углу екрана. Затим изаберите Још алата, а затим Креирај пречицу. Уверите се да је потврђен избор у пољу за потврду Отвори као прозор, а затим кликните на Креирај. Још једном, кликните десним тастером миша на ПВА на траци задатака, а затим га закачите. Сада можете да користите ПВА баш као што бисте користили стандардну апликацију Теамс!
Покретање две инстанце Теамс-а сада вам помаже да повећате своју продуктивност. Као што смо раније приметили, такође можете користити овај трик да отворите два канала на истом налогу одједном, ако желите.
Да ли вам је наш водич био користан? Обавестите нас у коментарима испод.
Цхроме је можда један од најпопуларнијих претраживача, али то не значи да ће га сви користити. Можда нећете веровати Цхроме-у када је у питању
Омогућавањем колачића у вашем претраживачу можете учинити коришћење претраживача угоднијим. На пример, колачићи чувају ваше податке за пријаву да би се пријавили
Подршка за Фласх датотеке је на изласку. Фласх се често сматра основним градивним блоком реклама, кратких видео записа или аудио снимака и игара. Чак и ан
Гоогле Цхроме је убедљиво најпопуларнији претраживач на свету, до те мере да корисници улажу много више од преузимања и подешавања Цхроме-а као свог подразумеваног претраживача на Виндовс-у – много тога…
Без обзира да ли бришете или омогућавате колачиће у Цхроме-у, Опери или Фирефок-у, овај водич ће вам помоћи да урадите обоје.
Научите како да онемогућите досадне видео записе који се аутоматски пуштају у Гоогле Цхроме-у и Мозилла Фирефок-у помоћу овог водича.
Дакле, шта да радите ако желите да потпуно деинсталирате Мицрософт Едге из Виндовс 10? Ако имате Виндовс 10 верзију 1803 или новију, можете у потпуности
Омогућите титлове да бисте разумели свако дело у видеу. Ево како да их укључите у Цхроме за веб и Андроид.
Пошто је Мицрософт Едге пребацио ЕдгеХТМЛ на Цхромиум, додавање екстензија из Гоогле Цхроме веб продавнице на Едге је прилично једноставно. Процес
Ево како можете да покренете више инстанци Мицрософт тимова једну поред друге
Ваша почетна страница је страница која се отвара када кликнете на дугме за почетну страницу у вашем претраживачу – обично део траке менија на врху и у облику
Организујте Цхроме картице на рачунару и Андроид уређају. Ево како то можете учинити.
Чување лозинки у претраживачима може олакшати приступ сајтовима, али то није најбоља ствар коју можете да урадите када је у питању безбедност. Али, то може бити досадно
Чување лозинки у вашем претраживачу није најсигурнија ствар. Али, неки би то ипак могли да ураде јер су лозинке које чувају за нежељене налоге или је потребно да откријете ту лозинку коју користите на том једном призору? Показујемо да морате да видите лозинке које је сачувао ваш претраживач.
Да ли сте знали да можете да преместите траку за адресу у Цхроме-у за Андроид на дно. Овај водич ће вам рећи како се то ради.
Pronađite detaljne korake kako da vratite svoj Instagram nalog nakon što je onemogućen.
Желите да избришете истекле пропуснице и средите Аппле новчаник? Пратите док објашњавам у овом чланку како да уклоните ставке из Аппле новчаника.
Било да сте одрасла или млада особа, можете испробати ове апликације за бојење да бисте ослободили своју креативност и смирили свој ум.
Овај водич вам показује како да решите проблем са вашим Аппле иПхоне или иПад уређајем који приказује погрешну локацију.
Погледајте како можете да омогућите и управљате Не узнемиравај на иПад-у како бисте се могли фокусирати на оно што треба да урадите. Ево корака које треба пратити.
Погледајте различите начине на које можете повећати своју тастатуру на иПад-у без апликације треће стране. Такође погледајте како се тастатура мења са апликацијом.
Да ли се суочавате са грешком иТунес не открива иПхоне или иПад на вашем Виндовс 11 рачунару? Испробајте ове проверене методе да одмах решите проблем!
Осећате да ваш иПад не ради брзо? Не можете да надоградите на најновији иПадОС? Пронађите овде знакове који говоре да морате да надоградите иПад!
Тражите кораке како да укључите аутоматско чување у програму Екцел? Прочитајте овај водич о укључивању аутоматског чувања у Екцел-у на Мац-у, Виндовс 11 и иПад-у.
Погледајте како можете да држите своје лозинке у Мицрософт Едге-у под контролом и спречите прегледач да сачува све будуће лозинке.