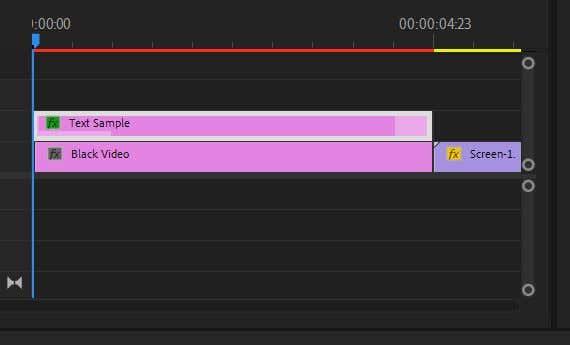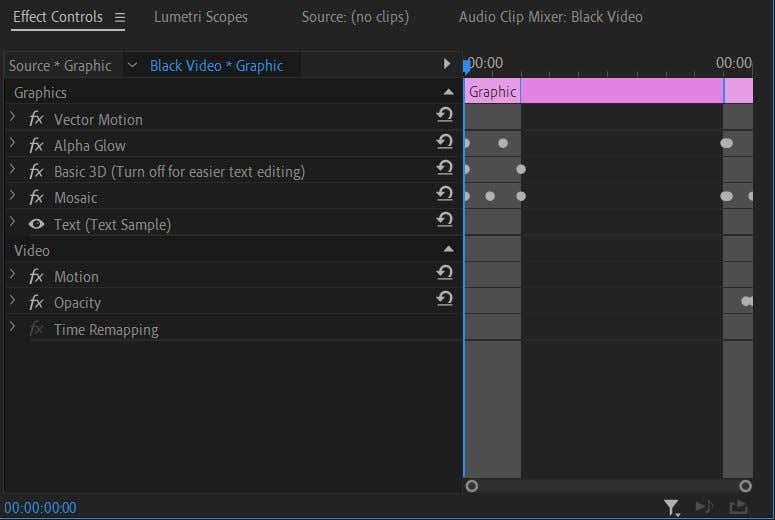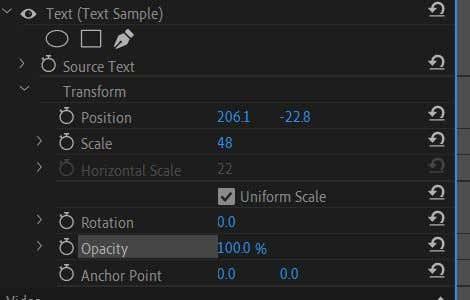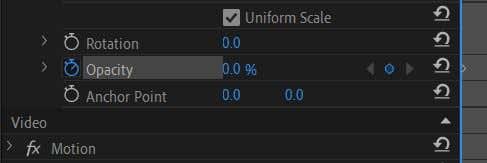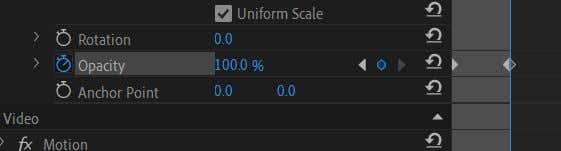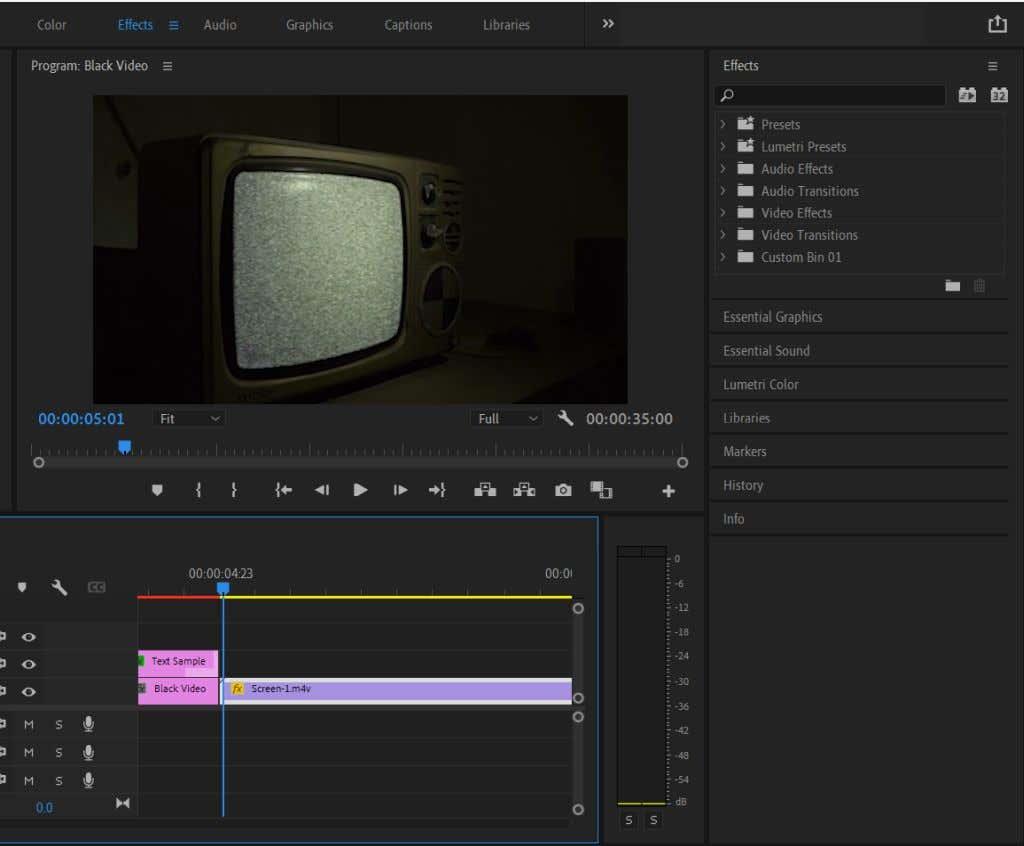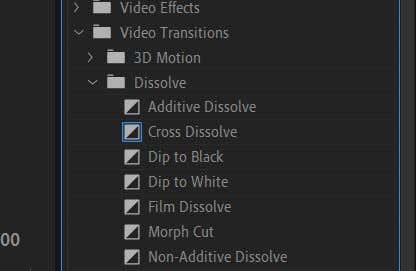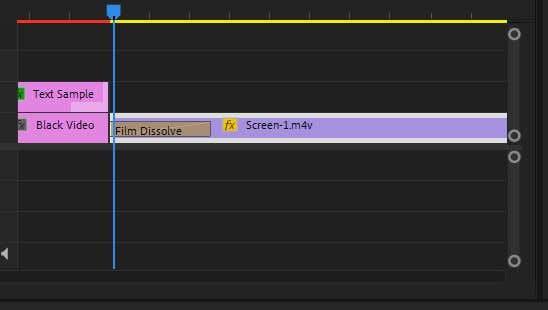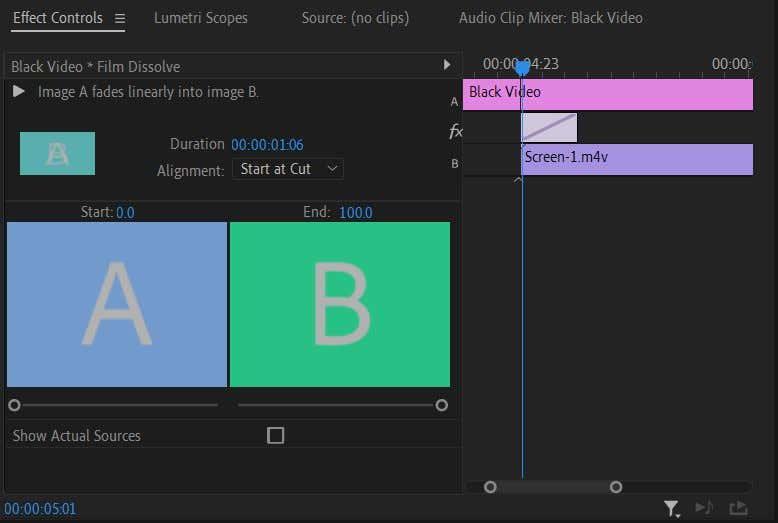Једна од чешћих анимација или прелаза које ћете видети у видео снимцима јесу упадања и затамњивања. Они су популарни јер обоје изгледају лепо и прилично их је лако постићи. Користећи Адобе Премиере за уређивање видео записа, можете додати анимацију која се постепено смањује на било шта – текст, логотипе, клипове итд.
У овом Премиере Про туторијалу, показаћемо вам два различита начина да користите анимацију која се смањује. Прво са елементом као што је текст или логотип, а затим на клипу да бисте га користили као прелаз.

Оба су веома једноставна и не би требало да траје дуго ако имате основно разумевање Адобе Премиере-а. Ако не, покушајте прво да прочитате наш уводни чланак о Адобе Премиере Про ЦЦ , као и наш чланак о коришћењу кључних кадрова .
Како избледити текст или логотип унутра или ван
Ако желите да користите овај ефекат када уводите текст или сопствени логотип, мораћете да користите панел Контроле ефеката. Прво, проверите да ли сте додали свој логотип или текст са панела Ессентиал Грапхицс .
- Изаберите исечак вашег логотипа или текста.
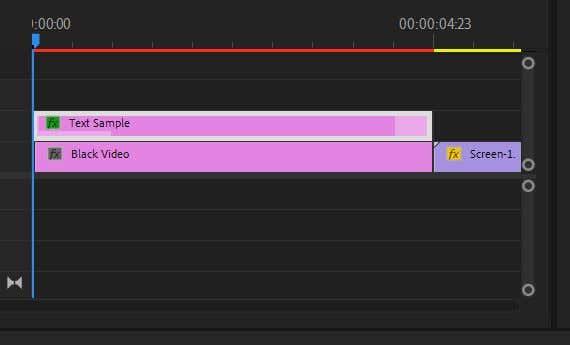
2. Отворите таблу Контроле ефеката.
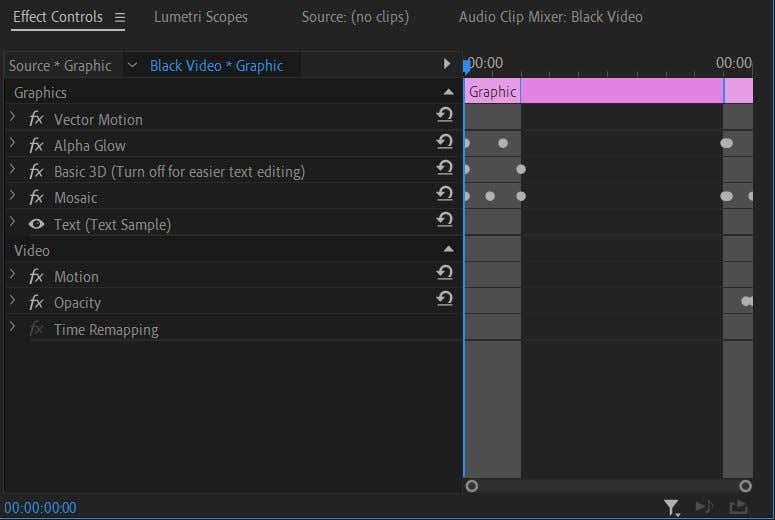
3. Ако сте додали слику логотипа, отворите падајући мени Прозирност овде. Ако користите текст из Ессентиал Грапхицс , погледајте испод Тект падајућег менија и пронађите Опацити .
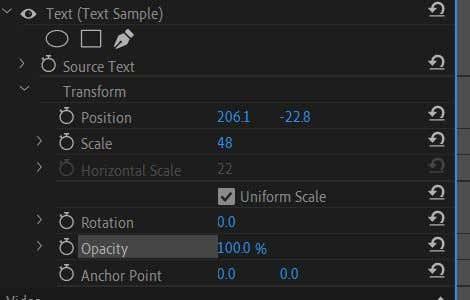
4. Уверите се да је курсор временске линије на почетку изабраног клипа вашег текста/логотипа.
5. Користећи вредност непрозирности , поставите је на 0 . Кликните на штоперицу да поставите кључни кадар.
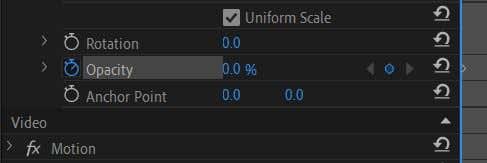
6. Померите курсор временске линије до тачке у клипу где желите да текст/лого буде видљив.
7. Вратите вредност непрозирности на 100 . Други кључни кадар ће се аутоматски поставити.
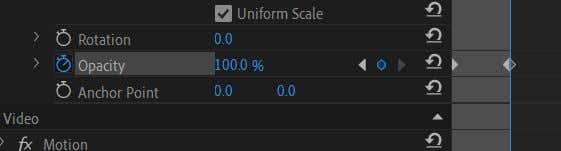
8. Пустите видео да бисте прегледали анимацију и видели да ли вам се свиђа брзина. Да бисте променили брзину анимације, једноставно померите други кључни кадар ближе или даље од првог. Даље ће га успорити, док ће ближе убрзати.
Имајте на уму да ако поново кликнете на штоперицу након што је укључите, искључићете је и Премиере ће избрисати ваше кључне кадрове. Кључни кадрови се постављају аутоматски сваки пут када промените вредност непрозирности, или можете да кликнете на икону дијаманта са десне стране да бисте их сами поставили или избрисали. Можете користити сиве стрелице за кретање између кључних кадрова.
Како направити бледење или нестајање са ефектом транзиције
Ако желите да користите технику затамњења/изласка као прелазни ефекат за своје видео клипове, можете и ово да урадите. Технички то можете да урадите на исти начин као и бледи текст или логотип, али постоји лакши метод који укључује коришћење ефекта сличног растварању, а затим га прилагођавање.
- Изаберите клип који желите да избледите.
- Изаберите радни простор Ефекти да бисте видели панел Ефекти .
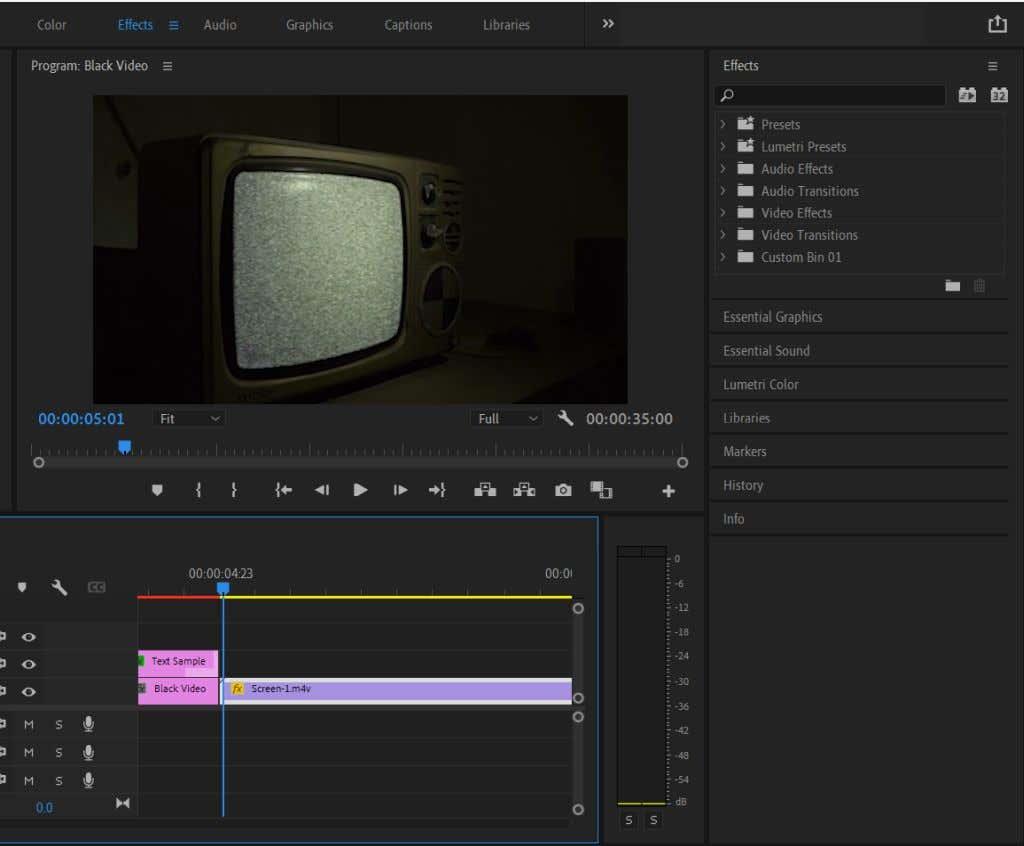
3. Идите на Видео Транситионс > Диссолве .
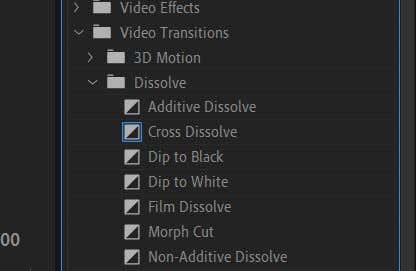
4. Испробајте прелаз Дип то Блацк или Филм Диссолве . Превуците га и испустите на свој клип, било на почетку да нестане или на крају да нестане.
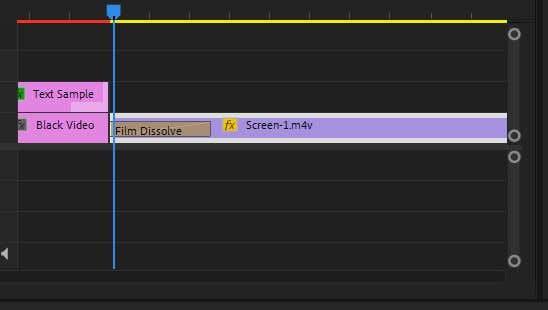
5. Можете кликнути на додатни ефекат на клипу да бисте променили где почиње и брзину анимације.
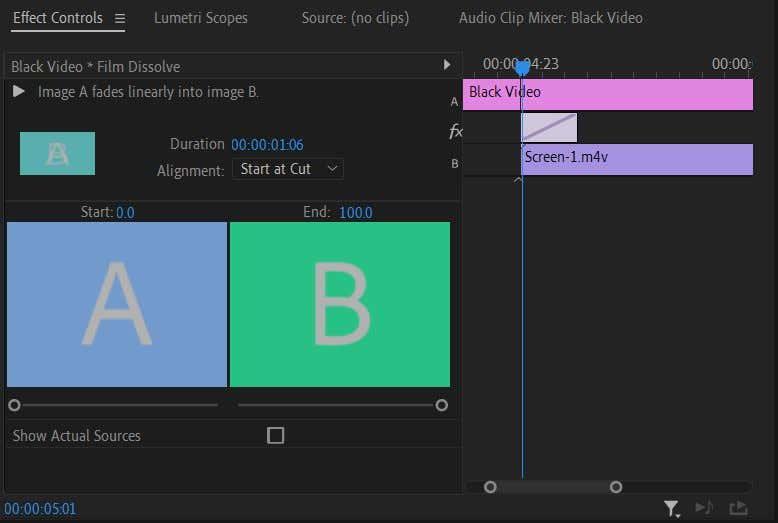
Овај метод најбоље функционише ако само желите једноставан ефекат упадања/изласка. Међутим, ако желите већу контролу над анимацијом, коришћење горње методе за текст/логотипе би била боља опција. Затим можете променити вредност непрозирности и времена тачно онако како желите.
Други начин на који можете да направите анимацију бледења је Цроссфаде , ако желите да избледите из једног клипа и пређете у други. Само додајте ефекат Филм Диссолве и на крај клипа из којег желите да нестане и на почетак клипа у који бледите.
Да бисте уклонили фаде ин/оут, кликните на ефекат на клипу и притисните бацкспаце на тастатури. Или кликните десним тастером миша на њега и изаберите Обриши .
Када користити Фаде Ин или Оут анимације
Упадање или нестајање може бити драматичнији ефекат. Можете га додати када завршите сцену или у потпуности завршите видео. Такође је одличан за логотипе или за пребацивање текста на екрану.
Ако га користите као прелаз, најбоље је да не користите овај ефекат претерано јер може брзо да замори ако се превише користи. Уместо тога, држите се упадања/испадања тамо где желите да нагласите почетак или крај клипа. Ако имате звук са клипом , леп додатак ефекту бледења може бити да направите аудио фаде заједно са видео снимком.
Користите анимацију постепеног појављивања или нестајања у следећем видеу
Сада када знате како да примените овај ефекат, испробајте га у свом следећем видео пројекту да бисте га учинили занимљивим и професионалним. То је уобичајен, али једноставан ефекат који се користи у многим видео записима и одличан корак за учење о прелазима за почетнике. Ако експериментишете са њим, можете видети многе начине да га користите.