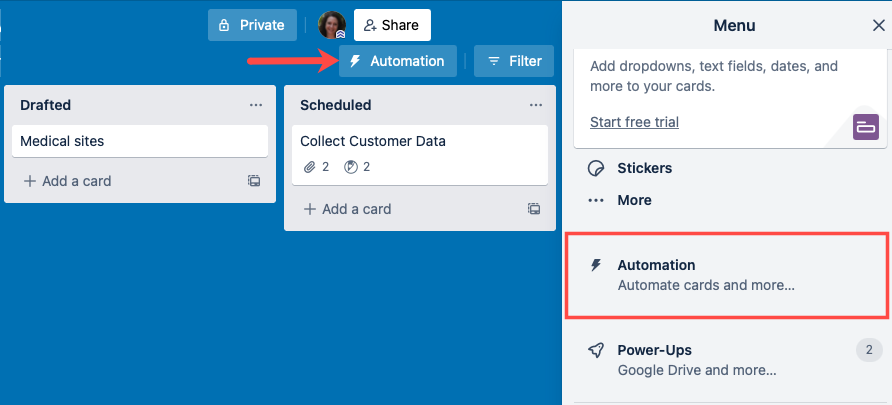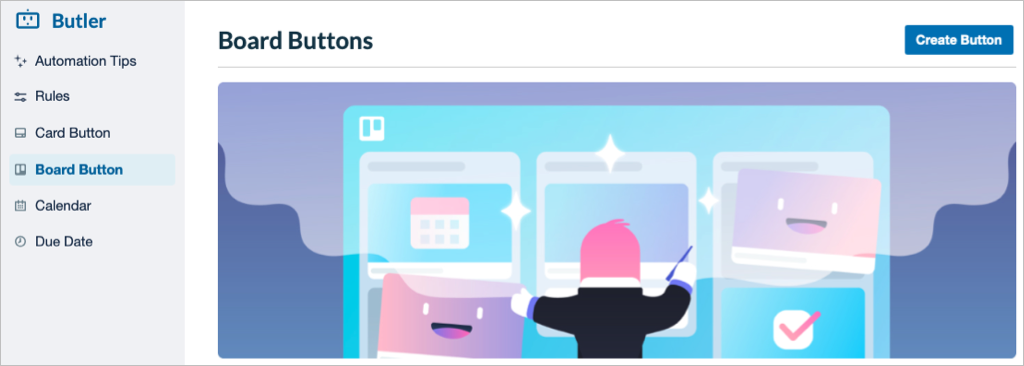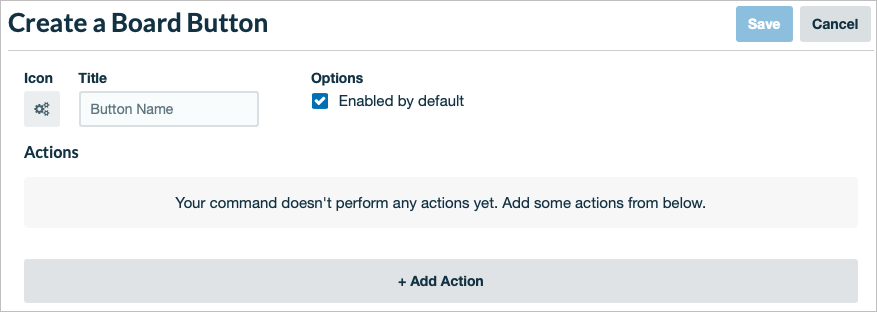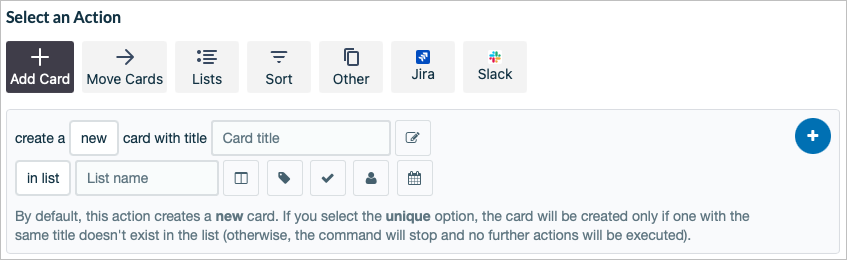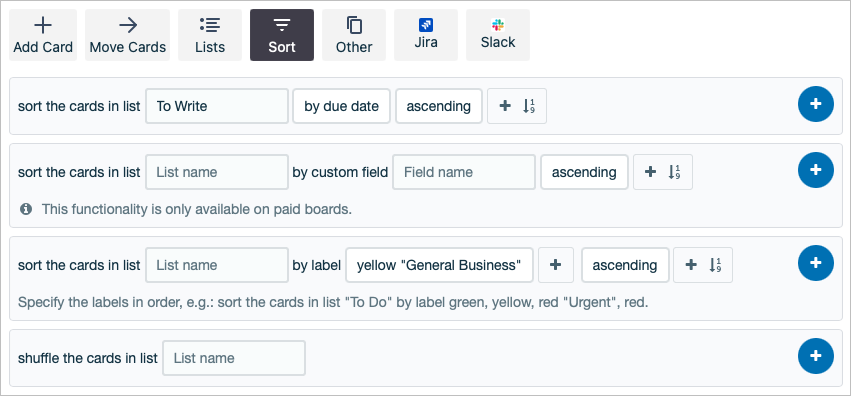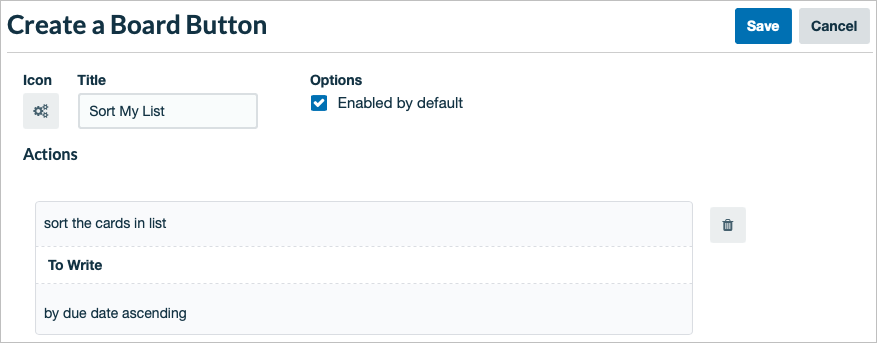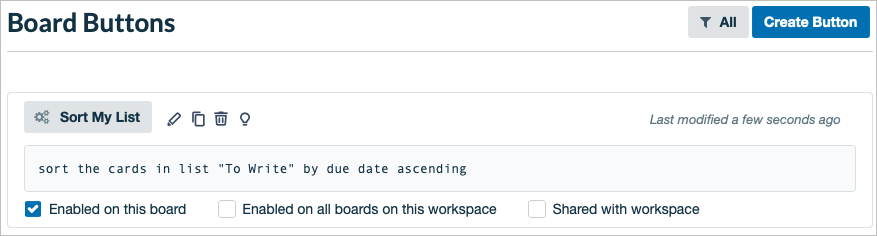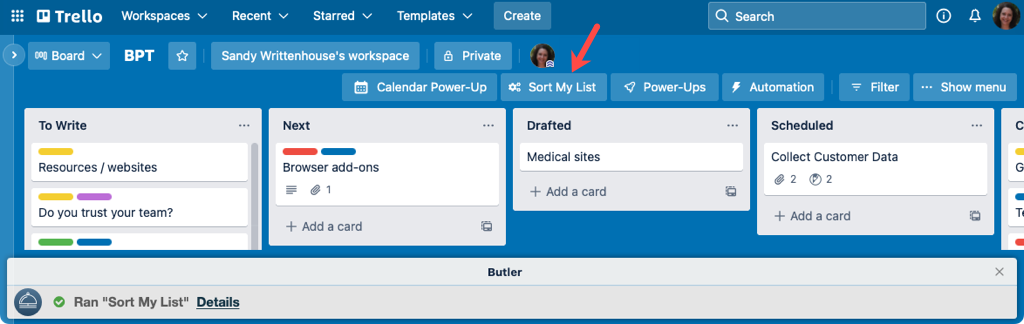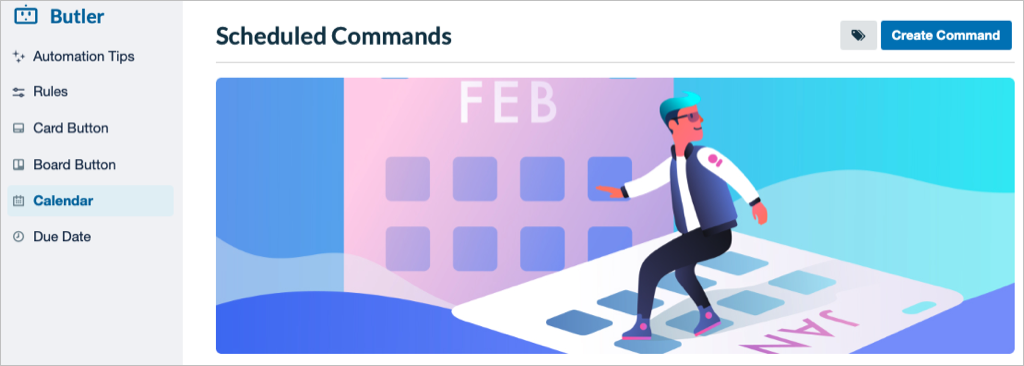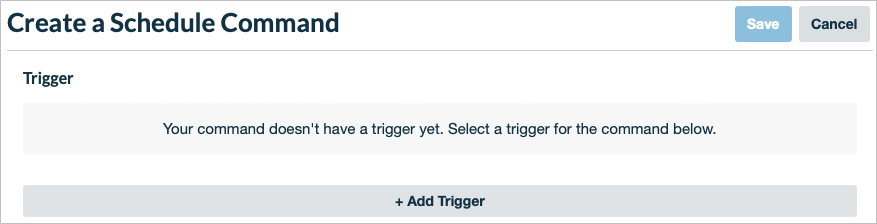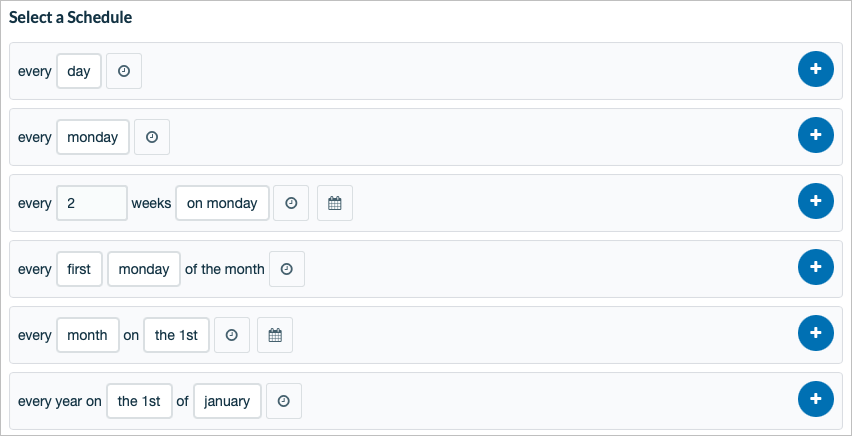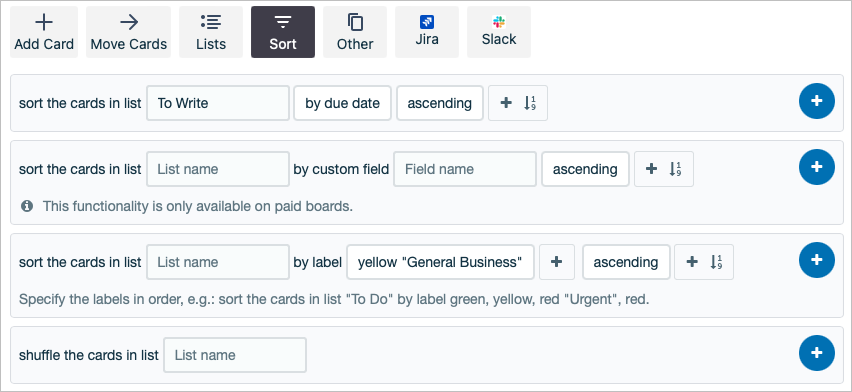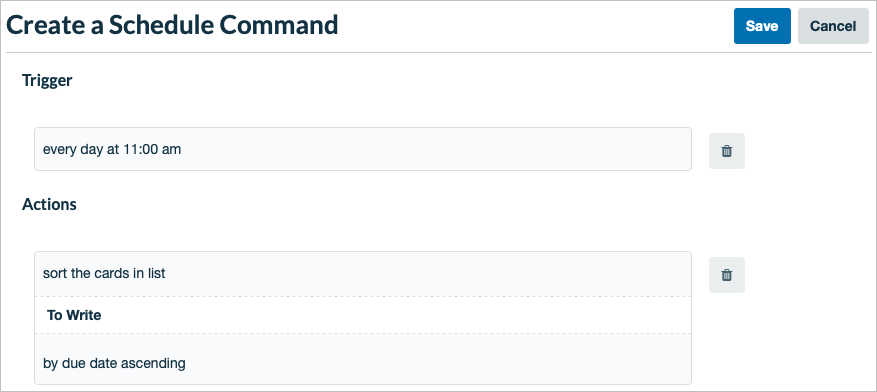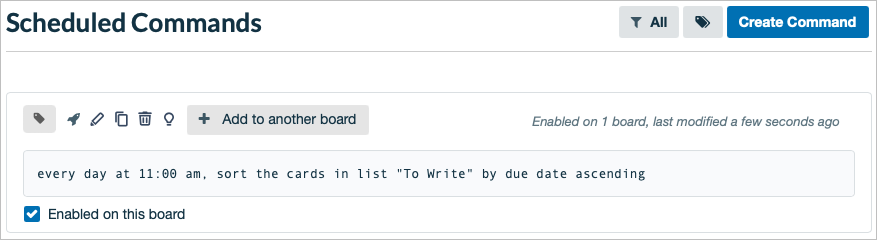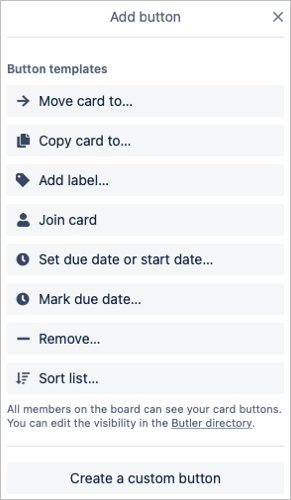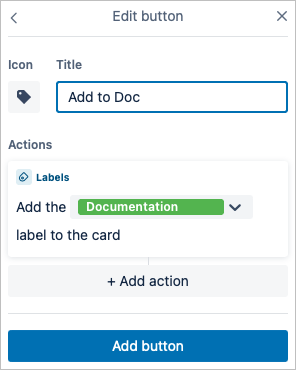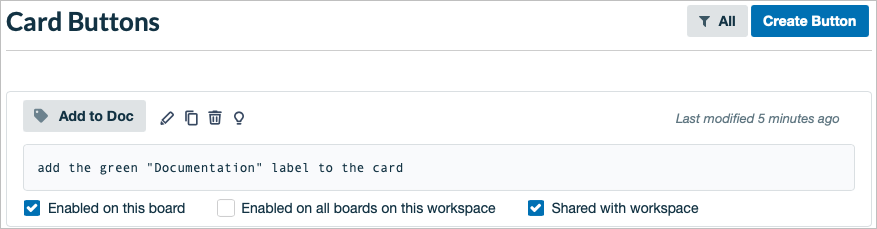Када користите Трелло за управљање пројектима , може постојати много задатака које обављате ручно. Али уз Бутлер за Трелло, уместо тога можете аутоматизовати токове посла и задатке.
Аутоматски креирајте листе, премештајте картице, примените ознаке, додајте чланове тима , сортирајте листе и још много тога. Да бисте креирали дугме, поставили правило или покренули команду за аутоматизацију ових типова задатака који вам одузимају време, хајде да задубимо у то како да користите Бутлер за Трелло.

Шта је Бутлер за Трелло?
Бутлер је Треллов бесплатни алат за аутоматизацију. Помоћу њега можете аутоматизовати једноставне или напредне задатке за своје картице и табле. Најбољи део је што не захтева никакво знање о кодирању што значи да свако може да направи аутоматизацију са Бутлером.
Бутлер је доступан за све Трелло налоге. Међутим, постоје нека ограничења и квоте у зависности од врсте налога који имате.
Шта можете да урадите са Батлером?
Као алат за аутоматизацију, можете додати дугмад, правила и команде да бисте учинили своје дневне Трелло задатке много једноставнијим . Можете аутоматизовати токове посла, обављати радње и покретати друге радње.
- Правила : Помоћу правила можете да обављате радње на основу покретача у Трелло-у, на пример када се дода картица или када се креира листа.
- Дугмад за картице : За радње специфичне за Трелло картице, можете додати ознаку, архивирати картицу и још много тога.
- Дугмад на плочи : За радње на Трелло плочи, можете променити редослед картица, креирати нове листе и још много тога.
- Команде календара : Користећи команде календара, можете извршити радње према распореду.
- Команде за датум доспећа : Са командом за рок, можете покренути радњу која одговара одређеном датуму или времену.
Како користити Бутлер за Трелло
Сада када знате основе о томе шта је Бутлер и шта можете да урадите са њим у Трелло-у, хајде да направимо неке аутоматизације са њим.
Постоје два начина за креирање аутоматизације са Бутлером. Можете га поставити директно са картице или листе или користити Бутлер Дирецтори. Ово вам омогућава да подесите Бутлер команде где год вам је најповољније. Предност коришћења Бутлер именика је што можете видети све доступне аутоматизације и подесити их на једном месту. Дакле, почнимо одатле.
Користите именик Бутлера
Отворите Бутлер именик тако што ћете изабрати Аутоматизација на врху табле и изабрати тип аутоматизације или са Прикажи мени > Аутоматизација у горњем десном углу.
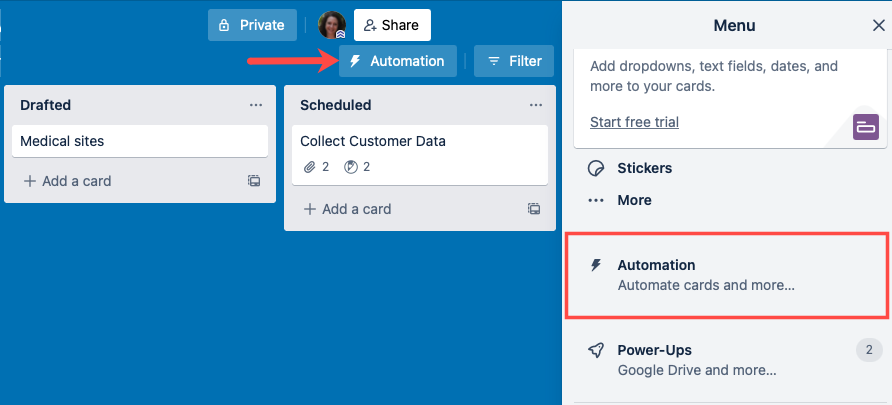
Са леве стране видећете све типове аутоматизације. Једноставно изаберите један да бисте започели.
Направите дугме за таблу
Овде ћемо изабрати дугме Боард , а затим изабрати дугме Креирај .
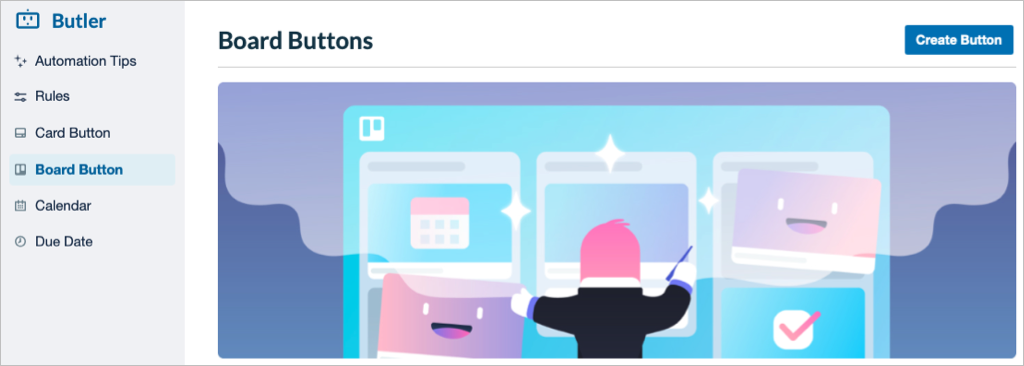
Дајте свом дугмету наслов, изаберите његову икону и опционо омогућите дугме подразумевано. Затим изаберите Додај акцију .
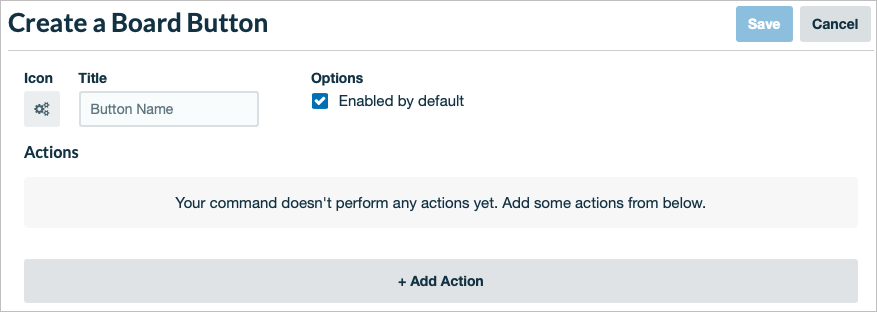
Затим изаберите радњу за дугме. Можете да радите ствари као што је додавање картице, премештање картице, креирање листе или сортирање листе.
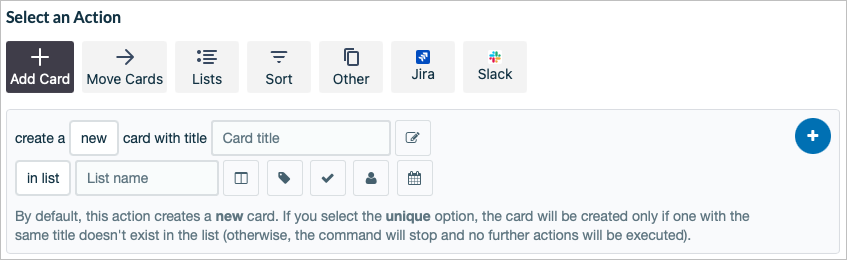
Попуните поља потребна за радњу, као што је избор листе, избор ознаке или додавање наслова, у зависности од радње коју изаберете. Изаберите знак плус са десне стране да бисте додали радњу дугмету.
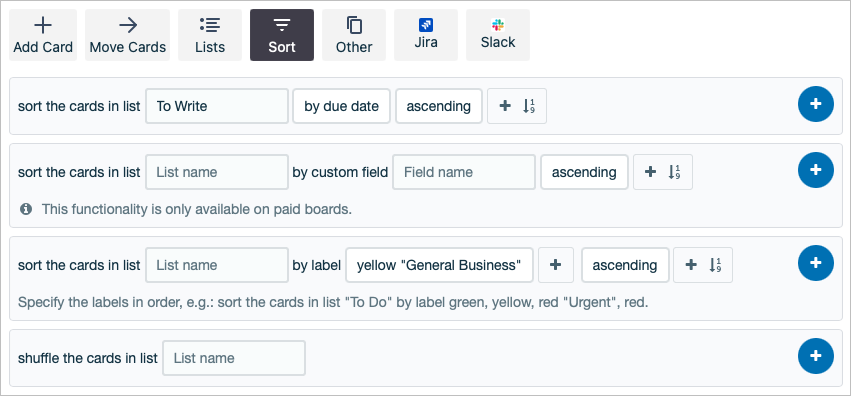
Можете подесити више радњи за своје дугме ако желите. Само запамтите да користите знак плус да додате акцију.
Када завршите, изаберите Сачувај на врху.
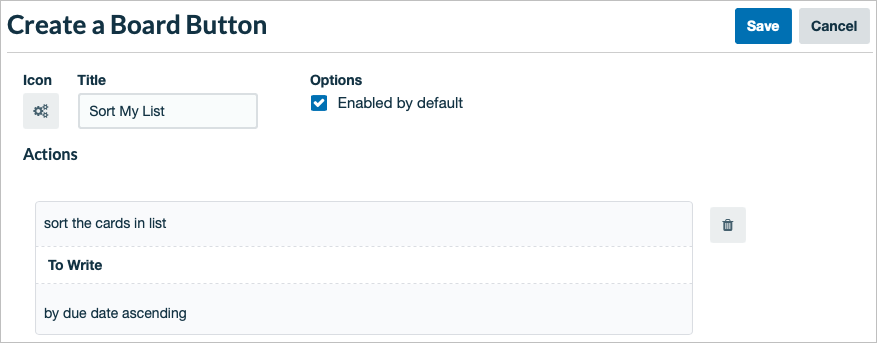
Тада ћете видети дугме за нову таблу када изаберете ту опцију са леве стране. Затим можете уредити, копирати или избрисати дугме ако је потребно. Такође можете изабрати да га користите на тренутној или свим плочама у радном простору.
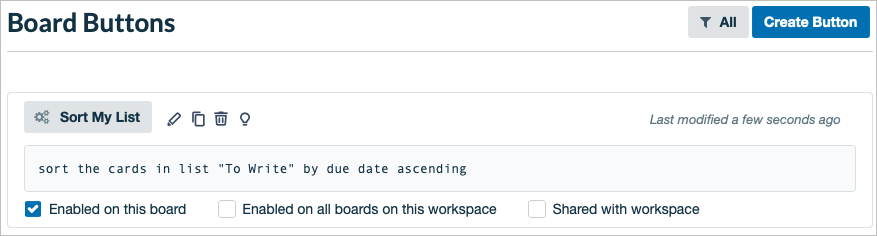
Тада видимо дугме наше плоче на врху наше табле и можемо да га користимо кад год желимо да извршимо ту радњу.
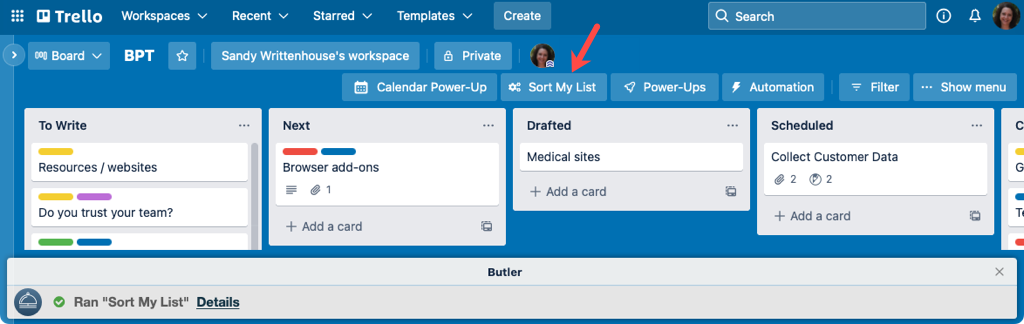
Направите наредбу календара
За други пример користећи Бутлер Дирецтори, направићемо команду календара. Изаберите Календар са леве стране и изаберите Креирај команду са десне стране.
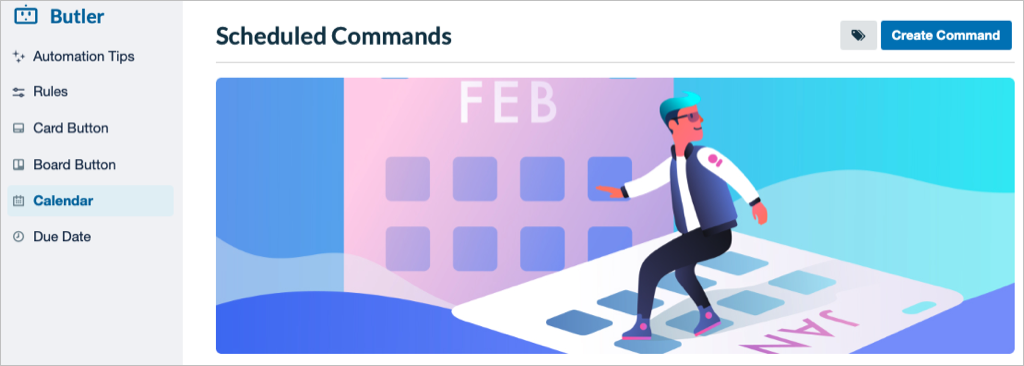
Нема шта да изаберете или именујете за команду календара, па једноставно изаберите Додај окидач .
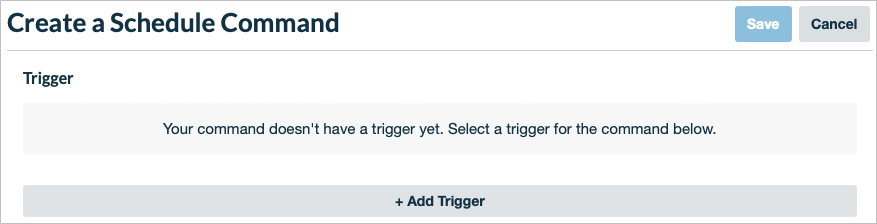
Затим користите одељак Изаберите распоред да бисте подесили команду на основу дана, месеца, године или датума са временом ако је применљиво. Не заборавите да користите знак плус са десне стране да додате окидач команди.
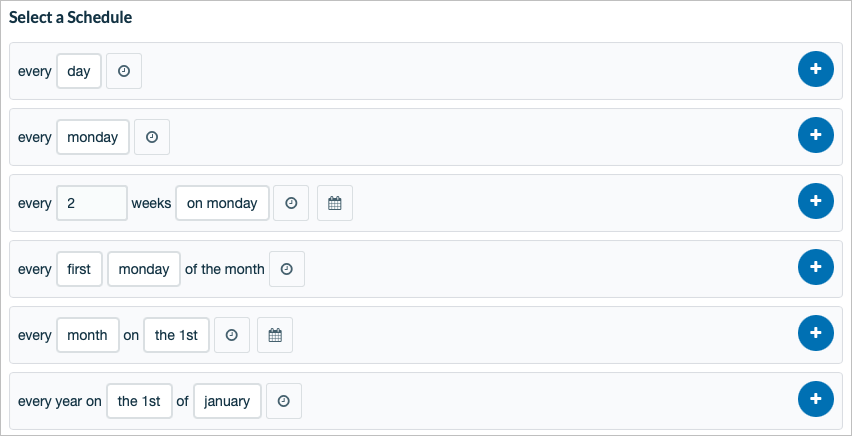
Када је окидач спреман, онда ћете подесити акцију. Ово су исте врсте радњи које видите за дугмад као што је додавање картице или сортирање листе.
Попуните обавезна поља за радњу коју изаберете и додајте је у команду са знаком плус . Можете додати још радњи на основу окидача календара ако желите.
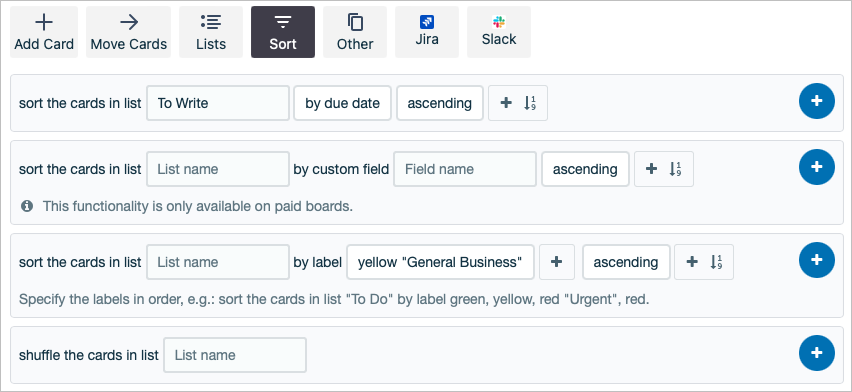
Када завршите, прегледајте детаље команде на врху и изаберите Сачувај . Ваша команда ће се покренути аутоматски на основу распореда који сте поставили.
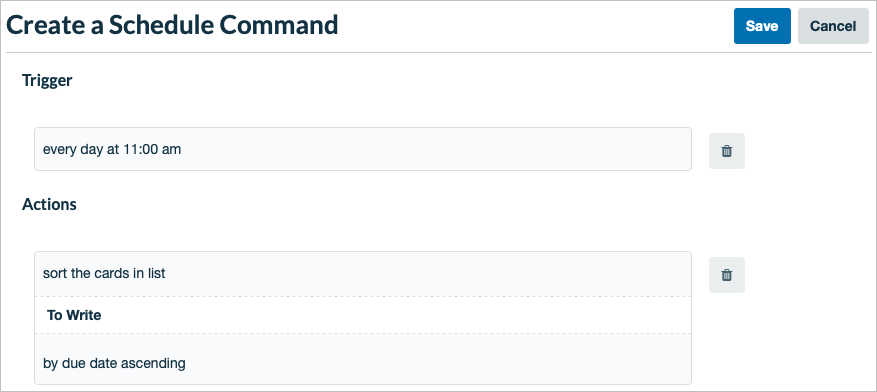
Затим имате опције да додате команду на другу плочу, као и да покренете, уредите, копирате или избришете команду.
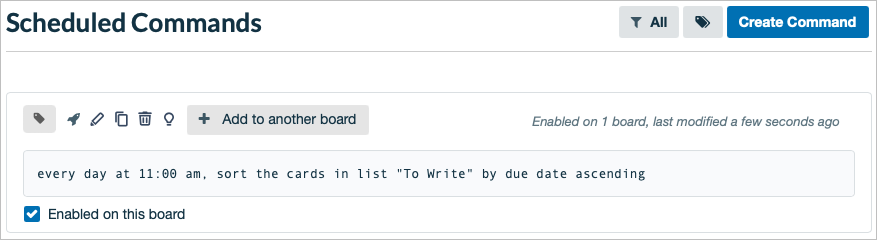
Направите дугме за картицу
Као што је поменуто, такође можете креирати аутоматизацију директно на картицама или листама. Хајде да употребимо још један пример и поставимо дугме за картицу.
Отворите картицу и изаберите дугме Додај испод Аутоматизација на полеђини картице. Затим изаберите дугме које желите да додате.
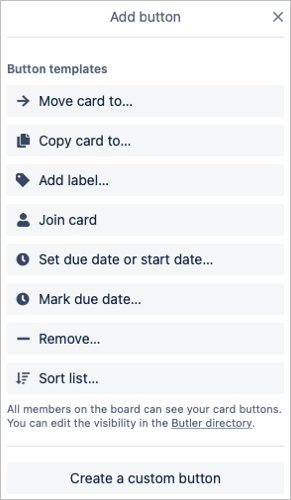
Именујте дугме, изаберите његову икону и попуните сва обавезна поља, у зависности од избора дугмета. Ако желите додатне радње, изаберите Додај радњу да бисте укључили још.
Када завршите, изаберите Додај дугме и спремни сте. Дугме се тада појављује на свим картицама на истој плочи.
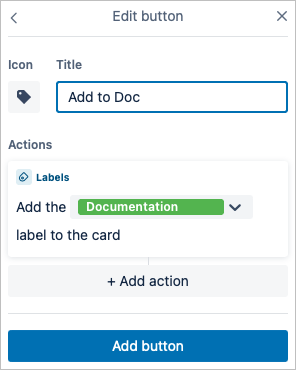
Ако посетите именик батлера, такође ћете видети своје дугме у одељку дугмета картице . Ово вам омогућава да лако управљате таблама, уређујете или уклањате дугме.
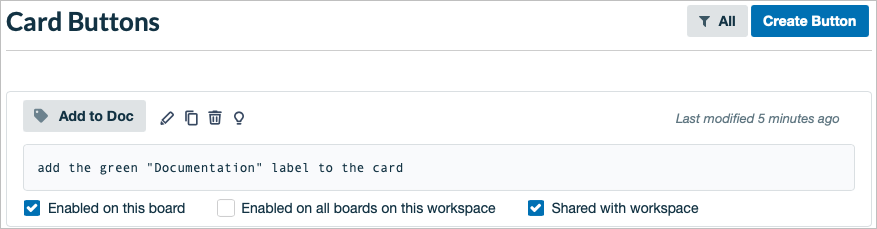
Користећи овај водич и ове примере, требало би да будете спремни да подесите своју прву Бутлер аутоматизацију. Како ћете појачати свој Трелло радни ток ?