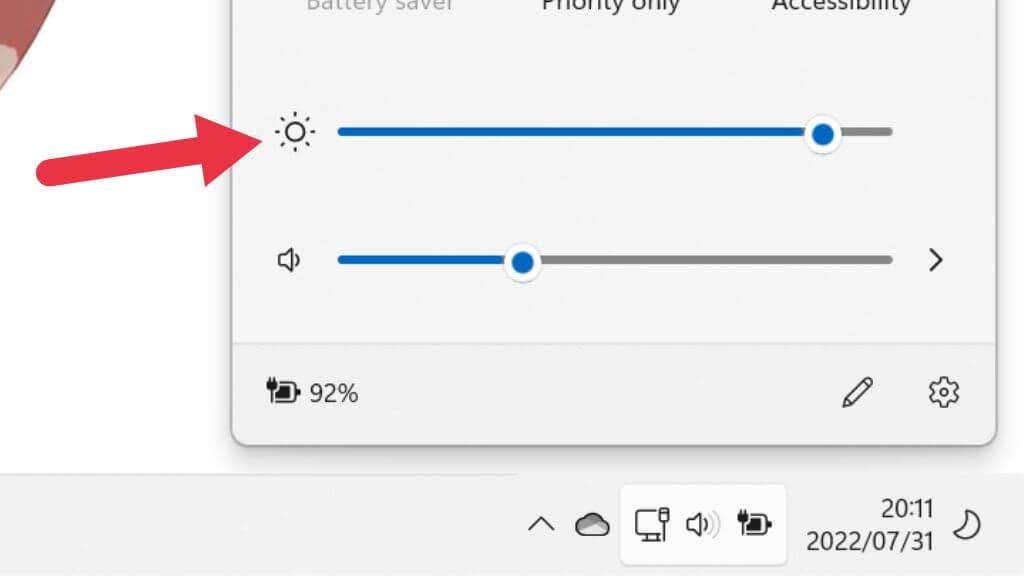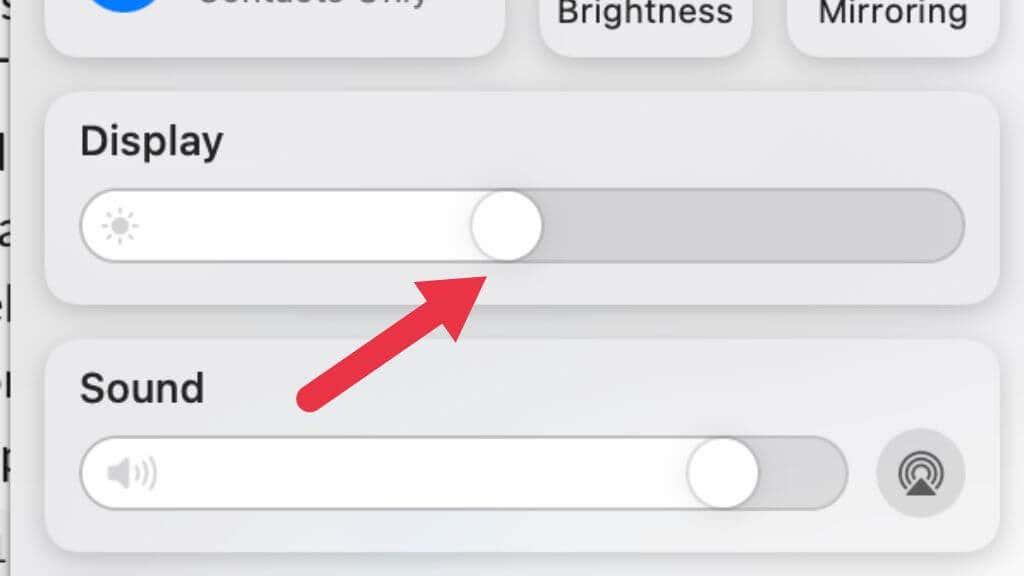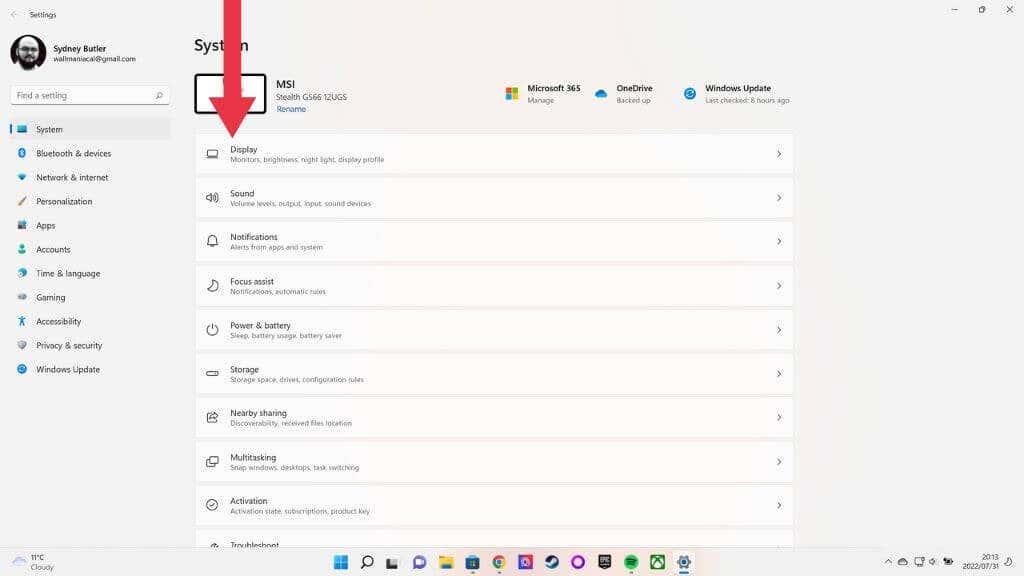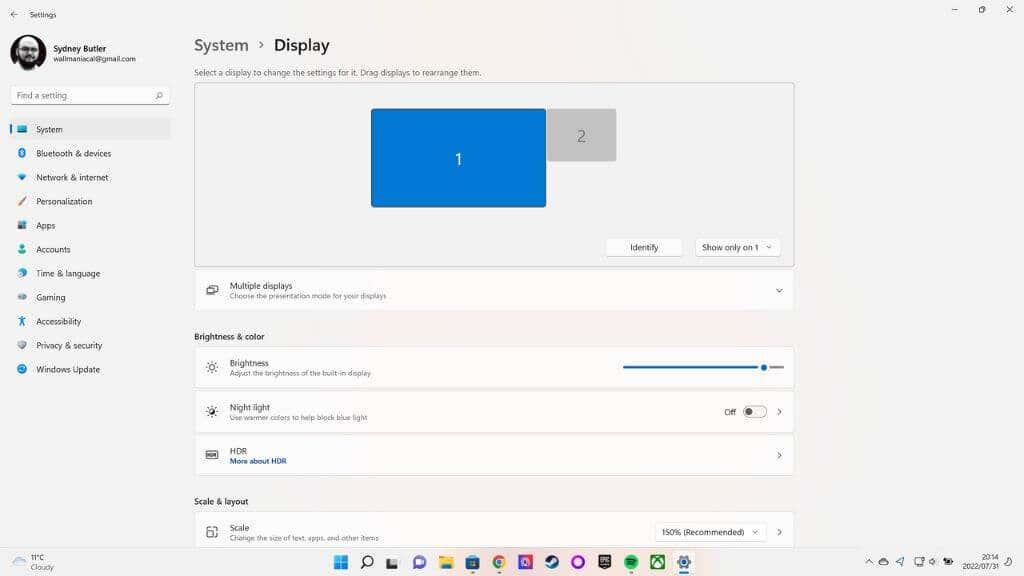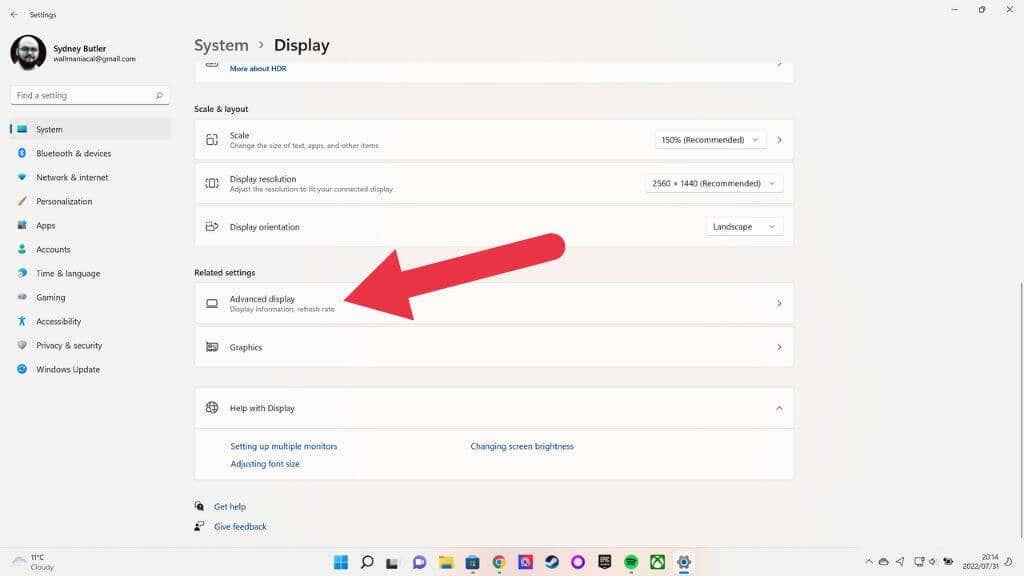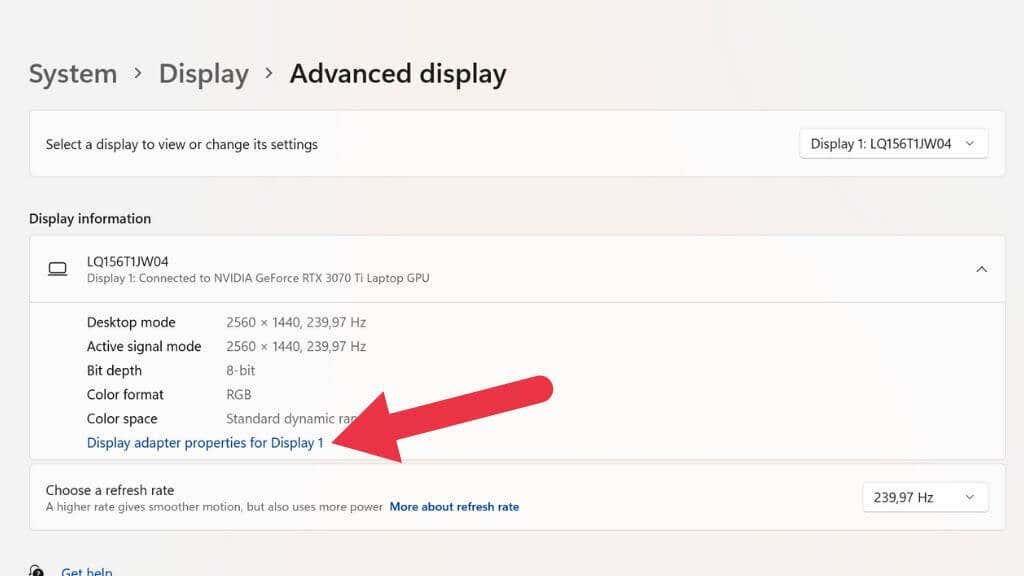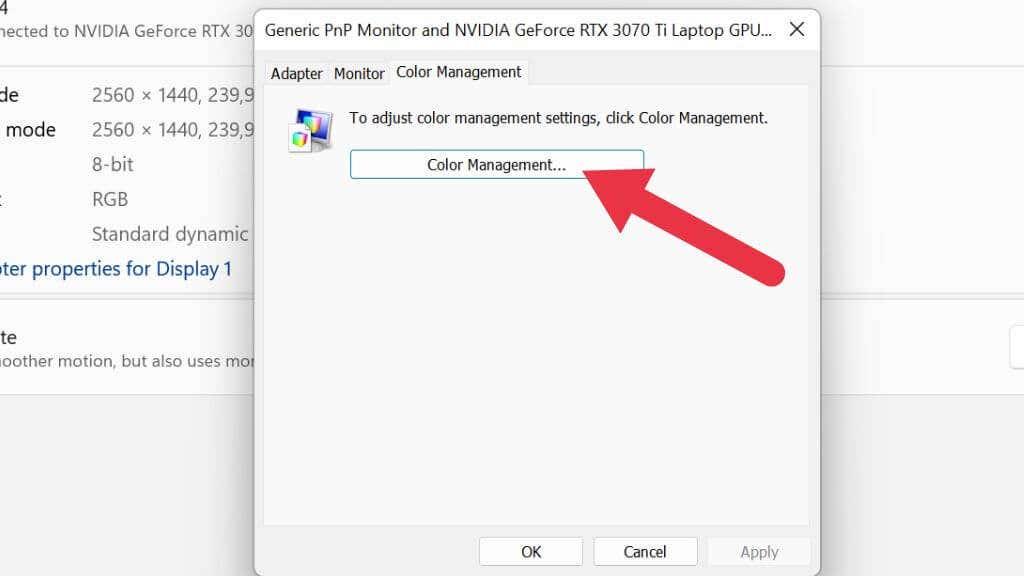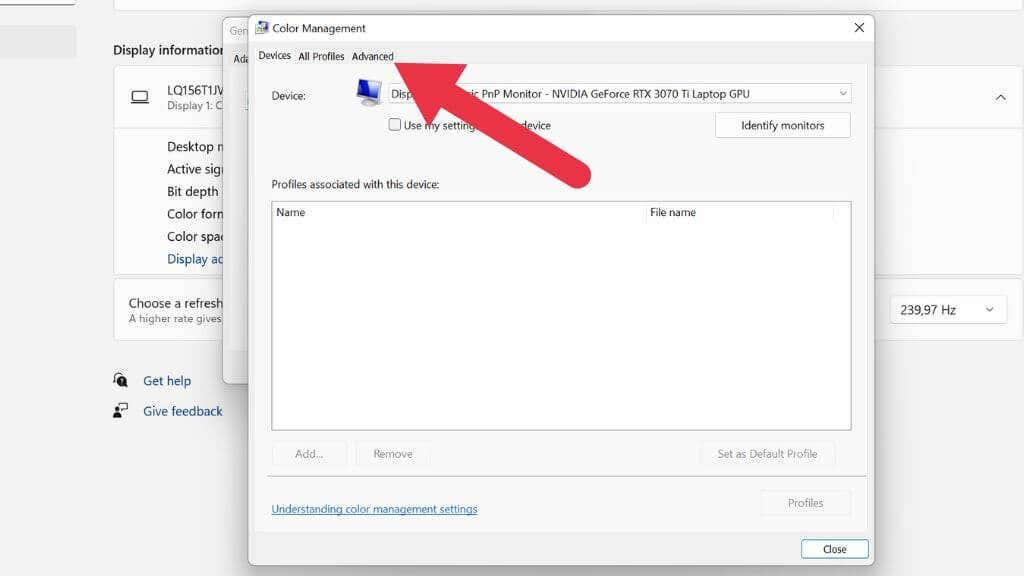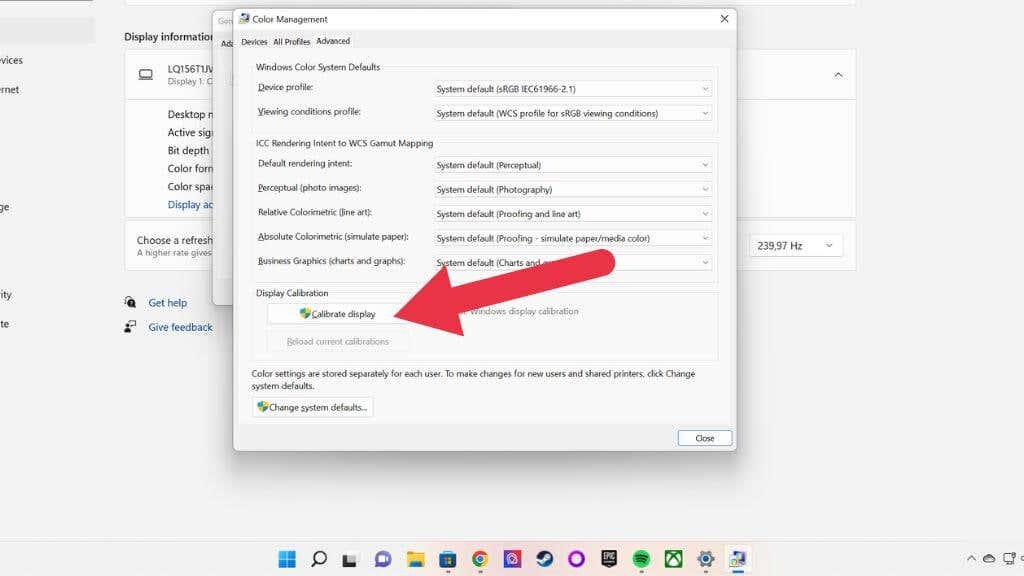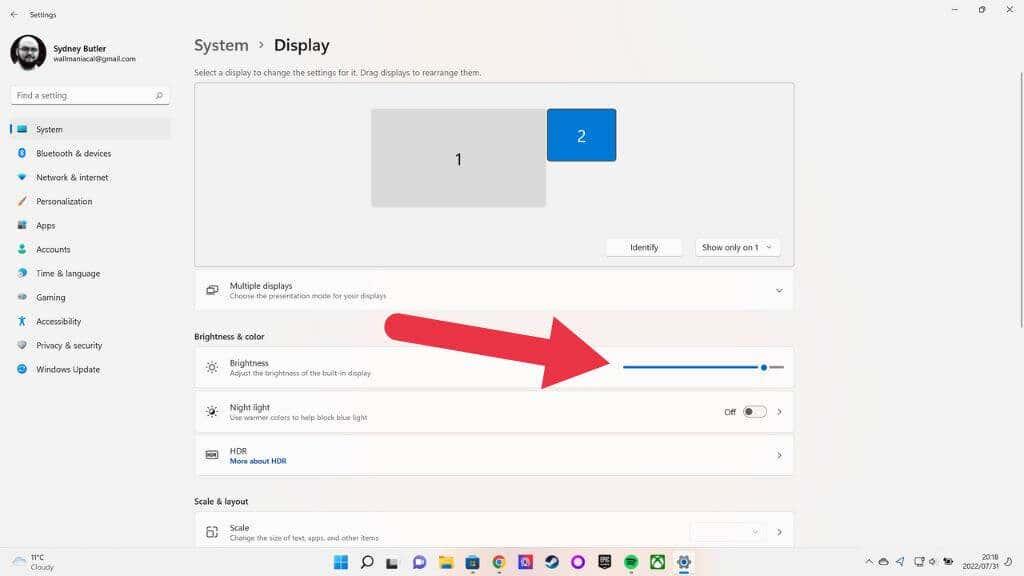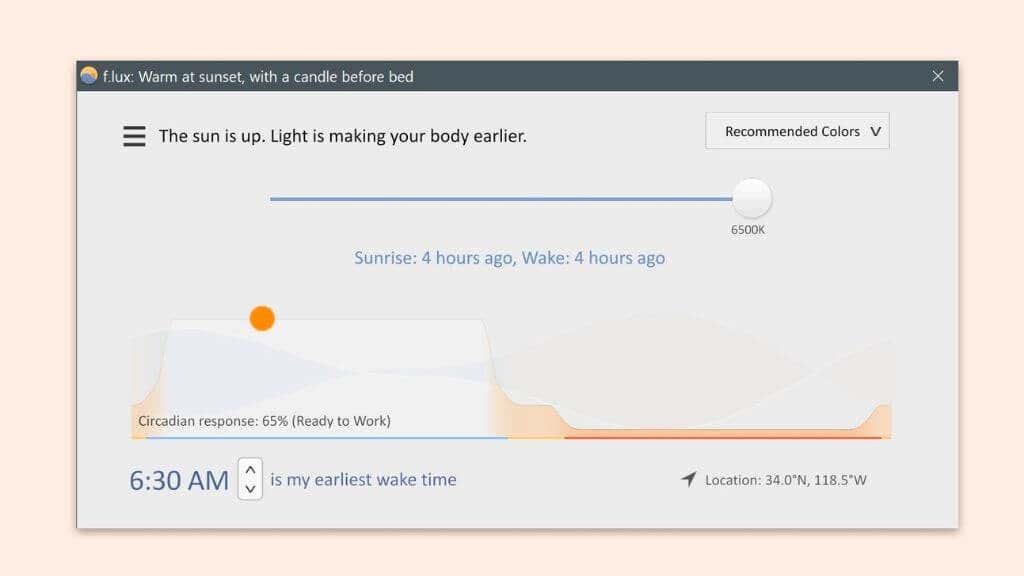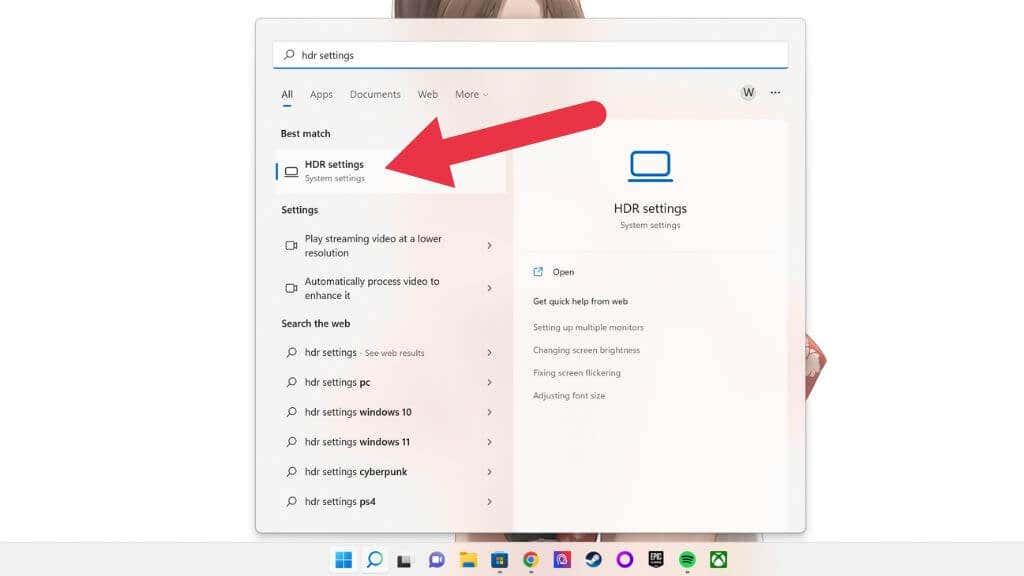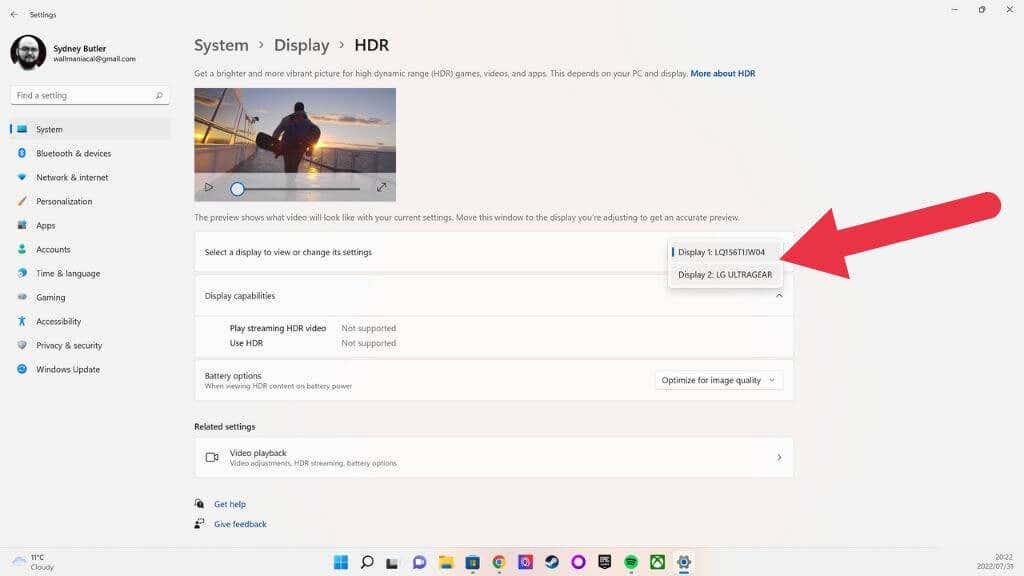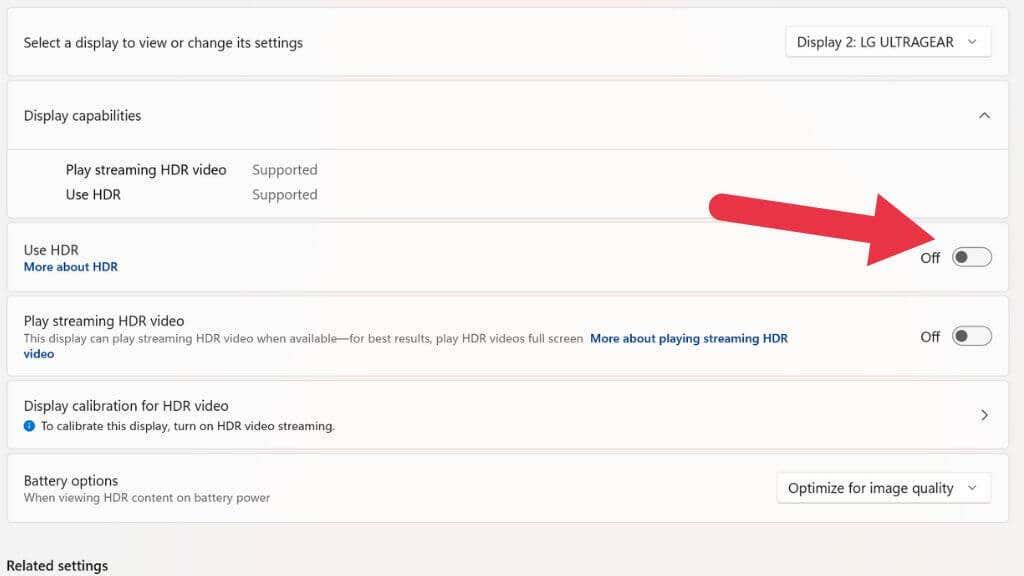Лаптоп рачунари, па чак и неки десктоп монитори сада имају могућност да аутоматски регулишу осветљеност екрана. Они покушавају да уравнотеже читљивост, трајање батерије и напрезање очију.
Нажалост, понекад најсјајнија аутоматска осветљеност једноставно није довољно светла, због чега ћете желети да знате како да повећате осветљеност екрана колико год може.

Шта значи „светлије од максимума“?
Пре него што кренемо даље, важно је да разјаснимо шта „светлије од максимума“ значи у овом контексту. Не говоримо о хаковању вашег екрана на неки начин да би се из њега извукла већа осветљеност. Уместо тога, овде се ради о извлачењу највише светлине из вашег монитора који може да произведе подешавањем светлине на максимум само на једном месту.
Када већина људи постави ово питање, желе да учине екран свог лаптопа светлијим од максимума, али у овом чланку ћемо такође погледати решења за десктоп мониторе, па чак и телевизоре.
Ручно померите своју осветљеност на врх

Ако користите спољни монитор, користите контроле на екрану да бисте пронашли подешавања осветљења. Затим гурните ту поставку колико год желите или на жељени ниво осветљености. Ова поставка је независна од било које поставке светлине која је заснована на софтверу.
На лаптопу обично можете подесити осветљеност екрана притиском на комбинацију тастатуре. Потражите иконе сунца са стрелицом нагоре и надоле поред. Обично ћете морати да држите тастер Фн (функционални тастер) док додирујете један од ових тастера (као што је тастер Ф2) да бисте осветлили или затамнили екран.
Ова функција је независна од вашег оперативног система и уграђена је у фирмвер лаптопа. То значи да увек можете подесити осветљеност екрана лаптопа помоћу ових тастера, без обзира на то који софтвер користите.
Подесите поставке осветљености и боје оперативног система
Можете ручно да контролишете осветљеност свог рачунара преко оперативног система, али само ако ваш екран то подржава. У већини случајева, ово важи само за интегрисане екране лаптопова.
На пример, на Виндовс лаптопу, можете да одете у Акциони центар тако што ћете кликнути на групу икона Мрежа, звук и батерија у крајњем десном углу траке задатака, а затим променити осветљеност превлачењем клизача за осветљење лево или десно.
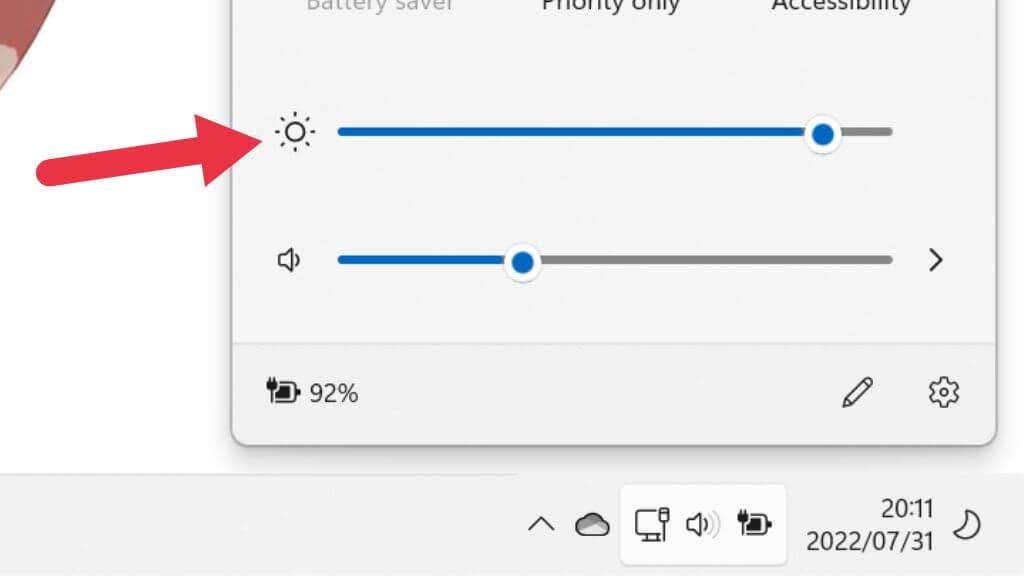
На Мац рачунару који користи мацОС, можете учинити исто тако што ћете кликнути на икону Контролног центра у горњем десном углу екрана рачунара. Међутим, користећи екстерни екран, видећете да су ови клизачи засивљени коришћењем спољног екрана.
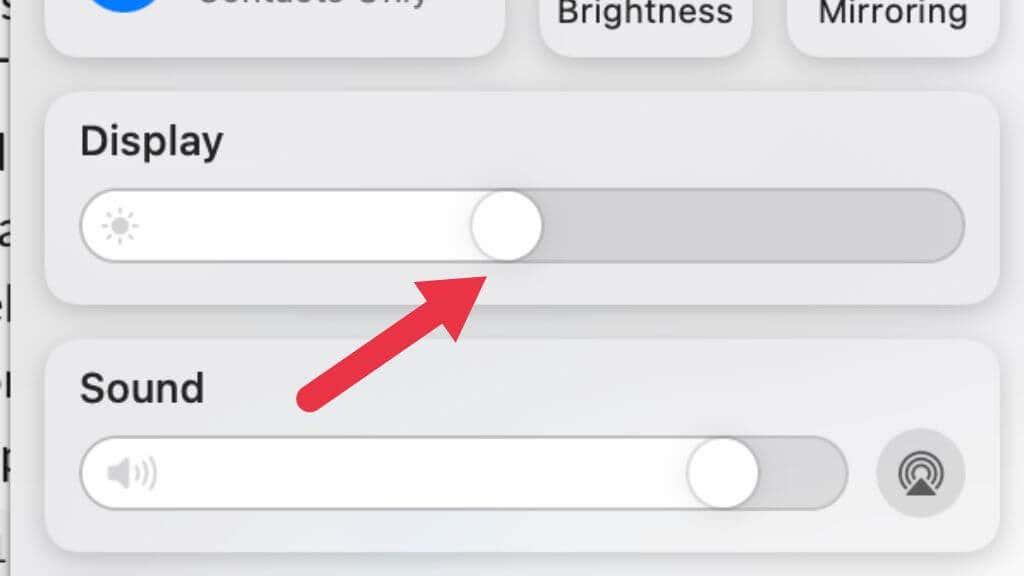
Користите управљање бојама за калибрацију екрана
Такође је вредно користити уграђене алате за калибрацију боја у Виндовс-у и мацОС-у како бисте били сигурни да је екран правилно подешен. Можда ваш проблем уопште није у осветљености, већ у томе што је екран лоше калибрисан, што отежава читање у окружењу у којем га користите.
1. Притисните тастер Виндовс + И да бисте отворили мени Систем .
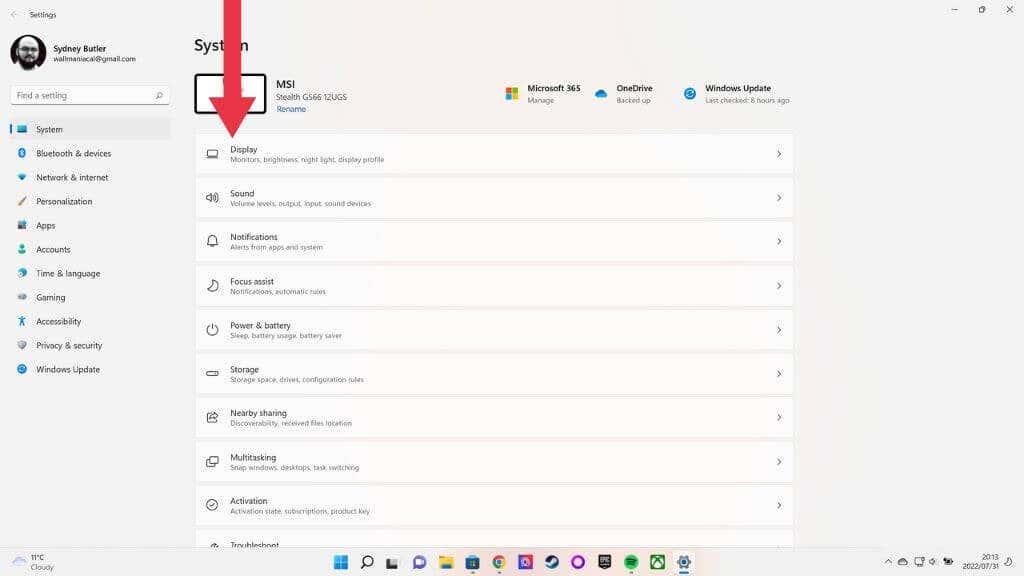
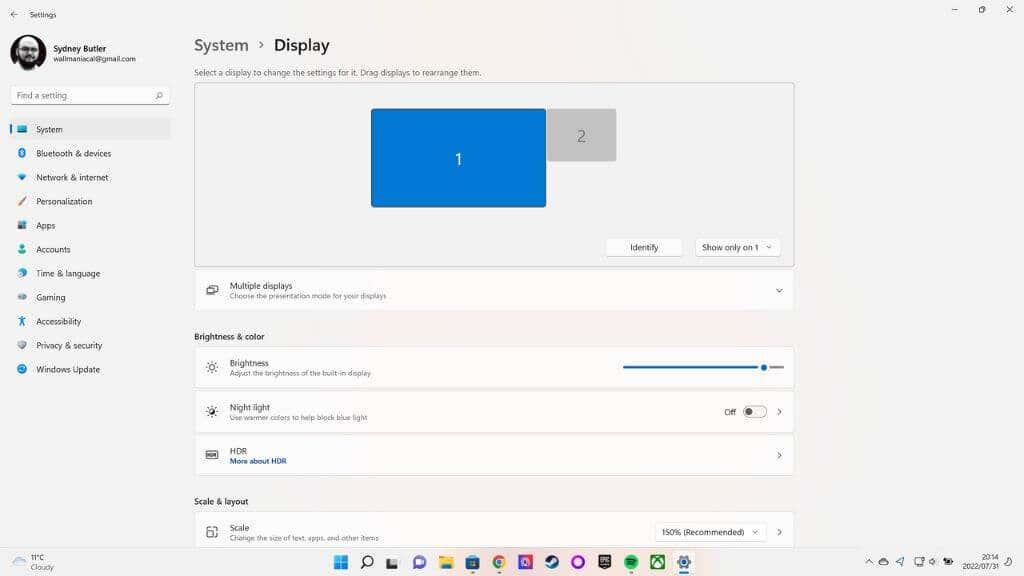
2. Екран треба да буде прва категорија; изаберите га и померите се надоле по страници Приказ , а затим изаберите Напредна подешавања екрана .
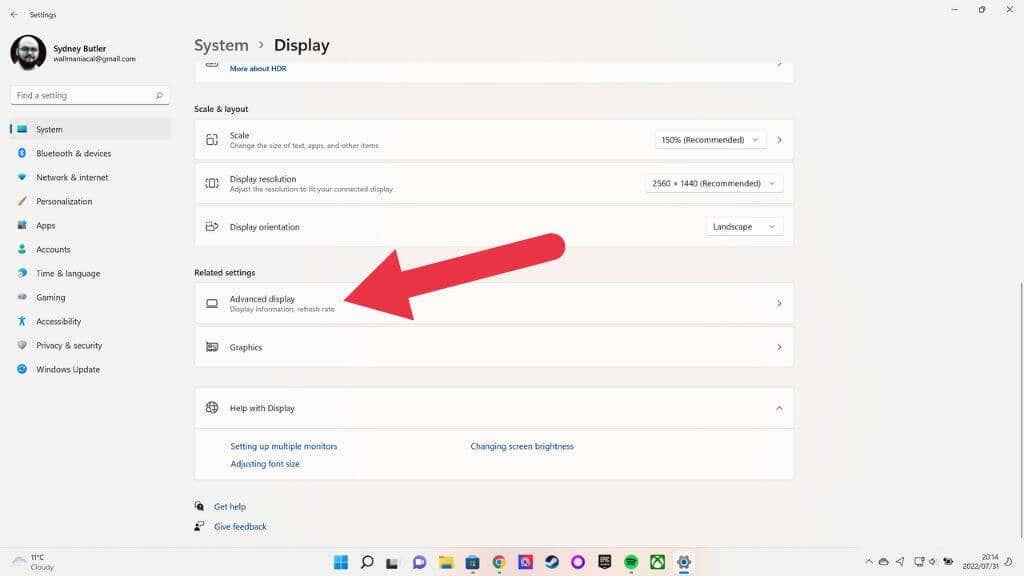
3. Сада изаберите својства адаптера екрана за Дисплаи 1 (или било који екран који желите да поправите).
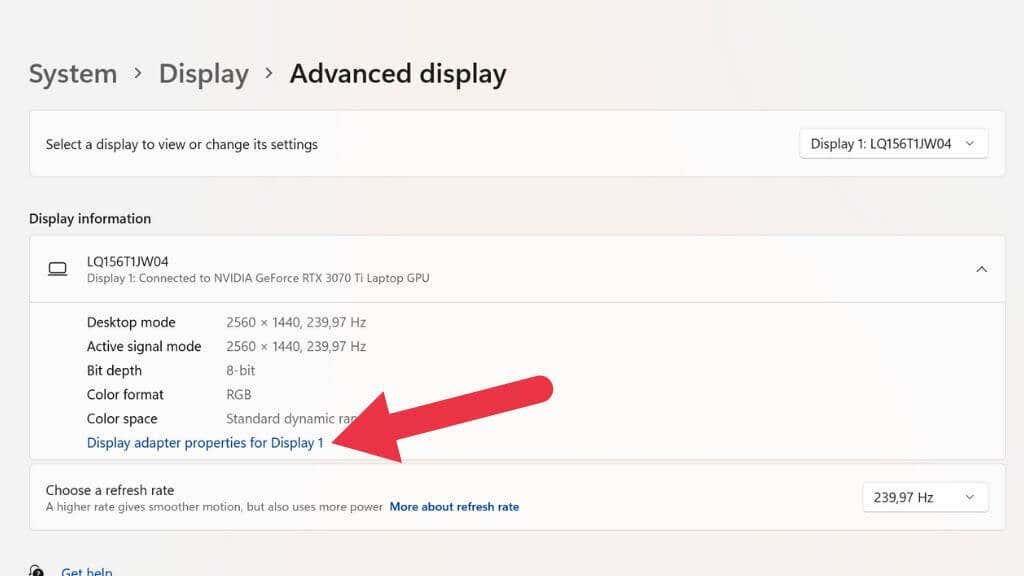
4. Сада отворите картицу Цолор Манагемент и изаберите Цолор Манагемент .
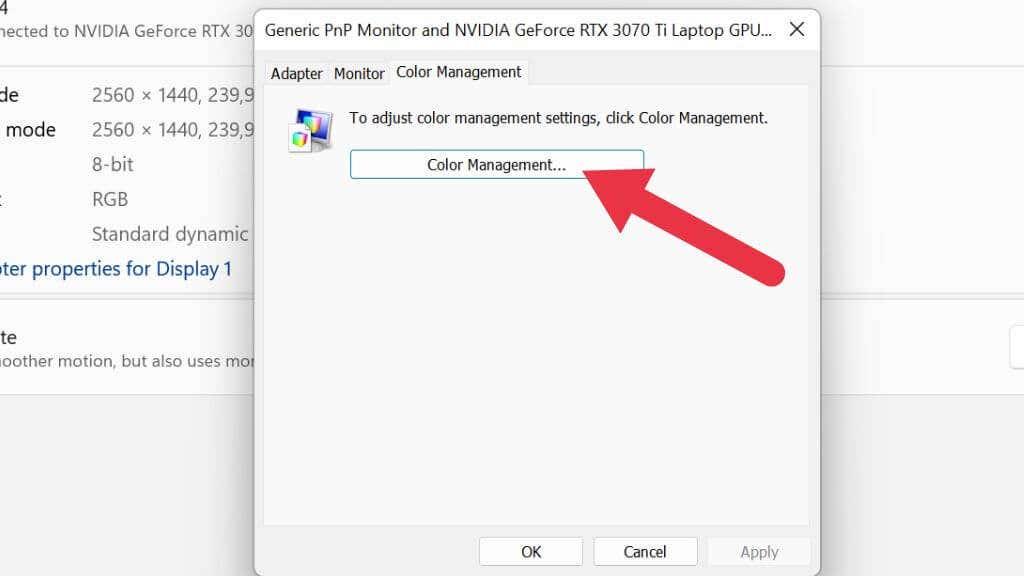
5. Отворите картицу Напредно .
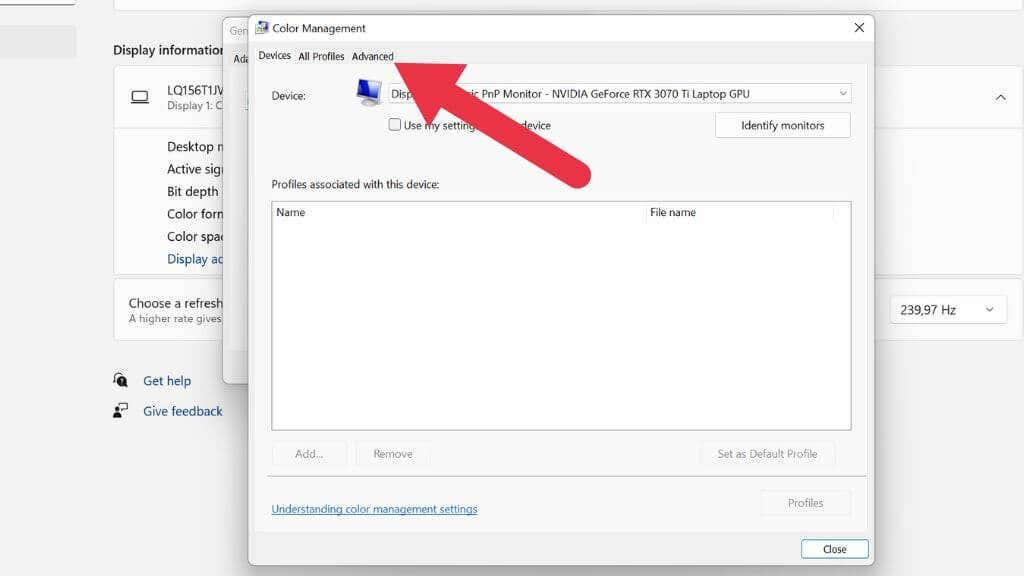
6. Изаберите Цалибрате дисплаи .
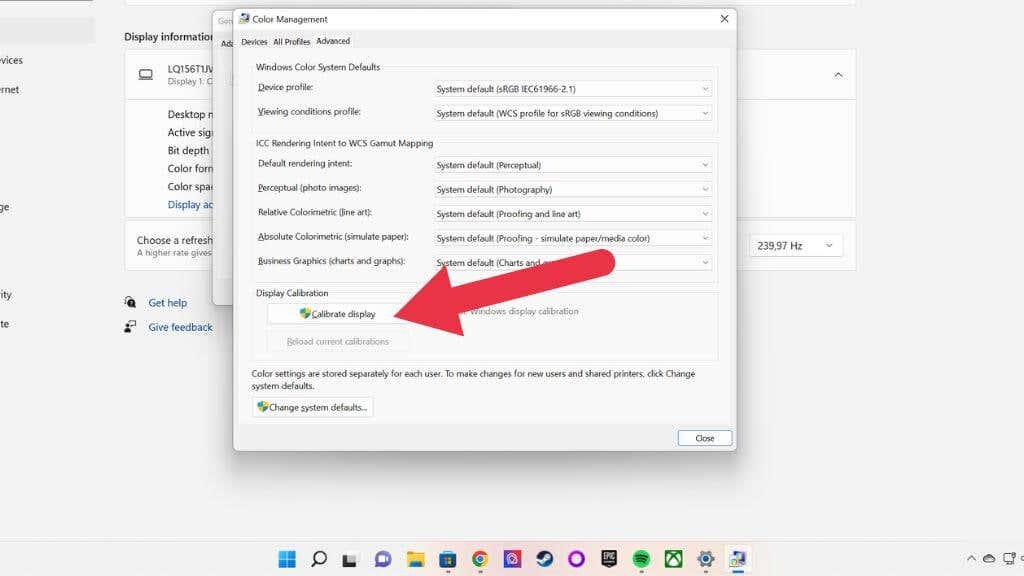
Одавде пратите упутства у чаробњаку за калибрацију боја.
Промените подешавања адаптера за екран
Различити произвођачи графичких картица имају сопствене софтверске пакете који контролишу различите аспекте интеракције графичке картице са екраном. Нвидиа има Контролни центар, АМД има Радеон софтвер.
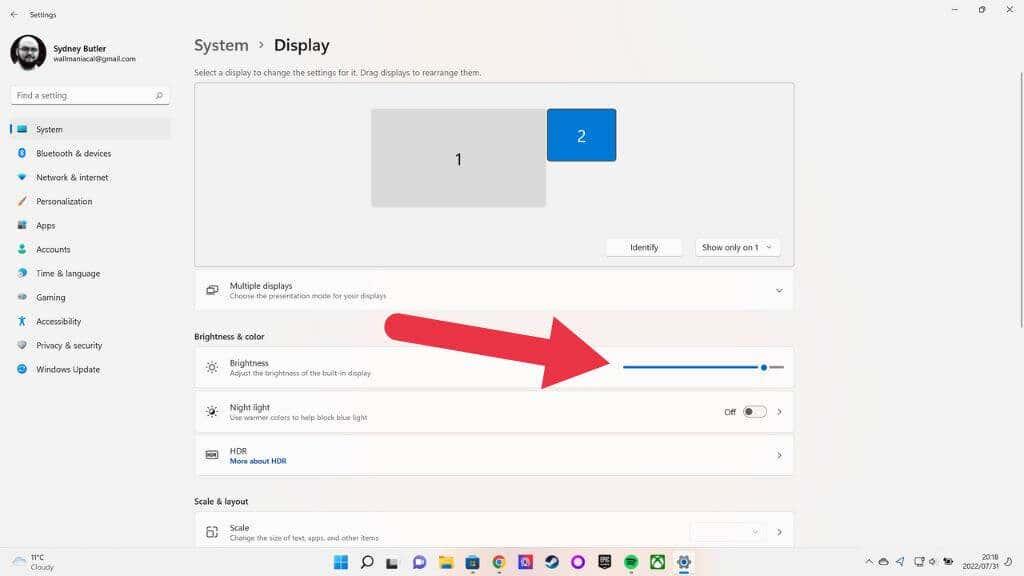
У оквиру Екран > Осветљеност и боја наћи ћете клизач нивоа осветљености. Чак и ако је поставка осветљености вашег монитора максимална, овај клизач можете померити даље. Ово може изазвати неколико додатних лумена осветљености.
Онемогућите прилагодљиву осветљеност
Ако ваш екран подржава прилагодљиву осветљеност, можете да онемогућите ову функцију. У оперативном систему Виндовс 10 идите на Подешавања > Систем > Аутоматски промени осветљеност и искључите поставку. Ако не видите ову опцију, то значи да ваш екран уопште не подржава ту функцију.
Искључите функције попут уметања црног оквира или променљиве брзине освежавања
Многи екрани сада имају различите функције које помажу у побољшању јасноће или глаткоће покрета. Нажалост, неке од ових карактеристика такође утичу на осветљеност. Главни међу њима је БФИ или Блацк Фраме Инсертион.
Ова технологија умеће потпуно црни оквир између сваког правог оквира садржаја. Зашто? Идеја је да се симулира пулс и бледење ЦРТ (катодне цеви) екрана. Екрани са равним екраном (као што су ЛЦД и ОЛЕД) пате од размазаног кретања захваљујући својој природи „узорак и задржавање“. Савршено држе целу слику до следећег кадра и одмах се мењају. Начин на који опажамо кретање и пратимо кретање преко екрана ствара замућење, а БФИ је ефикасан начин да се створи оштар покрет на равним панелима.
Нажалост, БФИ такође значајно губи светлину слике. Као што можете замислити, приказивање црног екрана у половини времена може смањити осветљеност екрана до 50%!
Неки телевизори који нуде ВРР ( Вариабле Рефресх Рате ) онемогућавају локално затамњење да би се то постигло. Без локалних зона затамњивања, слика има знатно лошији контраст, а укупна осветљеност ће можда морати да буде прилично ниска да би се спречила испрана слика. Искључивање ВРР-а може довести до цепања екрана у видео играма, али ће решити проблеме са осветљеношћу и контрастом.
Онемогућите Еко режим или подесите поставке напајања

Неки монитори и телевизори имају „Ецо“ режим у својим менијима. Ово умањује ниво затамњења екрана и умањује друге аспекте рада позадинског осветљења што може довести до знатно пригушеније слике.
Ово значајно смањује потрошњу енергије, али резултујућа слика може бити затамњена и мало трепери. Максимални ниво осветљености у овим еколошким режимима је много нижи од стандардне опције напајања. Што је још важније, минимална осветљеност може бити веома ниска. На неким телевизорима и мониторима можете подесити минималну осветљеност у системским подешавањима екрана, тако да ћете можда желети да задржите еколошки режим, али дозволите да екран постане мало светлији од подразумеване поставке.
Користите софтвер треће стране као што је Ф.Лук
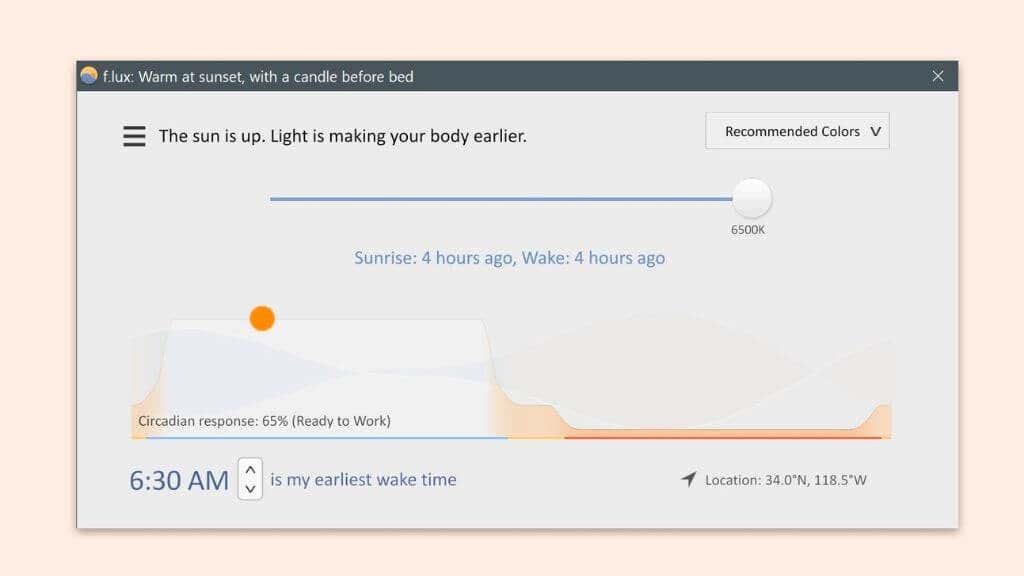
Неке апликације независних произвођача које можете да преузмете и инсталирате могу вам помоћи да пронађете већу осветљеност или на други начин да оптимизујете начин на који се боје, осветљеност и контраст приказују на екрану. Апликација Ф.лук је можда најбољи пример овога и можете је бесплатно преузети. Апликација је прилично разноврсна, али њена главна употреба је да смањи количину плаве светлости на вашој слици, синхронизовану са временом дана, што наводно може смањити напрезање очију и помоћи при спавању.
Укључите ХДР
Ако имате ХДР монитор, можете да активирате ХДР за коришћење у игрицама, док гледате филмове и за окружење радне површине. ХДР значајно повећава максималну осветљеност монитора и требало би да резултира знатно светлијим екраном.
1. Отворите мени Старт . Унесите ХДР подешавања и отворите их када се појави.
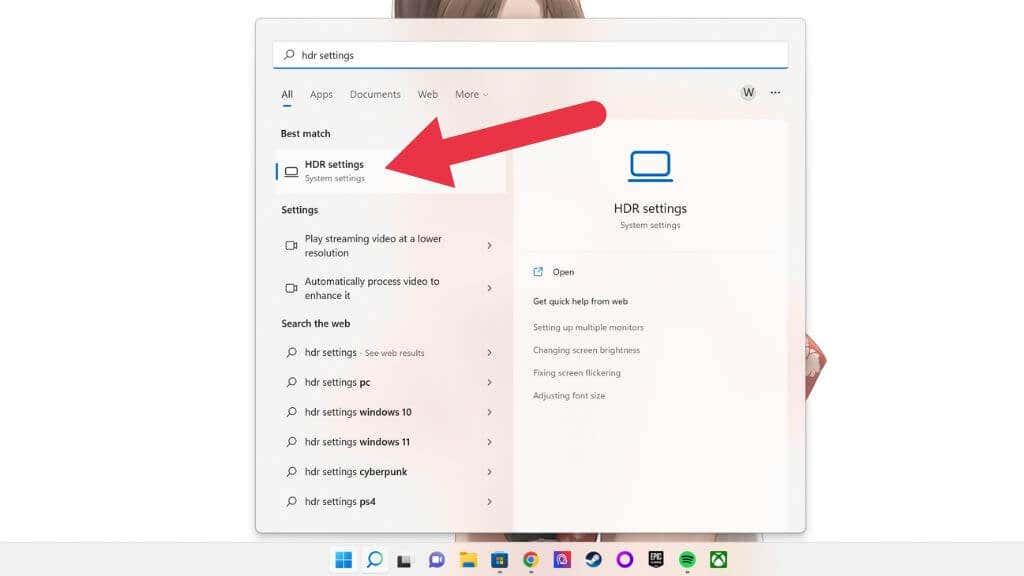
2. Изаберите тачан приказ ако је потребно.
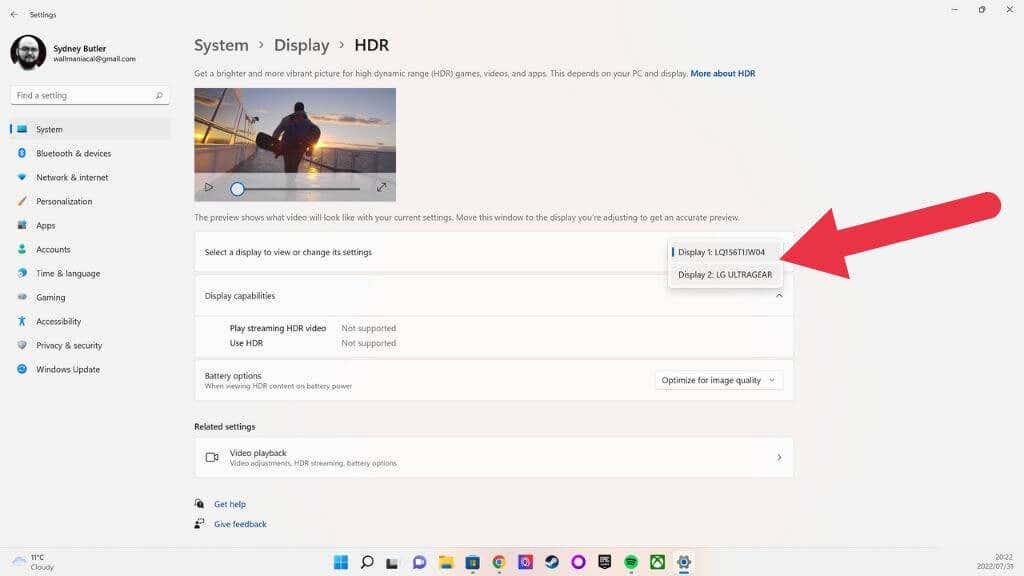
3. На десној страни Користи ХДР , пребаците прекидач на положај Укључено.
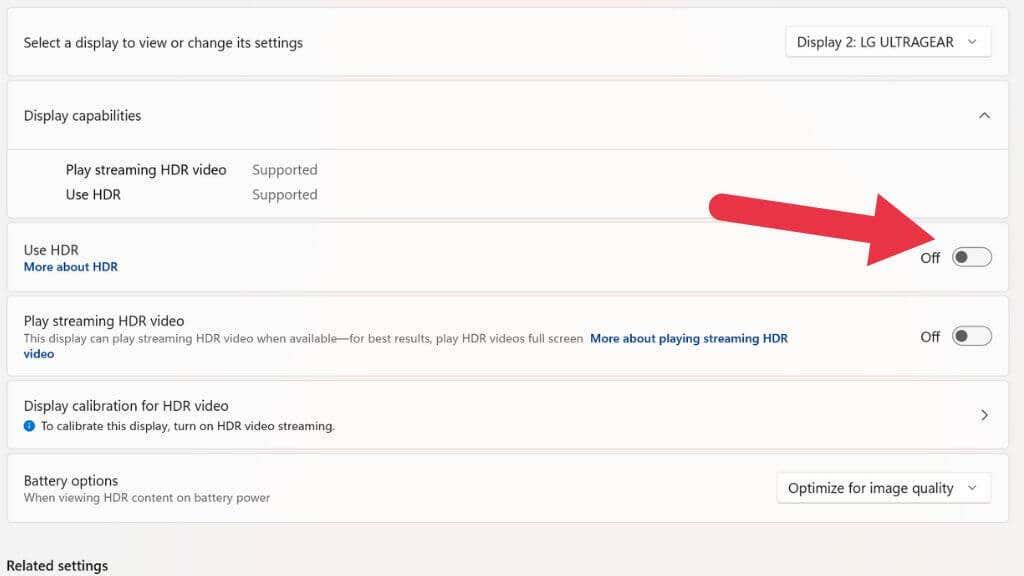
Ако екран вашег лаптопа подржава ХДР, можда ћете желети да промените поставку опција батерије на Оптимизујте за трајање батерије ако желите да користите ову функцију на батеријско напајање.
Потенцијални недостаци гурања осветљености изнад максимума
Иако нећете запалити свој монитор тако што ћете га неко време покренути у „режиму бакље“, максимално повећање осветљености може имати дугорочне ефекте на вашем екрану. Прво, ако користите ОЛЕД, желите да радите на високим нивоима осветљености само за врло кратке количине. Задржавање ОЛЕД слике је и даље проблем и лакше се дешава при максималном или високом нивоу осветљености.
Ако користите ЛЕД ЛЦД, нема стварне бриге о задржавању слике. Међутим, превелико повећање осветљености ће учинити ваш контраст много лошијим и може открити „крварење позадинског осветљења“ на вашем монитору, где ивице екрана нису добро спојене са оквиром.
Највећи недостатак за повећање осветљености за кориснике лаптопа, паметних телефона и таблета је то што је то прави пуњач батерије. Више од функција као што су Ви-Фи или тастатуре за лаптоп са фенси светлима, осветљеност екрана ће испразнити батерију пре него што прођете кроз Снидер Цут.
Алтернативно, покушајте да потамните своје окружење

Иако је што светлији екран можда једино решење у неким случајевима, обично је лакше потамнити окружење или прећи на тамније. Понекад је проблем једноставно у томе што је ваш екран под погрешним углом у односу на извор светлости. Ако само мало прилагодите угао или померите извор светлости, видећете шта је на екрану без проблема.
Друга страна је такође истинита. Када су ствари превише светле, не можете да читате са екрана. Неки од најновијих Андроид телефона нуде екстремну осветљеност за читљивост на сунчевој светлости, али то доводи до обавештења о врућем телефону и празне батерије ако то радите предуго. Зато је најбоље прећи у сенку.