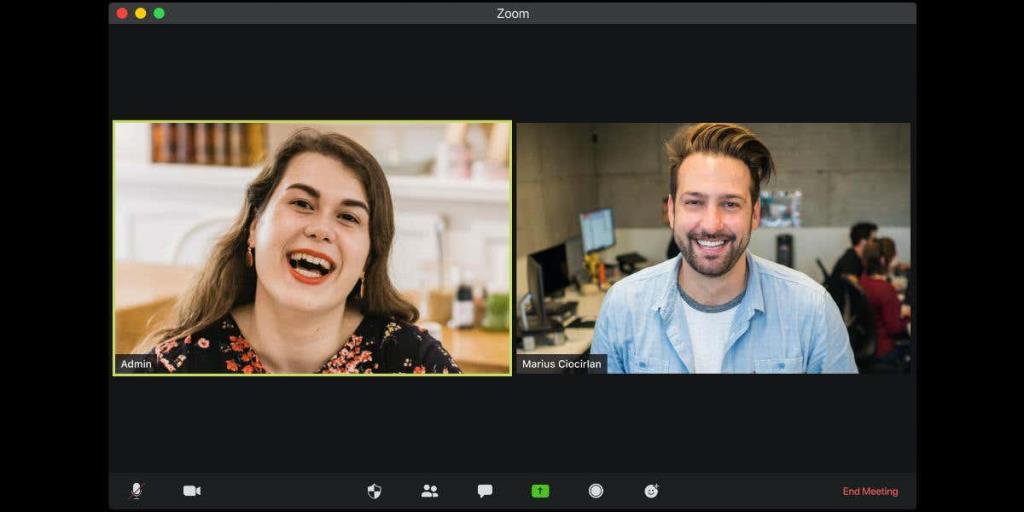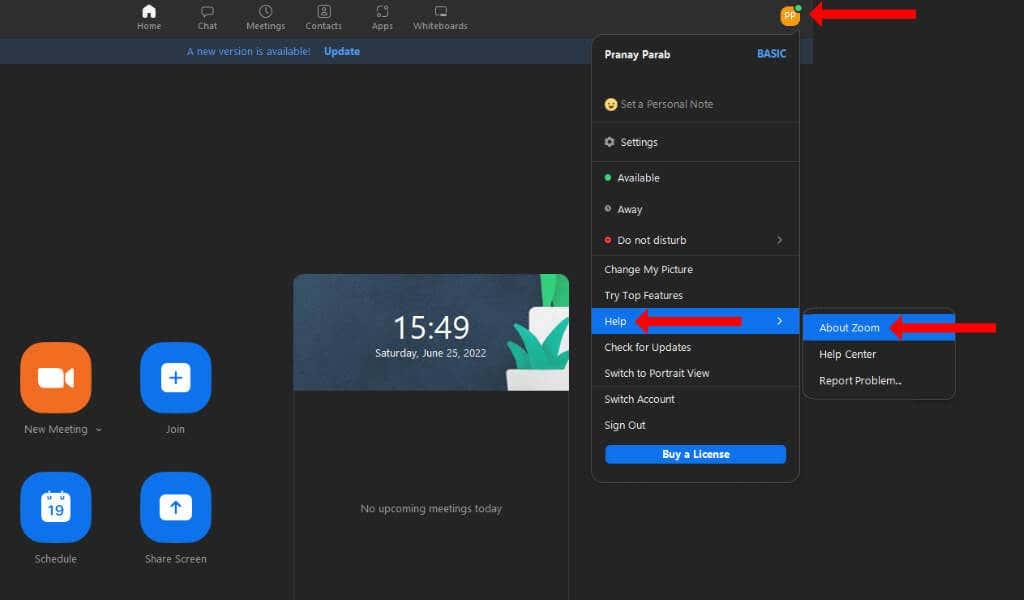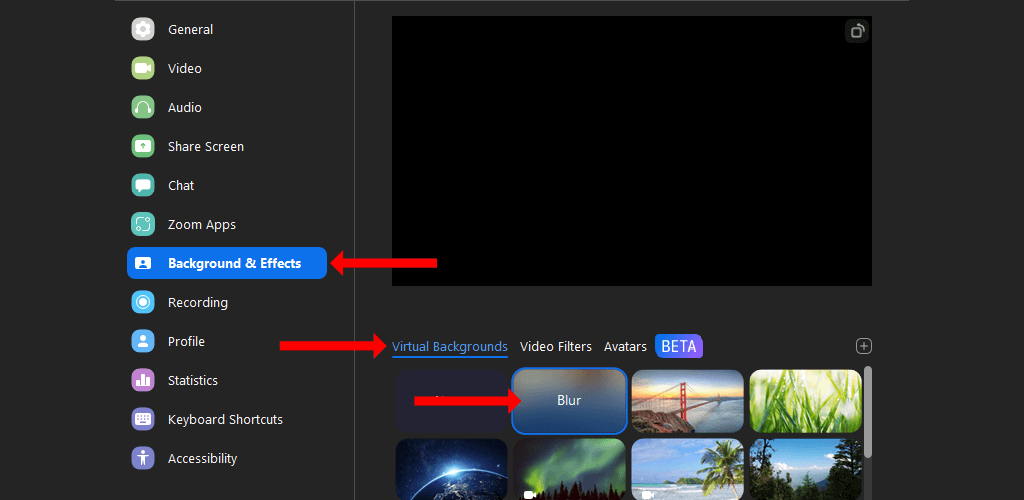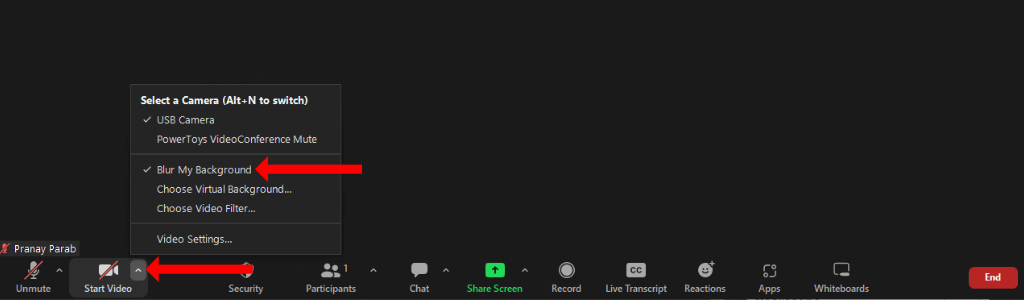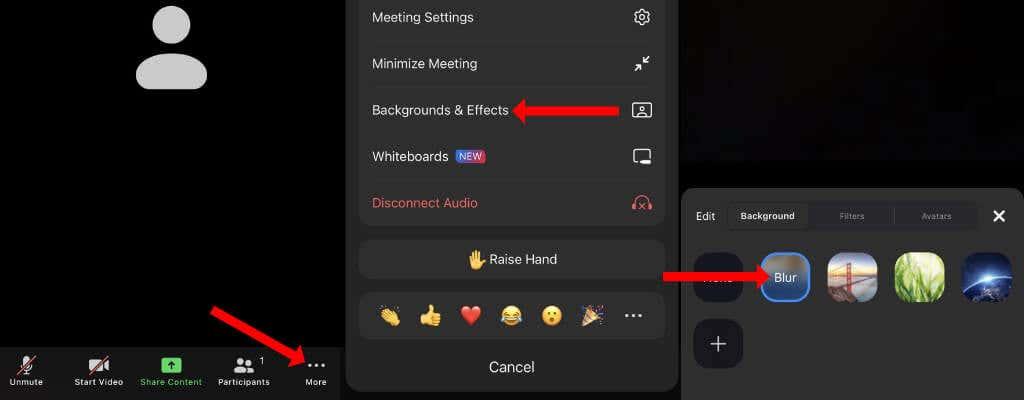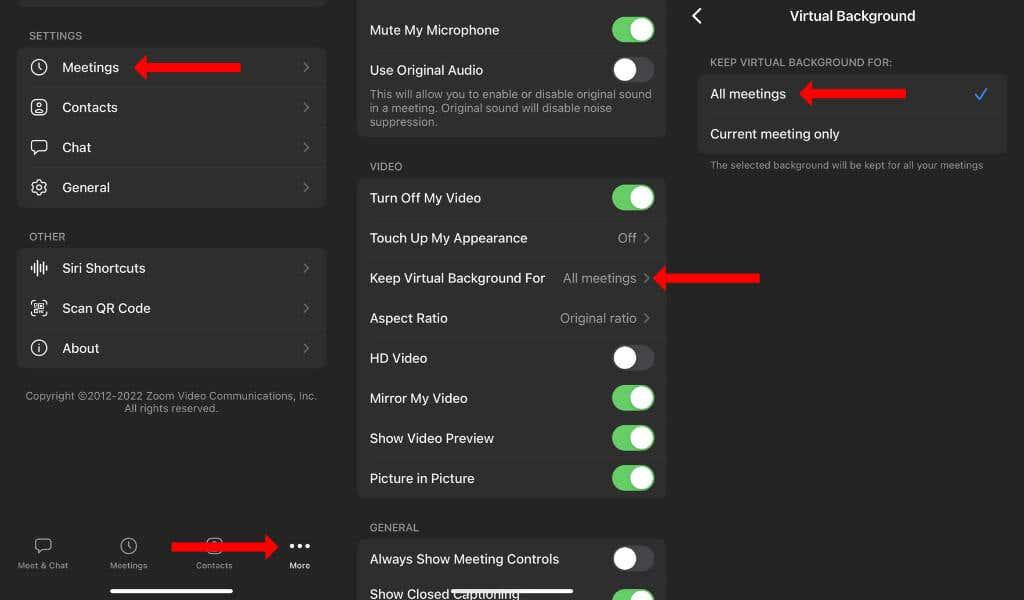Немају сви позадину професионалног изгледа за видео позиве. Ако желите да маскирате област иза себе од људи у Зоом видео позивима , можете да замутите позадину. Ово задржава фокус на вама и скрива ствари у позадини.
Као што му име говори, ова функција само замагљује позадину. Обриси објеката и људи у позадини биће видљиви чак и ако користите ову функцију. Зато ћемо вам такође показати како да користите Зоом-ову функцију виртуелне позадине да потпуно сакријете своју позадину током видео позива.
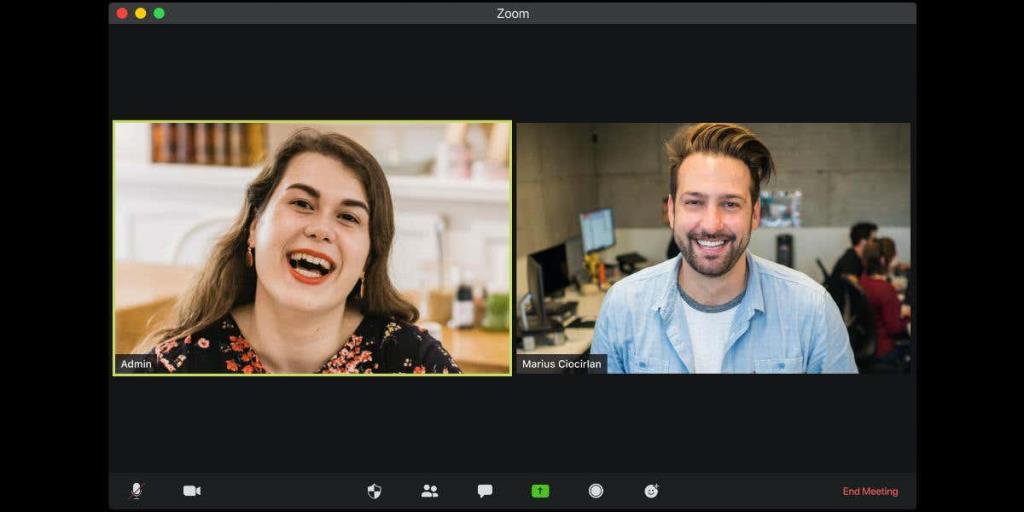
Ко може да користи Зоомову функцију замућења позадине
Зоом ће вам показати опцију замућења позадине ако ваш рачунар испуњава неколико минималних захтева. Прво, требало би да проверите да ли имате верзију Зоом-а која подржава замућену позадину. Ево кратке листе минимално потребних верзија која ће вам помоћи у томе:
- Виндовс: 5.5.0 (12454.0131) или новији
- мацОС: 5.5.0 (12467.0131) или новији
- Линук: 5.7.6 (31792.0820) или новији
- Андроид: 5.6.6 (2076) или новији
- иОС: 5.6.6 (423) или новији
Можете брзо да проверите верзију Зоом десктоп клијента тако што ћете кликнути на слику профила у горњем десном углу и отићи на Подешавања > Помоћ > О Зоом -у . Ако имате старију верзију апликације, требало би да ажурирате Зоом на најновију верзију тако што ћете отићи на Икона профила > Провери ажурирања .
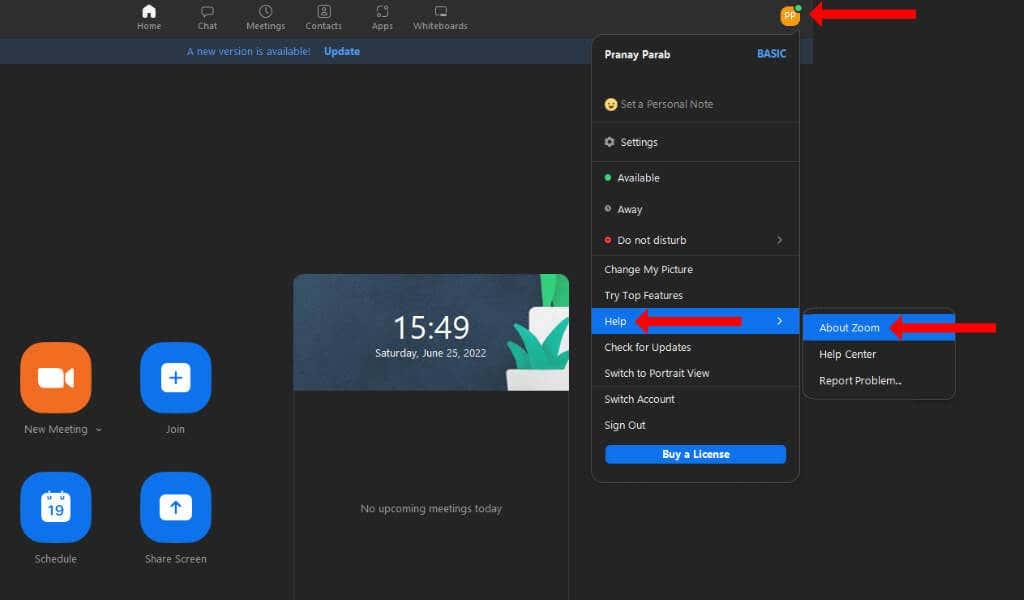
На паметним телефонима можете да одете у Апп Сторе или Гоогле Плаи продавницу, потражите Зоом и ажурирате га одатле.
Зоом такође наводи неколико минималних системских захтева за функцију виртуелне позадине и напомиње да се они примењују и на опцију замућене позадине. Можете да проверите да ли ваш уређај испуњава ове системске захтеве на Зоом веб локацији . Постоје различите спецификације за оне који планирају да користе зелени екран, па обавезно проверите и то.
Коначно, вашем уређају је потребна функционална веб камера да бисте могли да користите функцију замућења позадине на Зоом-у.
Како замутити позадину на Зоом-у за Виндовс, Мац и Линук
Функција замућења позадине се може подесити пре него што започнете Зоом позив. У Зоом-овој апликацији за радну површину, можете да кликнете на икону Подешавања испод слике профила да бисте започели. На левој бочној траци изаберите Позадина и ефекти .

Кликните на картицу Виртуелна позадина и изаберите Замућење . Ово ће замутити вашу позадину и требало би да можете да видите преглед ефекта у окну за преглед видео записа изнад картице Виртуелне позадине. Ако је све прошло добро, требало би да будете у фокусу, а иза вас би требало да буде замућена слика.
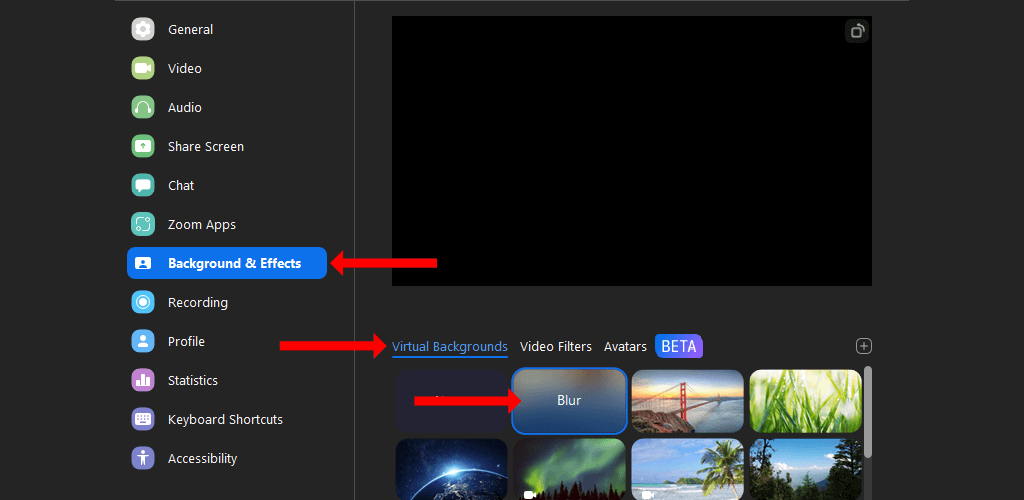
Алтернативно, можете одабрати другу виртуелну позадину као што је Сан Франциско, Трава или Земља. Они су унапред инсталирани и можете им лако приступити без додатних корака. Такође имате могућност да користите прилагођену позадинску слику у Зоом-у.
На истој картици Виртуелне позадине у подешавањима зума кликните на икону + на десној страни, изнад траке за померање. Сада можете да изаберете или Додај слику или Додај видео и одаберете прилагођену позадину за све будуће састанке.
Такође је вредно напоменути да можете да подесите замућену позадину или виртуелну позадину чак и након што започнете Зоом састанак. Да бисте ово тестирали, можете отворити Зоом и кликнути на опцију Нови састанак .
Када састанак почне, кликните на икону стрелице нагоре поред дугмета Започни видео . Изаберите Блур Ми Бацкгроунд да додате једноставан ефекат замућења. Такође можете да изаберете опцију Изабери виртуелну позадину и свом видео позиву додате слику или видео позадину.
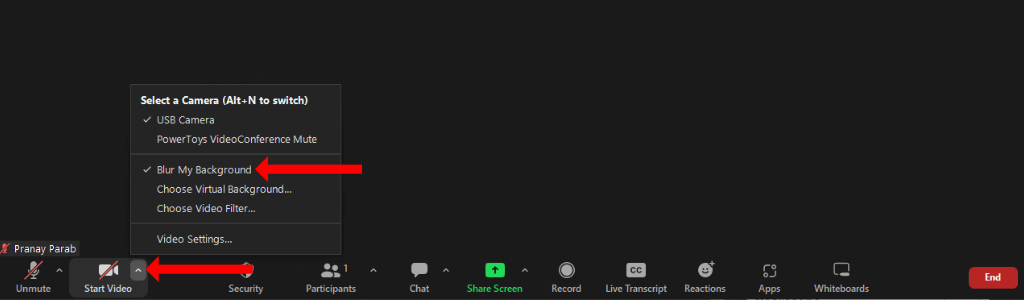
Како замаглити зум позадину на Андроиду, иПхонеу и иПаду
Ако користите мобилну апликацију Зоом, можете да замутите позадину након што започнете нови састанак. На Аппле уређајима као што су иПхоне или иПад, започните нови Зоом састанак и додирните дугме Још у доњем десном углу. Изаберите Позадине и ефекти и додирните Блур да бисте замаглили позадину.
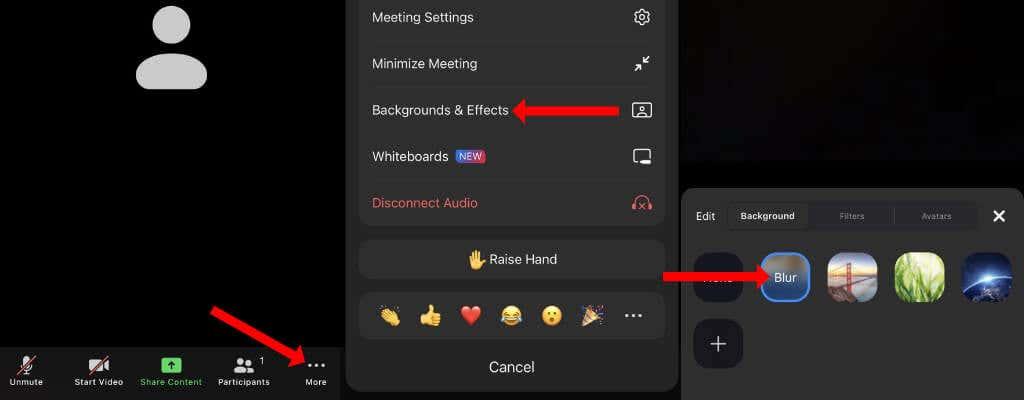
Такође можете да изаберете друге виртуелне позадине на овој страници или да додирнете дугме + да додате прилагођену позадину преко свог мобилног уређаја.
На Андроид паметним телефонима можете започети нови Зоом састанак и притиснути дугме Још у доњем десном углу. Затим изаберите Виртуелна позадина и изаберите Замућење . Такође можете одабрати једну од подразумеваних позадина Зоом-а или користити дугме + да додате прилагођене позадине.
Ако се ефекат не примени одмах, можете притиснути дугме Заустави видео и додирнути Покрени видео да би функционисао.
Када изађете из Зоом састанка на Андроид или иОС уређајима, можете додирнути дугме Још у доњем десном углу почетног екрана апликације и отићи на Састанци . Притисните Задржи виртуелну позадину за и изаберите Сви састанци да бисте задржали своју Зоом виртуелну позадину на свим будућим састанцима.
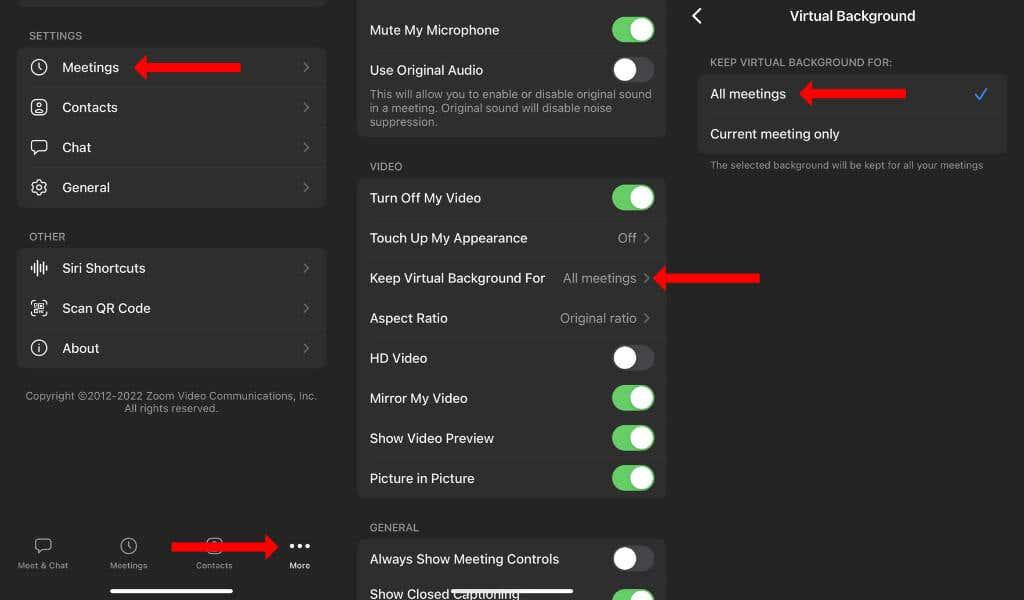
Нека вам видео конференције буде забавно
Видео конференције не морају бити потпуно досадне. Можете да направите прилагођену позадину у Зоом -у или Гоогле Меет- у да би ваши састанци били далеко занимљивији. Ово ће се показати као одличан почетак разговора, а најбољи део је што не захтева ни техничко знање.
Сада када вам је удобно да користите Зоом, обавезно научите све његове пречице на тастатури да бисте повећали с��оју продуктивност.