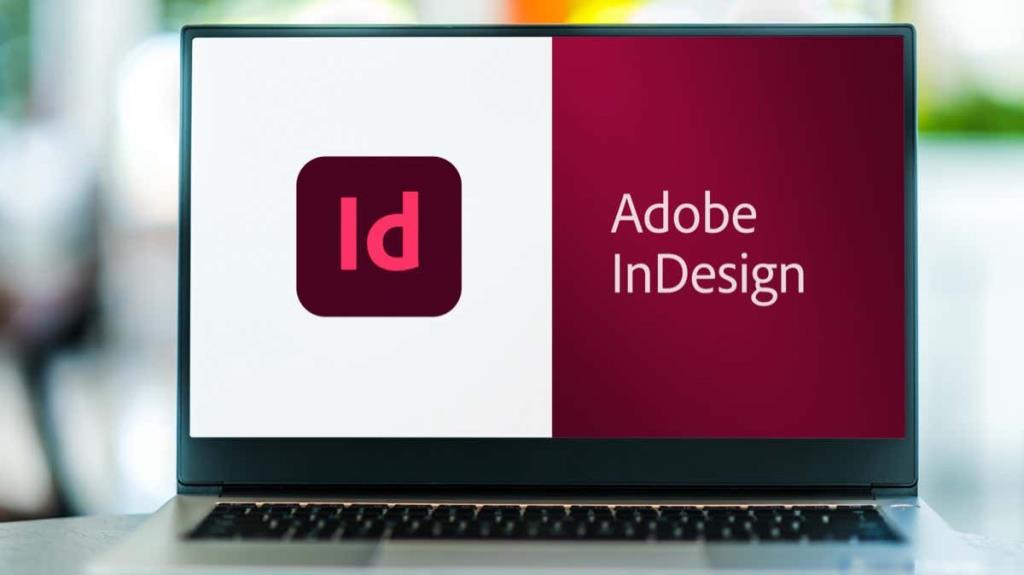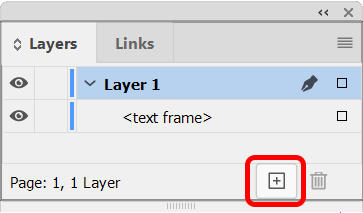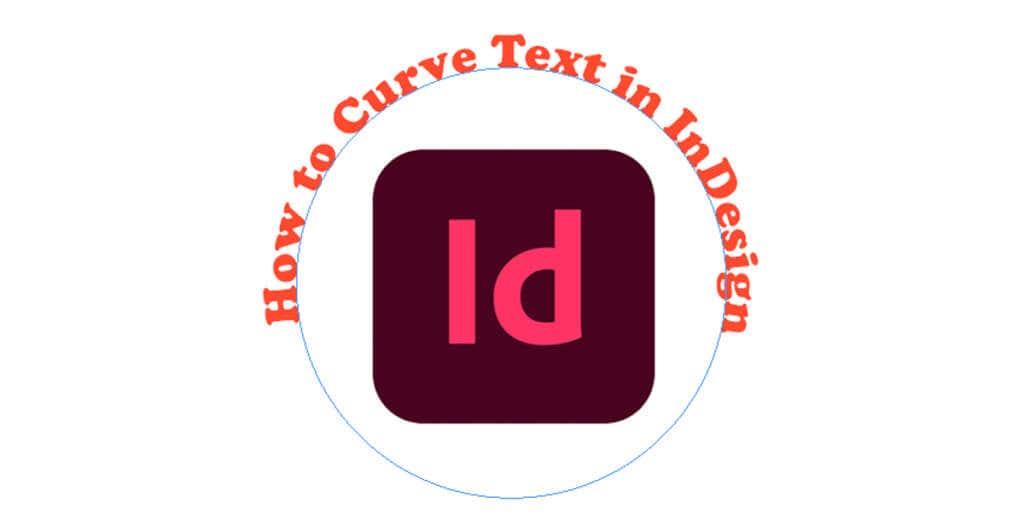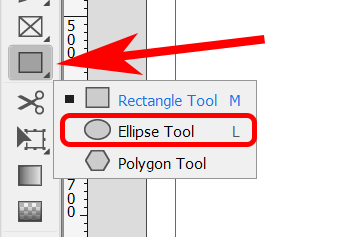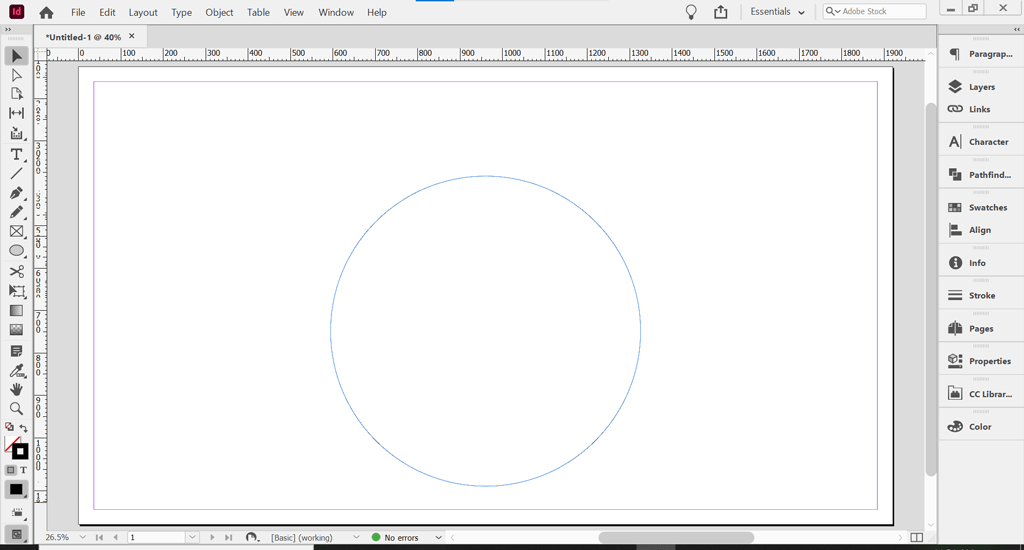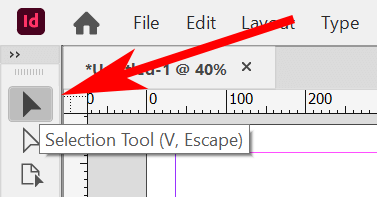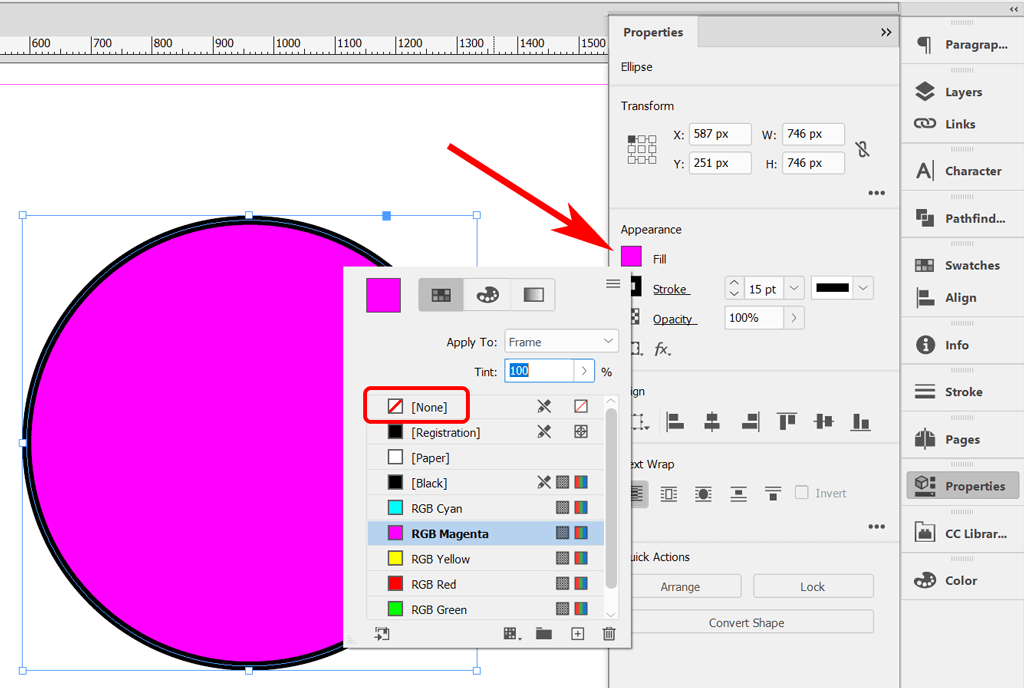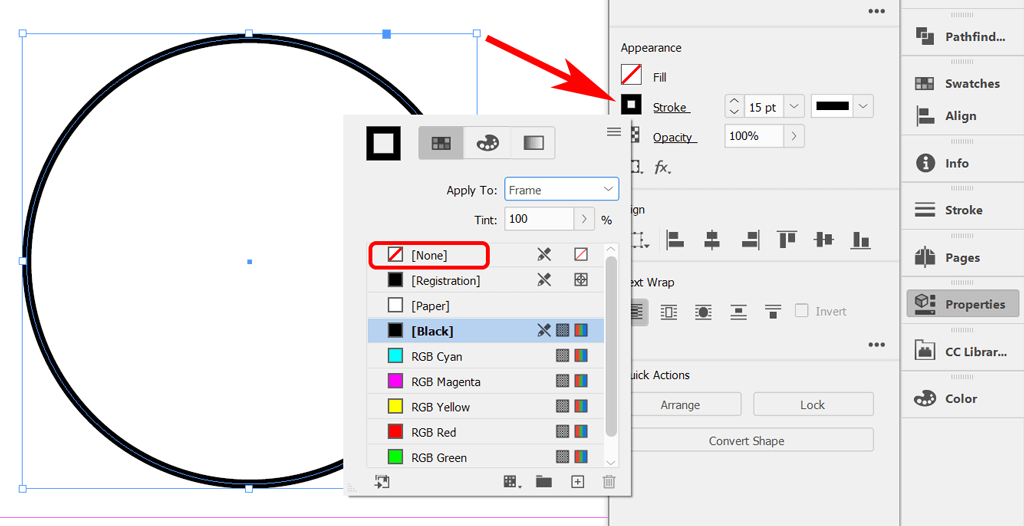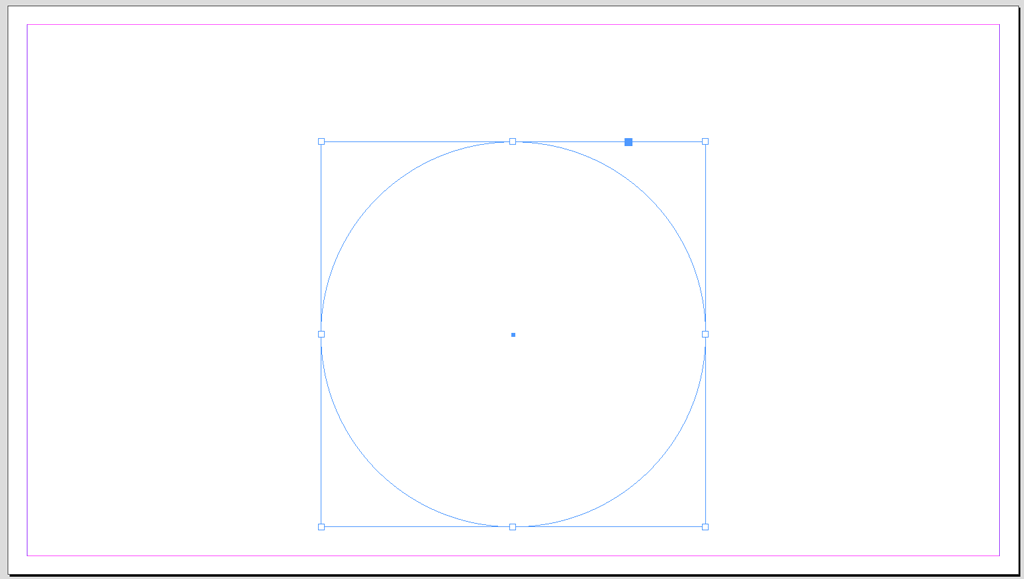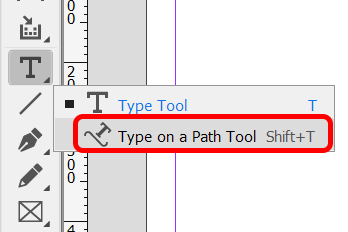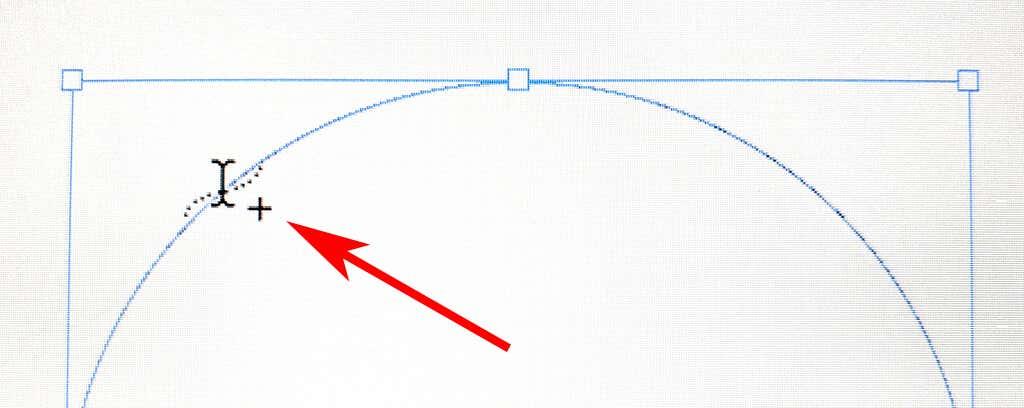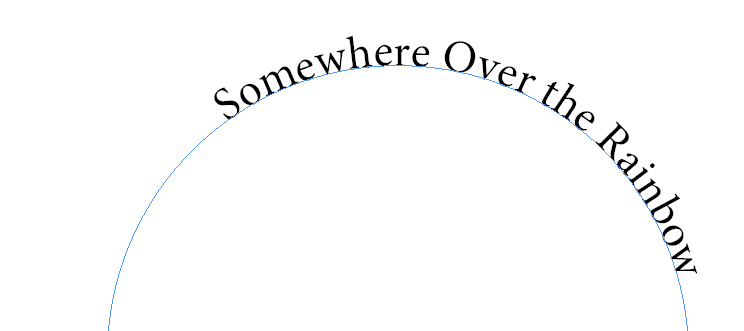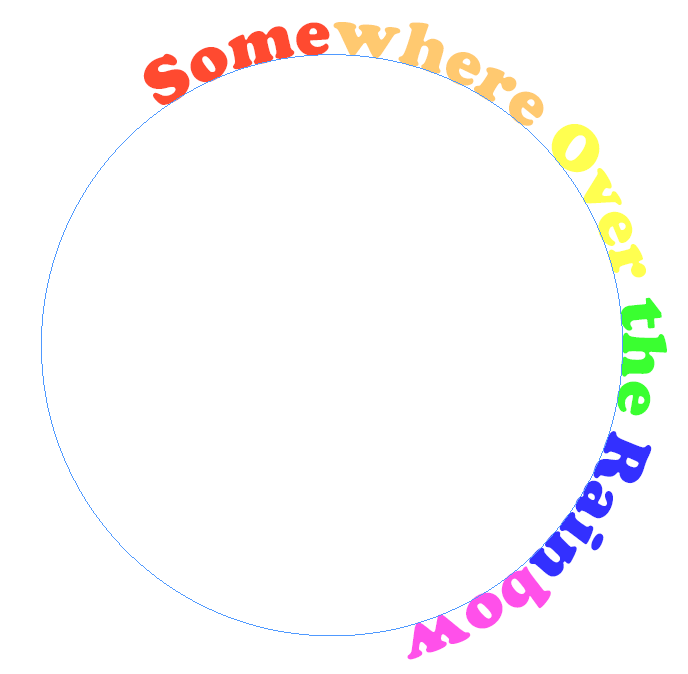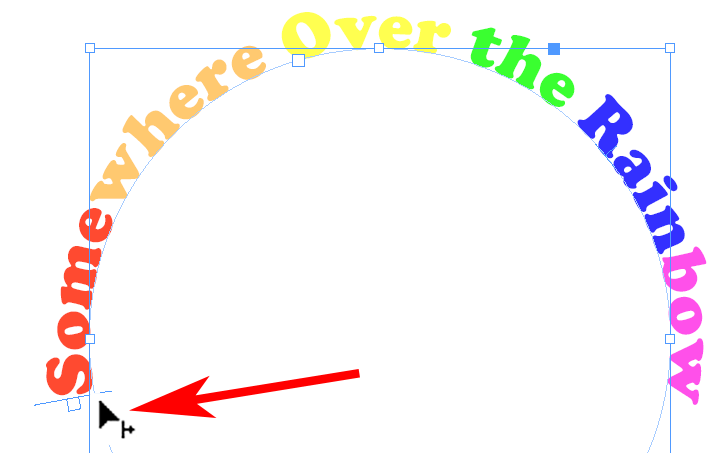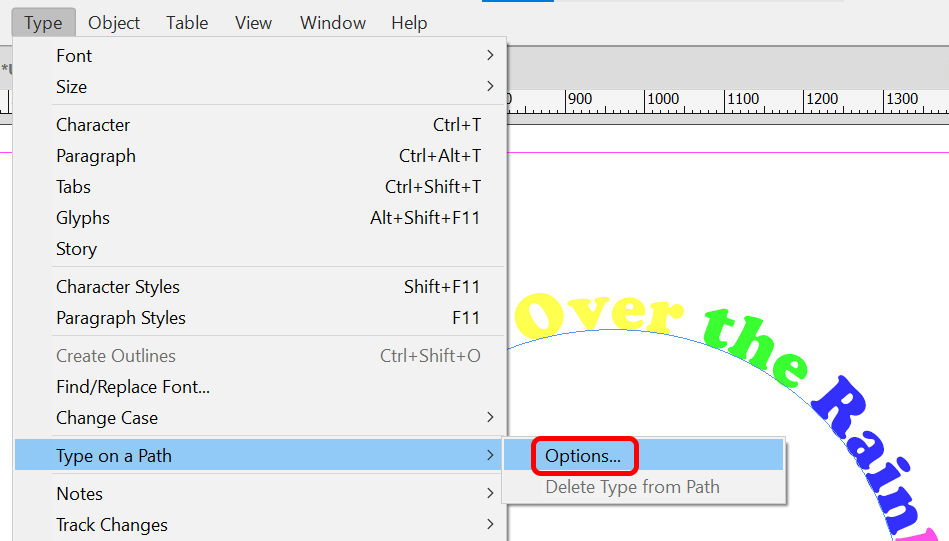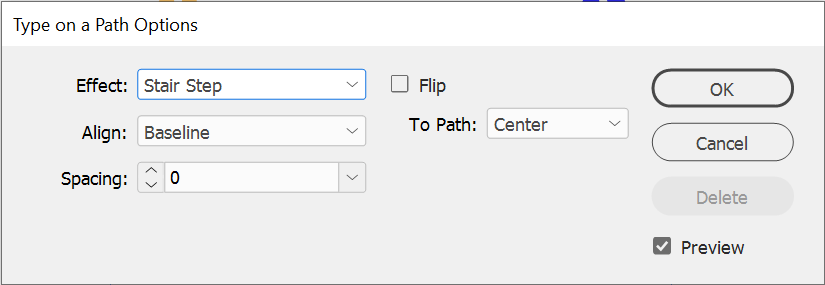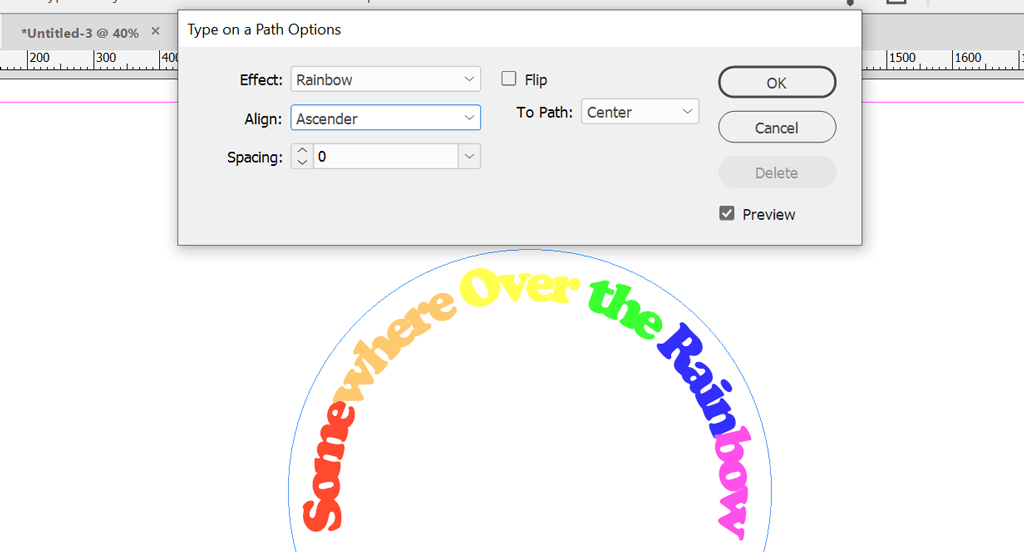Чак и ако имате искуства са софтвером за графички дизајн Адобе ИнДесигн, понекад ће вам можда бити тешко да постигнете ефекат који желите. У овом чланку ћемо савладати криву учења и показати вам како да закривите текст у ИнДесигн документу.
Овај водич ће покрити како заокружити текст креирањем закривљене путање, додавањем текста дуж те путање и форматирањем текста тако да ваш Индесигн пројекат изгледа онако како желите. Ако радите са векторском графиком, научите како да окренете текст на путањи у Иллустратор-у .
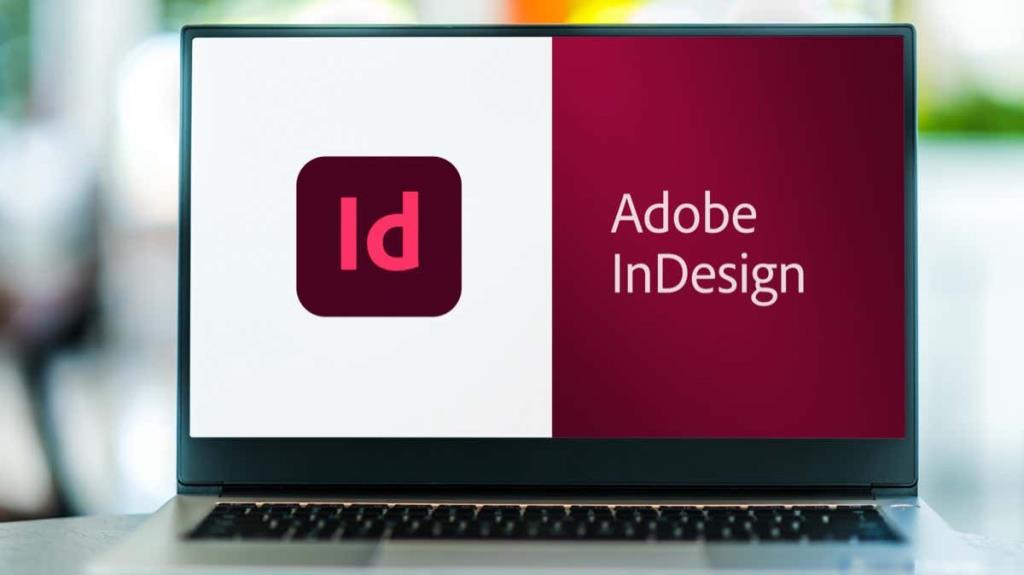
Направите слој за текст
Прво, ако ће ваш дизајн имати и графику и текст, размислите о креирању наменског слоја за сву типографију.
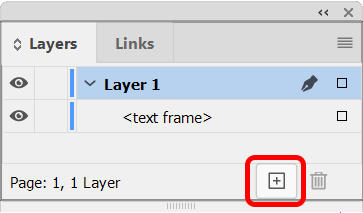
Изаберите Прозор > Слојеви да бисте приказали таблу Слојеви или користите пречицу на тастатури Ф7 . Затим изаберите дугме Нови слој да бисте креирали нови слој.
Креирајте путању
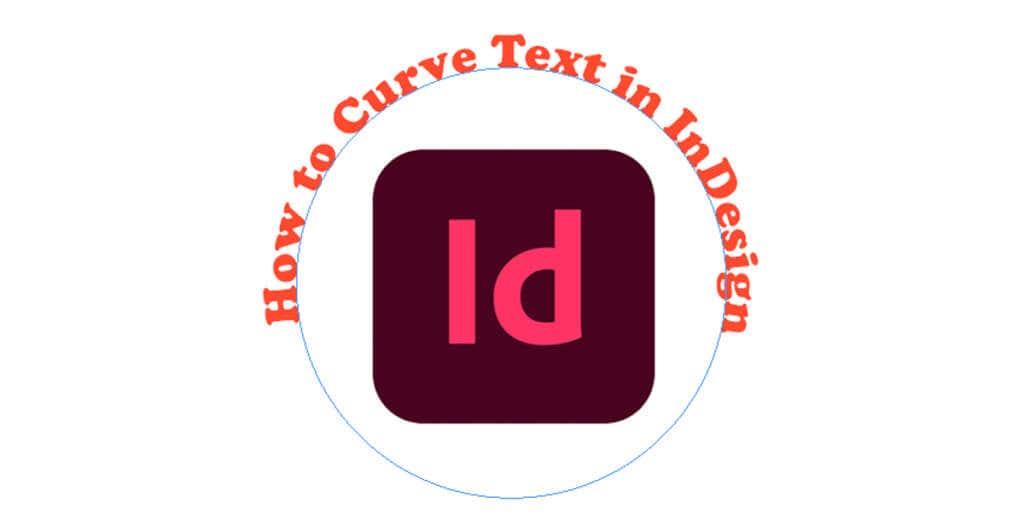
ИнДесигн има неколико алата које можете користити за креирање путање. Да бисте направили закривљену путању, можете користити алатку Еллипсе или алатку за оловку. Иако можете да користите било који алат за обликовање да бисте креирали путању, у овом примеру ћемо користити алатку Еллипсе да бисмо направили савршени круг.
Како направити савршену кружну путању
Прво изаберите алатку Еллипсе . Можда је скривен иза алата Рецтангле Тоол. Ако јесте, кликните и држите стрелицу падајућег менија на икони алата Правоугаоник док не видите додатне опције, укључујући алатку Еллипсе. Алтернативно, можете користити пречицу на тастатури Л да активирате алатку Еллипсе.
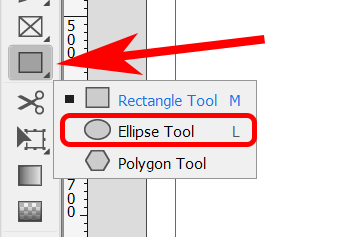
Са одабраном алатком Еллипсе, држите притиснут тастер Схифт и кликните и превуците курсор да бисте направили савршен круг.
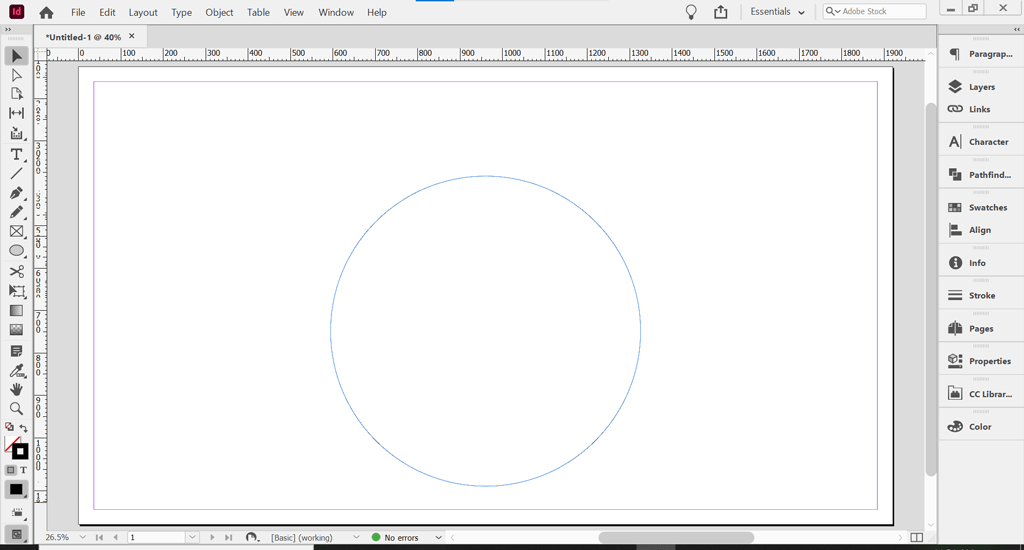
Да бисте креирали закривљени текст у ИнДесигн-у, куцате на путањи. Ово је закривљена путања на коју ћемо додати текст.
Учините пут невидљивим
Путања су подразумевано невидљива. Међутим, ако су основна боја и боја потеза укључене, мораћете да их искључите да би путања била невидљива.
Користећи алатку за избор , изаберите путању круга коју сте управо креирали. Алат за избор можете пронаћи на врху траке са алаткама или помоћу пречице на тастатури В.
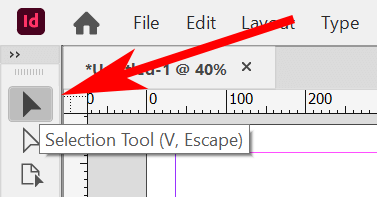
Са одабраним алатом Селецтион или Дирецт Селецтион, кликните на путању круга. Затим изаберите панел Својства . У радном простору Ессентиалс изаберите Виндовс > Својства да бисте приказали панел Својства.
Ако путања круга има боју испуне и/или потез примењену на путању, видећете то на панелу Својства. Изаберите опцију Ништа под Филл .
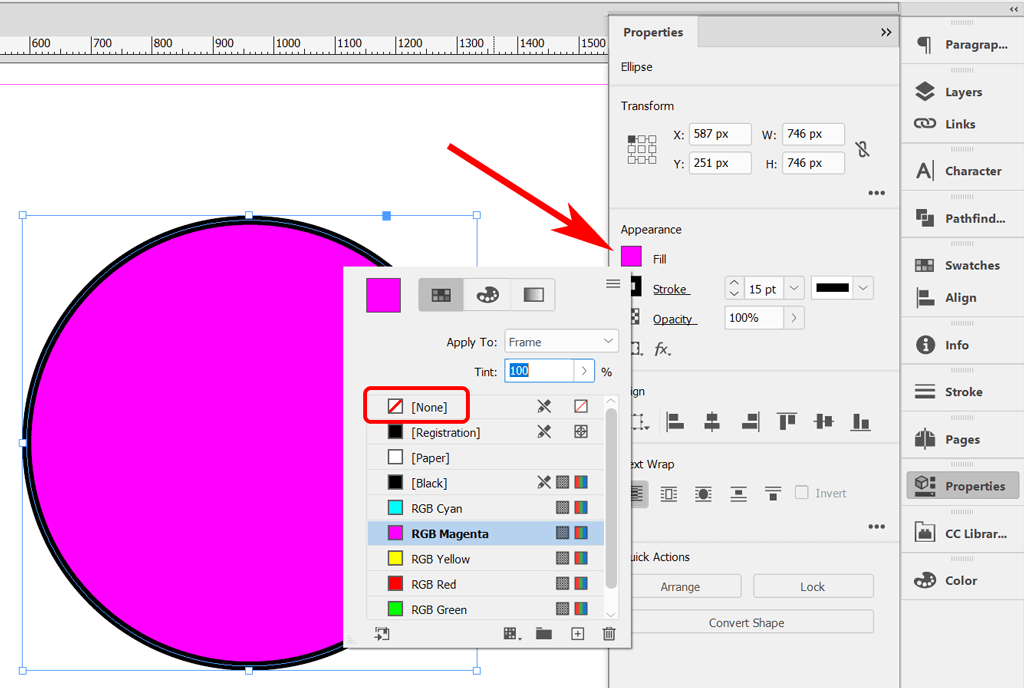
Затим урадите исто да уклоните ударац. Изаберите опцију Ништа под Строке .
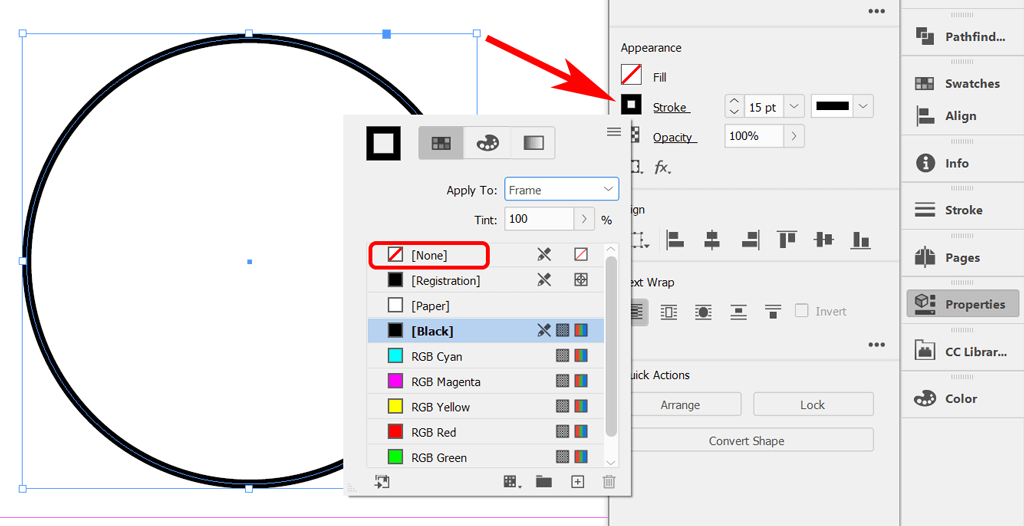
Требало би да вам остане једноставна кружна путања без испуне или потеза.
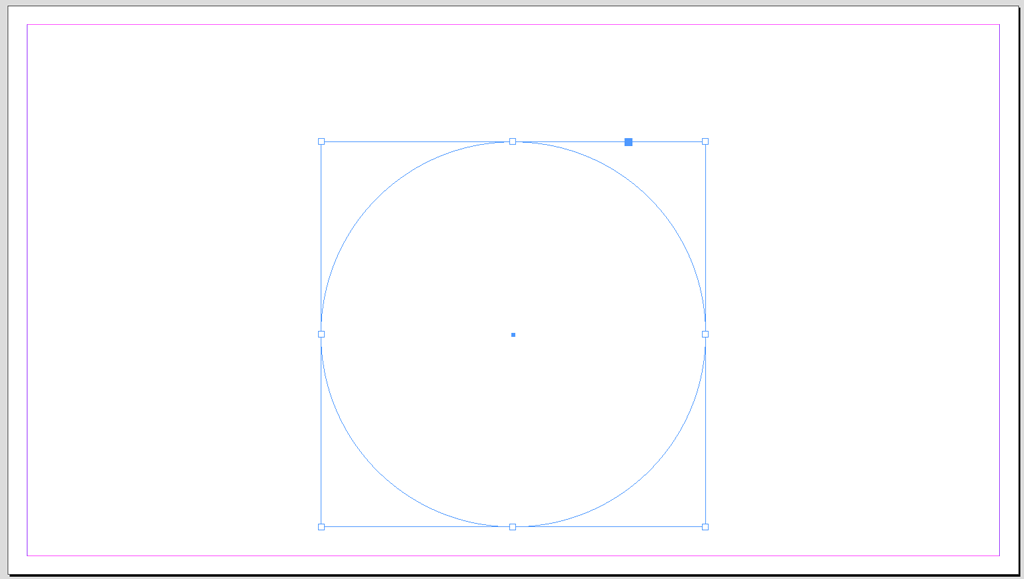
Затим ћемо додати текст на закривљену линију путање.
Додајте свој текст
Да бисте додали текст, прво изаберите алатку Укуцај на путањи са траке са алаткама. Можда је скривен испод алата Типе. Кликните и држите дугме миша на алатки за текст да бисте открили алатку Укуцај на путањи. Алтернативно, можете користити пречицу на тастатури Схифт + Т да изаберете алатку Укуцај на путањи.
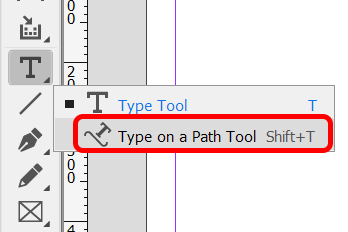
Затим, са изабраним алатом Укуцај на путањи, померите курсор на круг. Када видите икону плус поред иконе Алат за унос текста на путањи, кликните на круг. Икона плус значи да тамо можете додати текст.
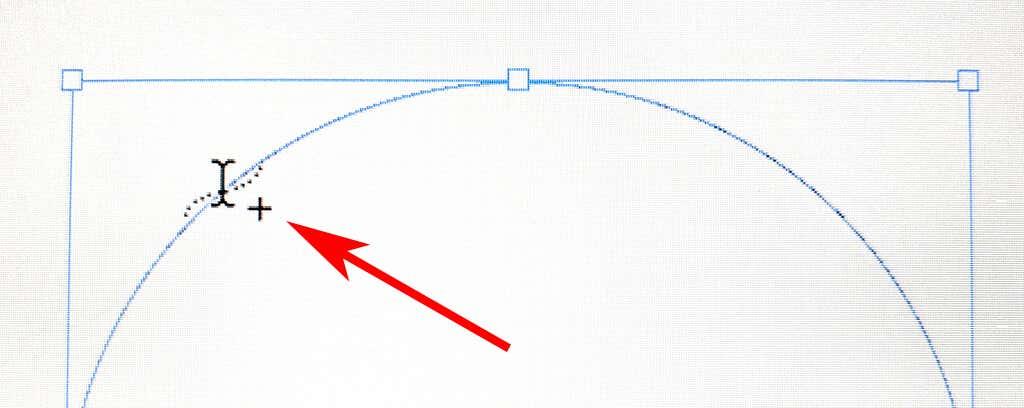
Када кликнете на путању, видећете курсор на путањи где можете да додате текст. Откуцајте ред текста.
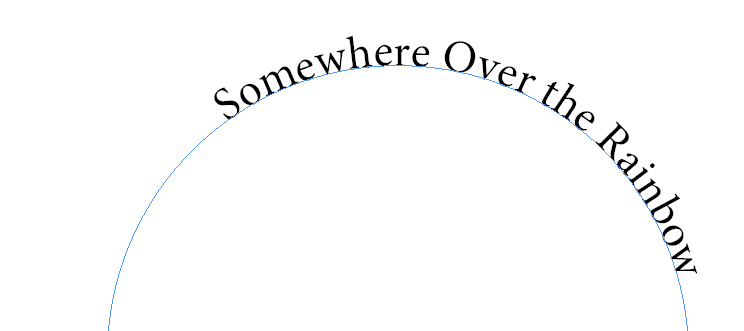
Да бисте подесили фонт и величину типа, активирајте таблу за знакове тако што ћете изабрати Прозор > Тип и табеле > Знак или користите пречицу на тастатури Цтрл + Т или Цомманд + Т за Мац рачунаре.
Да бисте подесили боју типа, активирајте панел Боја тако што ћете изабрати Прозор > Боја > Боја или користите пречицу на тастатури Ф6 . Изаберите текст и примените боју.
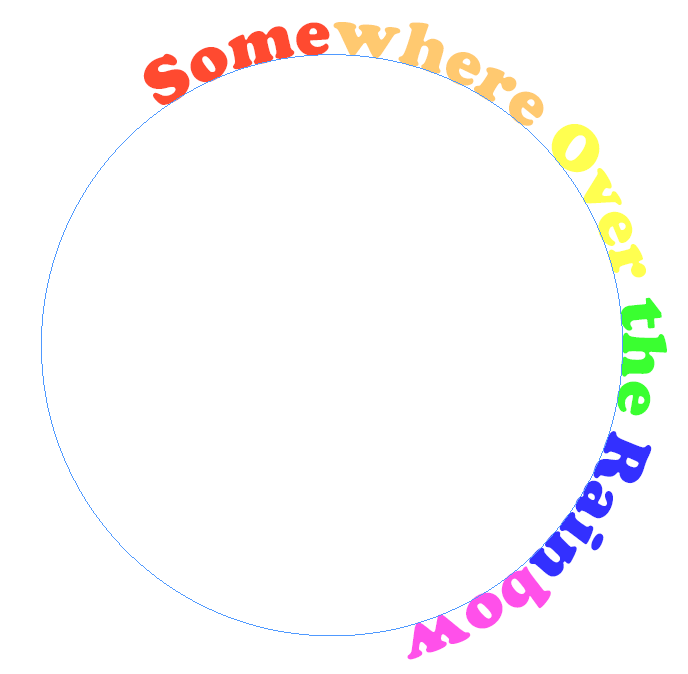
Затим ћемо позиционирати текст тачно тамо где желите на кружној путањи.
Померите текст дуж кривине
Да бисте померили текст дуж криве, користите алатку за селекцију да бисте изабрали тип на путањи. Задржите показивач изнад почетне или крајње заграде типа док не видите икону са стрелицом поред показивача. Избегавајте заграде на улазу или излазу – они се користе за превлачење оквира текста од једног до другог.
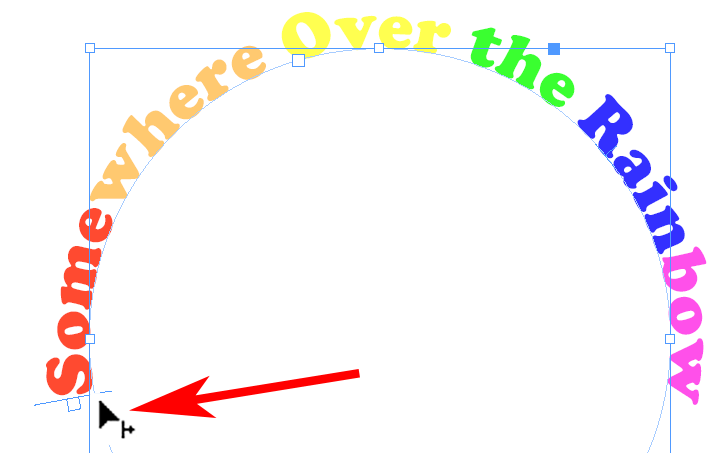
Превуците текст дуж путање до жељене позиције.
Укуцајте опције путање
Алат Тип на путањи долази са разни�� опцијама. Изаберите Тип > Укуцајте на путањи > Опције да бисте приказали оквир за дијалог.
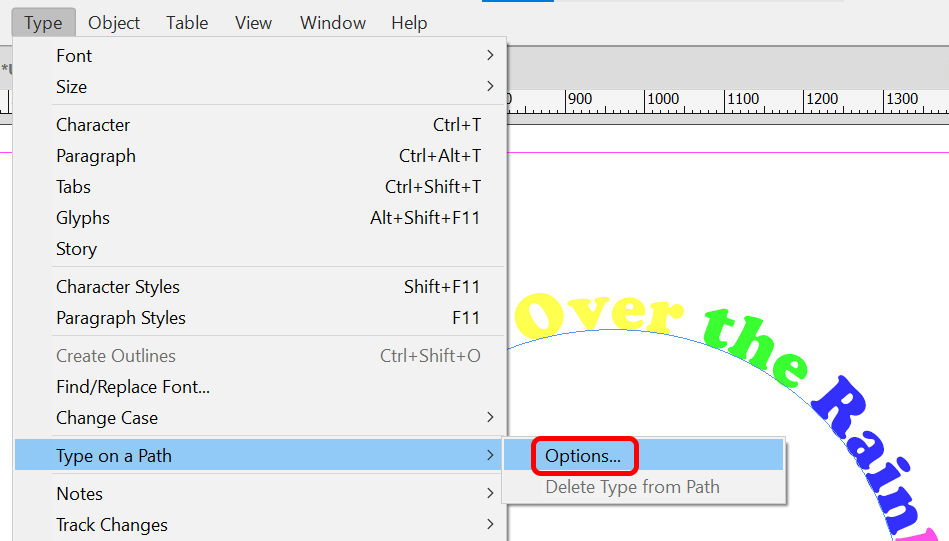
Можете додати опције ефеката, поравнања и размака.
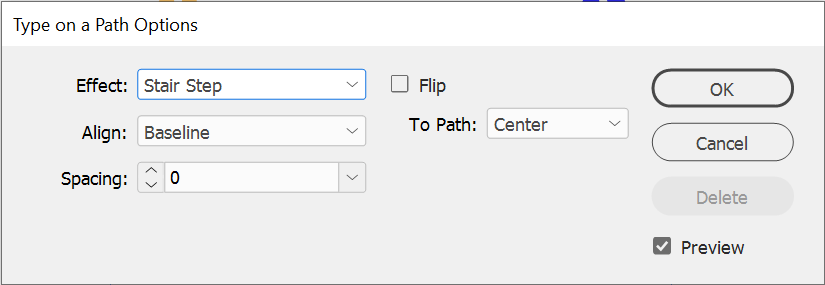
Уверите се да је поље за преглед означено и испробајте све опције у падајућем менију Ефекат. Дуга је подразумевани ефекат, али погледајте друге као што су Степен Степ или Скев да бисте видели који текстуални ефекат вам се највише допада.
Означите поље Флип да бисте ставили тачку сидрења у унутрашњост кружне путање. Такође можете да користите опције Поравнај да бисте подесили где се текст појављује у односу на линију путање. Основна линија је подразумевана. Уопштено говорећи, избор Асцендер ће поравнати врх текста са путањом. Избор Десцендер ће поравнати дно текста са путањом.
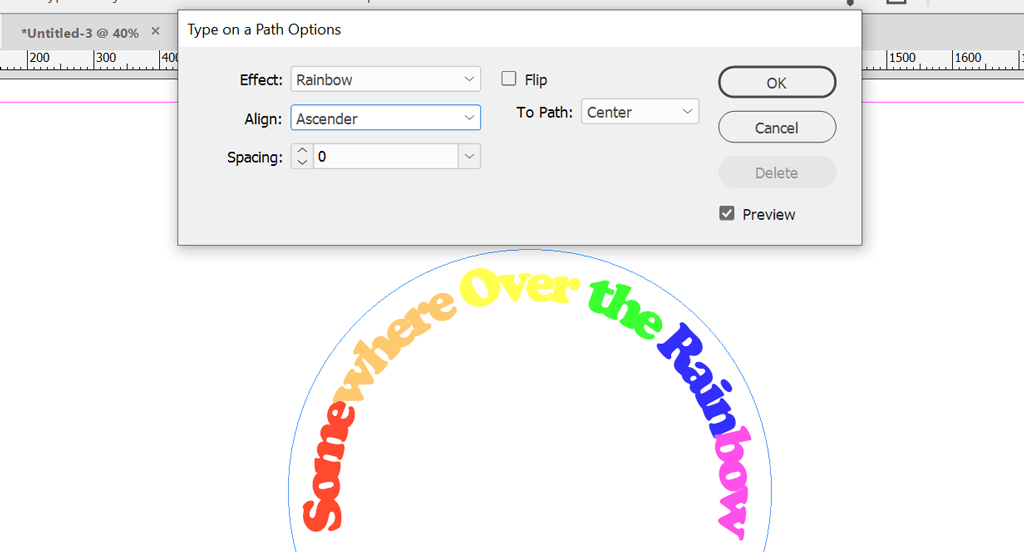
Опција Размак контролише размак текста око криве.
Адобе апликације раде заједно
Најбољи део Адобе Цреативе Цлоуд апликација је начин на који раде заједно. Пхотосхоп, Иллустратор и ИнДесигн су основни алати за графички дизајн. Погледајте неке од наших других туторијала:
Што више радите са Адобе апликацијама, удобније ћете стварати нове дизајне.