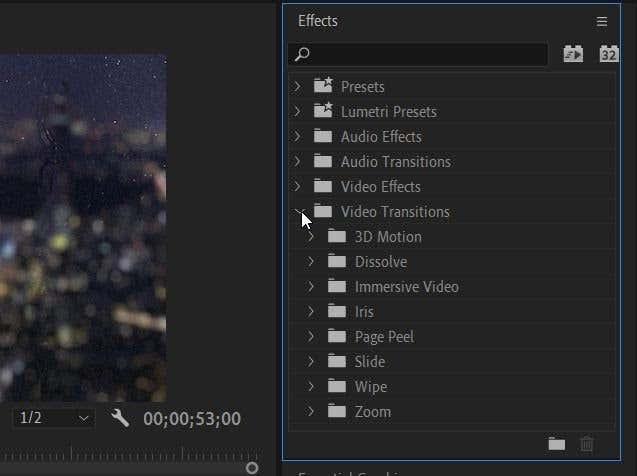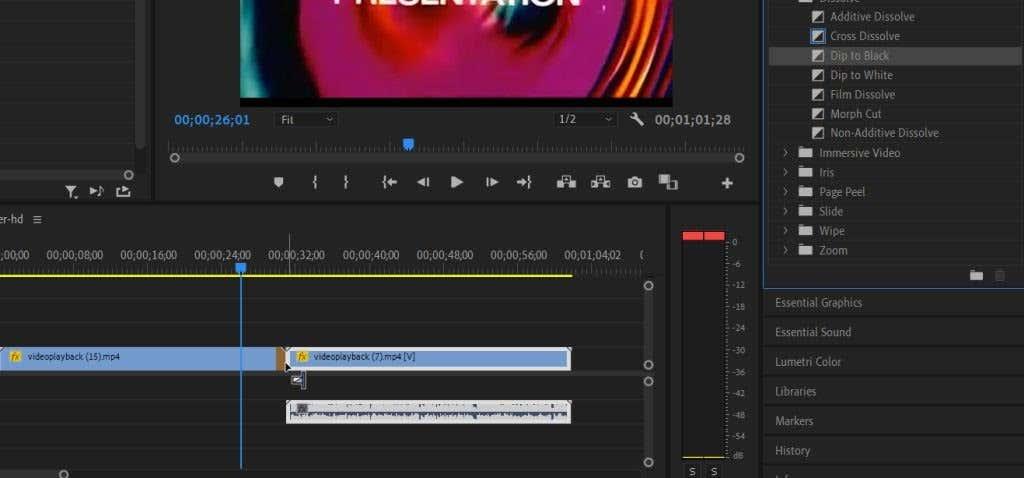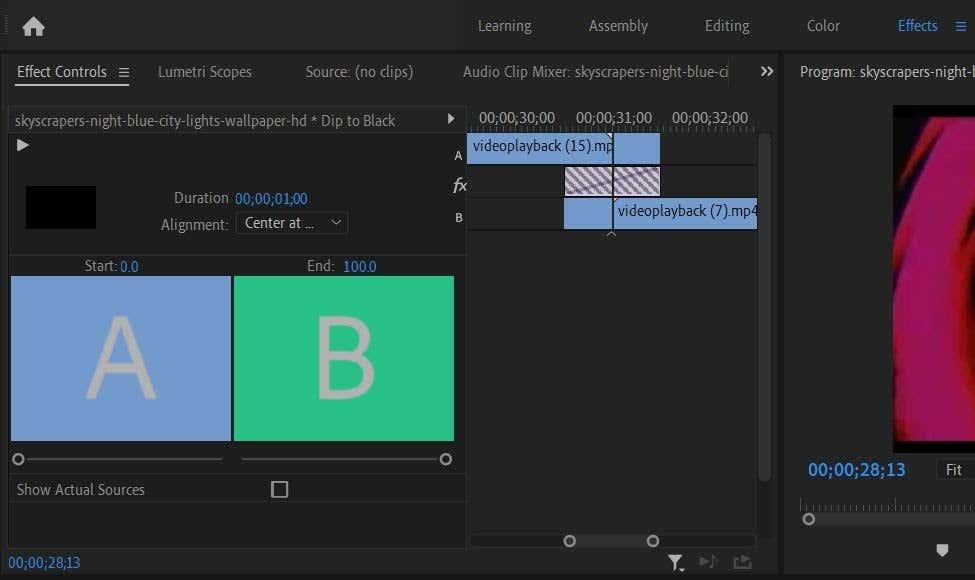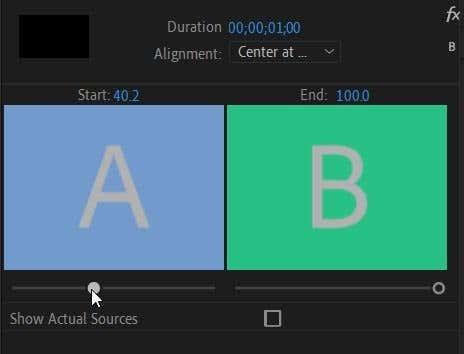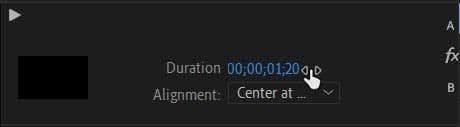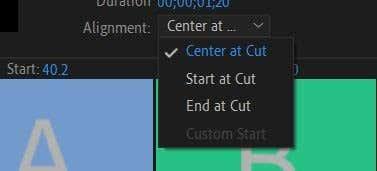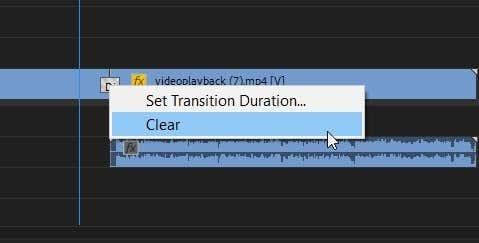У многим ситуацијама током уређивања видео записа, прескок је најлакши и најприроднији приступ спајању клипова. Међутим, ако желите да се одлучите за нешто више стилизовано за пројекте као што су музички спотови, рекламе, трејлери или уводни и завршни делови, друге врсте прелаза су веома корисне.
У Адобе Премиере Про , постоји много ефеката прелаза који су доступни и бескрајни начини на које можете да их промените тако да одговарају вашем видеу. У овом чланку ћете открити где да пронађете ефекте прелаза, како да их убаците у пројекат и како да их уградите тако да изгледају онако како желите. Када схватите прелазе, то ће вам бити важан алат који ћете користити на многим будућим пројектима.

Како додати прелаз у Премиере Про
Проналажење и додавање прелаза је веома лак процес. Моћи ћете да пронађете све своје опције прелаза у панелу Ефекти , којем можете приступити са горње траке са опцијама. Изаберите ово и панел ће се појавити са десне стране. Пратите ове кораке да бисте додали свој прелаз.
- У панелу Ефекти идите на Видео Транситионс .
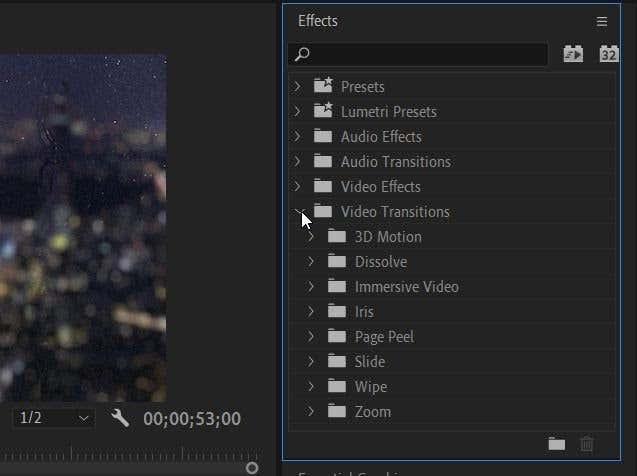
- Изаберите било који од типова прелаза и пронађите онај који желите да користите.
- Кликните и држите прелаз, а затим га превуците на почетак или крај клипа на којем желите да га користите. Или га поставите између два клипа да бисте прешли између краја једног клипа и почетка другог.
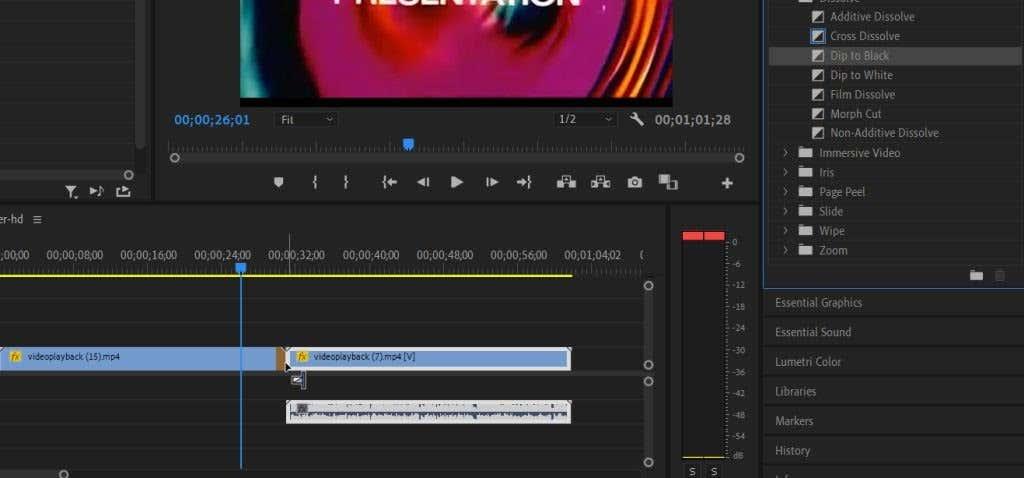
Постоји много различитих прелаза које можете изабрати у Премиере-у, а неки од њих можда боље одговарају вашем пројекту од других. За природније прелазе, желећете да погледате у одељку Растварање. Већина других ефеката прелаза може изгледати мало претерано или неприметно, али у зависности од вашег пројекта они могу функционисати, посебно ако одлучите да сами уредите прелаз.
Како уредити прелаз
Можда не желите да транзиција траје толико дуго, или не желите да буде тако приметна. Срећом, Премиере вам омогућава да лако уређујете своје прелазе на панелу Контроле ефеката. Међутим, уређивање прелаза је мало другачије од уређивања других ефеката Премиере . Зато следите ове кораке да бисте добили свој тачан.
- Идите на таблу Контроле ефеката у горњем левом углу када радите на картици Ефекти .
- Сада, на временској линији, изаберите прелаз који сте додали у своје клипове. Требало би да видите промену панела Еффецт Цонтролс , са квадратима означеним А и Б и мини временском линијом поред тога.
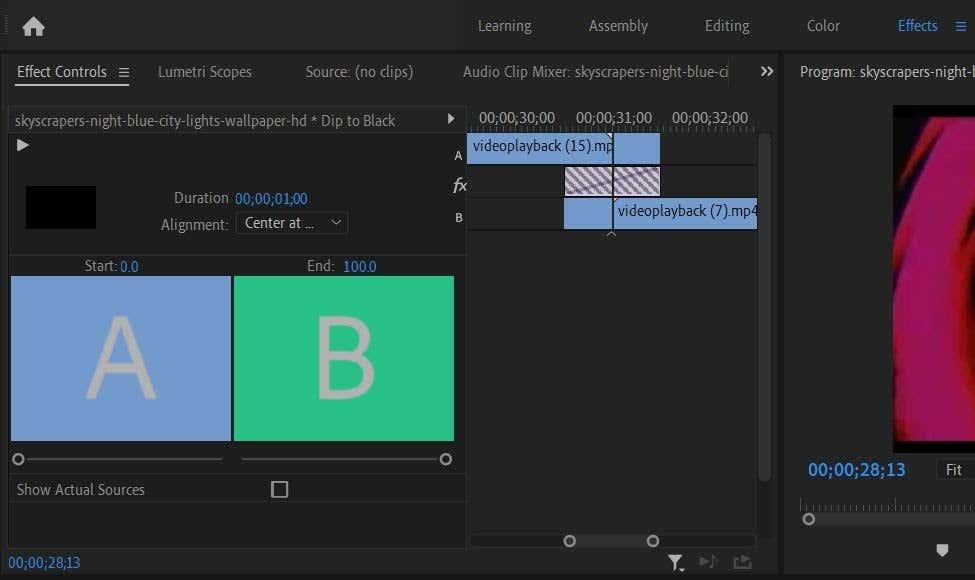
- Можете променити где почиње прелаз тако што ћете отићи на траку испод квадрата А. Кликните и превуците мали круг да бисте променили почетну вредност. Ово ће узроковати да транзиција почне ближе или даље од почетка другог клипа. Да бисте променили крајњу тачку прелаза, користите траку испод Б квадрата.
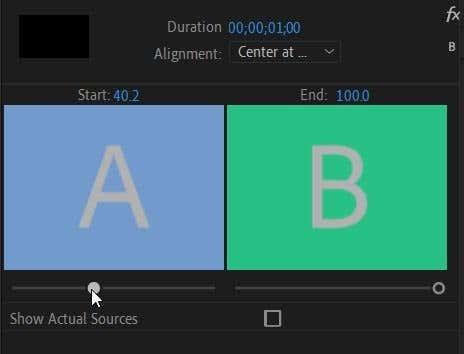
- Такође можете променити дужину прелаза у целини помоћу вредности Трајање . Ако пређете курсором преко ове вредности, можете кликнути и превући лево или десно да бисте је променили. Ово ће учинити цео прелаз дужим за оба клипа.
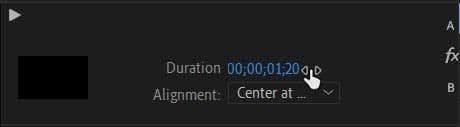
- Такође можете брзо да поравнате прелаз да бисте започели тамо где су клипови исечени. Идите на падајући мени Поравнање и изаберите где желите да почне или заврши прелаз у складу са резом.
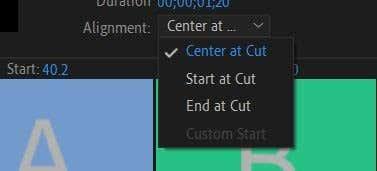
Користећи ове контроле ефеката, можете учинити да ваш прелаз изгледа глатко и савршено се уклапа у ваш пројекат. Такође, све измене које направите биће промењене у реалном времену, тако да можете гледати како утичу на ваш видео док уређујете.
У зависности од прелаза који сте изабрали, можда ћете имати више или мање опција за уређивање прелаза. На пример, ако додате имерзивни видео прелаз, моћи ћете да измените одређене квалитете светлосних ефеката, као што су експозиција, ротација и још много тога. Обично их можете променити тако што ћете променити вредност или изабрати опцију из падајућег менија. У овом случају, експериментишите да видите шта вам одговара.
Како избрисати прелаз
Ако одлучите да транзиција једноставно не функционише у вашем пројекту, једноставно их је избрисати. Само се уверите да желите да га избришете пре него што то учините, јер ће све измене које сте можда направили током прелаза бити изгубљене.
Постоје два различита начина за брисање прелаза:
- Пронађите прелаз на временској линији и изаберите га. Затим притисните Бацкспаце на тастатури.
- Изаберите прелаз на временској линији, а затим кликните десним тастером миша на њега. Изаберите Обриши и прелаз ће бити избрисан.
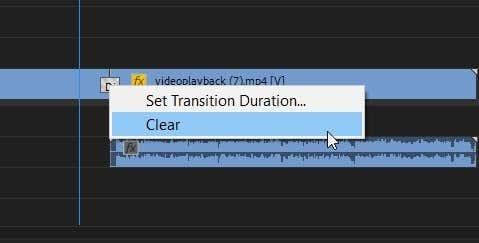
Додавање прелаза у Адобе Премиере Про
Правилно извршење транзиције може резултирати неким иконским ефектима – само погледајте незаборавну употребу транзиције у Ратовима звезда. Такође могу бити сјајни за додавање додатног поп музичким спотовима, рекламама или било ком видео снимку који делите на друштвеним медијима .
Експериментишите са коришћењем прелаза и бићете на добром путу да их учините одличним додатком било ком од ваших пројеката.