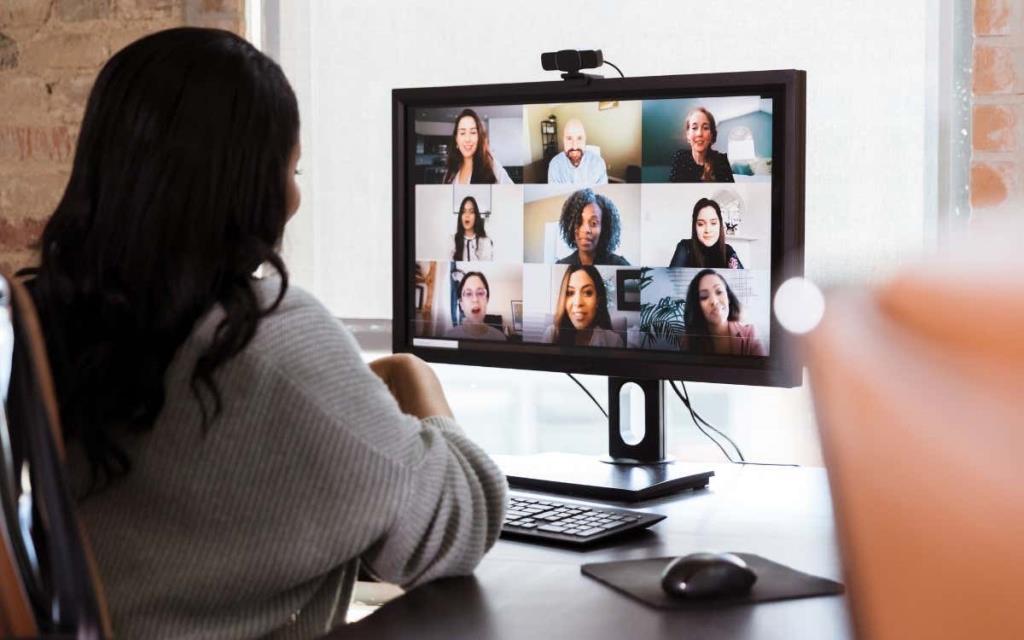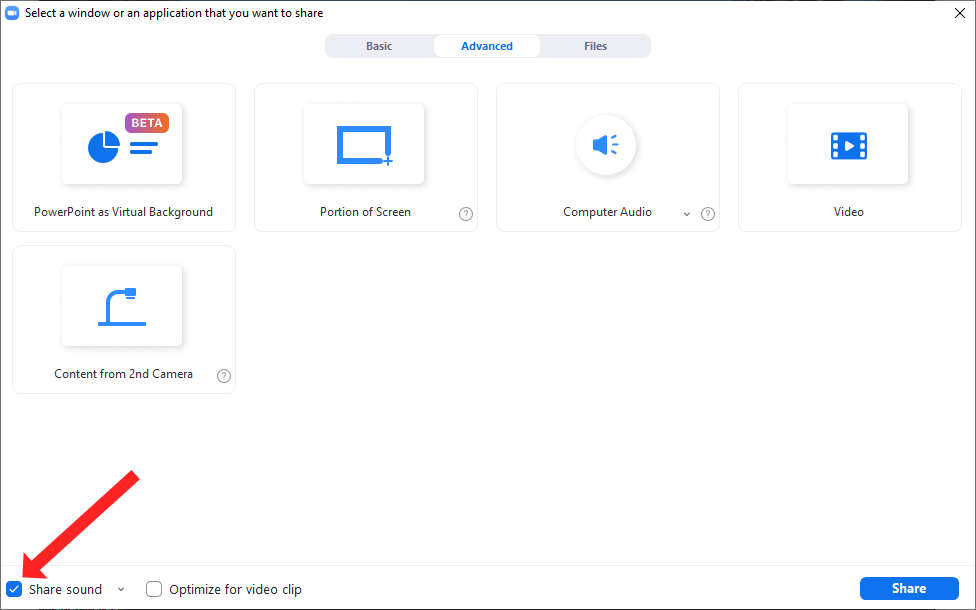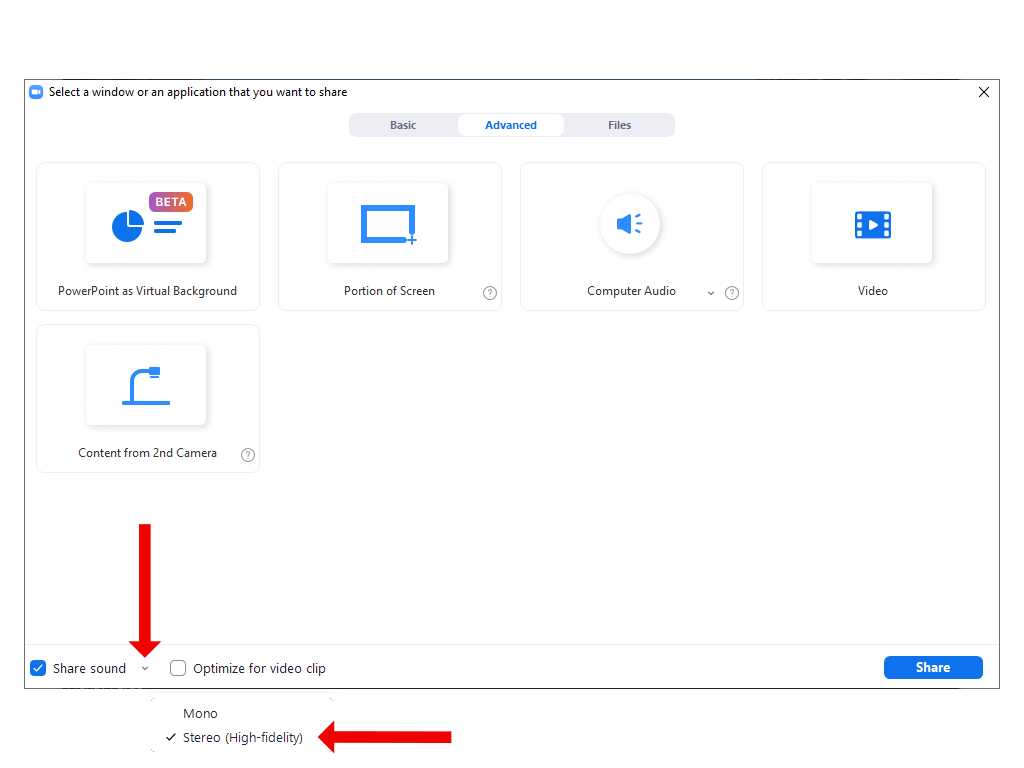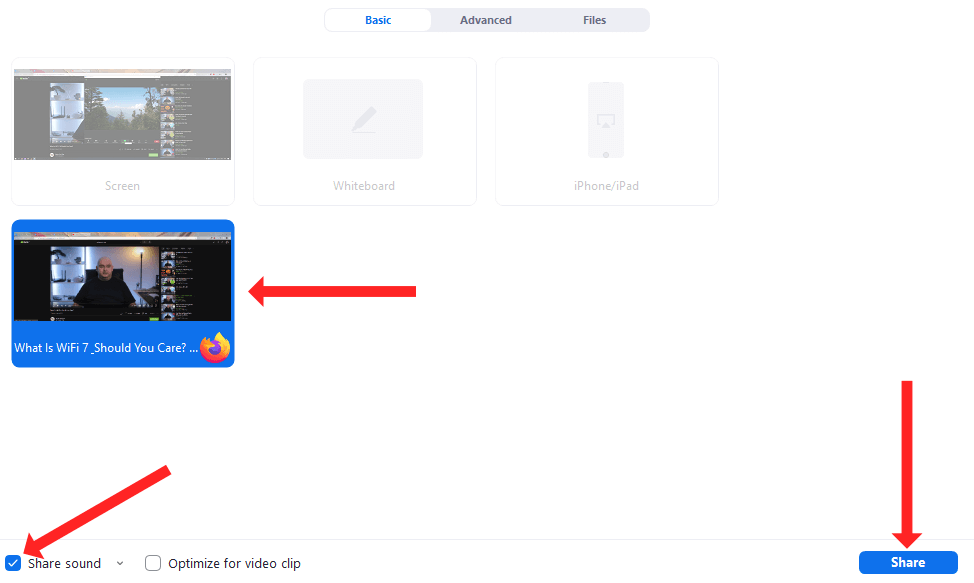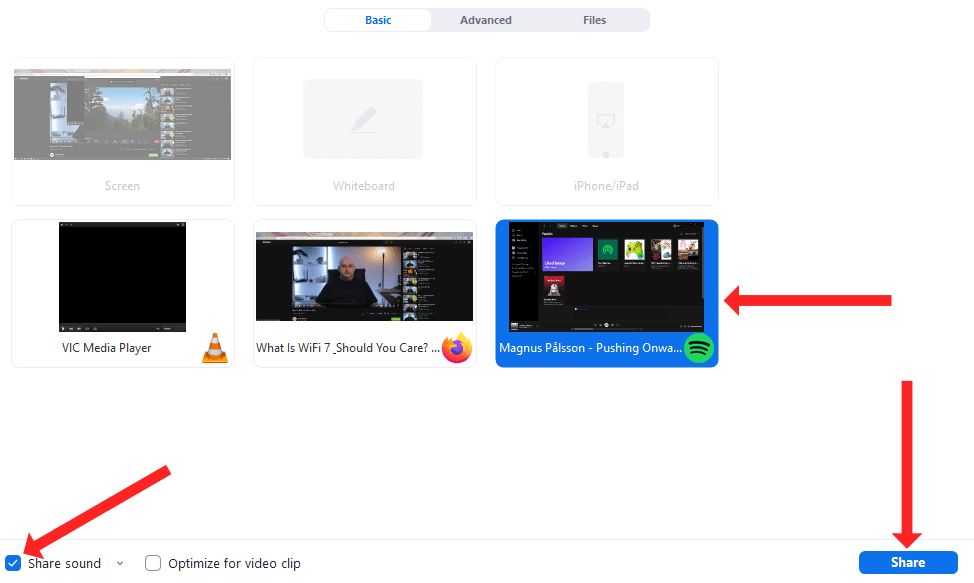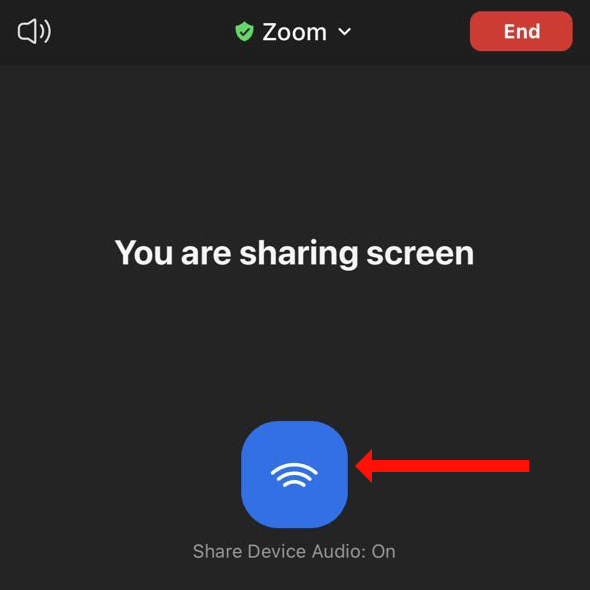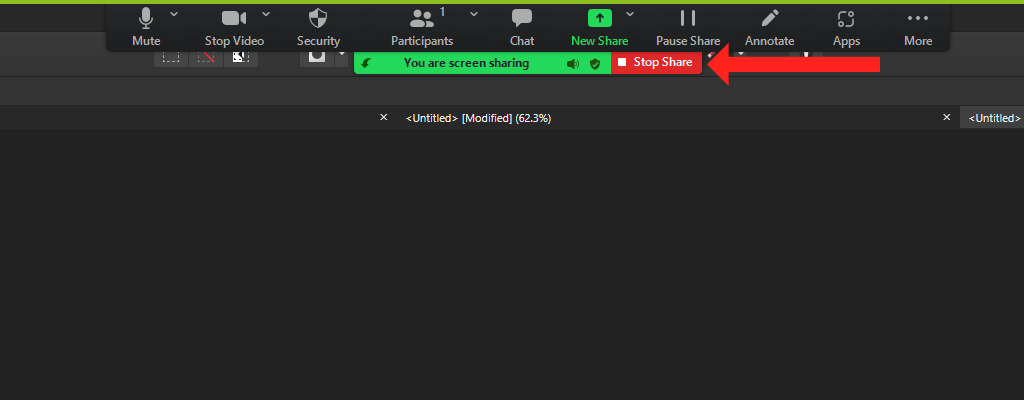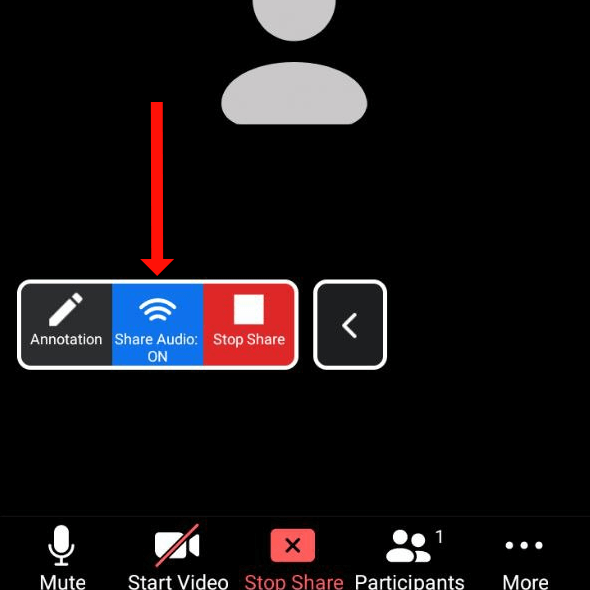Када делите екран са другима на Зоом састанку , звук рачунара је подразумевано искључен. Зум вам омогућава да користите дељење екрана за дељење звука са другим људима. Ово је корисно ако желите да гледате ИоуТубе видео са другима или ако желите да пуштате музику током паузе на састанку.
Ако то никада раније нисте радили, овај водич ће вам показати како да делите аудио на Зоом-у. Такође ћемо покрити како да прикажете ИоуТубе видео снимке са звуком другим учесницима Зоом састанка и како да делите музику са Спотифи-а са својом публиком.
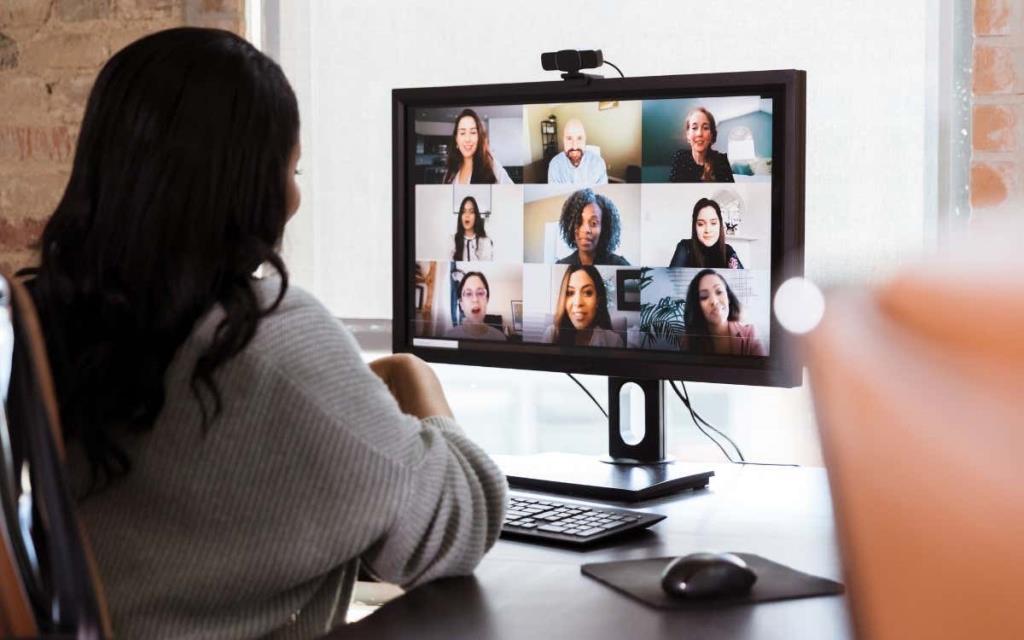
Како користити дељење екрана за дељење звука рачунара на Зоом-у за Виндовс или Мац
Да бисте делили звук на рачунару током Зоом позива, мораћете да отворите апликацију и започнете нови састанак. Не требају вам други учесници да бисте почели да делите звук рачунара у Зоом-у. Ово се лако може подесити пре него што се неко други придружи користећи Зоом-ову функцију дељења екрана. Кораци за коришћење ове функције су слични за Зоом за Виндовс и Мац.
Када започнете нови Зоом састанак, кликните на зелено дугме Дели екран на траци са алаткама састанка, која се налази у доњој половини прозора. Као што назив говори, ово се користи за дељење екрана на Зоом-у, али морате да омогућите другу опцију сваки пут када желите да делите звук са рачунара.
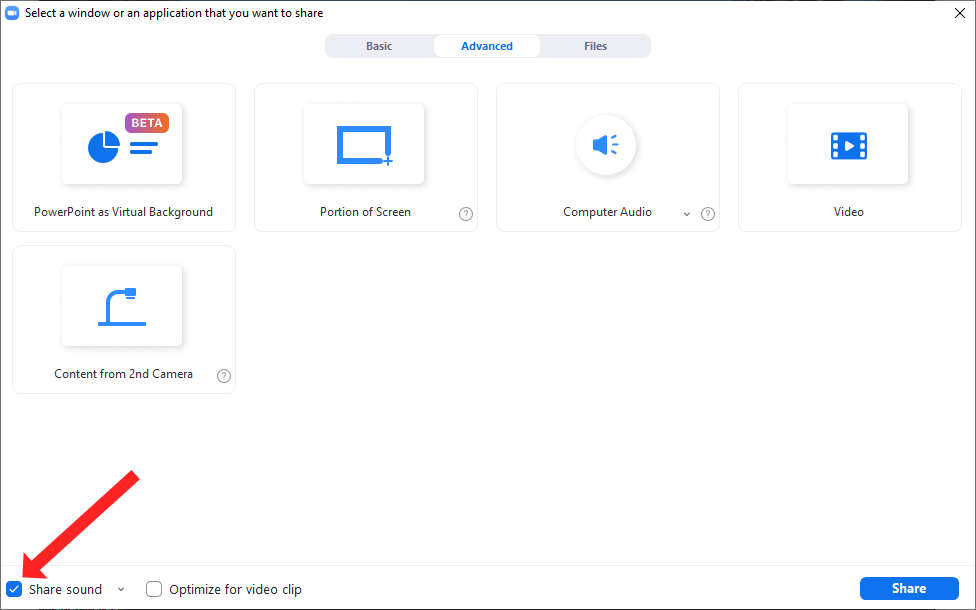
Сада можете да кликнете на поље за потврду поред дугмета Дели звук у доњем левом углу прозора. Ово ће осигурати да ће звук са вашег рачунара бити укључен када делите екран. Изаберите апликацију из које желите да делите звук и када будете спремни да почнете да делите, кликните на плаво дугме Дели у доњем десном углу овог прозора.
Како подесити квалитет звука који се дели помоћу дељења екрана
Зум вам омогућава да делите звук рачунара у моно и стерео квалитету. Пошто апликација Зоом оптимизује своја подешавања да би сачувала пропусни опсег, подразумевана вредност за аудио дељење помоћу функције дељења екрана је моно. Ако вам се то не свиђа, можете да делите квалитетнији звук са учесницима вашег Зоом састанка.
Да бисте то постигли, започните Зоом састанак и кликните на дугме Дели екран . Ово ће отворити прозор за дељење екрана, где можете да изаберете малу стрелицу надоле поред дугмета Дели звук . Видећете падајући мени са две опције. Да бисте делили квалитетнији звук са свог рачунара, изаберите Стерео (Хигх-Фиделити) . Кликните на поље за потврду поред дугмета Дели звук да бисте омогућили дељење звука рачунара на Зоом-у.
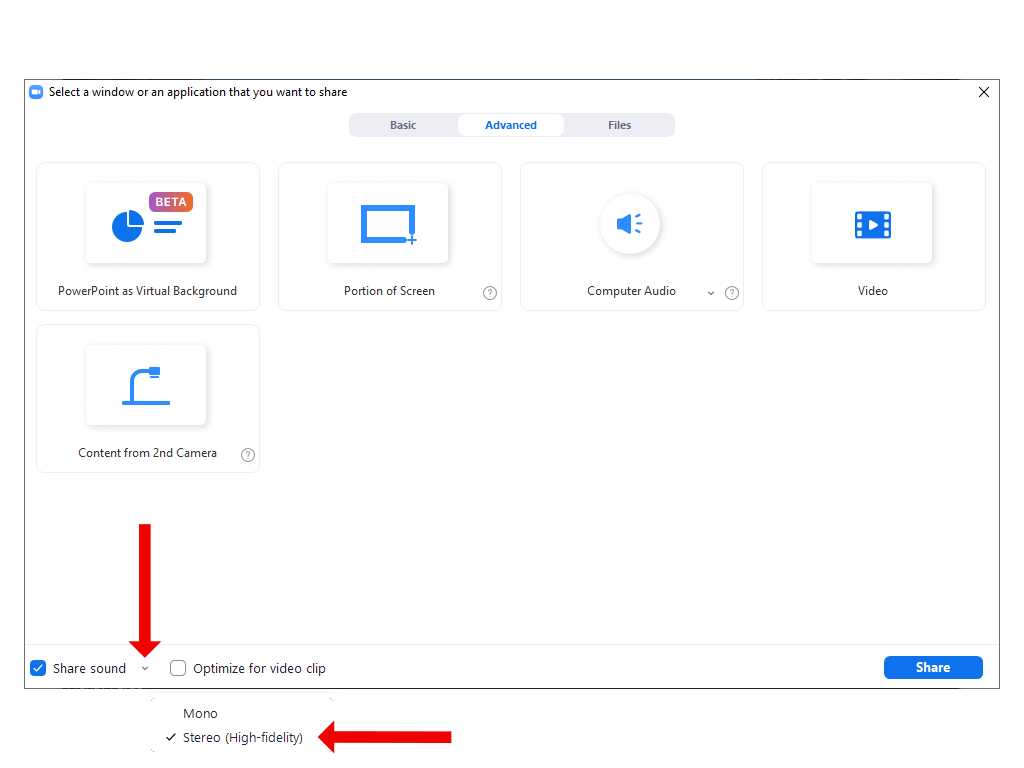
Када притиснете дугме Дели да бисте започели дељење екрана, учесници састанка могу да уживају у слушању музике или другог звука у стерео квалитету.
Како делити аудио са ИоуТубе видеа на Зоом-у
Када користите Зоом за подучавање или за презентацију, можда бисте желели да размислите о гледању ИоуТубе видео снимака са својом публиком. То можете лако да урадите комбиновањем дељења екрана са Зоом-овом функцијом дељења звука.
Да бисте то урадили, прво би требало да отворите ИоуТубе видео на свом рачунару. Ако сте отворили видео у прегледачу, уверите се да активна картица има видео који желите да прикажете помоћу дељења екрана. Ако је отворен на картици у позадини, мораћете да направите додатни клик када делите екран да бисте отворили видео. Ово можете да избегнете тако што ћете видео држати у првом плану одмах на почетку.
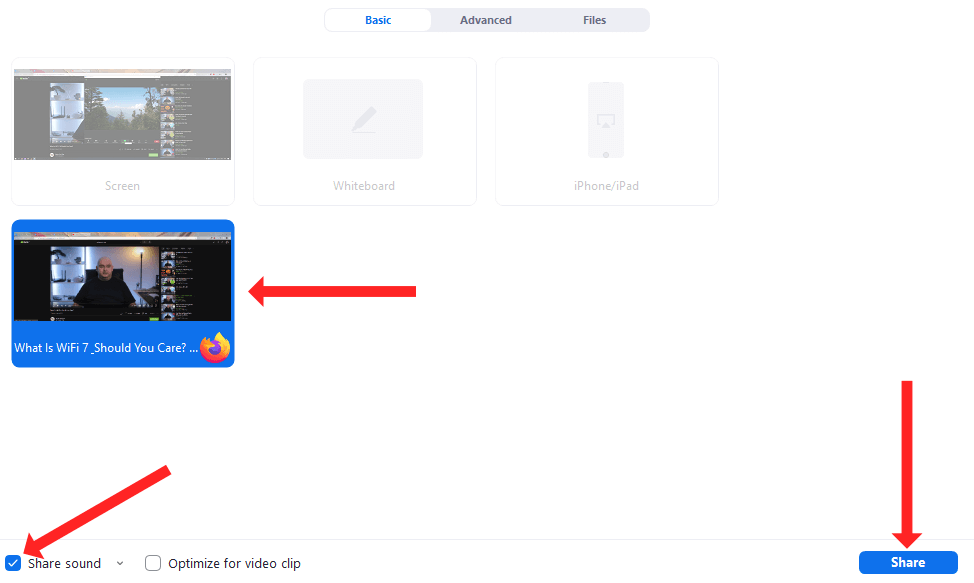
Затим отворите Зоом, започните нови састанак и притисните дугме Дели екран . Када видите прозор за дељење екрана, изаберите ИоуТубе видео са листе плочица и означите опцију Дели звук .
На крају, можете да кликнете на дугме Дели да бисте почели да гледате ИоуТубе видео са својом Зоом публиком кроз дељење екрана. Видео ће почети када притиснете дугме за репродукцију на ИоуТубе-у.
Како делити аудио са Спотифи-а на зумирању путем дељења екрана
Опуштајућа инструментална песма може да вам послужи као фино пуњење када чекате да се неки учесници придруже састанку или када правите кратку паузу током дугог Зоом састанка. Можете да користите функцију дељења екрана за дељење звука на Зоом-у и преко Спотифи - а.
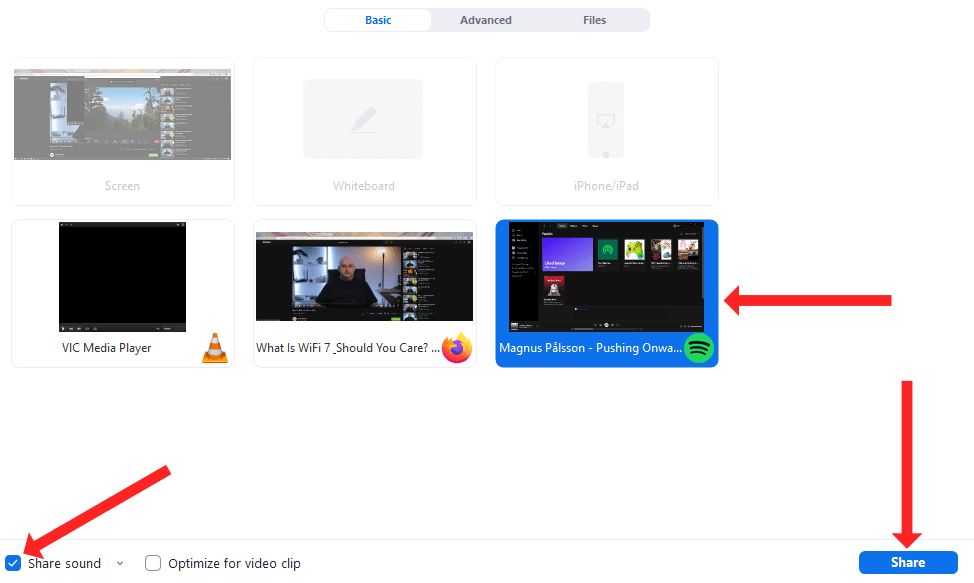
Да бисте то постигли, отворите Спотифи на рачунару и пронађите песму коју желите да пустите. Затим можете започети састанак на Зоом-у, притиснути дугме Дели екран и изабрати Спотифи са листе плочица. Не заборавите да проверите дугме Дели аудио у доњем левом углу, а затим кликните на дугме Дели у доњем десном углу да бисте започели дељење екрана.
На крају, можете да кликнете на дугме за репродукцију у Спотифи -у на рачунару да бисте поделили песму преко Зоом-а.
Како делити аудио на Зоом-у за иПхоне и иПад
Можете да користите функцију дељења екрана зумирања да бисте делили звук са свог иПхоне-а или иПад-а. Ово је прилично лако омогућити јер у тренутку када почнете да делите екран, звук уређаја са вашег Аппле уређаја се аутоматски дели са онима који су на Зоом састанку.
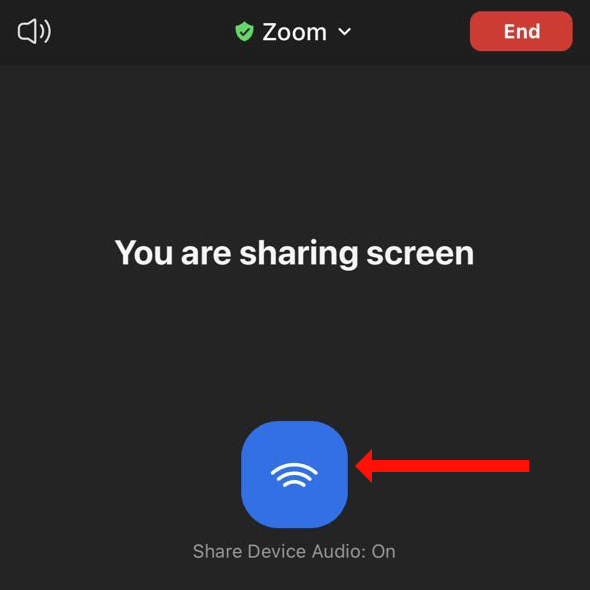
Дакле, само започните нови састанак на Зоом-у за иОС или иПадОС и додирните зелено дугме Дели садржај . Можете да изаберете Екран са листе опција, а затим да додирнете Старт Броадцаст да бисте започели дељење екрана са Зоом-а за иПхоне или иПад. Када то урадите, видећете плаво дугме са ознаком Дели звук уређаја: Укључено , што значи да делите аудио на Зоом-у са свог иПхоне-а или иПад-а.
Да бисте зауставили дељење звука, додирните црвено дугме Заустави дељење . Ово ће прекинути дељење екрана у сесији зумирања.
Како престати да делите звук рачунара у Зоом-у
Када завршите са дељењем екрана на Зоом-у, можете да зауставите дељење како би вам се пажња публике вратила са Спотифи песме или ИоуТубе видеа. Да бисте зауставили дељење екрана, кликните на црвено дугме Заустави дељење на врху екрана. Ово дугме се појављује поред зеленог дугмета Ви делите екран .
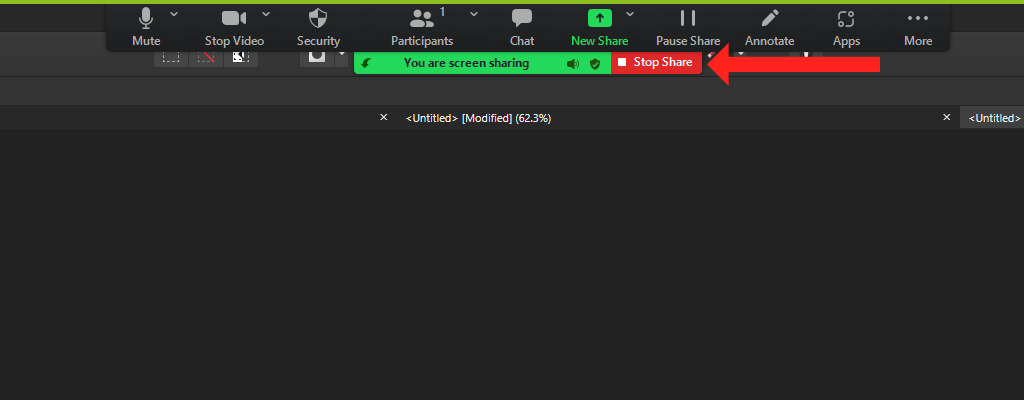
Када кликнете на црвено дугме, Зоом ће одмах престати да дели звук и видео са вашег рачунара са другим учесницима састанка.
Како делити аудио на Зоом-у за Андроид
И на Андроид-у, функција Зоом дељења екрана вам омогућава да делите звук са свог уређаја са другим учесницима састанка. Једина разлика је у томе што је дељење звука подразумевано искључено на Зоом-у за Андроид. Ако желите да делите звук свог телефона са другима на Зоом састанку, отворите Зоом на Андроид-у и започните нови састанак.
Када састанак почне, додирните зелено дугме Дели које се налази на средини доње траке са алаткама. Померите се мало надоле и додирните Екран . Ово ће започети дељење екрана на Зоом-у на вашем Андроид телефону. Подразумевано, Зоом вас води на почетни екран и приказује плутајућу траку са алаткама која има опцију са ознаком Дели аудио: Искључено . Додирните ову опцију једном да бисте је променили у Дели аудио: Укључено .
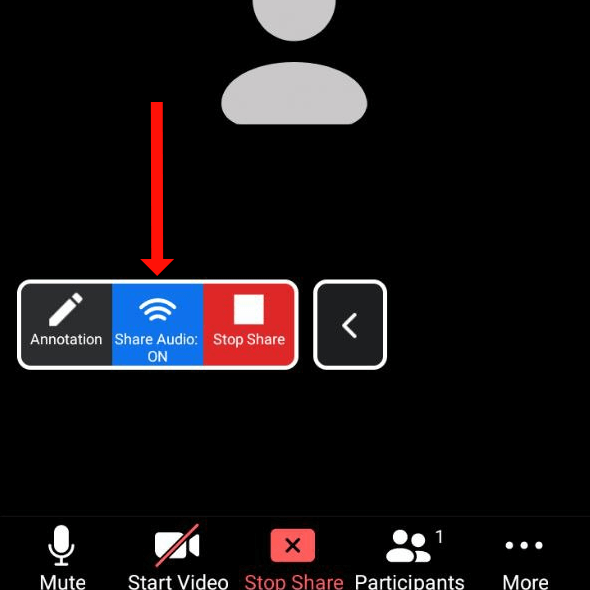
Ово ће почети са дељењем звука са другим учесницима. Додирните црвено дугме Заустави дељење да зауставите дељење екрана и да зауставите дељење звука са другим учесницима у Зоом састанку.
Повећајте своју игру зумирања
Зоом је можда почео као алатка за олакшавање видео конференција, али је постао свестрана услуга за презентације и подучавање. Своје Зоом састанке можете учинити још приступачнијим тако што ћете омогућити титлове и транскрипције .
Дељење звука на Зоом-у је добар начин да разбијете монотонију досадних видео састанака, али то је само један од многих начина да се то уради. Који су ваши омиљени савети да видео позиви буду мање досадни? Поделите своје савете у одељку за коментаре испод.