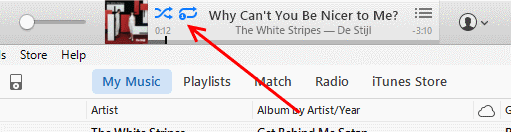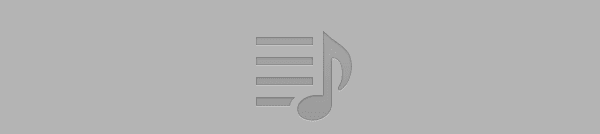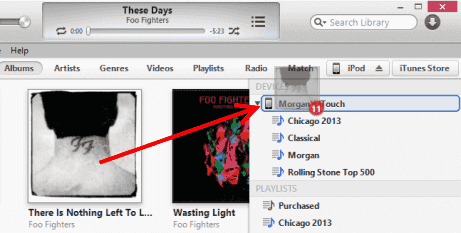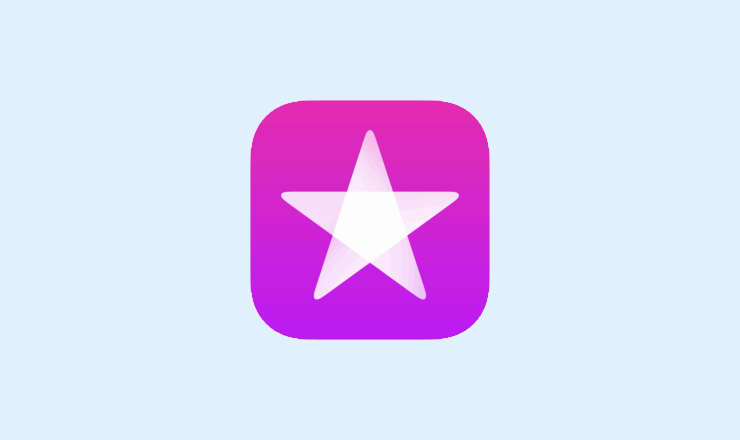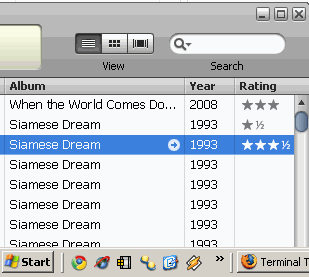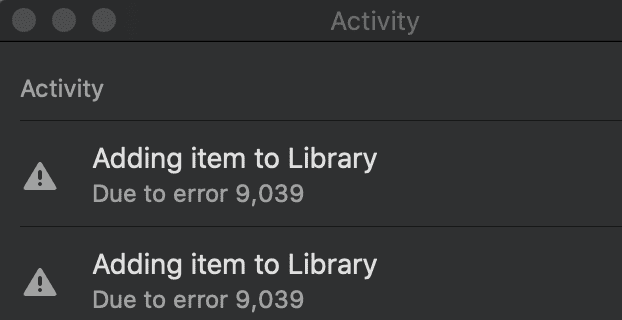Како да организујете своју иТунес музичку библиотеку
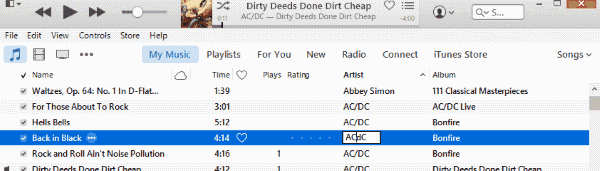
Показујемо вам најбољи метод за ручно организовање ваше Аппле иТунес музичке библиотеке.
Моја иТунес библиотека је била у хаосу. Била је препуна покварених наслова песама, имена извођача и омота албума. У почетку нисам мислио да је неорганизована библиотека тако велика ствар. Обично сам могао да пронађем оно што сам тражио када сам користио иТунес на свом рачунару. Али неорганизована музичка библиотека је ноћна мора на мобилном уређају као што је иПхоне. Ако ваша иТунес библиотека није организована, музичке нумере могу бити разбацане по много различитих имена извођача и жанрова.
Након ове спознаје, коначно сам одлучио да организујем своју иТунес библиотеку. Требао ми је цео викенд да смислим најбољи план напада. Зато сам мислио да ћу написати овај пост на основу свог искуства у нади да ће некоме спасити невоље кроз које сам прошао.
Напомена: Постоји много софтверских апликација које могу аутоматски поправити вашу иТунес библиотеку без извршавања ових корака. Ови услужни програми често коштају новац и открио сам да не решавају увек сваки могући проблем. Овај водич је намењен иТунес корисницима који желе да уштеде свој новац и ручно реше све проблеме са библиотеком.
Прво ћемо се уверити да имамо доследна имена уметника и жанрове. Одлучио сам да касније поправим називе албума и омоте албума.
Отворите иТунес, а затим идите на „ Моја музика “.
Изаберите „ Песме “ на падајућој листи у горњем десном углу прозора.
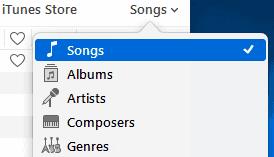
Сортирајте музику према „ Извођачу “ тако што ћете изабрати врх колоне.

Уверите се да су колоне „ Албум по извођачу/години “ и „ Жанр “ видљиве.
Почевши од врха, ручно проверите сваку ставку да бисте били сигурни да су „ Име “, „ Извођач “ и „ Жанр “ тачни. Ако сте заиста избирљиви, проверите и „ Година “.
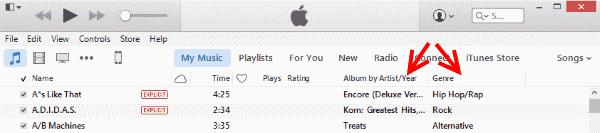
Када пронађете проблем, предузмите једну од следећих радњи које најбоље одговарају вашој ситуацији:
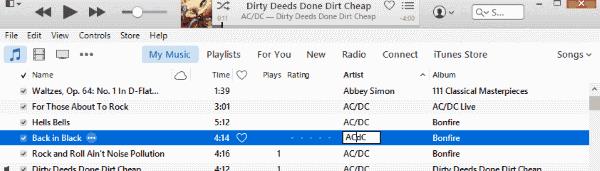
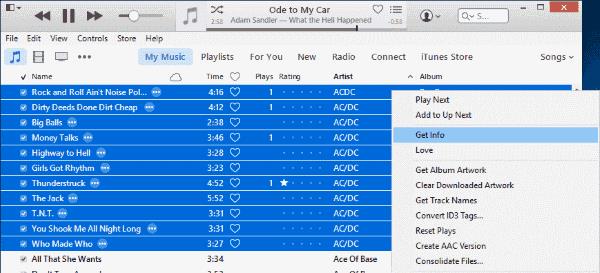

Понављајте ове кораке док сва ваша музика не покаже тачно име, извођача и жанр.
Волим да слушам целе албуме у једном даху. Зато је важно да се на свакој нумери приказује исправан назив албума. Слика албума је такође важан део вашег искуства слушања музике јер пружа јасан, визуелни начин за проналажење музике. Пошто слика албума зависи од назива албума, ми ћемо се позабавити организовањем ове две ставке заједно.
У иТунес-у, пређите на приказ „ Албуми “ помоћу падајућег менија у горњем десном углу.
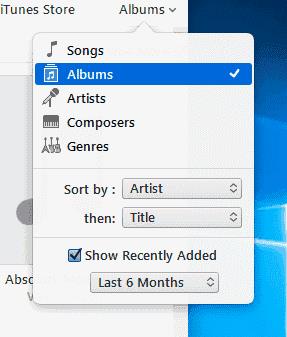
Почевши од врха листе, потражите све албуме који немају уметничко дело и приказују само музичку ноту.
Када пронађете албум који не садржи уметничка дела, можете да урадите једно од следећег у зависности од ситуације:

Када додате одговарајући наслов албума, можете покушати да преузмете омот албума тако што ћете кликнути десним тастером миша/ЦТРЛ кликнути на икону албума, а затим изабрати „ Преузми слику албума “.
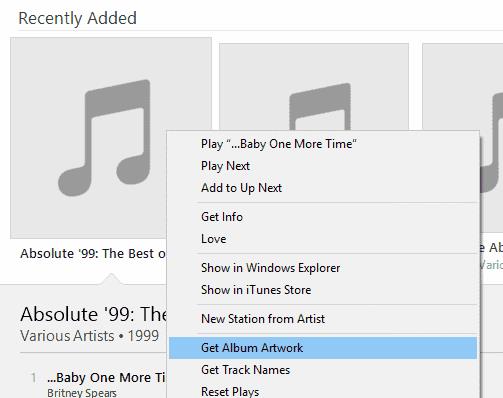
У већини случајева иТунес ће аутоматски пронаћи одговарајућу слику албума. Ако иТунес не пронађе уметничко дело, мораћете да га додате ручно .
Након проласка кроз ове кораке, ваша иТунес библиотека би сада требало да буде организована. Ако имате велику библиотеку, вероватно сте пропустили неколико песама. То је у реду. Наставите да исправљате грешке у библиотеци кад год их пронађете. На добром сте путу до савршене библиотеке.
Какво је ваше искуство у организовању ваше иТунес библиотеке? Поделите своје искуство у одељку Коментари.
Показујемо вам најбољи метод за ручно организовање ваше Аппле иТунес музичке библиотеке.
Не можете да схватите како да поновите песму или листу песама у Аппле иТунес 12? Ни ми нисмо могли у почетку. Ево неколико детаљних упутстава о томе како се то ради.
Решите проблем где не можете да синхронизујете свој Аппле иОС уређај са иТунес-ом јер се већ активирана порука стално појављује.
Синхронизујте снимљене гласовне белешке са иПхоне-а или иПад-а са иТунес-ом на рачунару.
Како поново преузети купљену музику, филмове, апликације или књиге на свој Аппле иОС уређај са иТунес-а.
Да ли сте икада пожелели да направите иТунес листу песама на свом рачунару од музичких датотека на вашем иПхоне-у, иПад-у или иПод-у? иТунес вам неће дозволити без неке преваре.
Решите проблем са немогућношћу преименовања песме, извођача и других информација за ваш Аппле иТунес Мусиц.
Како да увезете ЦД у своју Аппле иТунес библиотеку тако да се може синхронизовати са иПод-ом, иПхоне-ом или иПад-ом.
Нудимо три различита начина на које можете да синхронизујете контакте између вашег иПхоне-а и Мицрософт Оутлоок-а.
Показујемо вам неколико ствари које можете покушати да решите са функцијом иТунес Хоме Схаринг у оперативном систему Виндовс.
Имамо неке ствари које можете испробати ако не можете да пронађете икону иТунес Сторе-а на свом Аппле иОС уређају.
Како омогућити оцењивање музике са пола звездице у Аппле иТунес-у за Мицрософт Виндовс или МацОС.
Не бринете да иТунес аутоматски прави резервну копију вашег иОС уређаја? Онемогућите га заувек помоћу ових корака.
Онемогућите Аппле Софтваре Упдате и спречите да се појави на вашем Виндовс рачунару.
Како да своју музику са ЦД-а пребаците у формат где можете да је пуштате на свом Андроид таблету или паметном телефону.
Грешка 9030 обично се појављује када покушавате да се пријавите на иТунес на свом Мац или Виндовс рачунару. Одјавите се да бисте решили проблем.
Како знати које су музичке датотеке заштићене ДРМ, а које нису у Аппле иТунес-у.
Како да подесите иТунес као подразумевани плејер за музичке датотеке у Мицрософт Виндовс-у и МацОС-у.
Два решења о томе како да очистите своју Аппле иТунес музичку библиотеку
Решите проблем где иЦлоуд музика није приказана у Аппле иТунес-у и опција да се она прикаже је засивљена.
Гоогле мапе могу да прикажу информације о надморској висини на рачунару и мобилном уређају. Да бисте користили ову функцију, потребно је да омогућите опцију Терен.
Научите корак по корак како да искључите везе на које се може кликнути у Нотепад++ помоћу овог једноставног и брзог водича.
Ослободите се приказивања емисије у Уп Нект на Аппле ТВ+ да бисте своје омиљене емисије чували у тајности од других. Ево корака.
Откријте колико је лако променити слику профила за свој Диснеи+ налог на рачунару и Андроид уређају.
Тражите Мицрософт Теамс алтернативе за комуникацију без напора? Пронађите најбоље алтернативе за Мицрософт тимове за вас у 2023.
Овај пост вам показује како да исечете видео записе помоћу алата уграђених у Мицрософт Виндовс 11.
Ако често чујете популарну реч Цлипцхамп и питате шта је Цлипцхамп, ваша претрага се завршава овде. Ово је најбољи водич за савладавање Цлипцхамп-а.
Са бесплатним снимачем звука можете да правите снимке без инсталирања софтвера треће стране на свој Виндовс 11 рачунар.
Ако желите да креирате запањујуће и привлачне видео записе за било коју сврху, користите најбољи бесплатни софтвер за уређивање видеа за Виндовс 11.
Погледајте савете које можете да користите да бисте своје задатке организовали уз Мицрософт То-До. Ево савета који се лако раде, чак и ако сте почетник.