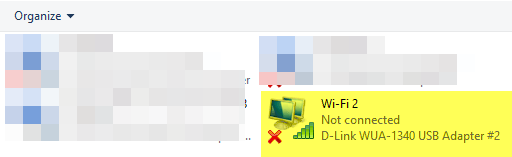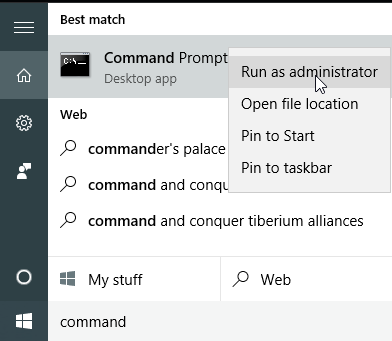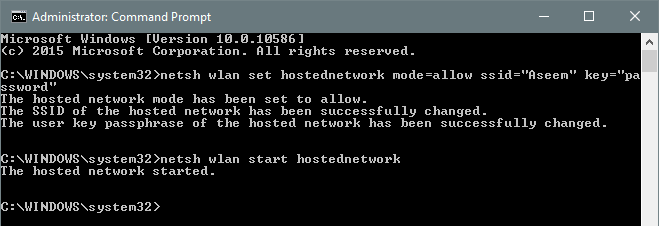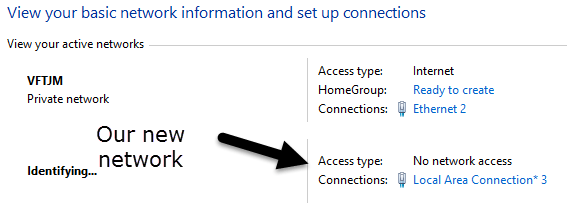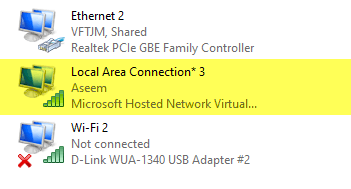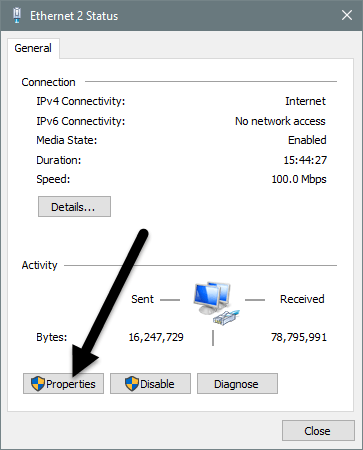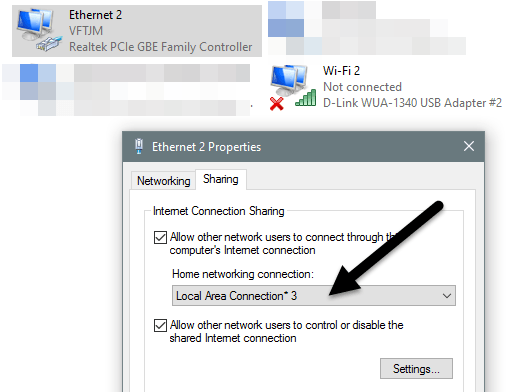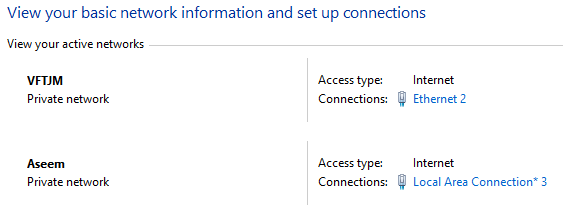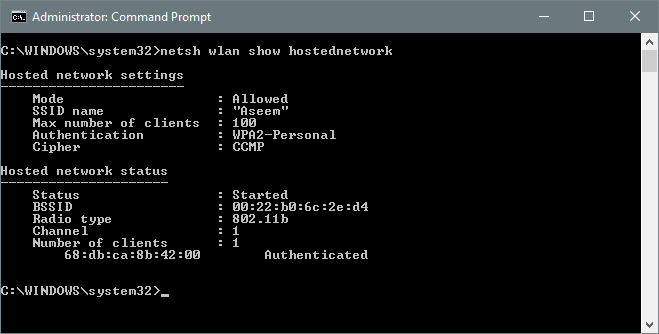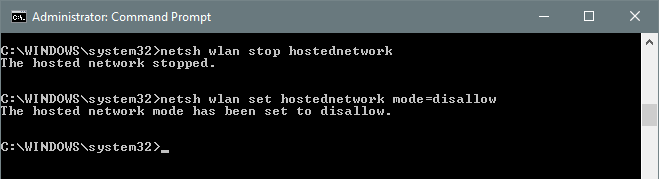Тражите брз начин да поделите своју интернет везу са другима око себе? Ових дана, ово је корисно само у неколико ситуација. Ја сам лично користио заједничку интернет везу само када сам био у ауту са пријатељем који је имао лаптоп везан за свој паметни телефон.
Мој иПад је био само Ви-Фи, тако да сам могао да се повежем на Ви-Фи његовог лаптопа и добијем приступ интернету. Једини други пут када сам га користио је када сам одсео у хотелској соби и имали су само жичану Етхернет везу за Интернет. Подесио сам свој рачунар и направио личну Ви-Фи мрежу како би сви остали могли да повежу своје паметне телефоне, таблете итд.
У овом чланку ћу вам показати како да делите интернет везу са Виндовс рачунара. Није да ово добро функционише само у одређеним сценаријима.
- Ваш рачунар мора да има више од једног мрежног адаптера, пожељно Етхернет порт и Ви-Фи картицу. 3Г/4Г уређај који повежете са рачунаром може се користити уместо Етхернет порта, али вам је и даље потребна Ви-Фи картица.
- Увек је најбоље да делите своју везу креирањем виртуелне бежичне мреже. Радити то на било који други начин је супер замршено и скоро никада не функционише. Не брини, покушао сам и ја сам штребер.
- Најбоље је да будете повезани на Интернет преко Етхернет порта или привезаног уређаја и да Ви-Фи мрежа није повезана ни са једном мрежом.
Ако се поклапате са ове три ставке изнад, онда ћете највероватније успети да успоставите заједничку интернет везу. Сада да почнемо.
Креирајте виртуелну бежичну мрежу
Прва ствар коју желите да урадите је да се уверите да ваша Ви-Фи мрежа није повезана ни са једном мрежом. Зашто? Желимо да Ви-Фи мрежа користи Интернет са Етхернет порта или привезаног уређаја, стога би Ви-Фи мрежа требало да остане искључена да би се покренула.
Ово можете проверити тако што ћете кликнути на Старт, а затим укуцати нцпа.цпл и притиснути Ентер. Требало би да видите црвени Кс поред иконе.
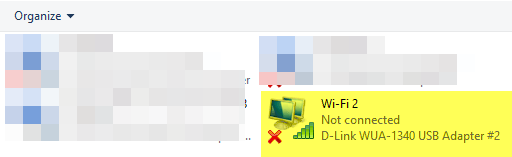
Сада морамо да отворимо прозор Административне командне линије. Кликните на Старт , откуцајте цомманд , а затим кликните десним тастером миша на горњи резултат и изаберите Покрени као администратор .
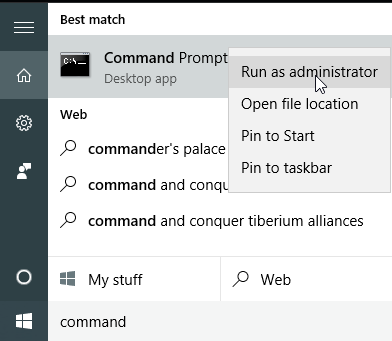
Затим морамо да креирамо нашу виртуелну бежичну мрежу и да је покренемо. Да бисте то урадили, потребно је да унесете следеће команде:
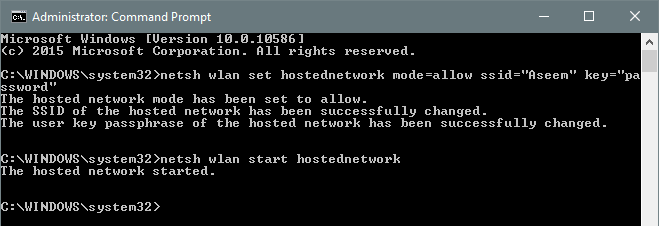
нетсх влан сет хостеднетворк моде=аллов ссид="пицканаме" кеи="пицкапассворд"
нетсх влан старт хостеднетворк
Као што видите, можете одабрати ССИД за своју нову мрежу и поставити лозинку. Који год ССИД да поставите биће име бежичне мреже која се појављује на другим уређајима. Када се мрежа покрене, идите на контролну таблу и отворите Центар за мрежу и дељење .
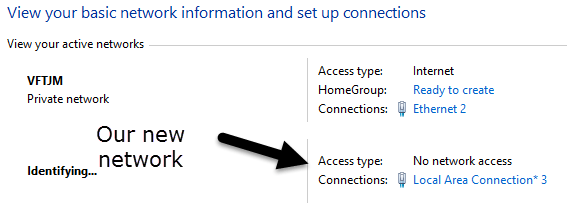
Видећете тренутну мрежу на коју сте повезани, а то је у мом случају Етхернет 2 . Испод тога би требало да видите своју нову мрежу, на којој ће писати Нема приступа мрежи и Идентификација . Ако поново отворите нцпа.цпл или кликнете на Промени подешавања адаптера у Центру за мрежу и дељење, видећете да је Лоцал Ареа Цоннецтион 3 заправо виртуелни мрежни адаптер за Мицрософт хостовану мрежу .
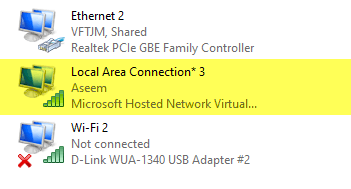
Сада да би нова мрежа имала приступ Интернету, морамо да конфигуришемо другу мрежну везу. У мом примеру, то би био Етхернет 2. Само напред и кликните на плаву везу за Етернет 2 . Такође можете поново да одете на нцпа.цпл, кликните десним тастером миша на Етхернет 2 и изаберите Својства .
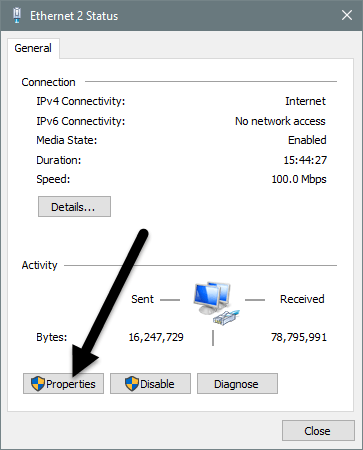
Ово ће приказати прозор статуса за везу. Сада кликните на дугме Својства .
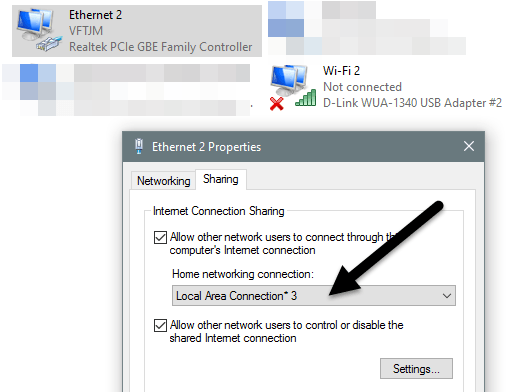
Кликните на картицу Дељење , а затим означите поље Дозволи другим корисницима мреже да се повежу преко Интернет везе овог рачунара . У оквиру кућне мрежне везе потребно је да изаберете назив адаптера за нову виртуелну бежичну мрежу, што је у мом случају Лоцал Ареа Цоннецтион 3 . Ако не знате назив адаптера, идите на нцпа.цпл и пронађите онај на коме пише Мицрософт хостед Нетворк Виртуал Адаптер .
Сада када одете у Центар за мрежу и дељење, видећете да нова веза такође има приступ Интернету.
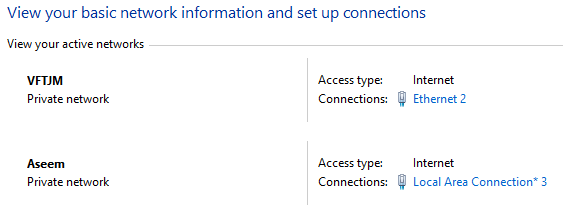
То је то! Сада би требало да имате функционалну бежичну мрежу која ће омогућити другима да се повежу и користе Етхернет или привезану везу за приступ Интернету. Идите на било који други уређај и потражите своју нову бежичну мрежу. Повежите се помоћу лозинке коју сте поставили и требало би да будете спремни.
Имајте на уму да ако желите да видите колико је људи повезано на вашу нову бежичну мрежу, морате да отворите командну линију и укуцате следећу команду:
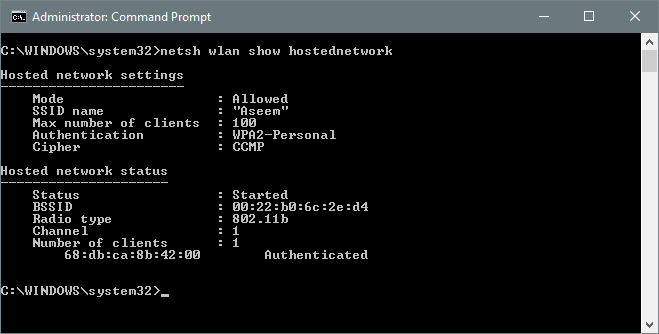
нетсх влан схов хостеднетворк
Коначно, ако сте завршили са дељењем мрежне везе, можете да се решите виртуелне бежичне мреже тако што ћете унети следеће две команде:
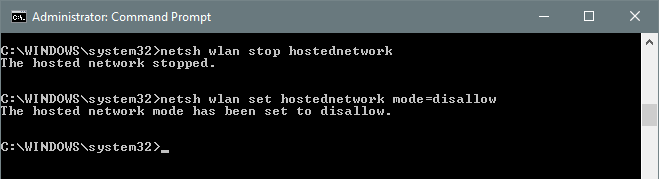
нетсх влан заустави хостеднетворк
нетсх влан сет хостеднетворк моде=дисаллов
Уверите се да сте укуцали обе ове команде, тако да ако икада будете морали поново да креирате виртуелну бежичну мрежу, моћи ћете то да урадите. То је то. Надамо се да ће вам овај чланак помоћи да лако поделите своју интернет везу са другима. Ако наиђете на било какве проблеме, слободно оставите коментар. Уживати!