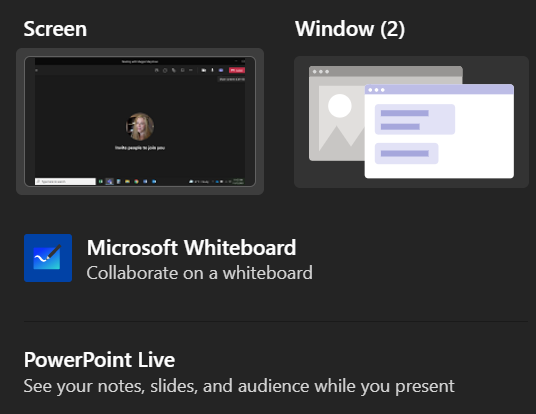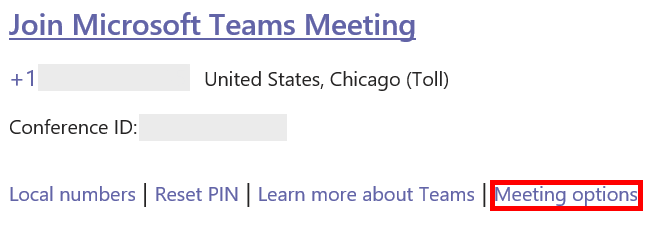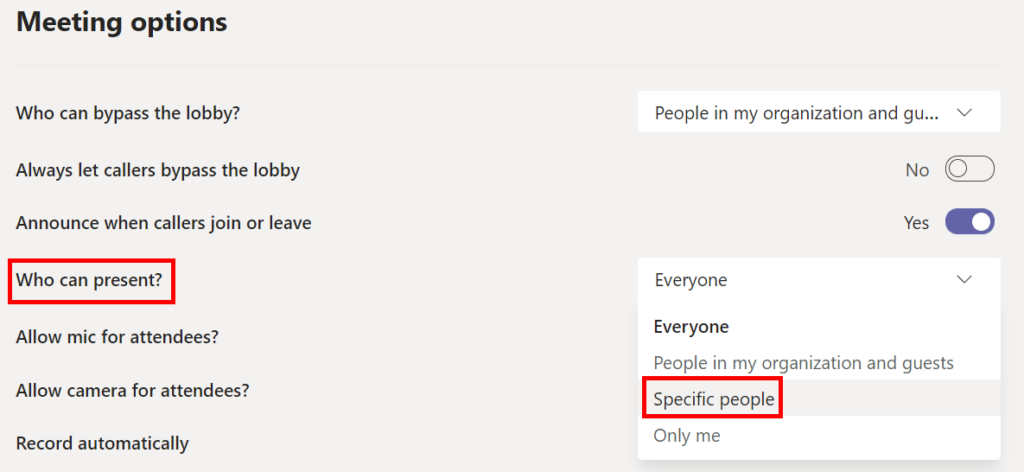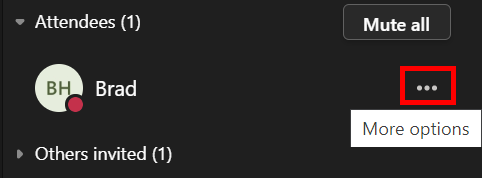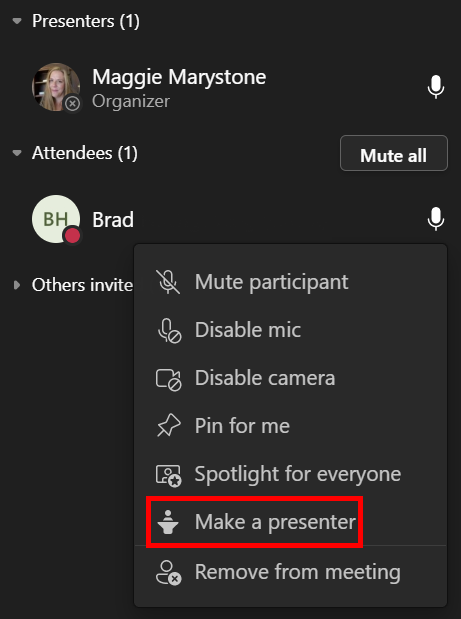Мицрософт Теамс наставља да додаје нове функције и начине за ангажовање учесника састанка. Понекад када сте презентер на састанку тимова, пожелећете да дозволите неком другом да презентује или да неком другом да контролу на састанку. Проћи ћемо кроз различите начине представљања и како да неком другом дамо контролу у тимовима.
Информације у наставку се односе на све састанке Мицрософт тимова, укључујући сесије и вебинаре. Неке функције, као што је ПоверПоинт Ливе, доступне су само док користите верзију Теамс-а за десктоп рачунаре и не може им се приступити ако користите Теамс у веб прегледачу.

Дељење садржаја на састанку тимова
Када сте на састанку тимова и изаберете дугме Дели, можете да изаберете да делите садржај на различите начине:
- Делите свој екран : Ова опција ће омогућити учесницима састанка да виде све што је на монитору који изаберете.
- Делите одређени прозор : Ова опција ће омогућити учесницима да виде само одређени прозор који изаберете да делите.
- Направите таблу : Ова опција ће покренути апликацију Бела табла како би учесници састанка могли да сарађују.
- Делите ПоверПоинт : Изаберите одређену ПоверПоинт датотеку коју желите да представите учесницима састанка.
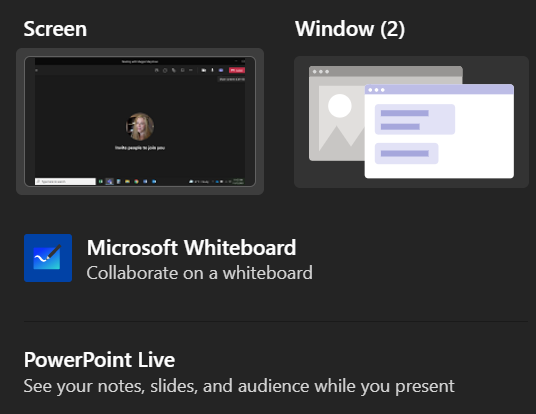
Када одлучите да делите ПоверПоинт презентацију (уместо да делите одређени прозор у коме се ПоверПоинт налази), учесници састанка ће добити неколико додатних функција, као и ви.
Када делите презентацију користећи ПоверПоинт Ливе, учесници ће моћи да се крећу кроз слајдове у вашој презентацији сопственом брзином. Не брините – учесници састанка неће контролисати шта други учесници виде. И даље ћете имати контролу над својом презентацијом . Међутим, ако учесник жели да прескочи неколико слајдова унапред да види шта следи, може. Када буду спремни, постоји дугме за синхронизацију које ће их синхронизовати са презентатором.

Ако не желите да се учесници сами крећу кроз презентацију, можете да искључите ту функцију тако што ћете изабрати икону ока на контролној табли која се појављује на презентацији.
Када делите презентацију преко ПоверПоинт-а уживо, моћи ћете да видите своје белешке, слајдове и публику док представљате. Ово је функција за коју корисници Теамс-а траже, и одушевљени смо што видимо да је Мицрософт послушао.

Такође ћете добити приступ вишебојним ласерским показивачима, оловкама и маркерима који ће вам помоћи у презентацији.
Улоге на састанцима тимова
Прво, да разјаснимо различите улоге које су доступне на састанцима тимова. Особа која креира везу за придруживање састанку је организатор. Та особа има потпуну контролу и може да ради ствари које ниједан други учесник не може да уради, као што је управљање собама за сеобу .
Организатор може одредити друге учеснике састанка као излагаче. Само организатор и презентери могу да деле садржај током састанка. Поред организатора и излагача, сви остали на састанку се називају Учесницима.
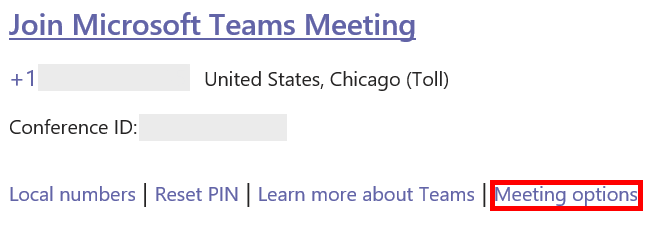
Организатор може поставити излагаче пре састанка или у ходу током састанка. Да би поставио излагаче пре састанка, организатор састанка треба да изабере везу Опције састанка у позивници календара за састанак.
Отвориће се веб страница на којој можете изабрати ко ће моћи да презентује током састанка.
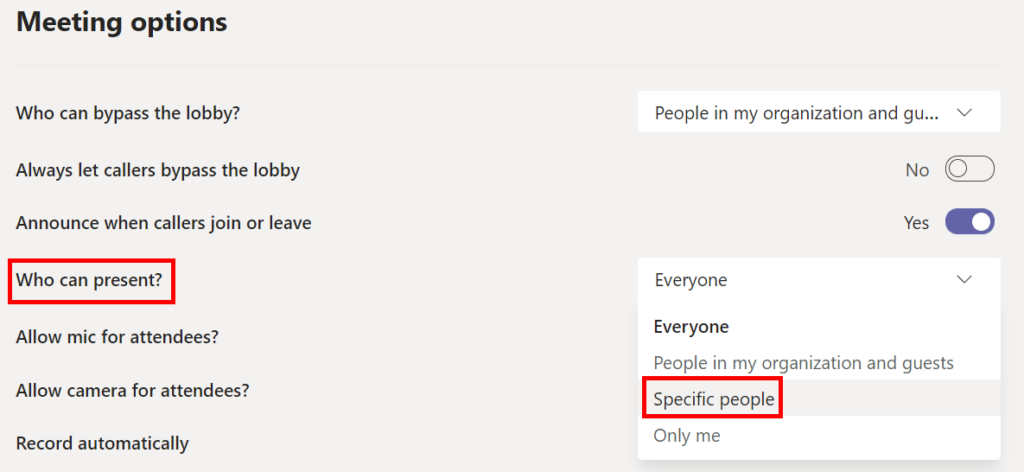
Ако изаберете Одређени људи , следеће унесите имена људи за које желите да буду презентери.

Како промовисати учесника у презентатора у тимовима
Ако сте организатор састанка, лако је промовисати учесника састанка у излагача током самог састанка.
- Пронађите учесника на листи учесника.
- Изаберите везу Још опција (три тачке) поред имена учесника.
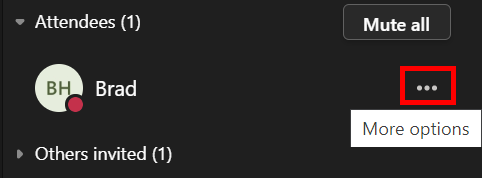
- Изаберите Направите презентера .
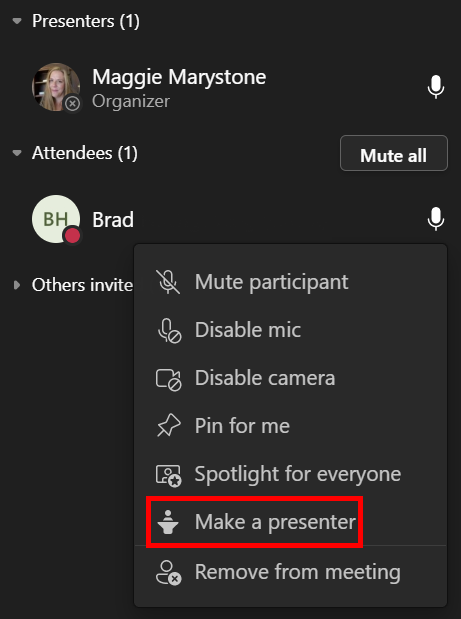
Сада ће та особа моћи да дели садржај током састанка.
Представљање против преузимања контроле
Важно је разумети разлику између представљања на састанку тимова и преузимања контроле над дељеним садржајем.
Апликације као што су ГоТоМеетинг и Зоом имају начине да учесници састанка преузму контролу над рачунаром другог учесника. Ово се обично дешава у сесијама даљинске подршке. До сада, Мицрософт Теамс није обезбедио ту функционалност. Међутим, тимови дозвољавају излагачима да дају ограничену контролу другом учеснику, а учесници могу да захтевају контролу од презентатора.
Очигледно, контролу у тимовима треба да дате само некоме коме верујете.
Како дати контролу у тимовима
У Мицрософт тимовима, ако желите да неко други у вашем састанку уређује датотеку коју делите или да преузме вашу презентацију, можете тој особи дати контролу. То је као додавање другог, симултаног презентера. Обоје ћете моћи да контролишете оно што се дели. Можете преузети контролу кад год желите.
Контролу можете дати неком другом на састанку тимова само када представљате. Пређите мишем преко садржаја који делите да бисте активирали траку са алаткама за дељење и изаберите Дајте контролу .

Одатле изаберите особу којој желите да дате контролу. Особа којој желите да дате контролу ће добити обавештење да зна да са њом желите да поделите контролу над презентацијом. Када делите контролу са неким другим, они ће моћи да уносе измене и друге промене на дељеном екрану.

Ако желите да преузмете контролу од њих, једноставно изаберите дугме Откажи контролу .
Како затражити контролу у тимовима
Захтевање контроле док неко представља у тимовима функционише слично. Једноставно изаберите дугме за контролу захтева . Излагач тада може изабрати да дозволи или одбије ваш захтев за контролу.

Када више не желите контролу, можете да изаберете дугме Отпусти контролу .
Опустите се уз Мицрософт Теамс
Волите га или мрзите, не изгледа да ће Мицрософт Теамс ускоро нестати. Ако ваш послодавац користи Теамс, вреди научити неколико Теамс савета и трикова да бисте се боље снашли у свим његовим функцијама.
Можете прочитати о неколико начина за покретање анкета на састанцима Теамс-а или научити како да сакријете свој неред променом позадине у Теамс-у.