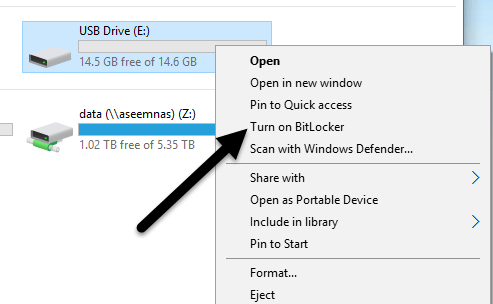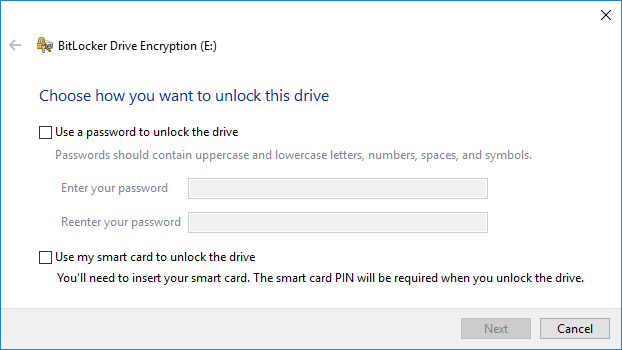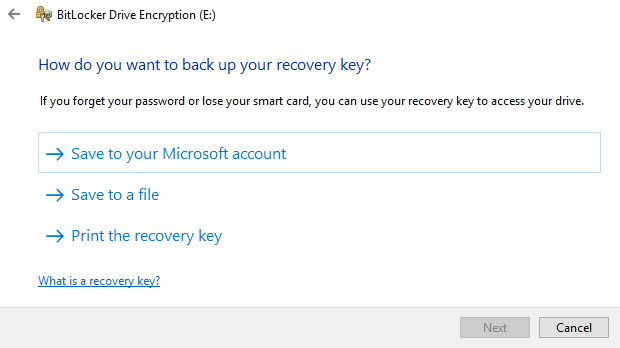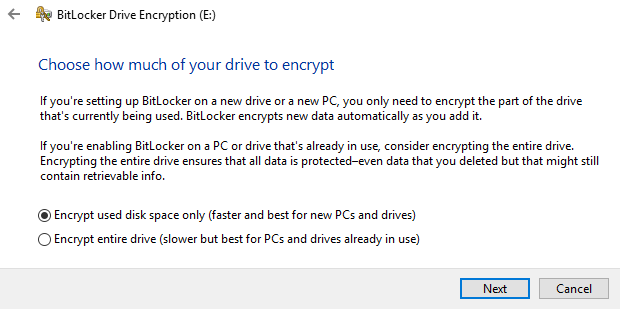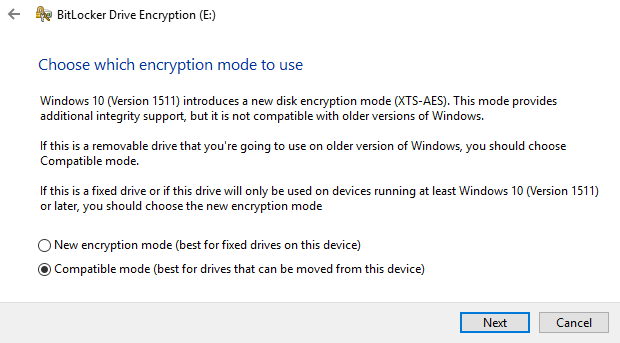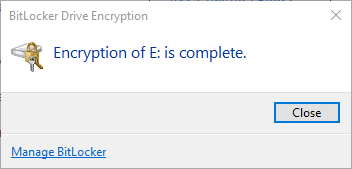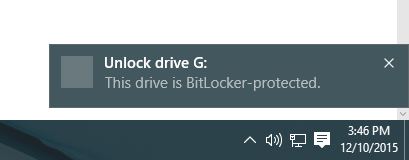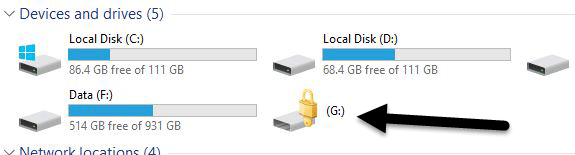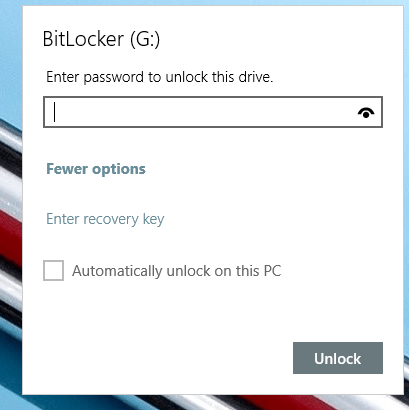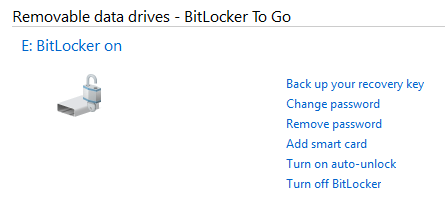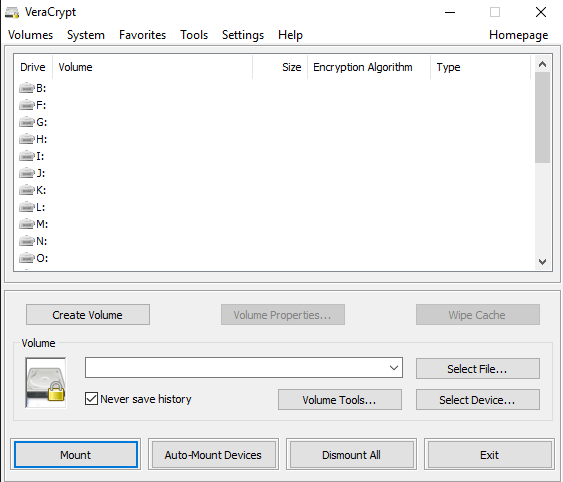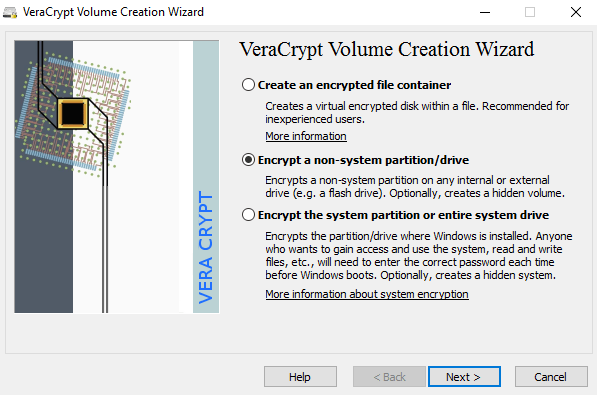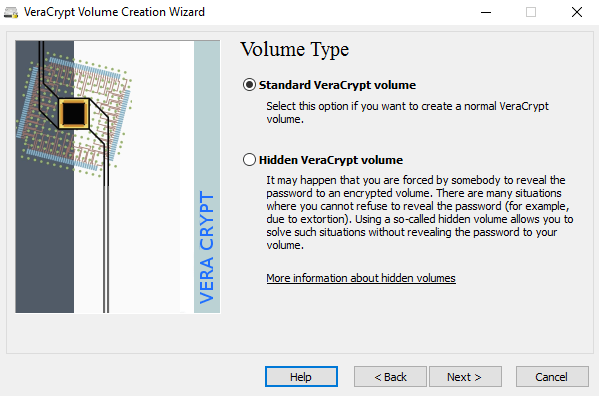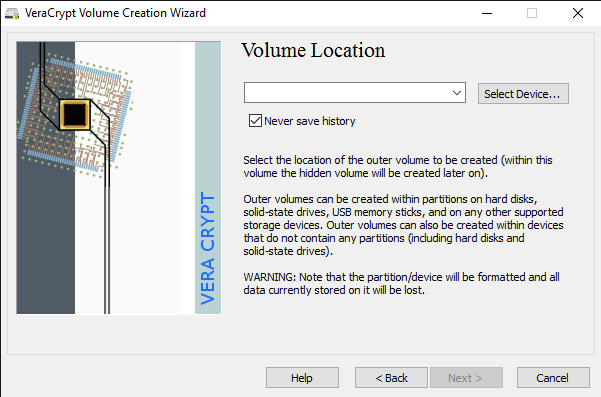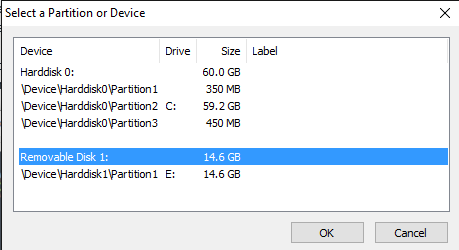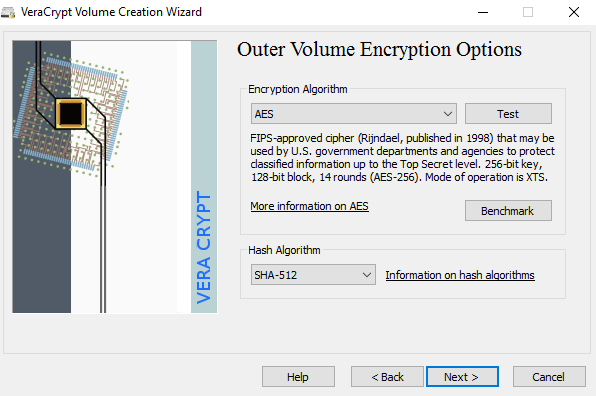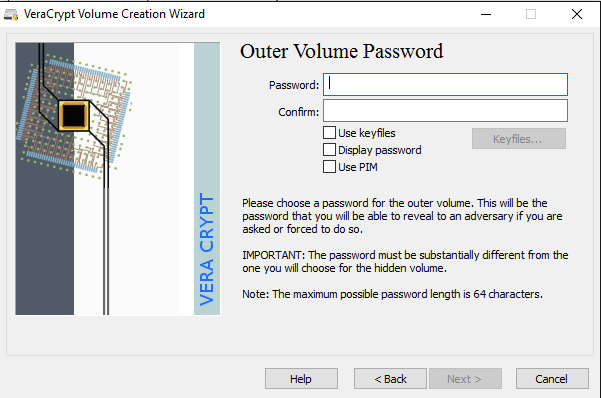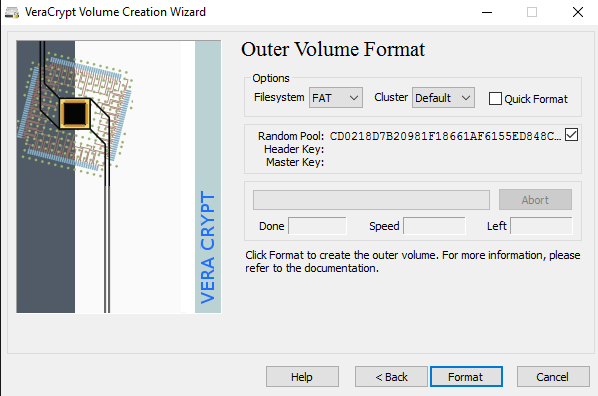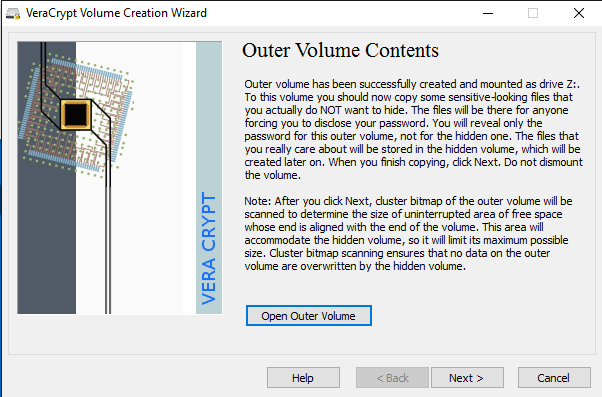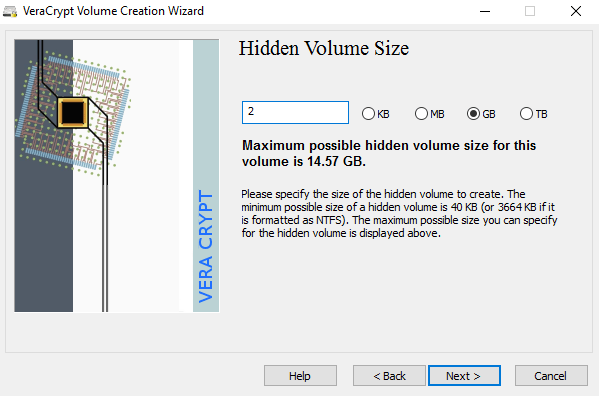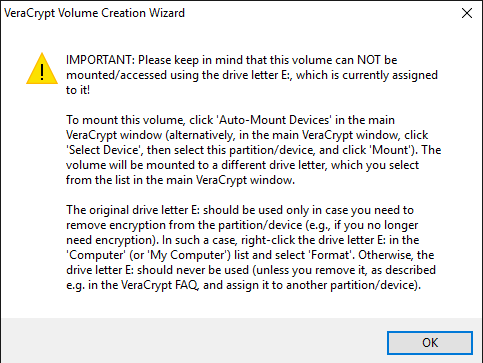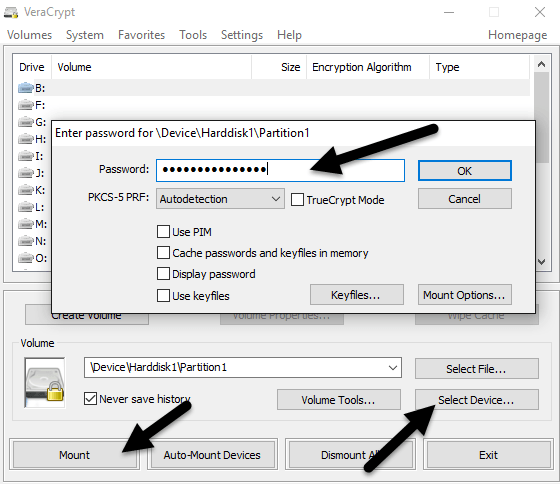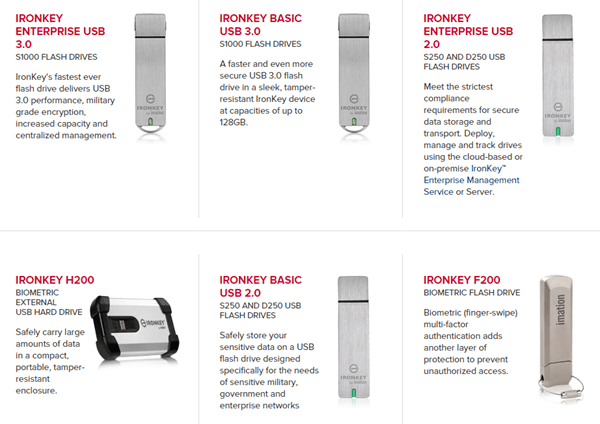Ако на УСБ диску носите осетљиве информације, требало би да размислите о коришћењу шифровања да бисте обезбедили податке у случају губитка или крађе. Већ сам говорио о томе како да шифрујете чврсти диск користећи БитЛоцкер за Виндовс или ФилеВаулт за Мац, обе уграђене функције оперативног система.
За УСБ дискове, постоји неколико начина на које можете користити шифровање на диск јединицама: коришћење БитЛоцкер-а на Виндовс-у, куповина хардверски шифрованог УСБ диска од треће стране или коришћење софтвера за шифровање треће стране.
Преглед садржаја
- Метод 1 – БитЛоцкер на Виндовс-у
- Метод 2 – ВераЦрипт
- Метод 3 – Хардверски шифровани УСБ флеш дискови
У овом чланку ћу говорити о све три методе и како их можете применити. Пре него што уђемо у детаље, треба напоменути да ниједно решење за шифровање није савршено и загарантовано. Нажалост, сва доле наведена решења наилазила су на проблеме током година.
Пронађене су сигурносне рупе и рањивости у БитЛоцкер-у, софтверу за шифровање треће стране и много хардверски шифрованих УСБ дискова може бити хаковано. Дакле, има ли смисла користити шифровање? Да дефинитивно. Хаковање и искоришћавање рањивости је изузетно тешко и захтева много техничких вештина.
Друго, безбедност се увек побољшава и ажурирају се софтвер, фирмвер итд. како би подаци били безбедни. Коју год методу да одаберете, водите рачуна да увек све ажурирате.
Метод 1 – БитЛоцкер на Виндовс-у
БитЛоцкер ће шифровати ваш УСБ диск, а затим ће захтевати да се унесе лозинка сваки пут када је повезан са рачунаром. Да бисте почели да користите БитЛоцкер, повежите УСБ диск са рачунаром. Кликните десним тастером миша на диск јединицу и кликните на Укључи БитЛоцкер .
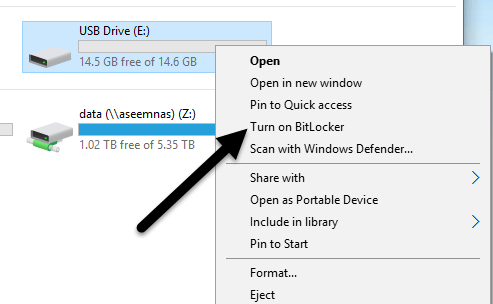
Затим ћете имати опцију да изаберете како желите да откључате диск. Можете одабрати да користите лозинку, паметну картицу или обоје. За већину личних корисника, опција лозинке ће бити најбољи избор.
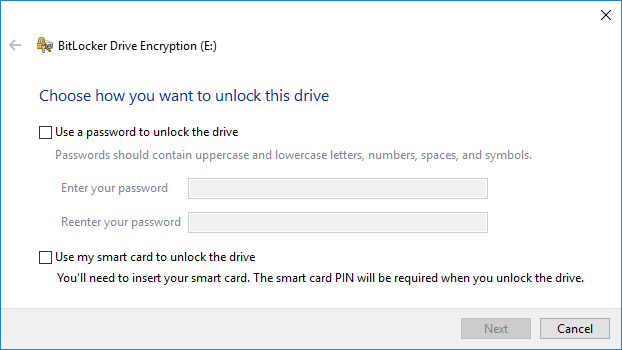
Затим ћете морати да изаберете како желите да сачувате кључ за опоравак у случају да је лозинка заборављена.
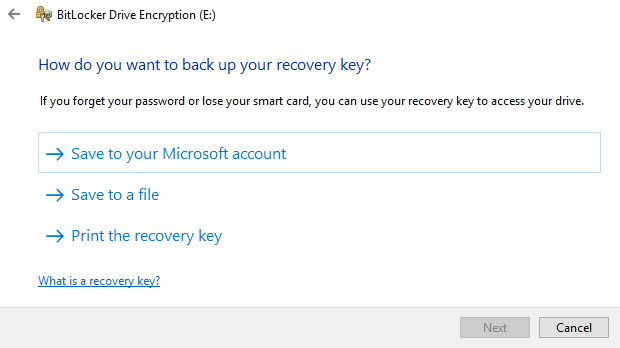
Можете га сачувати на свом Мицрософт налогу, сачувати у датотеци или одштампати кључ за опоравак. Ако га сачувате на свом Мицрософт налогу, касније ћете моћи много лакше да опоравите своје податке јер ће бити ускладиштени на Мицрософт серверима. Међутим, лоша страна је у томе што ако органи за спровођење закона икада желе ваше податке, Мицрософт ће морати да набави ваш кључ за опоравак ако добије налог.
Ако је сачувате у датотеци, уверите се да је та датотека сачувана негде на безбедном месту. Ако неко може лако да пронађе кључ за опоравак, онда може приступити свим вашим подацима. Можете да сачувате у датотеку или одштампате кључ, а затим да га сачувате у претинцу банке или у нешто веома безбедно.
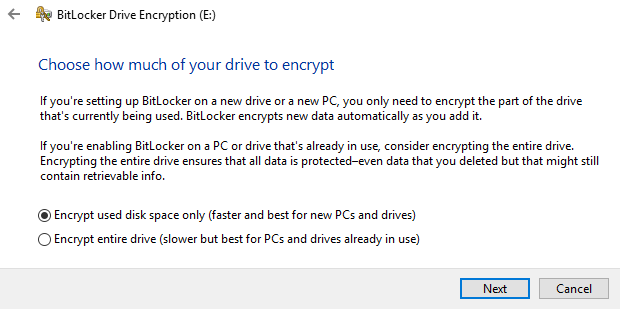
Затим морате да изаберете колико диска желите да шифрујете. Ако је потпуно нов, само шифрујте коришћени простор и он ће шифровати нове податке када их додате. Ако већ постоји нешто на њему, само шифрујте цео диск.
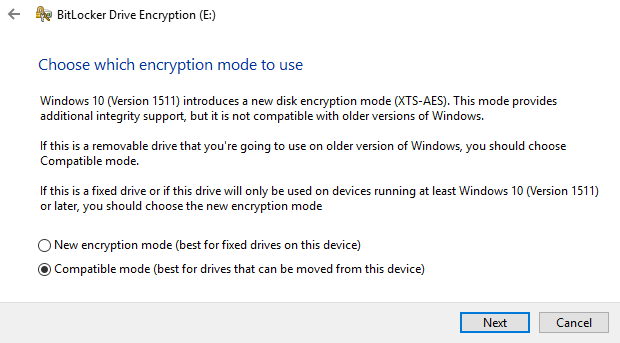
У зависности од тога коју верзију оперативног система Виндовс користите, можда нећете видети овај екран. У оперативном систему Виндовс 10 од вас ће бити затражено да изаберете између новог режима шифровања или компатибилног режима. Виндовс 10 има бољу и јачу енкрипцију, која неће бити компатибилна са ранијим верзијама Виндовс-а. Ако желите већу сигурност, идите на нови режим, али ако требате да повежете диск са старијим верзијама Виндовс-а, идите са компатибилним режимом.
Након тога, он ће почети да шифрује диск. Време ће зависити од тога колико је ваш диск велики и колико података треба да се шифрује.
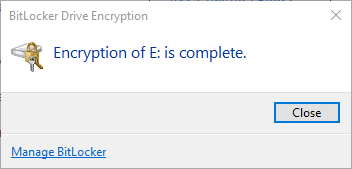
Сада ако одете на другу Виндовс 10 машину и прикључите диск, видећете да се појављује мала порука у пољу за обавештења. У старијим верзијама Виндовс-а, само идите у Екплорер.
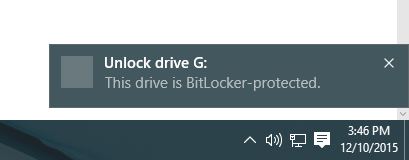
Такође ћете видети да икона диск јединице има браву када прегледате диск јединице у Екплореру.
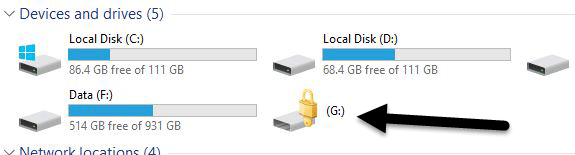
На крају, када двапут кликнете на диск да бисте му приступили, од вас ће бити затражено да унесете лозинку. Ако кликнете на Још опција , видећете и опцију за коришћење кључа за опоравак.
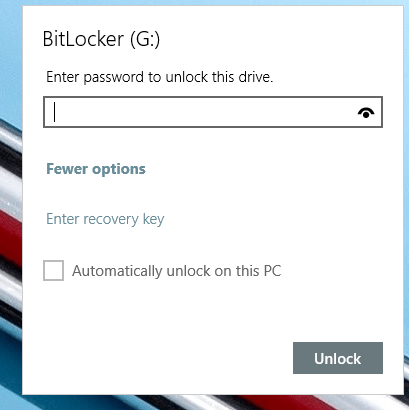
Ако касније желите да искључите БитЛоцкер, само кликните десним тастером миша на диск јединицу и изаберите Управљај БитЛоцкер -ом . Затим кликните на Искључи БитЛоцкер на листи веза.
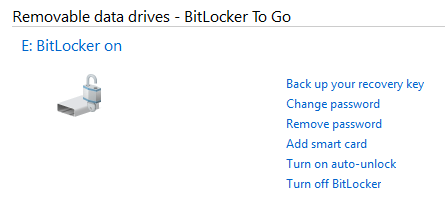
Такође можете променити лозинку, поново направити резервну копију кључа за опоравак, додати верификацију паметне картице и укључити или искључити аутоматско закључавање. Све у свему, то је једноставан и безбедан начин за шифровање флеш диска који не захтева никакве алате треће стране.
Метод 2 – ВераЦрипт
Постоји много софтвера за шифровање података трећих страна који тврде да су сигурни и безбедни, али није урађена никаква ревизија да би се осигурао овај такозвани квалитет. Када је у питању шифровање, морате бити сигурни да код проверава тим стручњака за безбедност.
Једини програм који бих препоручио у овом тренутку био би ВераЦрипт , који је заснован на раније популарном ТруеЦрипт-у. И даље можете да преузмете ТруеЦрипт 7.1а , која је једина препоручена верзија за преузимање, али се на њој више не ради. Код је ревидиран и на срећу нису пронађене веће безбедносне пропусте.
Међутим, има неких проблема и стога се више не би требало користити. ВераЦрипт је у основи узео ТруеЦрипт и поправио већину проблема који су пронађени у ревизији. Да бисте започели, преузмите ВераЦрипт и затим га инсталирајте на свој систем.
Када покренете програм, добићете прозор са гомилом слова диск јединице и неколико дугмади. Желимо да почнемо креирањем новог волумена, па кликните на дугме Цреате Волуме .
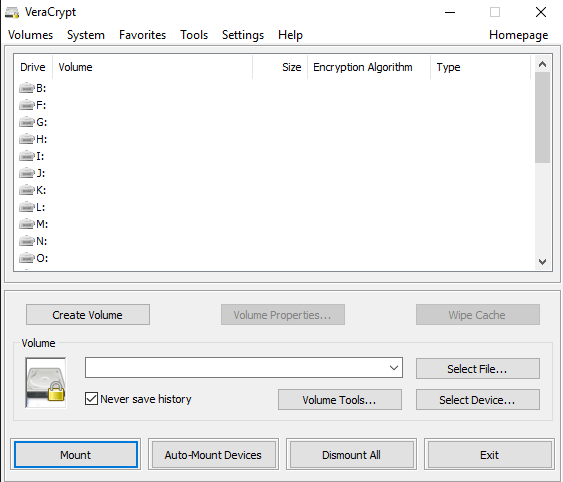
Чаробњак за креирање волумена ће се појавити и имаћете неколико опција. Можете изабрати да креирате шифровани контејнер датотека или можете изабрати да шифрујете несистемску партицију/диск . Прва опција ће креирати виртуелни шифровани диск који се чува у једној датотеци. Друга опција ће шифровати цео ваш УСБ флеш диск. Са првом опцијом, неке податке можете ускладиштити у шифрованом волумену, а остатак диска може да садржи нешифроване податке.
Пошто чувам осетљиве информације само на једном УСБ диску, увек користим шифровање целе опције диска.
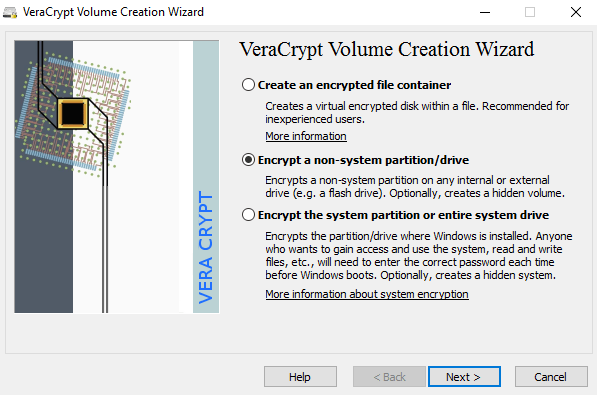
На следећем екрану морате да изаберете између креирања стандардног ВераЦрипт волумена или скривеног ВераЦрипт волумена . Обавезно кликните на везу да бисте детаљно разумели разлику. У суштини, ако желите нешто супер безбедно, идите са скривеним волуменом јер он ствара други шифровани волумен унутар првог шифрованог волумена. Требало би да чувате праве осетљиве податке у другом шифрованом волумену и неке лажне податке у првом шифрованом волумену.
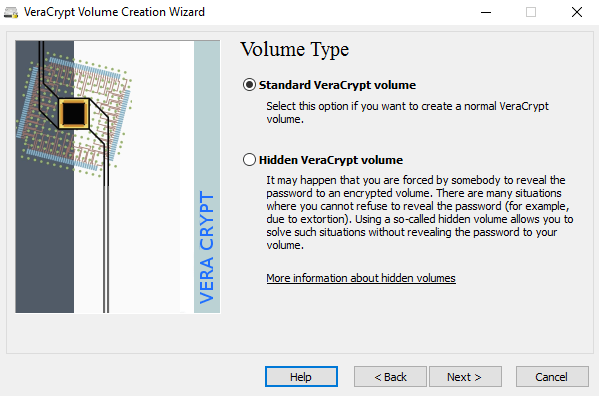
На овај начин, ако вас неко присили да одустанете од лозинке, видеће само садржај првог тома, а не и другог. Нема додатне сложености приликом приступа скривеном волумену, само морате да унесете другу лозинку када монтирате диск, тако да бих предложио да користите скривени волумен за додатну сигурност.
Ако изаберете опцију скривене јачине звука, обавезно изаберите Нормални режим на следећем екрану тако да ВераЦрипт креира нормалну јачину звука и скривени волумен за вас. Затим морате да изаберете локацију запремине.
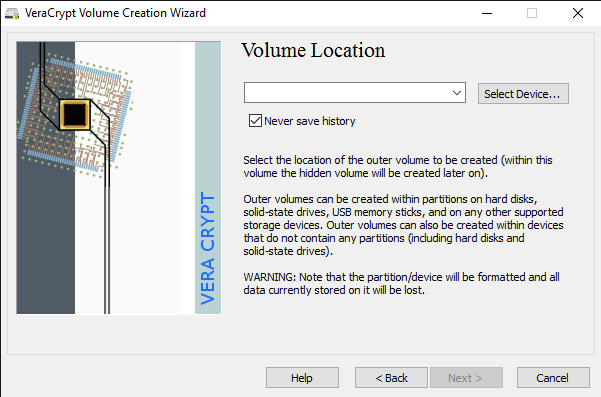
Кликните на дугме Изабери уређај , а затим потражите свој преносиви уређај. Имајте на уму да можете одабрати партицију или цео уређај. Овде можете наићи на неке проблеме јер ми је покушај да изаберем Ремовабле Диск 1 дао поруку о грешци у којој се наводи да се шифровани волумени могу креирати само на уређајима који не садрже партиције.
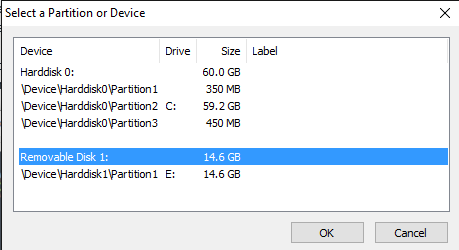
Пошто је мој УСБ стицк имао само једну партицију, на крају сам само изабрао /Девице/Харддиск/Партитион1 Е: и добро је функционисало. Ако одаберете да креирате скривени волумен, следећи екран ће поставити опције за спољни волумен.
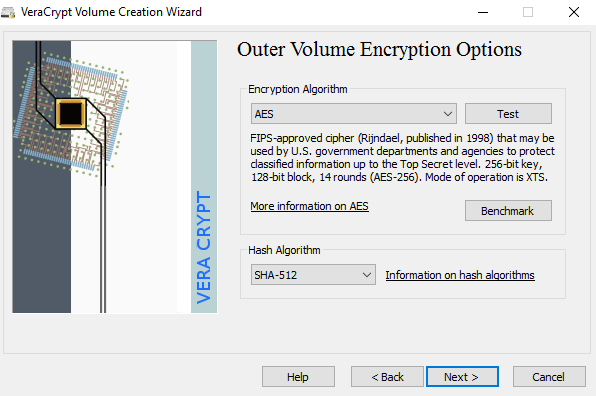
Овде морате да изаберете алгоритам шифровања и хеш алгоритам. Ако немате појма шта било шта значи, само оставите подразумевано и кликните на Даље. Следећи екран ће подесити величину спољашњег волумена, који ће бити исте величине као и партиција. У овом тренутку морате да унесете лозинку за спољни волумен.
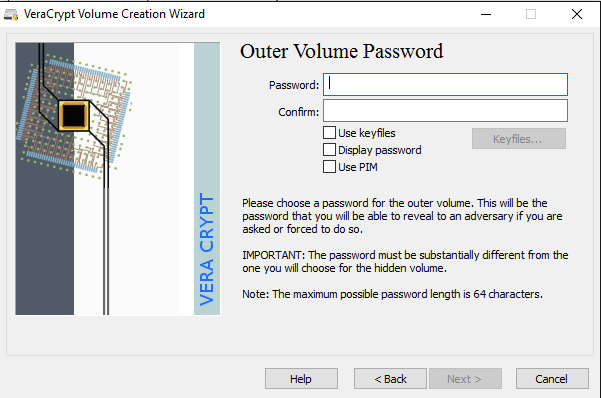
Имајте на уму да лозинке за спољни волумен и скривени волумен морају бити веома различите, па размислите о неким добрим, дугим и јаким лозинкама. На следећем екрану морате да изаберете да ли желите да подржавате велике датотеке или не. Они препоручују не, па само изаберите да ако заиста требате да складиштите датотеке веће од 4 ГБ на диску.
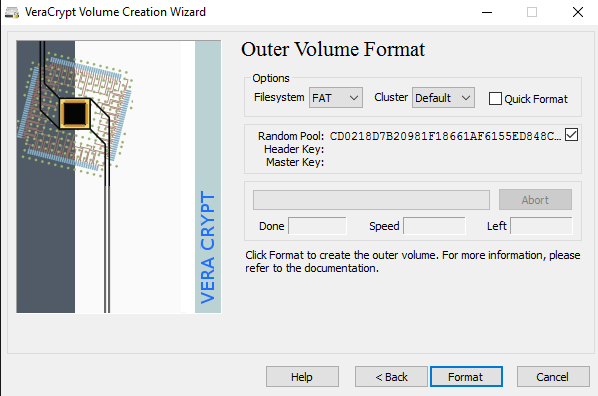
Затим морате форматирати спољни волумен и препоручио бих да не мењате ниједно од подешавања овде. ФАТ систем датотека је бољи за ВераЦрипт. Кликните на дугме Формат и избрисаће све на диску, а затим ће започети процес креирања спољног волумена.
Ово ће потрајати јер овај формат заправо уписује насумичне податке преко целог диска, за разлику од брзог формата који се обично јавља у Виндовс-у. Када завршите, од вас ће се тражити да наставите и копирате податке на спољни волумен. Ово би требало да буду ваши лажни осетљиви подаци.
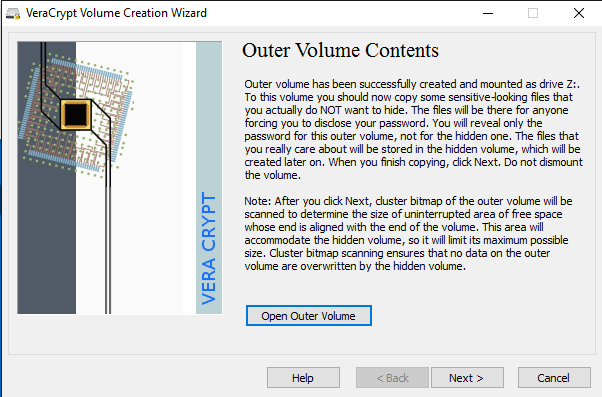
Након што копирате податке, сада ћете започети процес за скривени волумен. Овде морате поново да изаберете тип шифровања, што бих оставио на миру осим ако не знате шта све то значи. Кликните на Нект и сада имате могућност да изаберете величину скривеног волумена. Ако сте сигурни да нећете ништа друго додати спољној јачини звука, можете само да повећате скривени волумен.
Међутим, можете смањити и величину скривеног волумена ако желите. То ће вам дати више простора у спољашњој запремини.
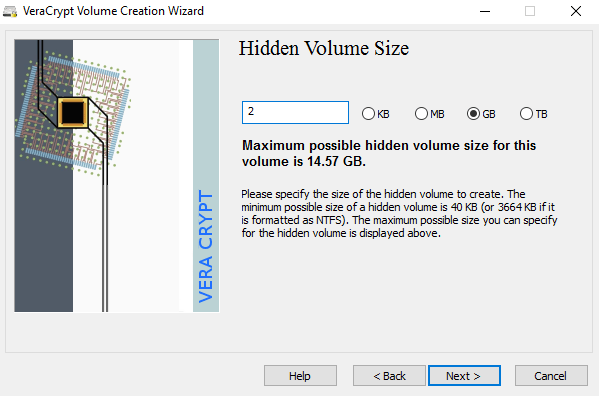
Затим морате свом скривеном волумену дати лозинку, а затим кликните на Формат на следећем екрану да бисте креирали скривени волумен. Коначно, добићете поруку која вам говори како да приступите скривеном волумену.
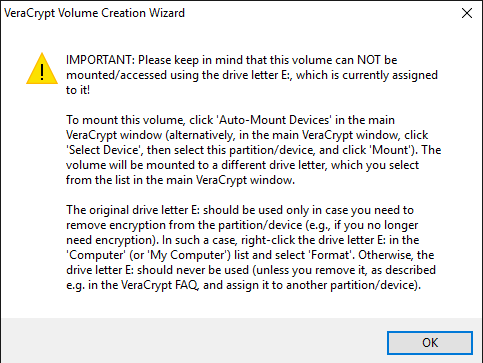
Имајте на уму да је једини начин да сада приступите диску коришћењем ВераЦрипт-а. Ако покушате да кликнете на слово диск јединице у Виндовс-у, добићете само поруку о грешци која каже да диск не може да се препозна и да га треба форматирати. Немојте тако, осим ако не желите да изгубите све своје шифроване податке!
Уместо тога, отворите ВераЦрипт и прво изаберите слово диска са листе на врху. Затим кликните на Селецт Девице и изаберите партицију преносивог диска са листе. На крају, кликните на дугме Монтирај . Овде ће се од вас тражити да унесете лозинку. Ако унесете лозинку за спољни волумен, тај волумен ће бити монтиран на ново слово диска. Ако унесете лозинку за скривени волумен, тада ће се тај волумен учитати.
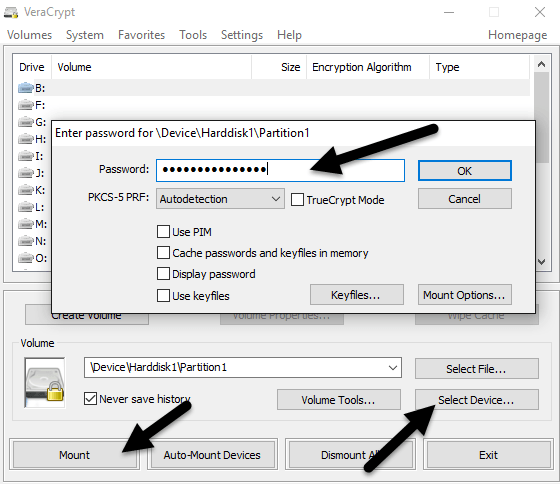
Прилично цоол зар не!? Сада имате супер безбедан софтверски шифрован УСБ флеш диск коме ће било коме бити немогуће приступити.
Метод 3 – Хардверски шифровани УСБ флеш дискови
Ваша трећа опција је да купите хардверски шифровани УСБ флеш диск. Никада не купујте софтверски шифровани флеш диск јер вероватно користи неки власнички алгоритам за шифровање који је креирала компанија и има много веће шансе да буде хакован.
Иако су методи 1 и 2 одлични, они су и даље софтверска решења за шифровање, која нису идеална као решење засновано на хардверу. Хардверско шифровање омогућава бржи приступ подацима на диску, спречава нападе пре покретања система и чува кључеве за шифровање на чипу, уклањајући потребу за екстерно ускладиштеним кључевима за опоравак.
Када купујете хардверски шифровани уређај, уверите се да користи АЕС-256 бит или да је компатибилан са ФИПС-ом. Моја главна препорука у погледу компанија од поверења је ИронКеи .
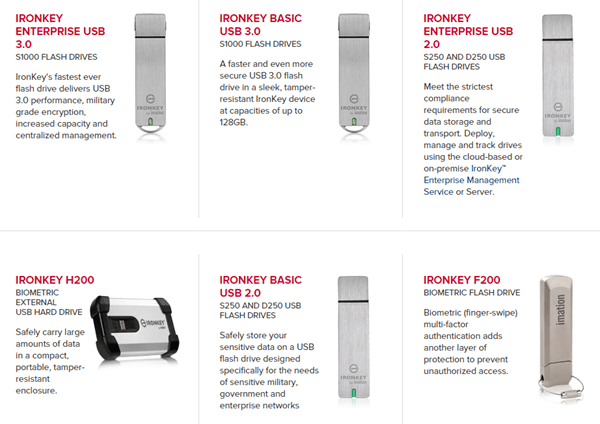
Они су у послу веома дуго и имају неке заиста високобезбедне производе за потрошаче све до предузећа. Ако вам заиста требају безбедни флеш дискови и не желите да то урадите сами, онда је ово најбољи избор. Није јефтино, али се барем осећате добро што су ваши подаци безбедно ускладиштени.
Видећете гомилу јефтиних опција на сајтовима као што је Амазон, али ако прочитате рецензије, увек ћете наћи људе који су били „шокирани“ када се нешто десило и могли су да приступе подацима без уношења лозинке или нешто слично.
Надамо се да вам овај детаљни чланак даје добру идеју о томе како можете да шифрујете податке на флеш диску и да им безбедно приступите. Ако имате питања, слободно коментаришите. Уживати!