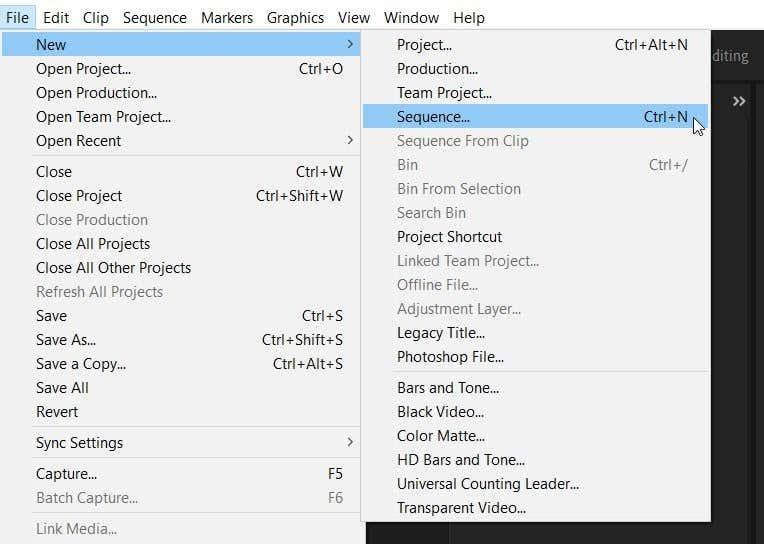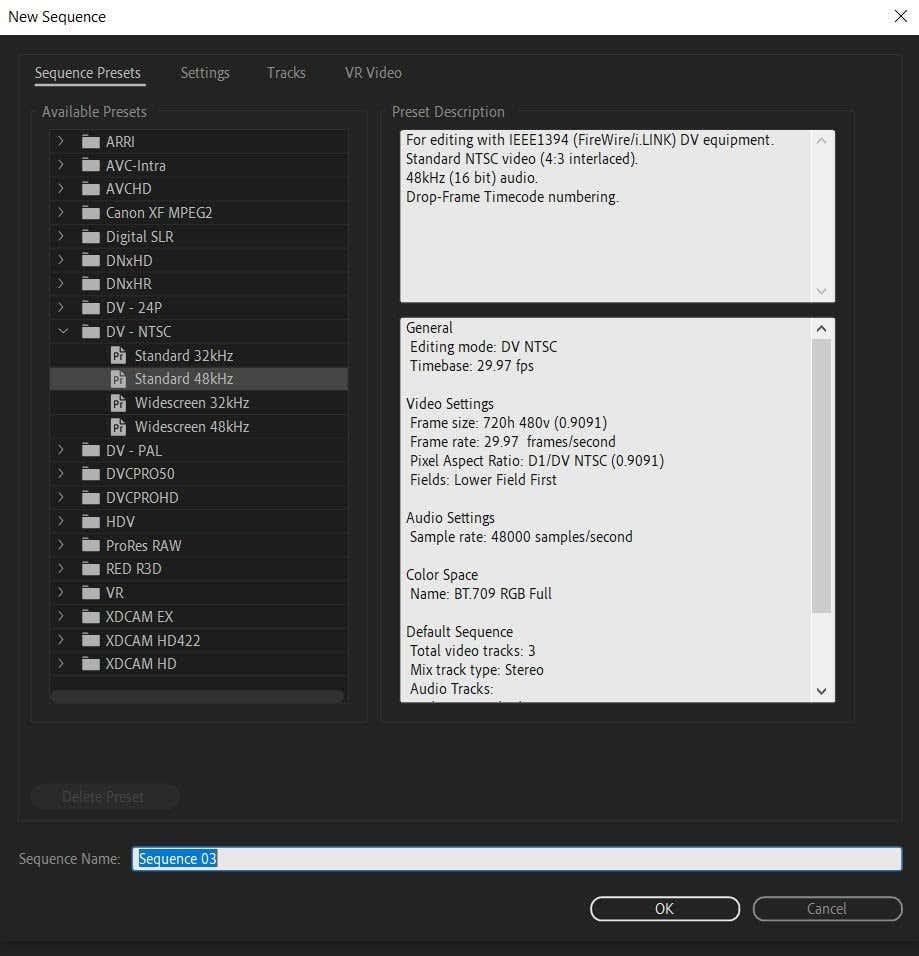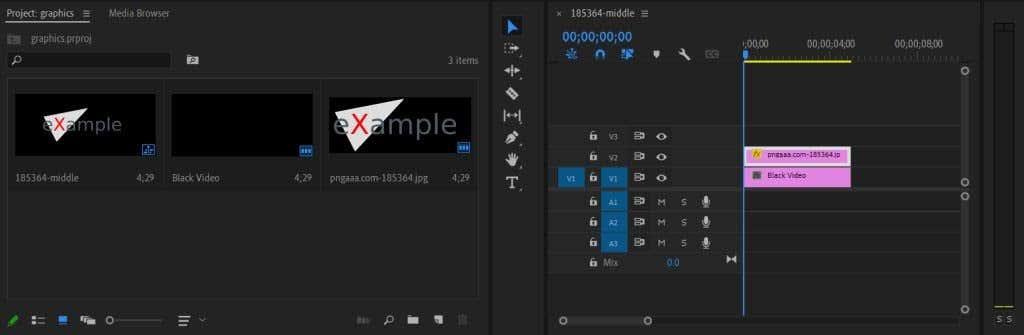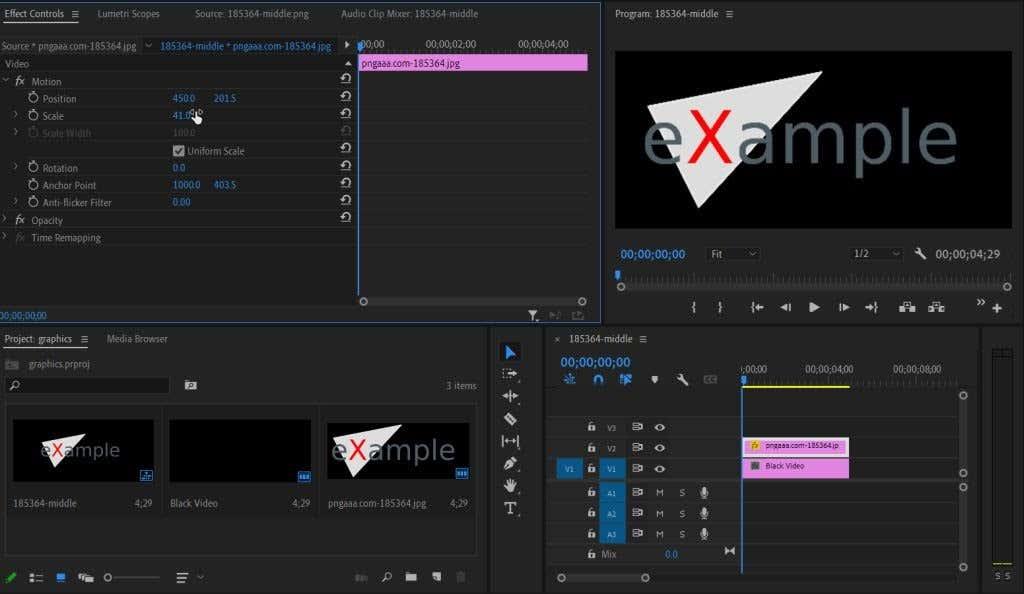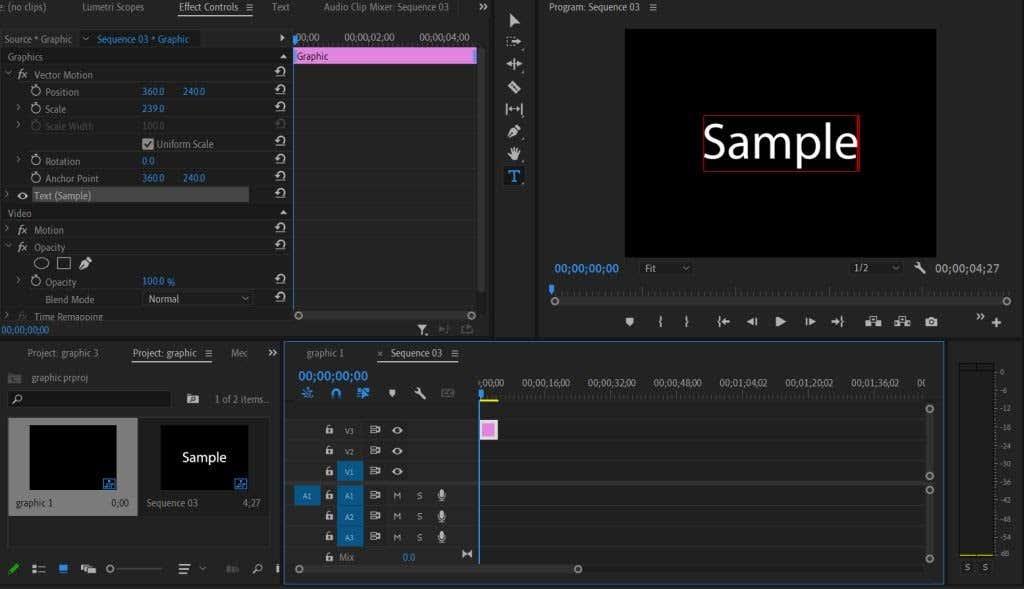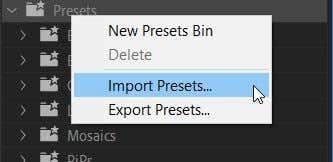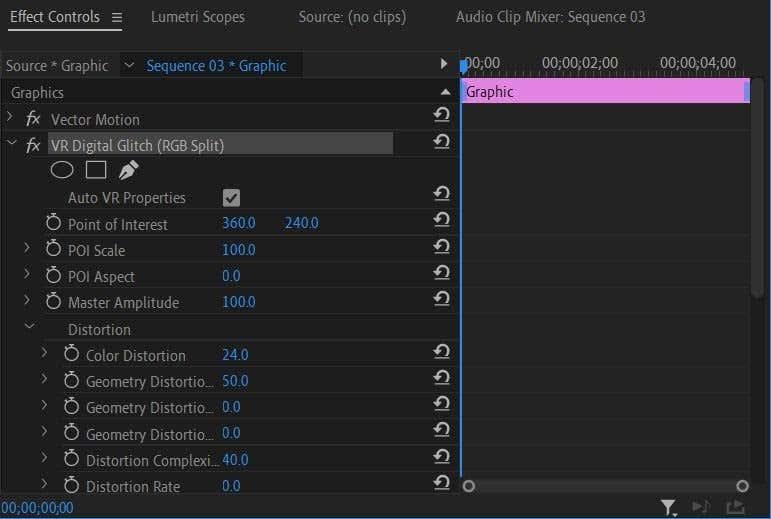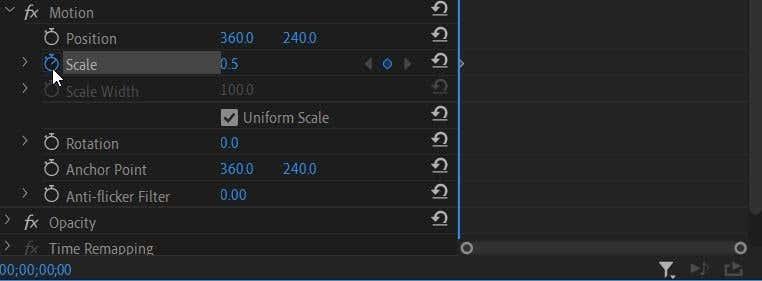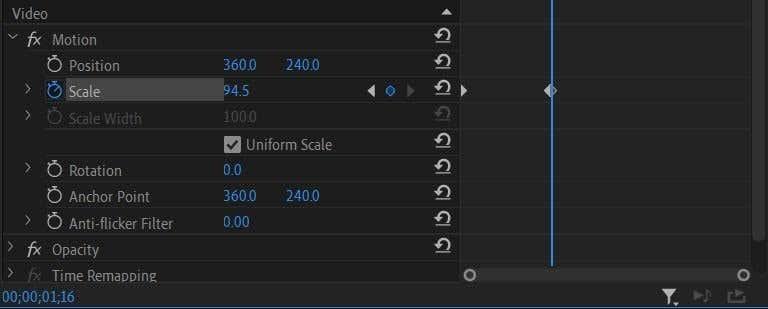Добро урађен анимирани увод, логотип или графика могу бити одличан додатак видеу и учинити га привлачнијим за ваше гледаоце. Кључна реч овде је добро обављена. Неуредна или лоше направљена анимирана графика ће имати ометајући ефекат на вашу публику што ће више ометати него помоћи.
Адобе Премиере Про ЦЦ је одлична опција за одабир анимације графике. Иако ћете у почетку можда морати да научите неке од детаља програма, када се навикнете на њега, заиста можете да направите анимирану графику која изгледа тачно онако како желите. Овај водич ће вам показати како да направите неке основне анимације за графику тако да можете да је користите за побољшање било ког видео пројекта.

Подешавање вашег пројекта за покретну графику
Након отварања новог пројекта, желећете да креирате секвенцу и подесите подешавања секвенце. У овом чланку ћемо користити пример графике, али имајте на уму да постоји много начина да се ствари раде у Премиере-у, као иу било ком софтверу за уређивање. Зато слободно експериментишите са било којим од ових корака.
Ево како да подесите свој редослед:
- Идите на Филе > Нев > Секуенце . Појавит ће се прозор у којем можете одабрати поставке секвенце.
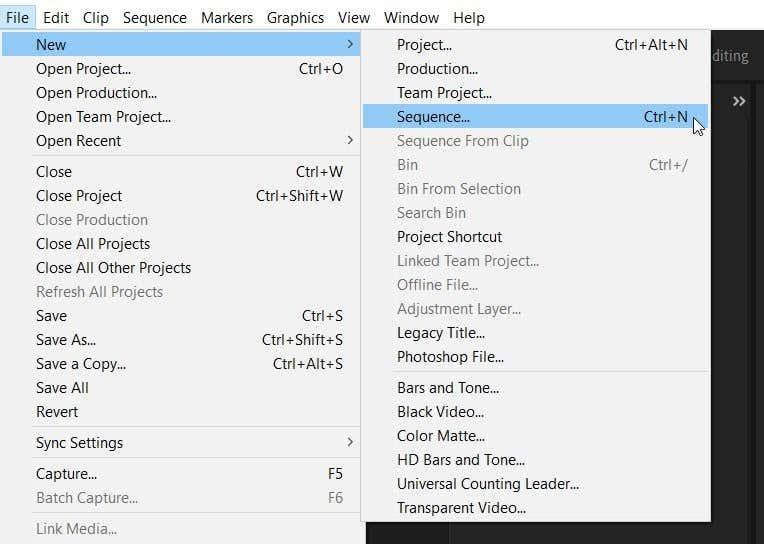
2. Избор унапред подешених секвенци обично зависи од врсте камере коју сте користили за снимање, али пошто правимо графику, само ћемо изабрати опцију Стандард 48кХз под ДВ – НТСЦ .
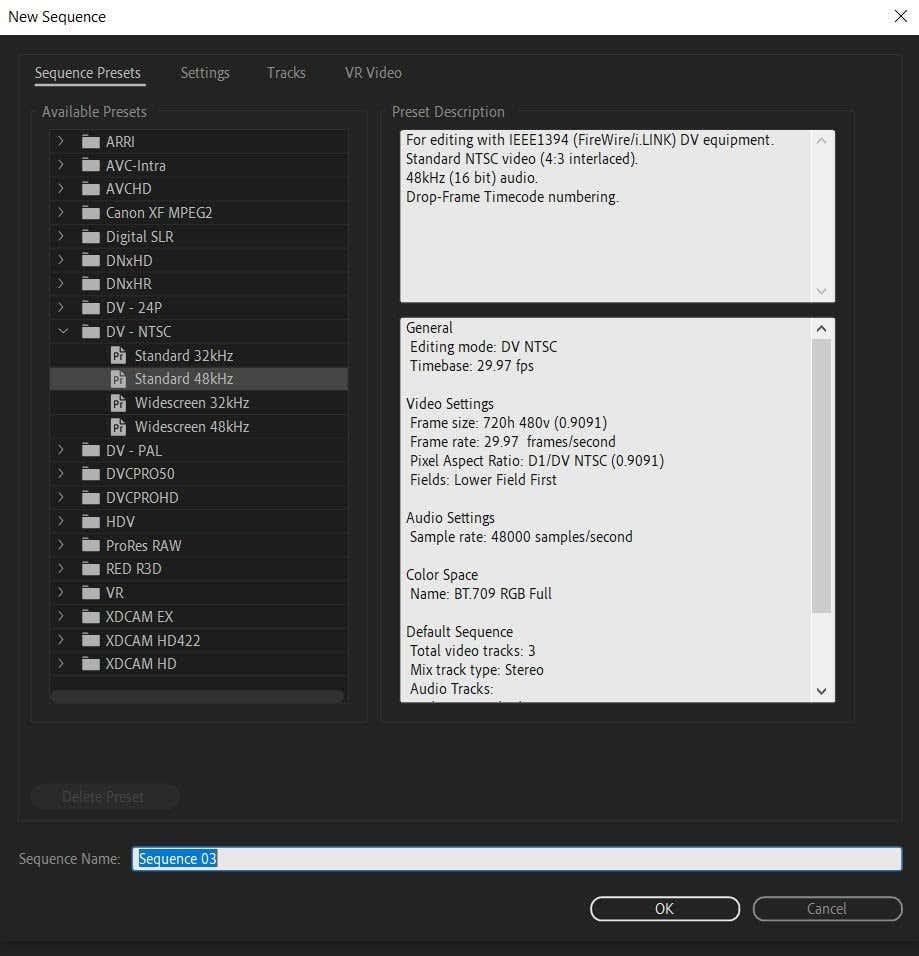
3. Након што изаберете подешавања секвенце, дајте јој назив и изаберите ОК . Нова секвенца ће се појавити на вашој временској линији и на панелу вашег пројекта .
Сада ћете желети да додате елементе које ћете користити за своју графику. Ово може бити ваш логотип или можете додати неки текст са панела Ессентиал Грапхицс у оквиру Графика на врху. Текст са панела Ессентиал Грапхицс је унапред анимиран, али можете да га мењате како желите помоћу фонтова, боја и анимација.
Прво ћемо размотрити како да додате своју оригиналну графику, као што је логотип.
- Идите у Медиа Бровсер и пронађите датотеку и превуците је и отпустите у своју временску линију. Алтернативно, можете превући и испустити датотеке директно из истраживача датотека на рачунару.
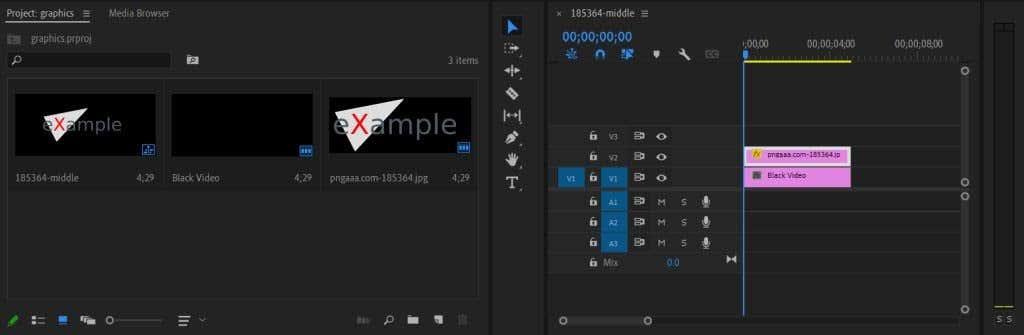
2. Сада превуците графику/логотип у своју временску линију. Ако је графика превелика или премала, то можемо поправити у панелу Контроле ефеката. Изаберите исечак графике на временској линији, а у Контролама ефеката пронађите опцију Сцале . Повећајте или смањите ову вредност да бисте графику уклопили у видео како желите.
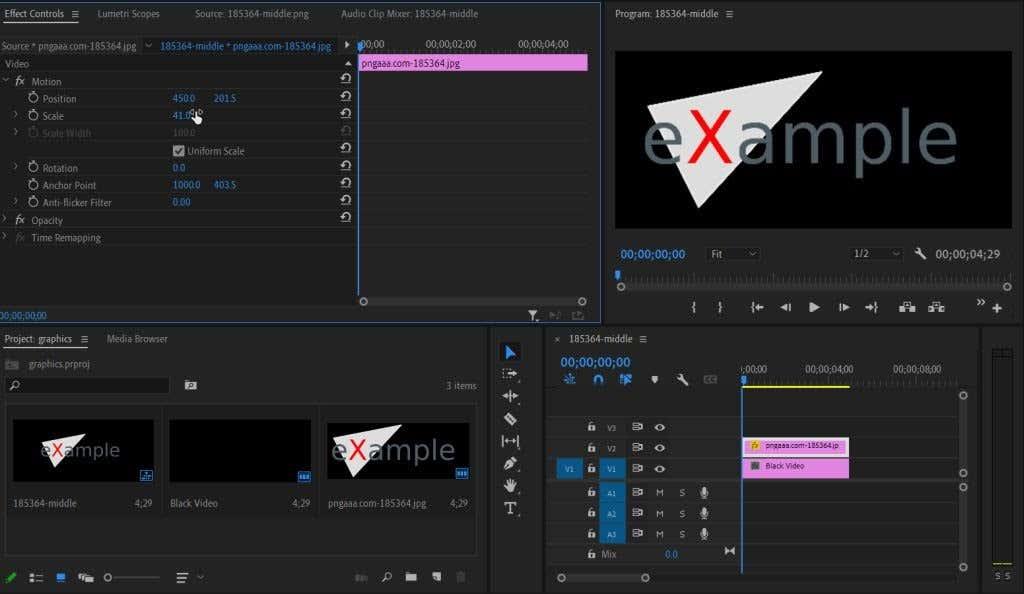
Ево како да додате анимације текста Ессентиал Грапхицс:
1. Идите на Ессентиал Грапхицс > Бровсе и пронађите анимирани текст који желите да користите.
2. Изаберите и превуците је на своју временску линију. Можете да кликнете на пример текста да додате свој текст.
3. Можете користити контроле ефеката да бисте уредили анимације користећи методе испод са кључним кадровима.
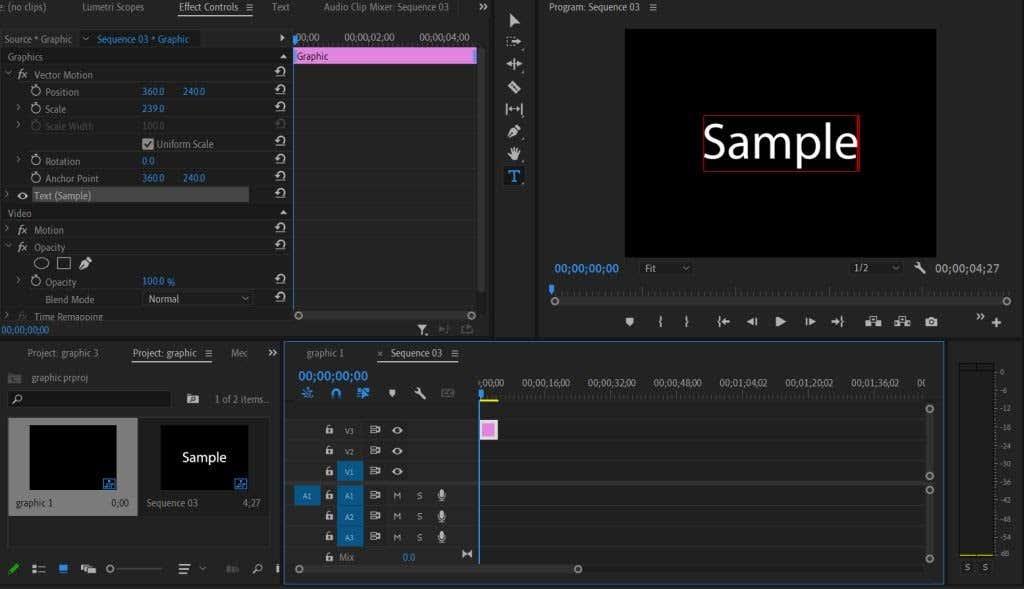
Анимирајте и прилагодите своју графику
Постоји неколико различитих начина на које можете да анимирате графику. Прво, можете преузети унапред постављене поставке да бисте добили ефекте једноставним додавањем у свој пројекат. Или, можете користити контроле ефеката да сами анимирате графику. Овај одељак ће се бавити оба метода.
Да бисте свом пројекту додали унапред подешену вредност:
- Пронађите унапред подешену на интернету коју желите да користите и преузмите је негде где ћете памтити.
- У Премиере-у идите на Ефекти и кликните десним тастером миша на Пресетс . Изаберите Увези унапред постављене поставке , а затим у претраживачу датотека пронађите унапред подешену поставку коју сте преузели.
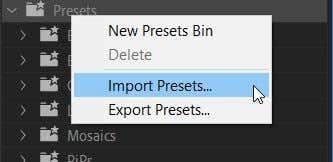
3. Када увезете, пронађите унапред подешену поставку коју желите да користите у панелу Ефекти и превуците је на свој графички снимак.
4. У подешавањима Еффецтс Цонтролс , моћи ћете да измените специфичне ефекте вашег унапред подешеног. То можете учинити тако што ћете променити вредности сваког ефекта да бисте добили жељени резултат.
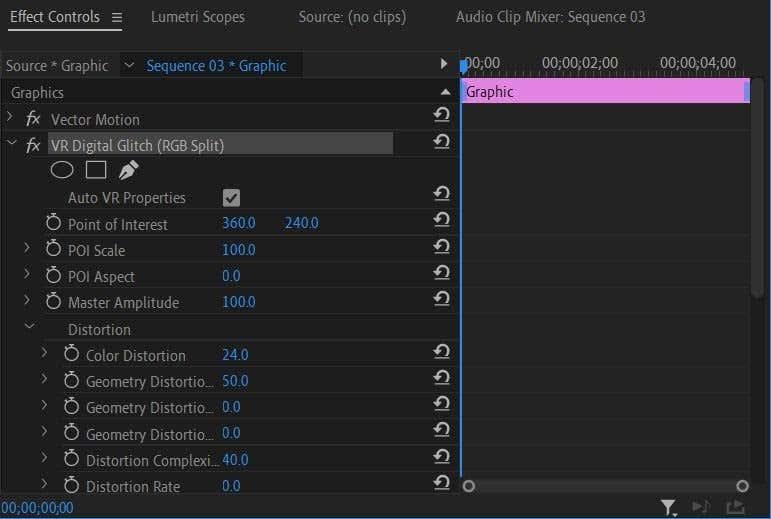
Сада, можда желите сами да направите анимирани ефекат. Ово се може урадити директно из контрола ефеката. Са овом графиком ћемо направити једноставну анимацију повећања величине.
- Пронађите ефекат или прелаз који желите да анимирате својим текстом. У овом случају, користићемо ефекат Скала под Ефекти покрета . Такође можете да анимирате ефекте као што су непрозирност, позиција или ротација.
- Подесите вредност ефекта на место где желите да анимација почне. Желимо да графика овде почиње мало, па промените вредност Сцале на 0,5. Подесите кључни кадар кликом на штоперицу .
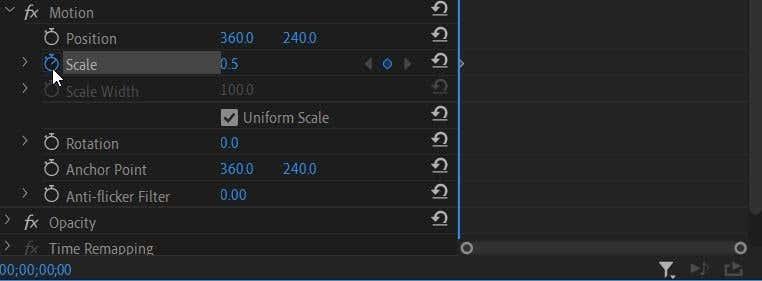
3. Сада пређите на тачку у видео снимку где желите да се ефекат промени. Пошто желимо да повећамо величину графике током времена, померићемо курсор временске линије на место где желимо да се анимација заврши и подесити вредност Сцале на највећу величину коју желимо да буде. Нови кључни кадар ће аутоматски бити постављен.
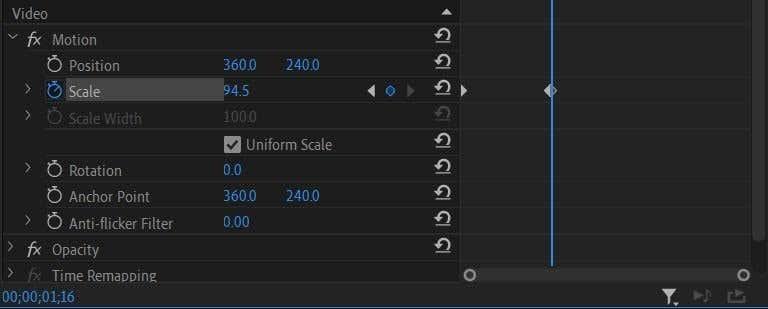
4. Анимација ће се десити аутоматски како се видео помера од једног постављеног кључног кадра до другог. Можете мењати ове кључне кадрове или вредности ефеката како год желите док не постигнете жељени ефекат.
Сада пустите свој видео да бисте били сигурни да анимација изгледа онако како желите. Ако је тако, можете извести свој пројекат . Ако желите, такође можете покушати да уредите своју графику у Адобе Афтер Еффецтс-у да бисте добили још већу контролу над изгледом.
Анимирање графике у Адобе Премиере Про
Иако у почетку може изгледати застрашујуће, креирање анимиране графике користећи Премиере може се брзо научити. Након што пратите овај водич за уређивање видеа, имаћете импресивну анимирану графику професионалног изгледа која ће ваше видео записе подићи на виши ниво.