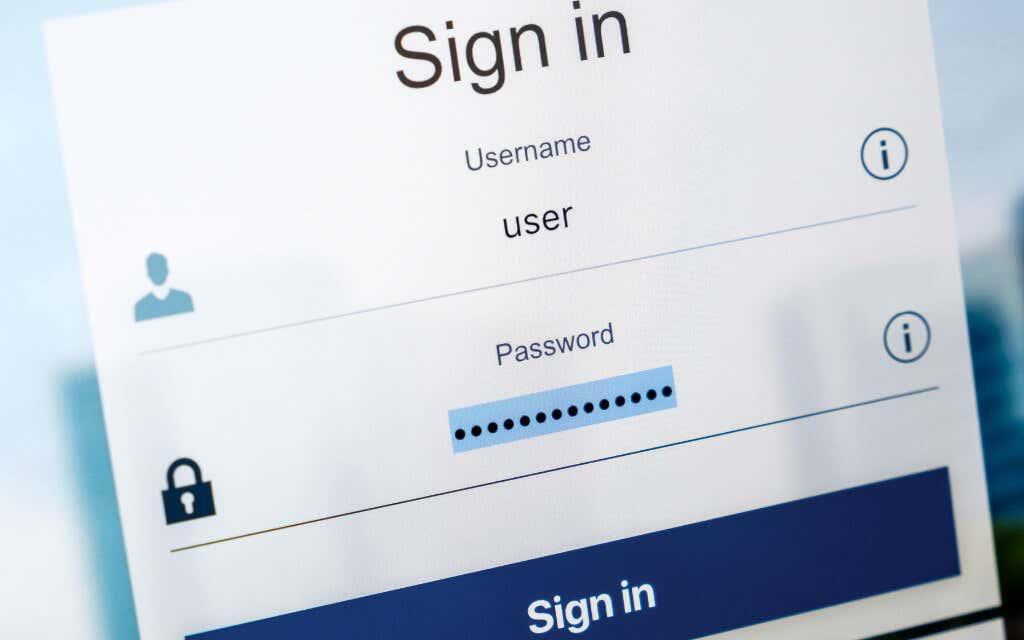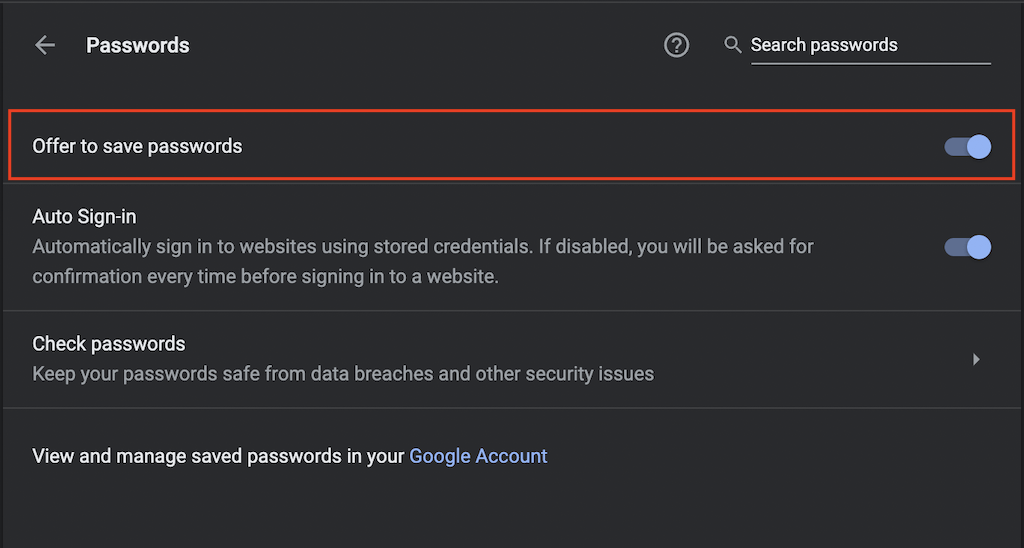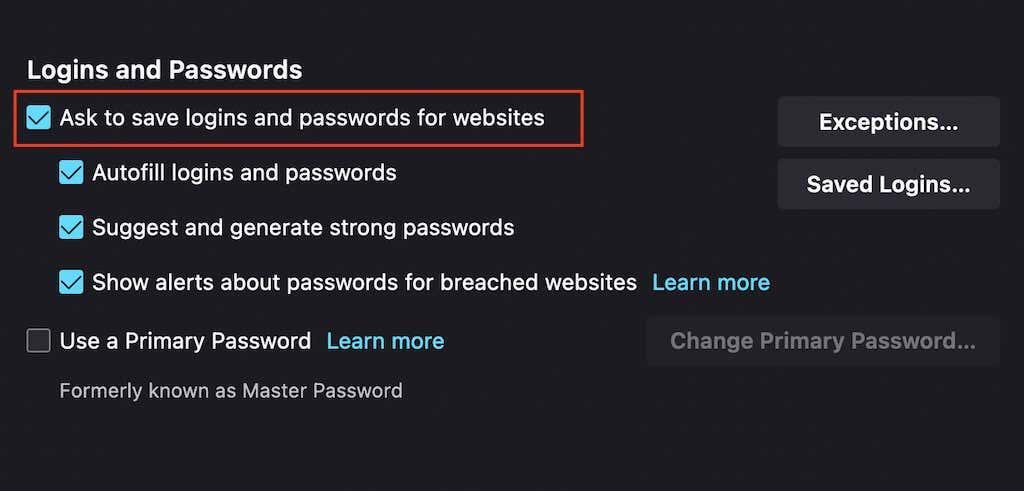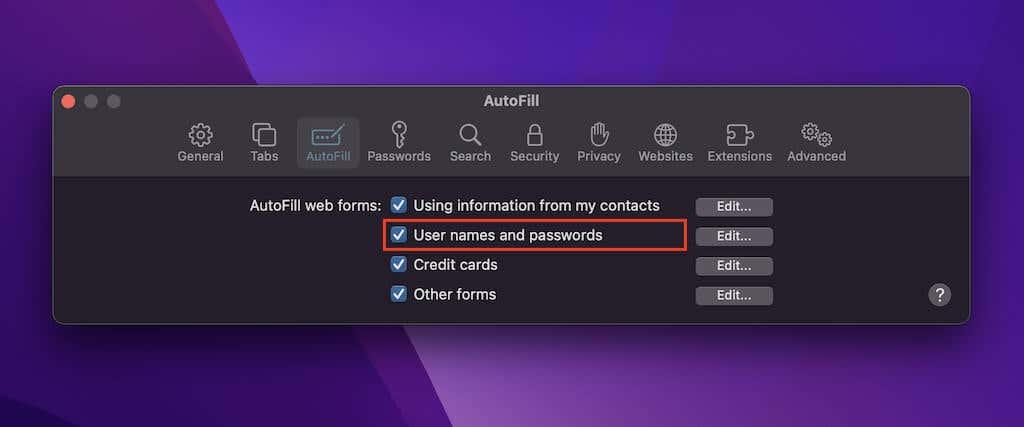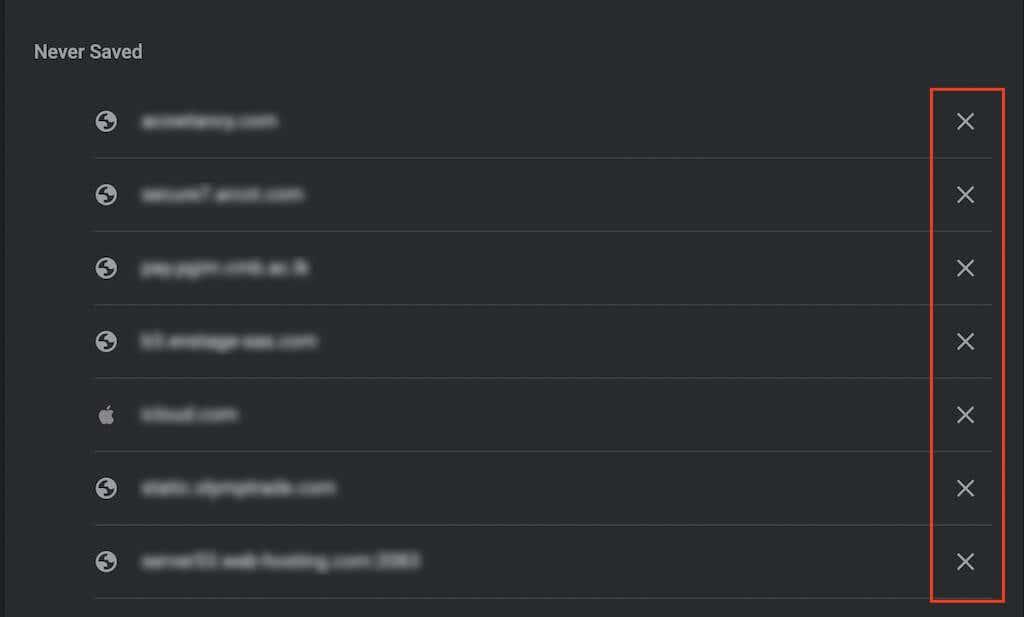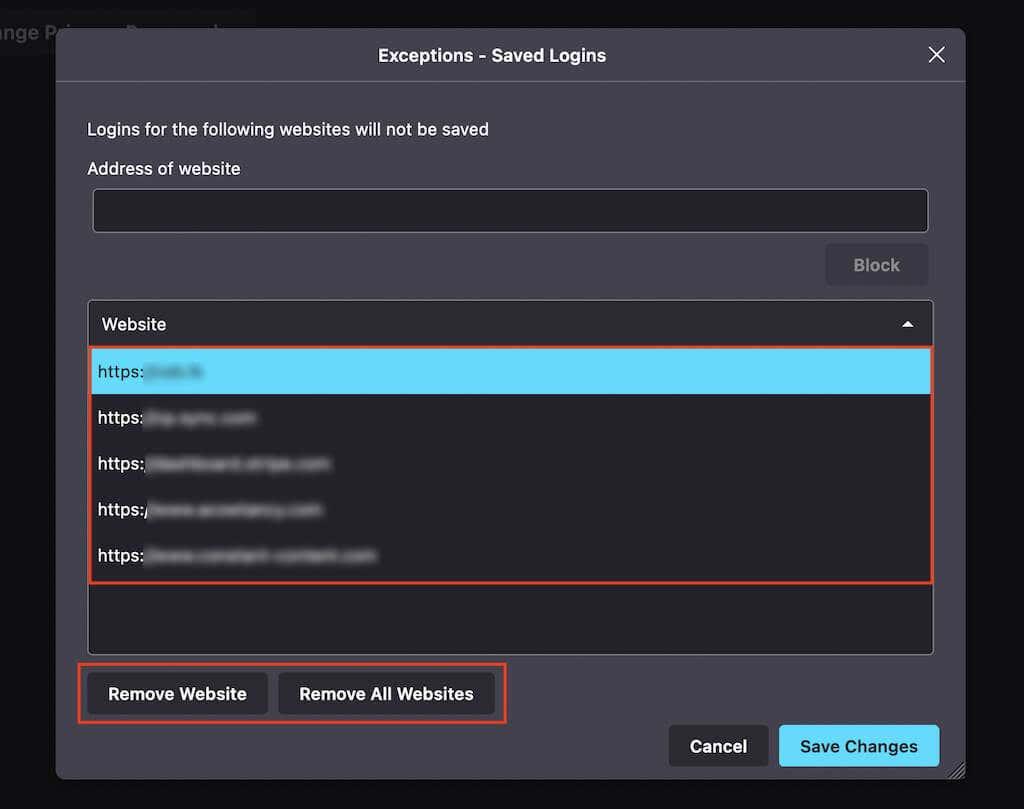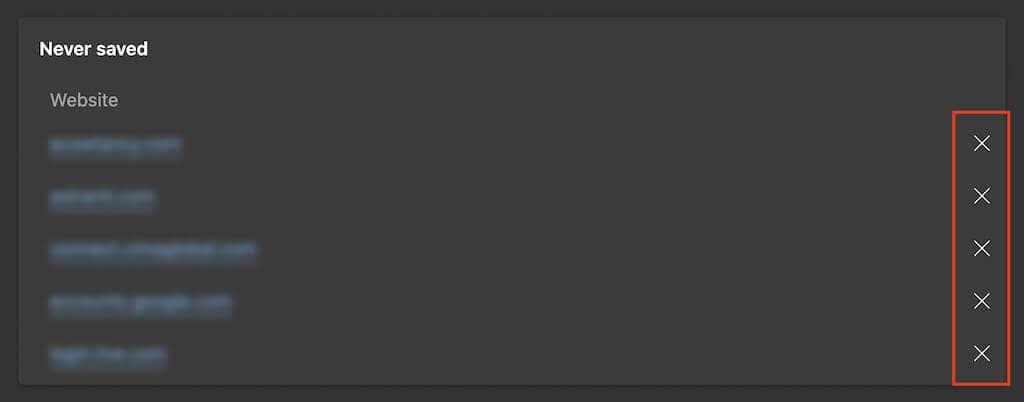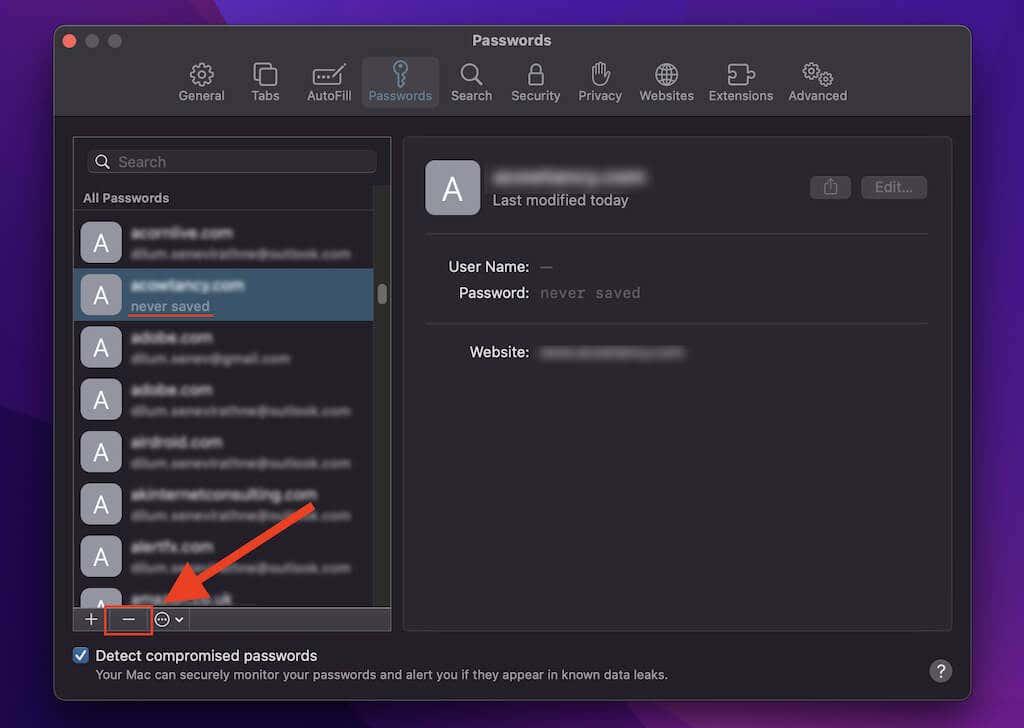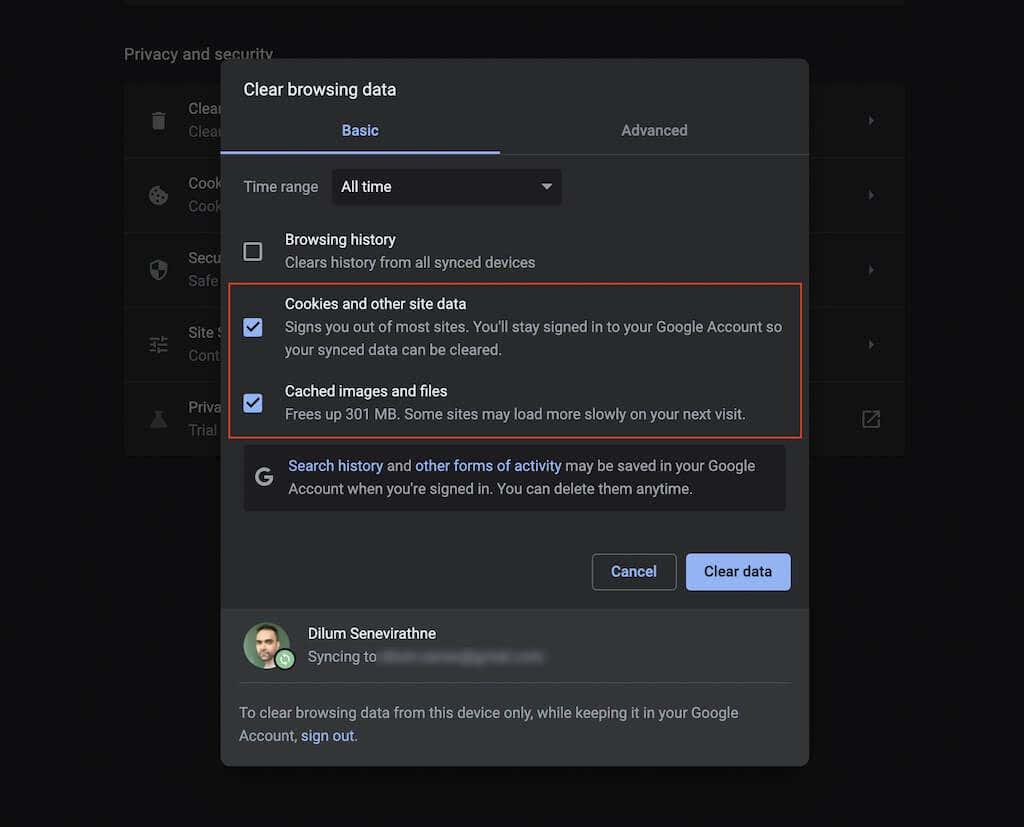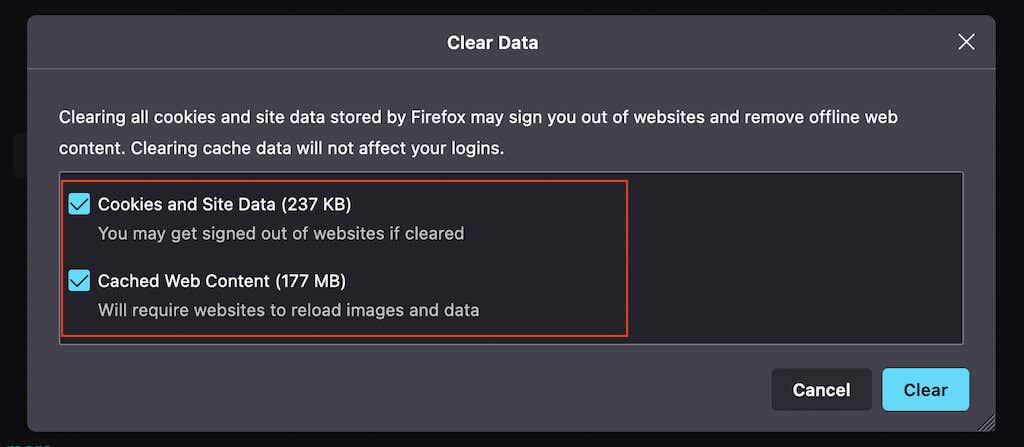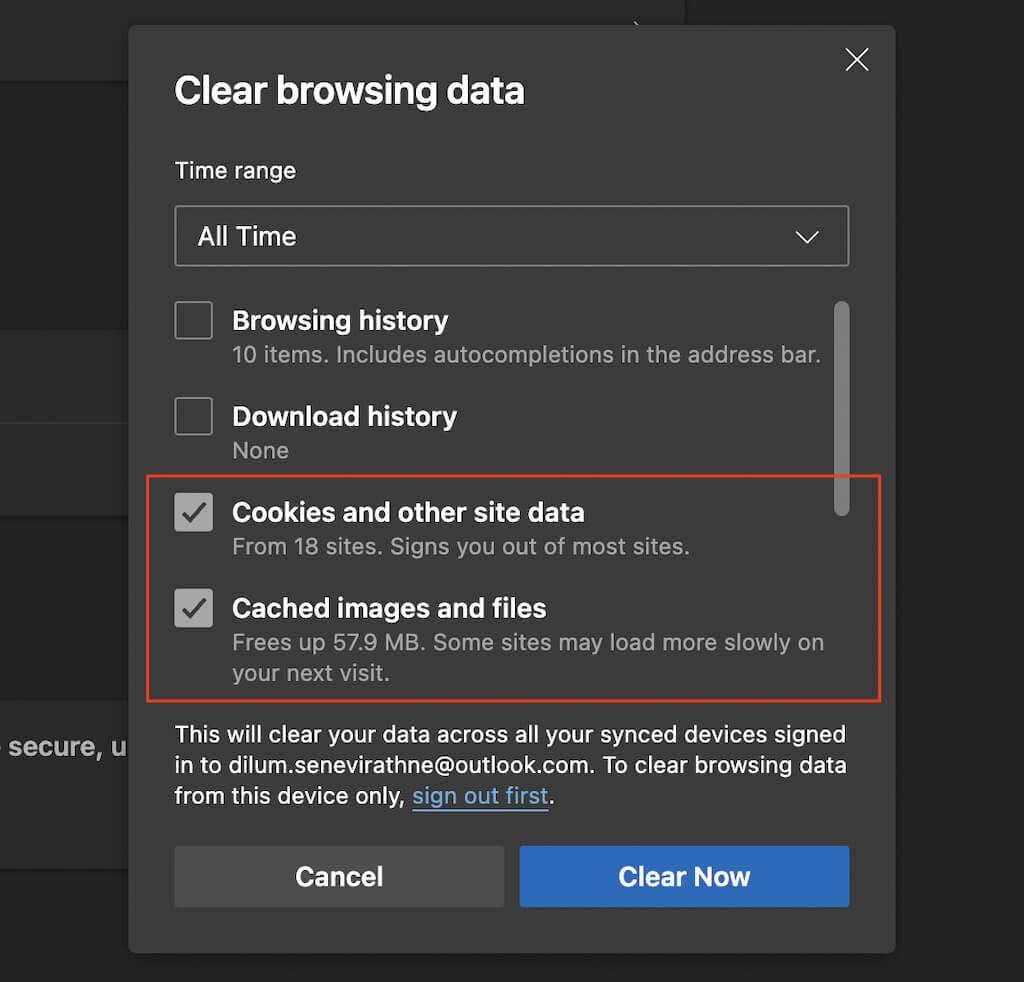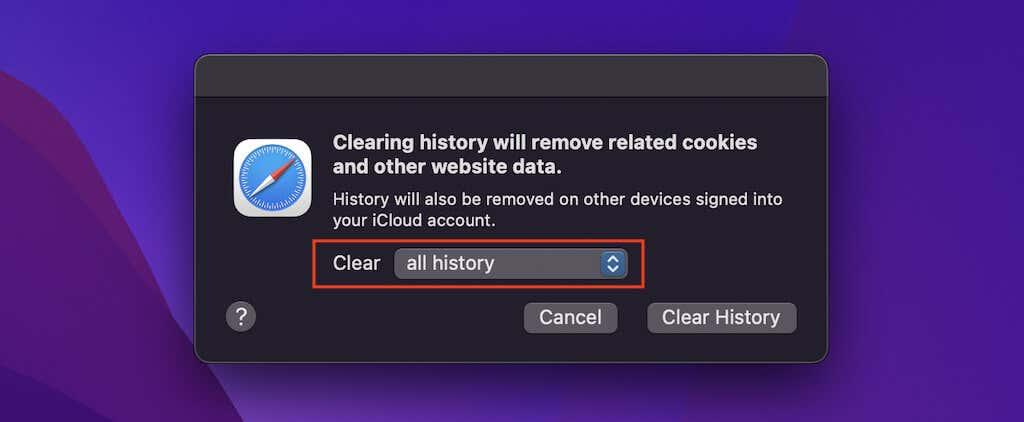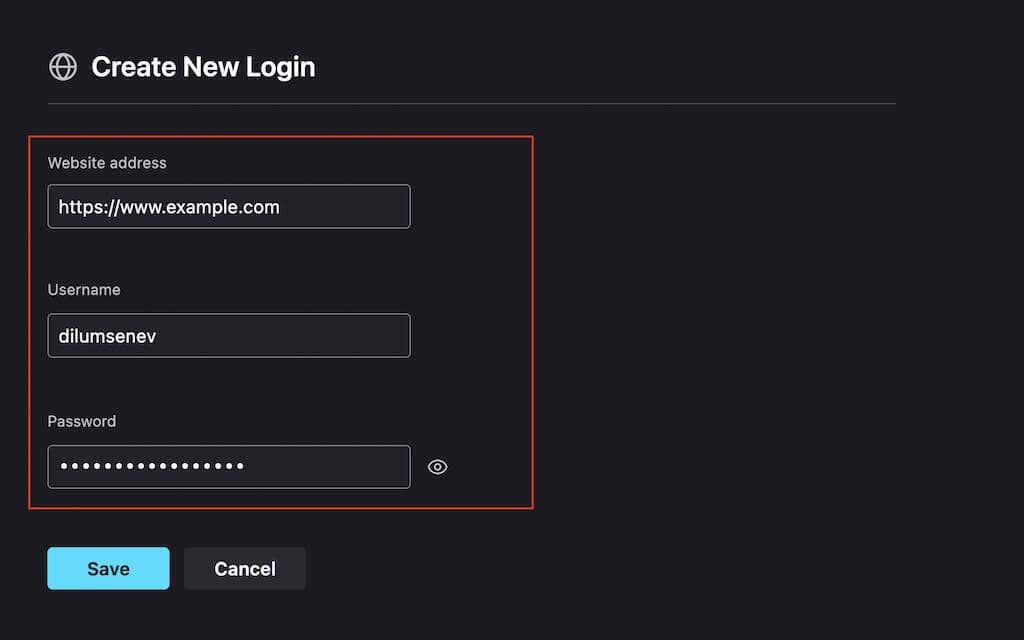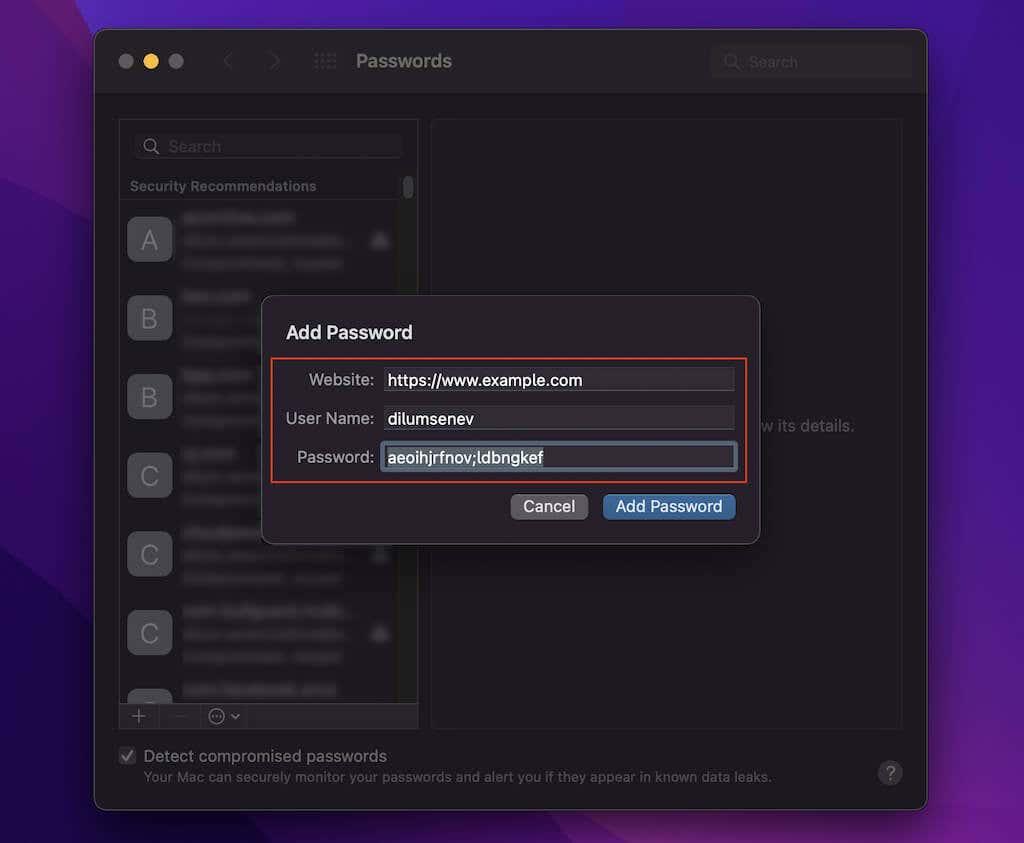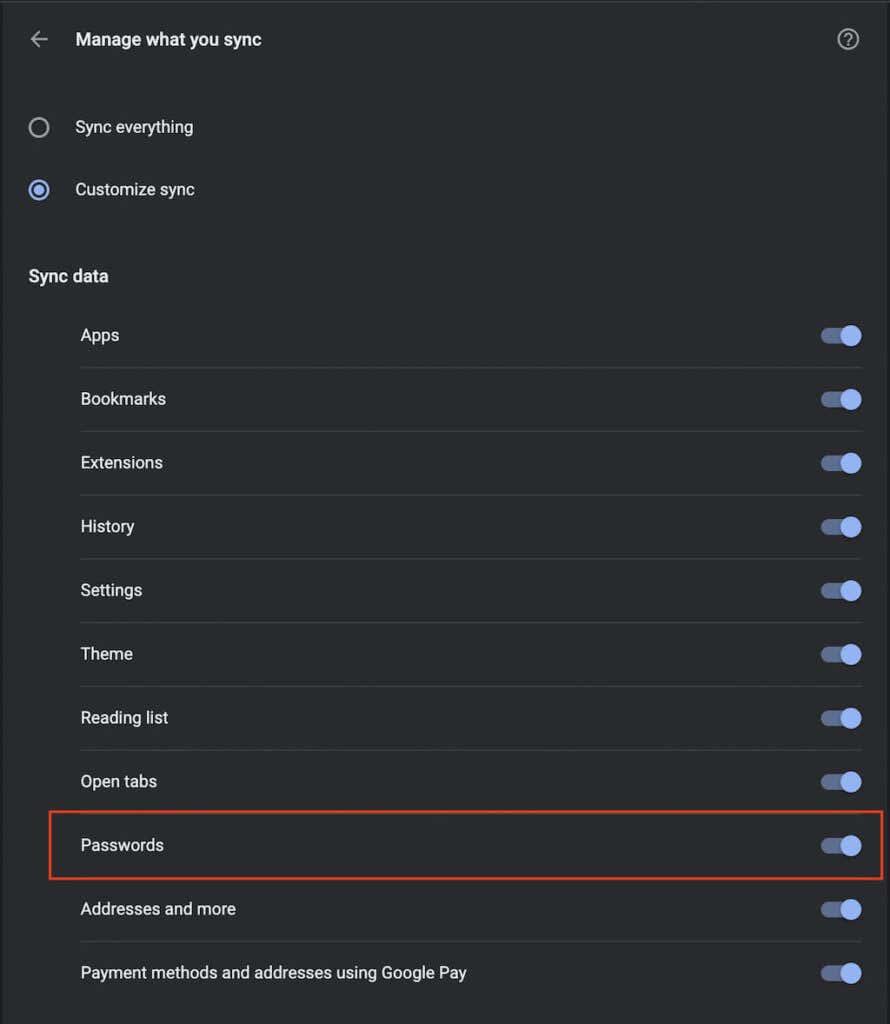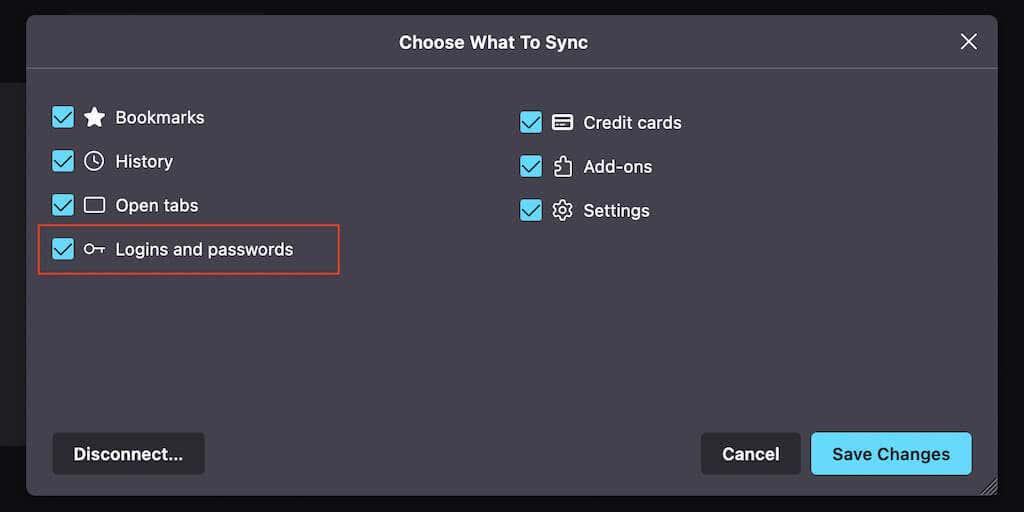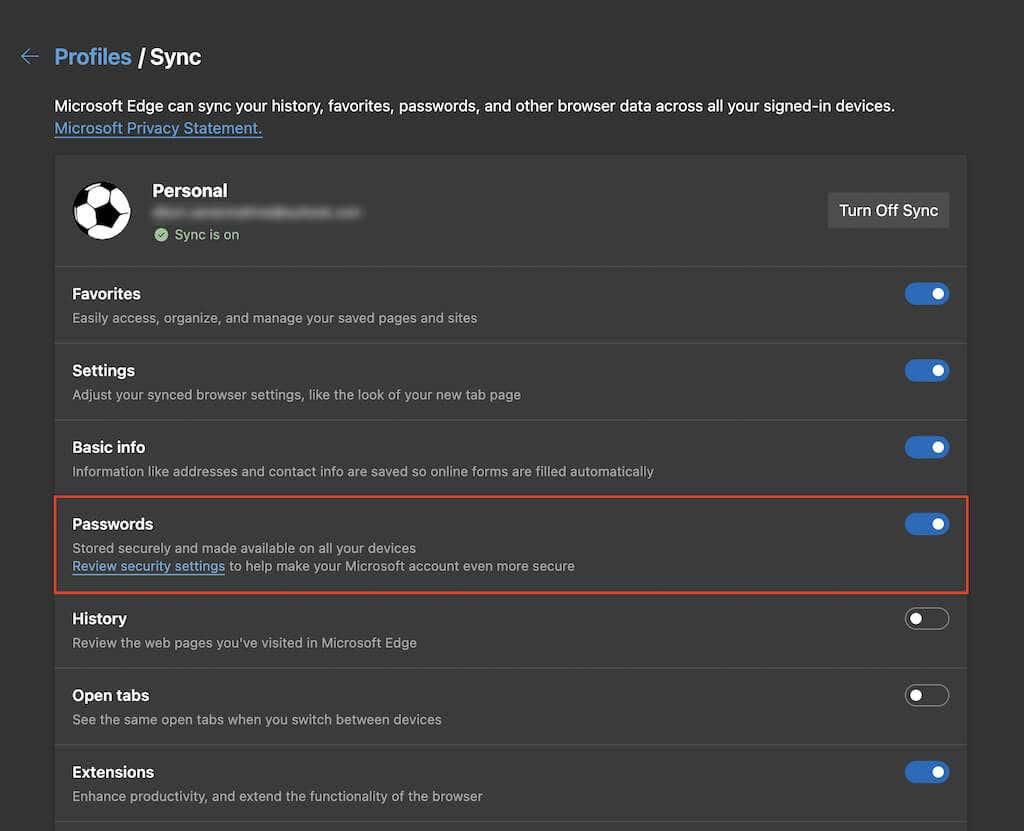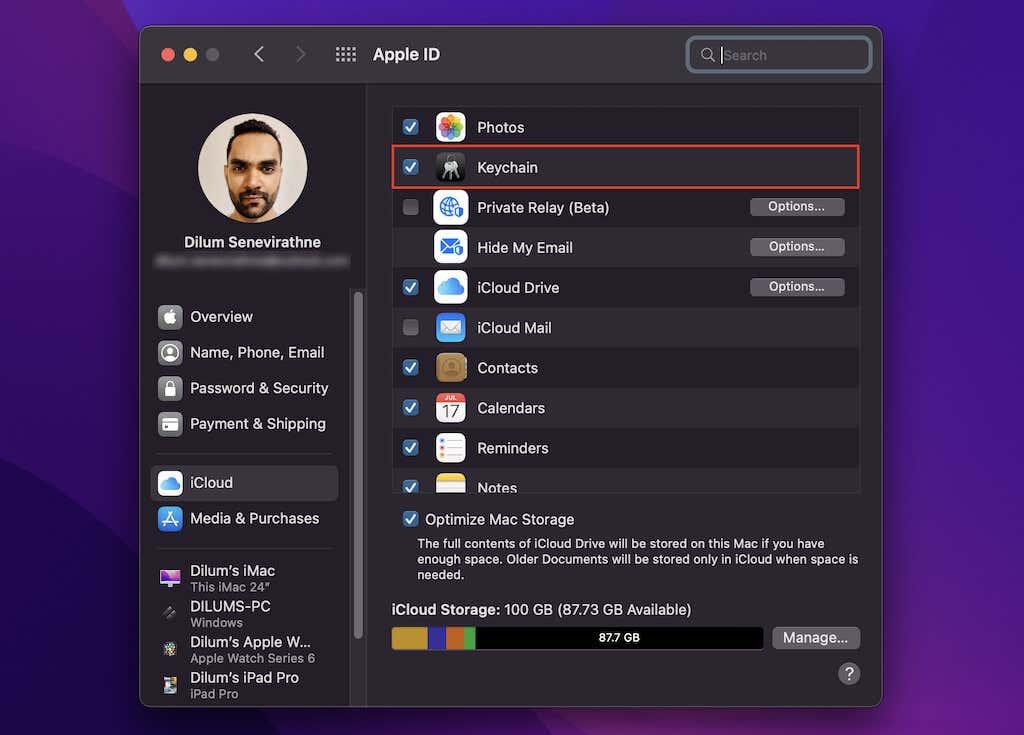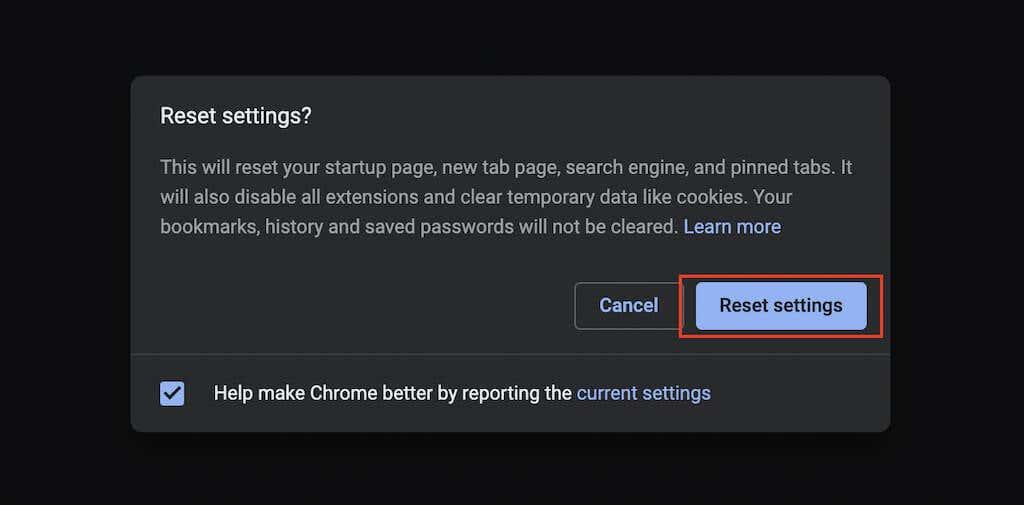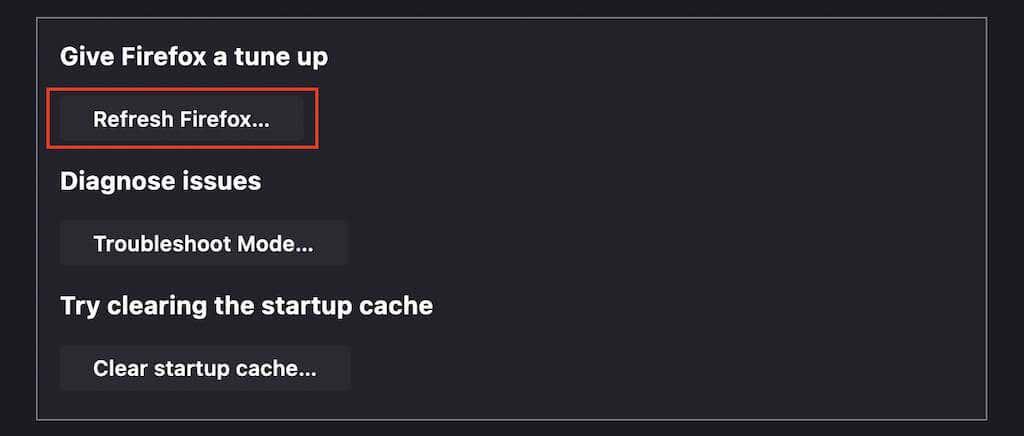Сваки већи веб претраживач, укључујући Цхроме, Фирефок, Едге и Сафари, има уграђени менаџер лозинки који вам омогућава да чувате и аутоматски попуњавате лозинке. Направите или унесите скуп акредитива за пријаву и ваш претраживач ће вас питати да ли желите да запамти информације.
Међутим, повремено ваш претраживач не чува или не памти лозинке. На пример, погрешно конфигурисана подешавања, изузеци лозинке, неусаглашена проширења прегледача итд., могу изазвати овај проблем.
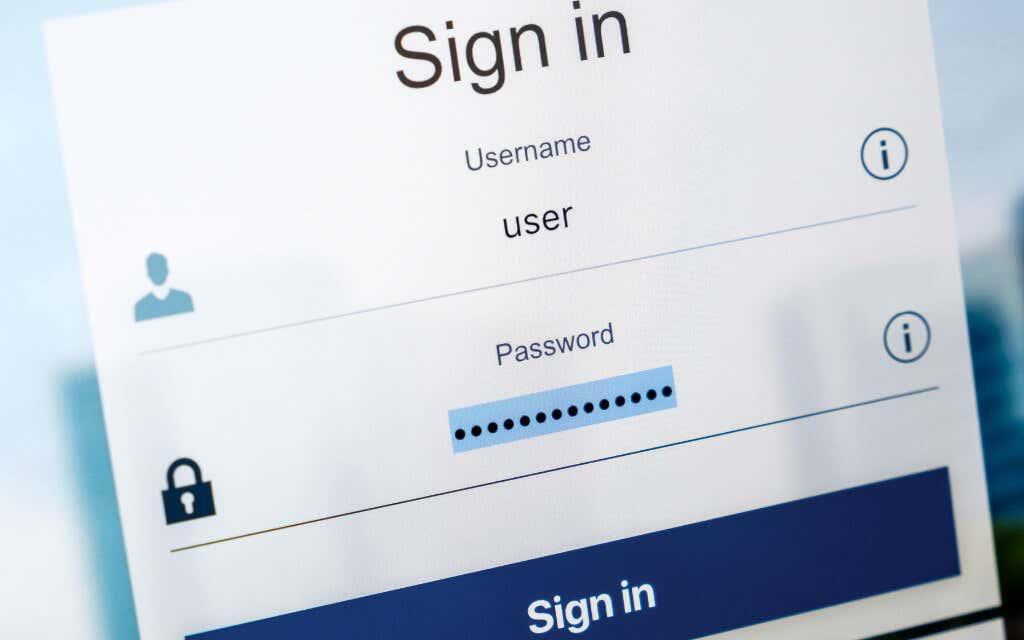
Прођите кроз исправке у наставку да бисте натерали прегледач да поново почне да чува и памти лозинке.
Омогућите чување лозинке за ваш претраживач
Ако ваш претраживач не успе да сачува лозинке за сваки сајт на који се пријавите, можда ћете морати да активирате опцију која памти ваше податке за пријаву. То можете учинити тако што ћете проћи кроз поставке лозинке или поставке аутоматског попуњавања.
Гоогле Цхроме
1. Отворите Цхроме мени (изаберите икону са три тачке у горњем десном углу прозора) и изаберите Подешавања .
2. Изаберите Аутоматско попуњавање на бочној траци. Затим изаберите опцију са ознаком Лозинке на левој страни екрана Подешавања.
3. Укључите прекидач поред Понуди за чување лозинки .
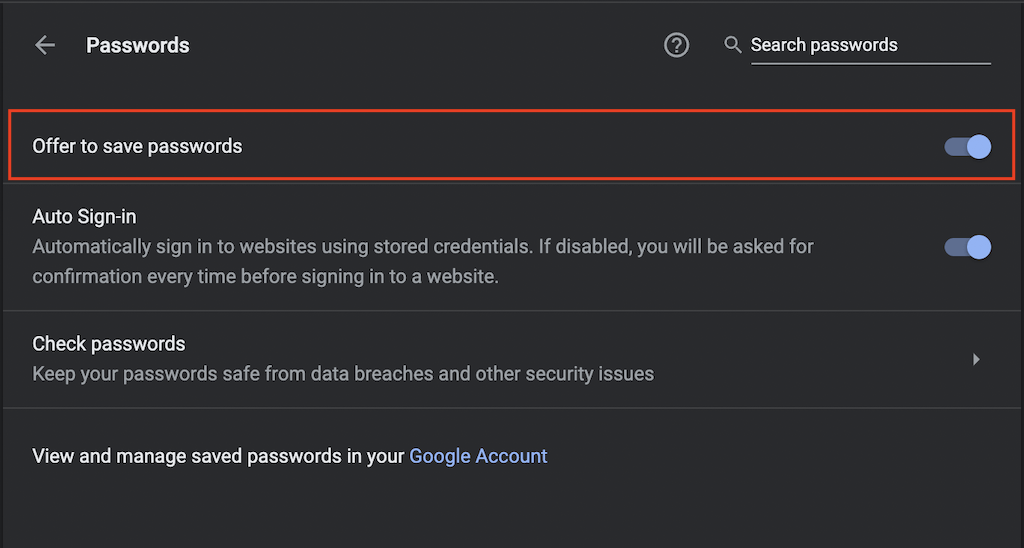
Мозилла Фирефок
1. Отворите Фирефок мени (изаберите икону са три наслагане линије у горњем десном углу прозора) и изаберите Подешавања .
2. Изаберите Приватност и безбедност на бочној траци.
3. Померите се надоле до одељка Пријаве и лозинке и означите поља поред Питај за чување пријава и лозинки за веб локације .
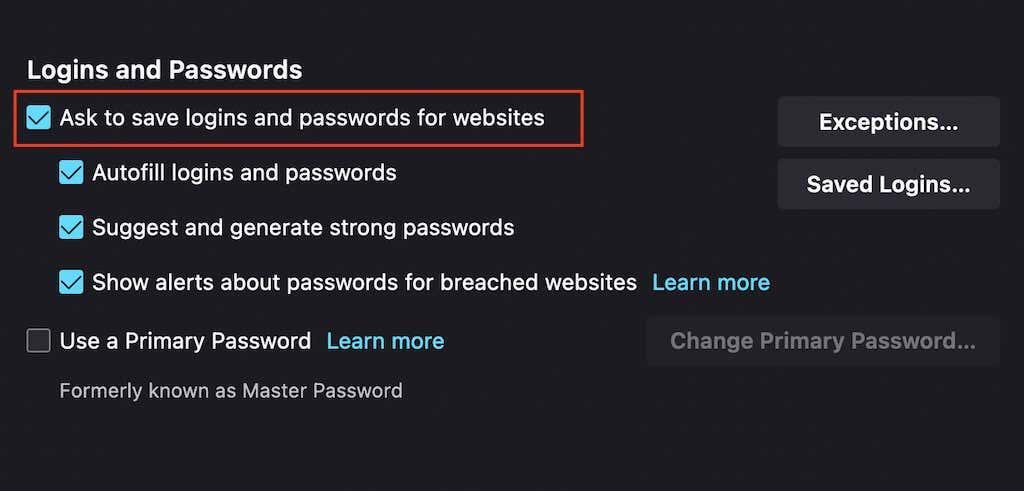
Мицрософт ивица
1. Отворите мени Едге (изаберите икону са три тачке у горњем десном углу прозора) и изаберите Подешавања .
2. Изаберите Лозинке .
3. Укључите прекидач поред Понуди за чување лозинки .
Аппле Сафари
1. Изаберите Сафари на траци менија и изаберите Преференцес .
2. Пређите на картицу АутоФилл .
3. Означите поље поред Корисничка имена и лозинке .
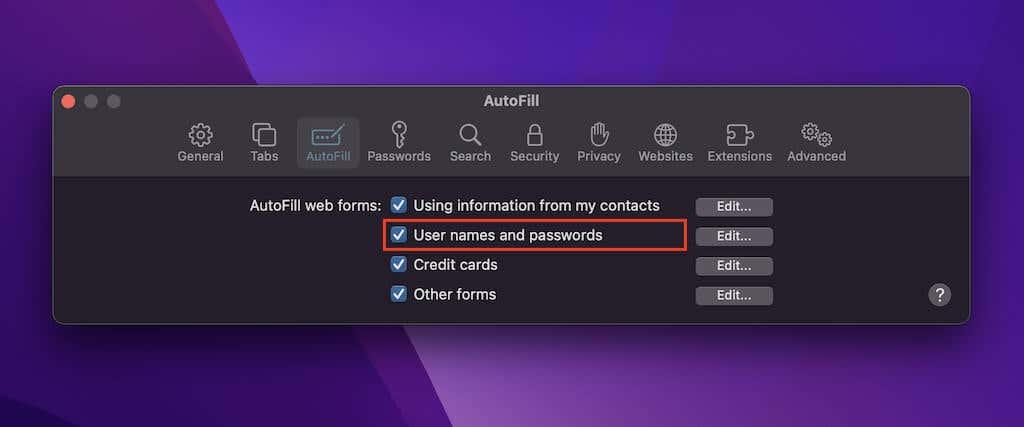
Уклоните сајт са листе никад сачуваних
Да ли је проблем ограничен на одређену локацију или скуп сајтова? Шансе су да сте раније одлучили да не памтите лозинке за те сајтове. Ако је тако, ваш претраживач од вас неће тражити да поново сачувате информације за пријаву осим ако их не уклоните са његове листе изузетака за лозинку. Да бисте то урадили, следите ова упутства.
Гоогле Цхроме
1. Отворите Цхроме мени и изаберите Подешавања .
2. Изаберите Аутофилл > Пассвордс .
3. Померите се надоле док не дођете до одељка Никад сачувано . Затим уклоните све локације које не желите да задржите са листе тако што ћете изабрати икону Кс поред сваког уноса.
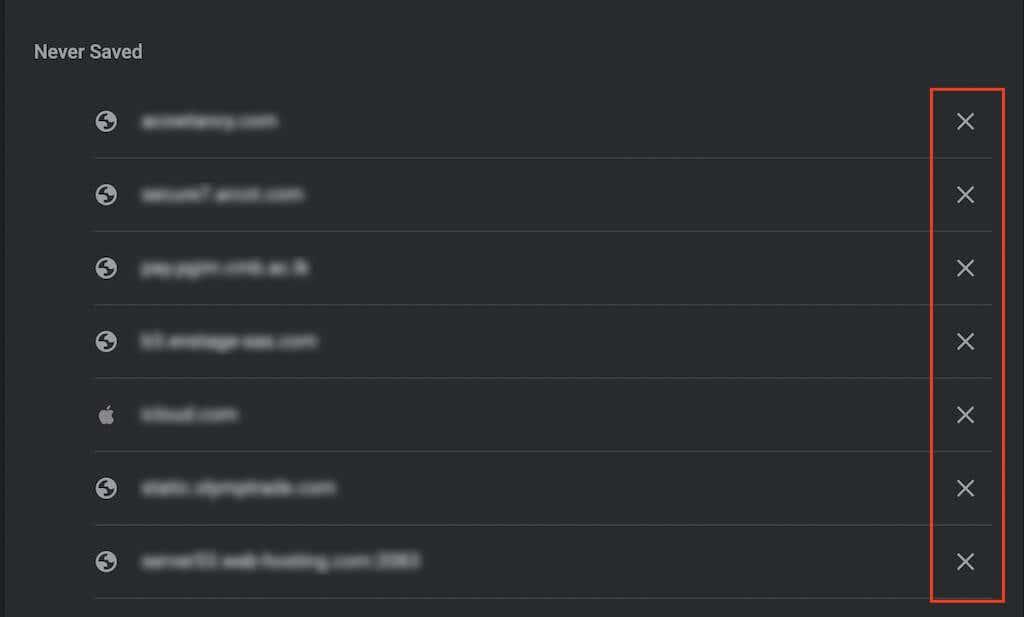
Мозилла Фирефок
1. Отворите Фирефок мени и изаберите Подешавања .
2. Изаберите Приватност и безбедност на бочној траци.
3. Померите се надоле до одељка Пријаве и лозинке и изаберите Изузеци .
4. Изаберите локацију и изаберите дугме Уклони веб локацију да бисте је избрисали. Или изаберите Уклони све веб локације да бисте избрисали све уносе са листе.
5. Изаберите Сачувај промене .
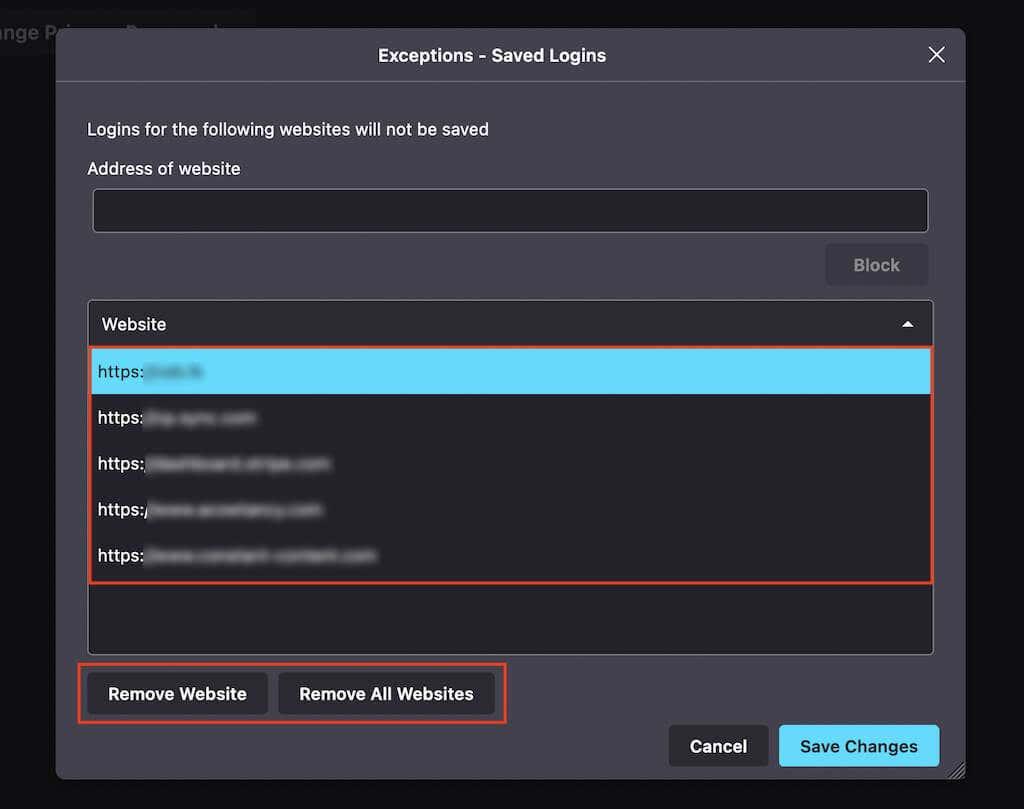
Мицрософт ивица
1. Отворите мени Едге и изаберите Подешавања .
2. Изаберите Лозинке .
3. Померите се надоле до одељка Никада сачувано и избришите уносе које желите са листе испод.
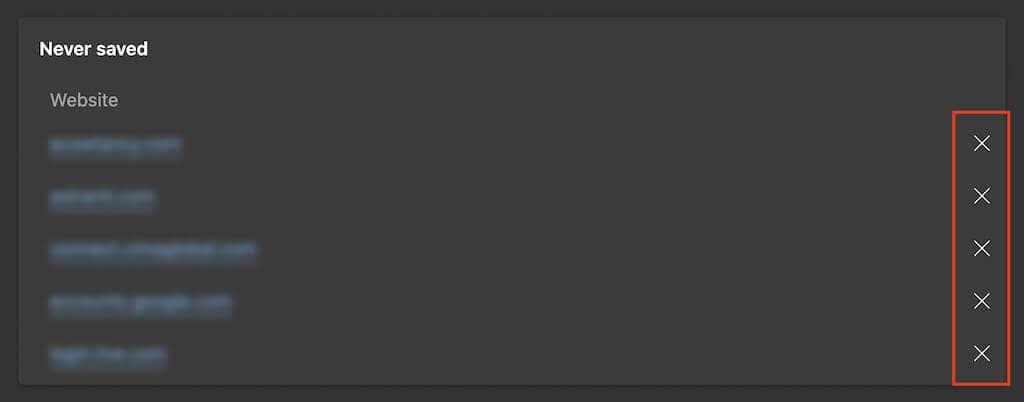
Аппле Сафари
1. Изаберите Сафари > Преференцес на траци менија.
2. Пређите на картицу Лозинке и унесите лозинку за кориснички налог (или користите Тоуцх ИД) да бисте откључали своју листу сачуваних лозинки.
3. Сафари-јев менаџер лозинки обједињује и сачуване лозинке и изузете сајтове, али можете да идентификујете уносе који припадају последњој групи тако што ћете пазити на никад сачувану ознаку. Након што изаберете унос, изаберите дугме Уклони .
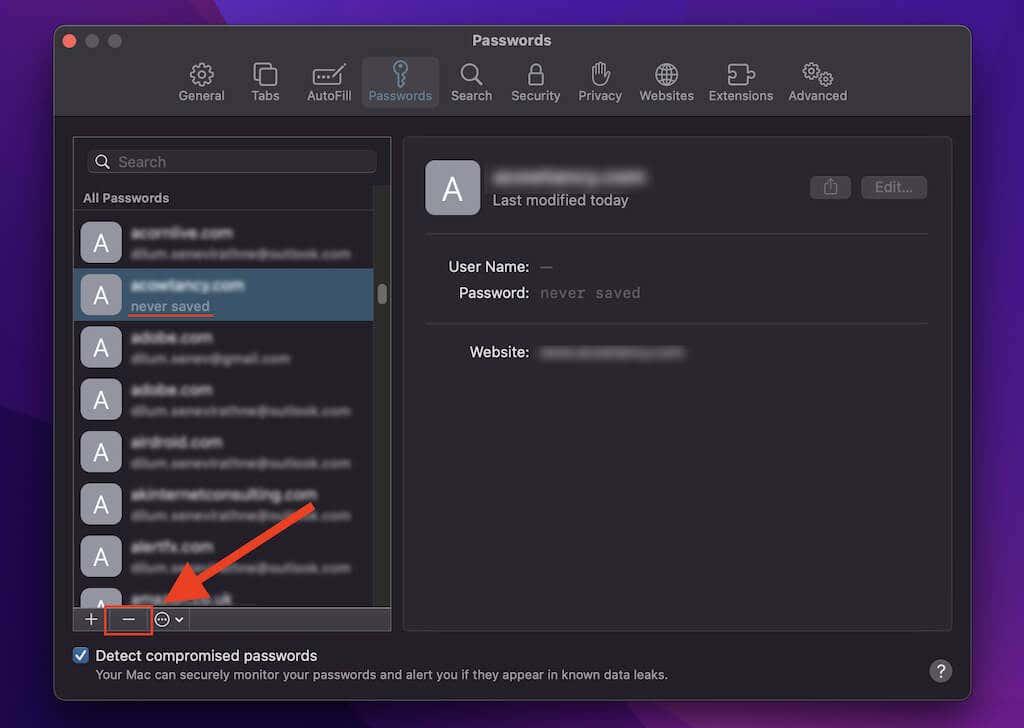
Обришите податке прегледања
Ако ваш претраживач настави да не тражи од вас да сачувате лозинке (или ако се ништа не деси када покушате да их запамтите), покушајте да обришете колачиће и кеш претраживача . То обично помаже у решавању проблема узрокованих застарелим подацима прегледања.
Гоогле Цхроме
1. Отворите Цхроме мени и изаберите Подешавања .
2. Изаберите Приватност и безбедност на бочној траци.
3. Изаберите опцију са ознаком Обриши податке прегледања .
4. Подесите Временски опсег на Све време и означите поља поред Колачићи и подаци о сајтовима и Кеширане слике и датотеке .
5. Изаберите Обриши податке .
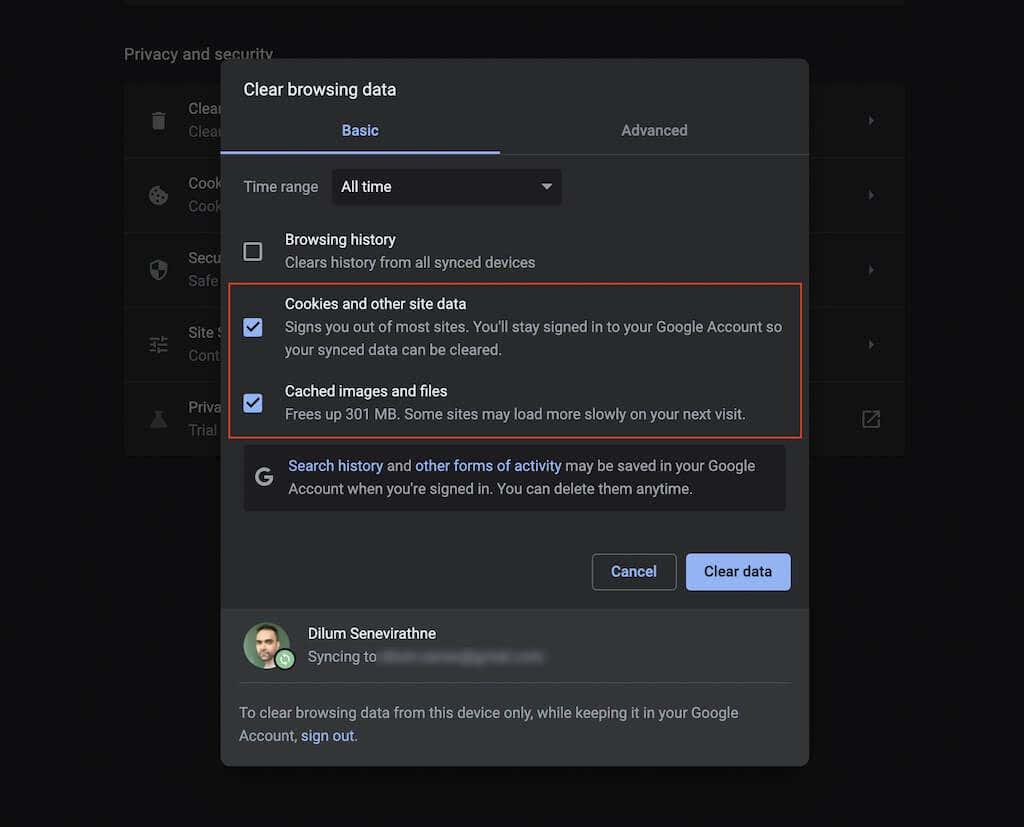
Мозилла Фирефок
1. Отворите Фирефок мени и изаберите Подешавања .
2. Изаберите Приватност и безбедност на бочној траци.
3. Померите се надоле до одељка Колачићи и подаци о сајтовима и изаберите Обриши податке .
4. Означите поља поред Колачићи и подаци о сајту и Кеширани веб садржај и изаберите Обриши .
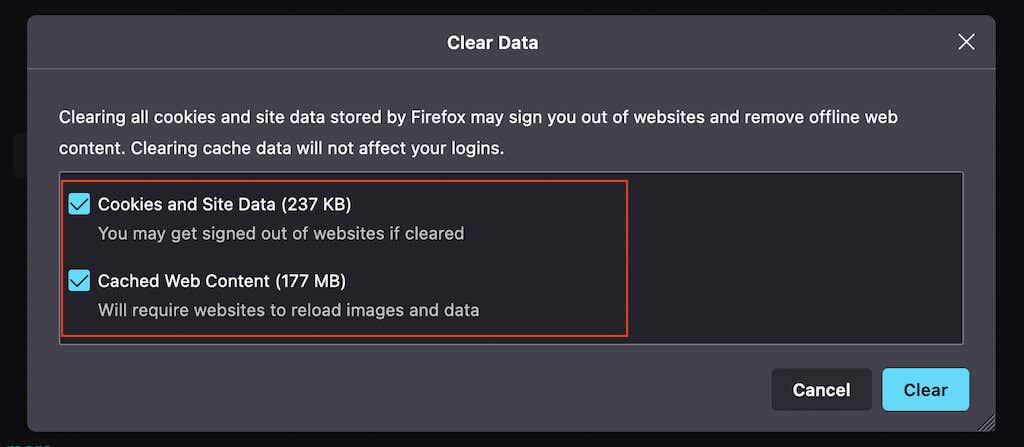
Мицрософт ивица
1. Отворите мени Едге и изаберите Подешавања .
2. Изаберите Приватност, Претрага и Услуге на бочној траци.
3. У одељку Обриши податке прегледања изаберите Изаберите шта да обришете .
4. Означите поља поред Колачићи и подаци о сајтовима и Кеширане слике и датотеке и изаберите Обриши одмах .
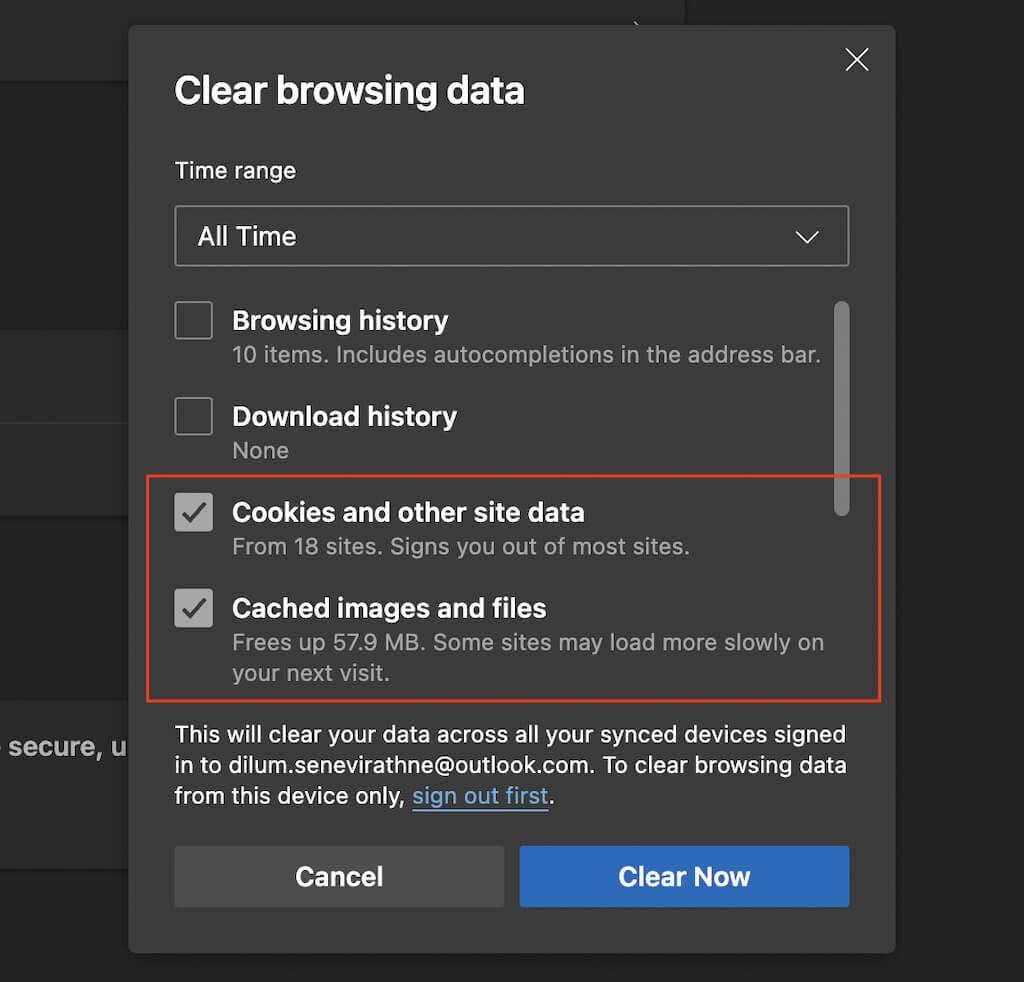
Аппле Сафари
1. Изаберите Сафари > Обриши историју на траци менија.
2. Подесите Обриши на сву историју .
3. Изаберите Обриши историју .
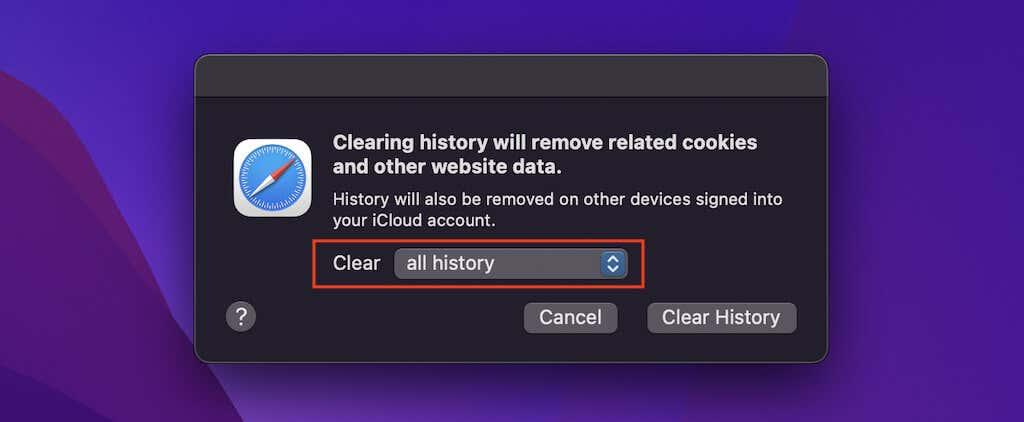
Онемогућите проширења прегледача
Екстензије могу да створе конфликте, па проверите да ли њихово онемогућавање враћа могућност прегледача да памти лозинке. Затим можете изоловати проблематичну екстензију тако што ћете их поново активирати једну по једну. Ево како да приступите менаџеру проширења вашег прегледача.
Гоогле Цхроме
Изаберите икону Екстензије у горњем левом углу екрана и изаберите Управљај екстензијама. Или отворите Цхроме мени, поставите показивач на Још алата и изаберите Екстензије .
Мозилла Фирефок
Отворите Фирефок мени и изаберите Додаци и теме . Затим изаберите Екстензије на бочној траци.
Мицрософт ивица
Изаберите икону Екстензије у горњем левом углу екрана и изаберите Управљање екстензијама . Или отворите мени Едге и изаберите Екстензије .
Аппле Сафари
Изаберите Сафари > Преференцес на траци менија и пређите на картицу Ектенсионс .
Покушајте да сачувате лозинке ручно
Ако ваш претраживач и даље има проблема са памћењем лозинки за одређену локацију или скуп сајтова, можете покушати да ручно сачувате податке за пријаву. Нажалост, то можете учинити само у Фирефок-у и Сафарију.
Мозилла Фирефок
1. Отворите Фирефок мени и изаберите Лозинке .
2. Изаберите дугме Креирај нову пријаву у доњем левом углу прозора.
3. Попуните поља и изаберите Сачувај . Поновите за све друге акредитиве за пријаву које желите да ваш претраживач запамти.
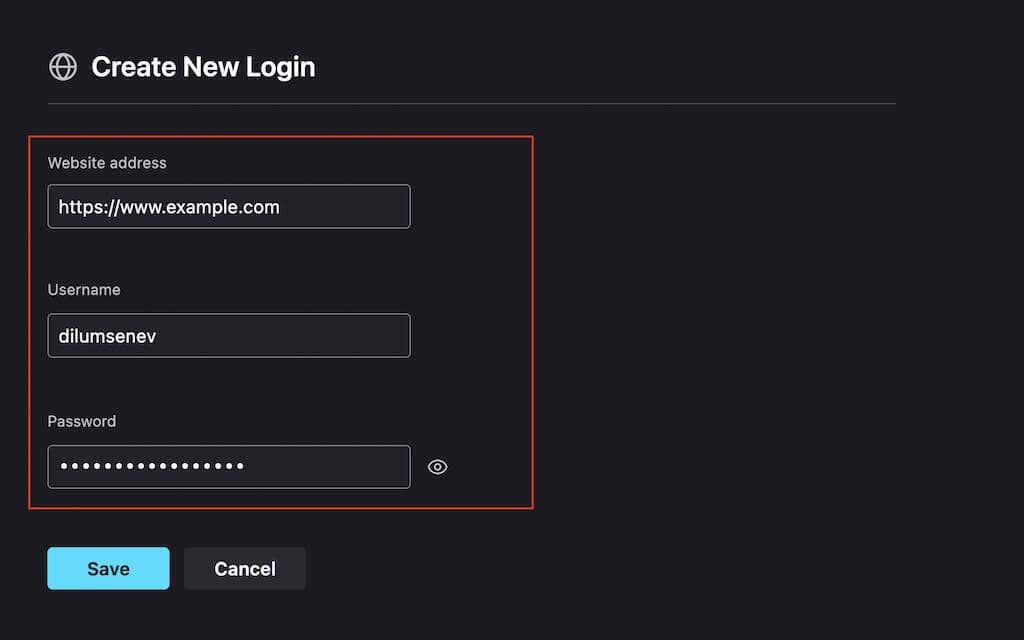
Аппле Сафари
1. Изаберите Сафари > Преференцес на траци менија.
2. Изаберите картицу Лозинке и откључајте своју листу сачуваних лозинки.
3. Изаберите дугме Додај . Затим попуните поља и изаберите Додај лозинку . Затим поновите за све друге лозинке које желите да сачувате.
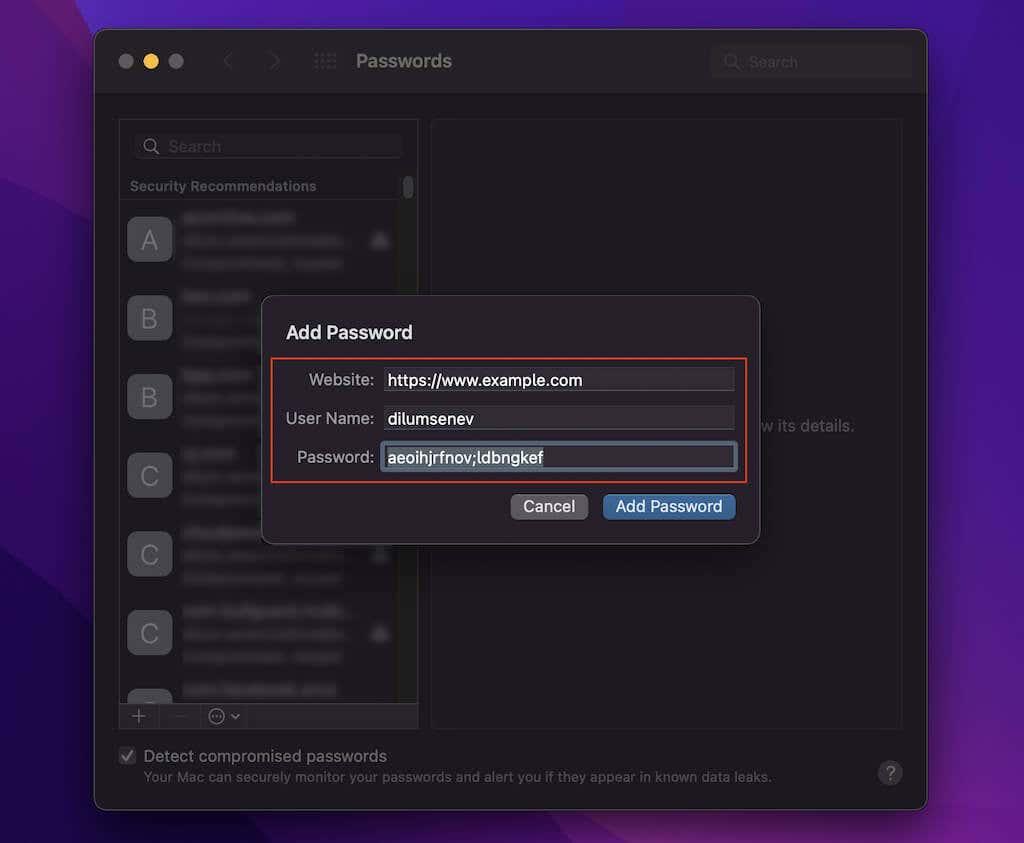
Омогућите синхронизацију лозинки
Ако се чини да се ваше лозинке не синхронизују између уређаја, добра је идеја да проверите подешавања синхронизације прегледача.
Гоогле Цхроме
1. Отворите Цхроме мени и изаберите Подешавања .
2. Изаберите Синхронизација и Гоогле услуге .
3. Изаберите Управљајте оним што синхронизујете .
4. Укључите прекидач поред Лозинке .
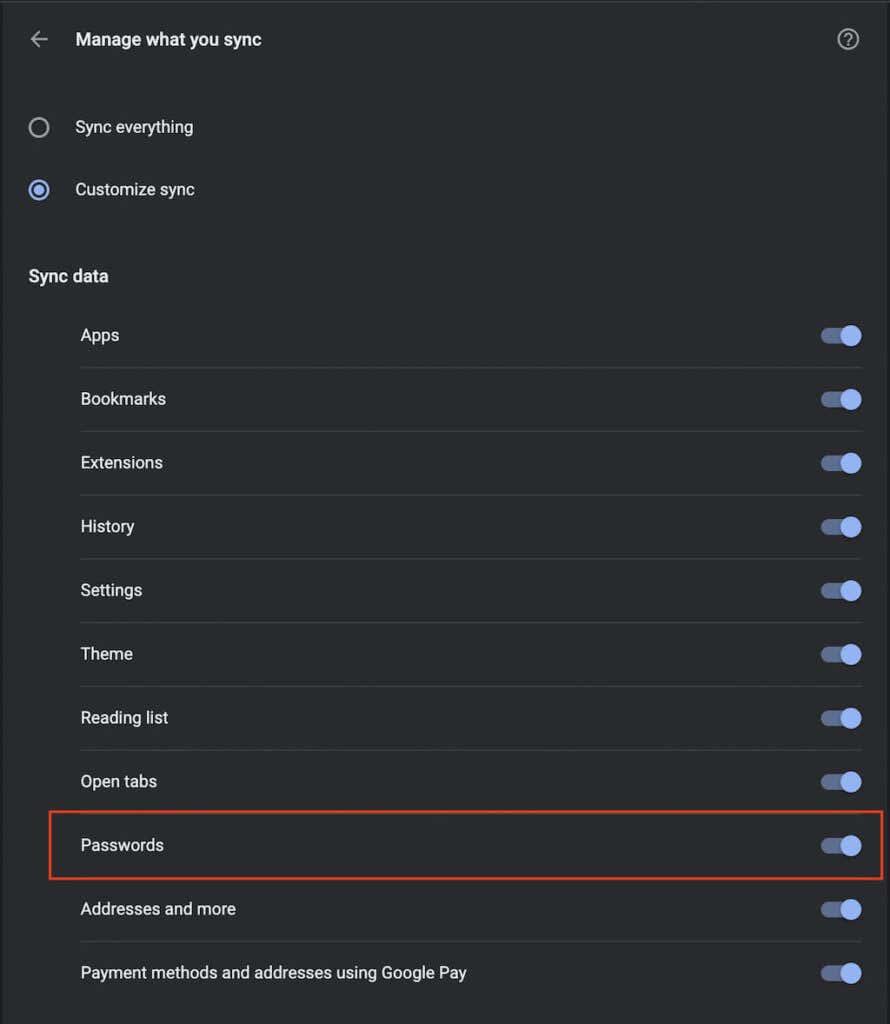
Мозилла Фирефок
1. Отворите Фирефок мени и изаберите Подешавања .
2. Изаберите Синхронизација .
3. У одељку Синхронизација изаберите Промени .
4. Означите поље поред Пријава и лозинке .
5. Изаберите Сачувај промене .
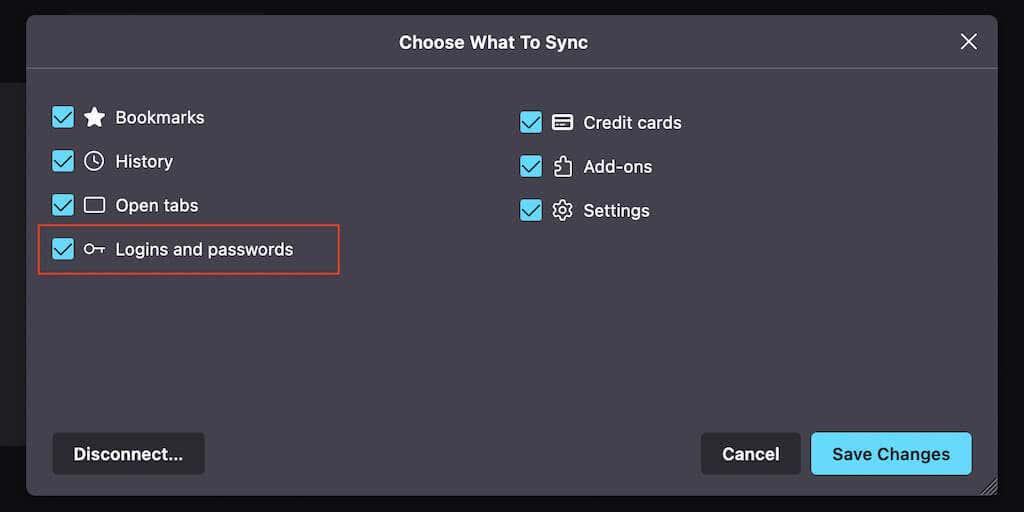
Мицрософт ивица
1. Отворите мени Едге и изаберите Подешавања .
2. Изаберите Синхронизација .
3. Укључите прекидач поред Лозинке .
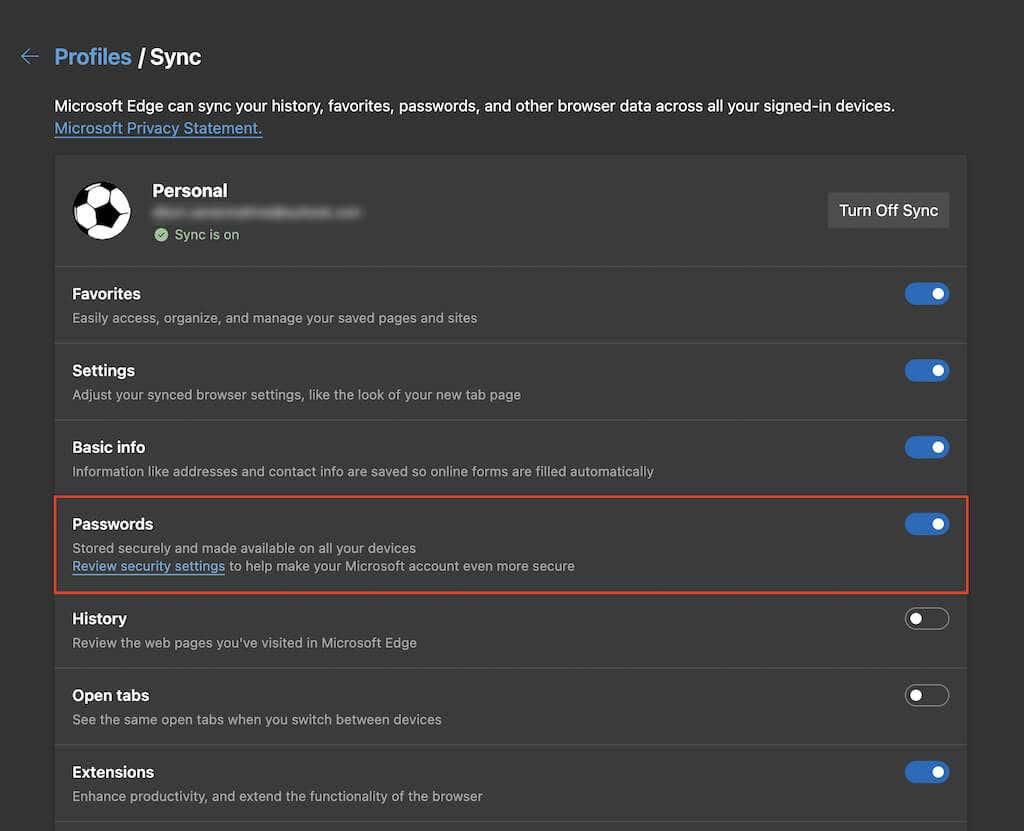
Аппле Сафари
1. Отворите Аппле мени и изаберите Системске поставке .
2. Изаберите Аппле ИД .
3. Означите поље поред Кеицхаин .
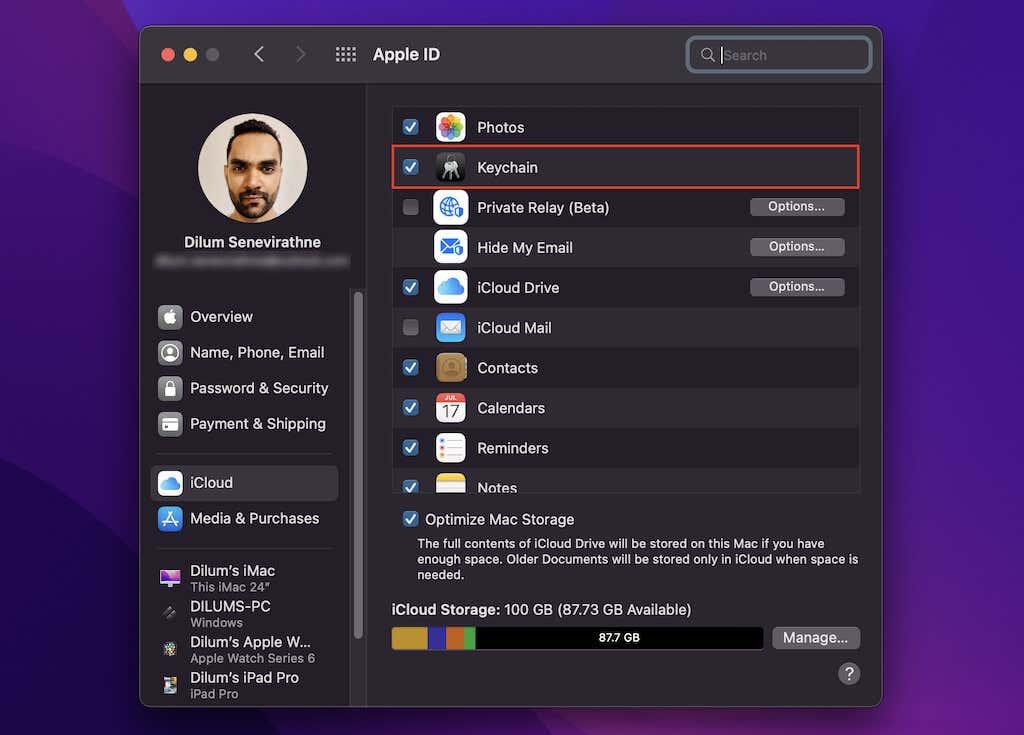
Ресетујте свој претраживач
Ако ниједна од горе наведених поправки није функционисала, покушајте да ресетујете прегледач на фабричка подешавања. Нећете изгубити сачуване обележиваче или лозинку, али је најбоље да синхронизујете своје податке са својим Гоогле , Фирефок или Мицрософт налозима пре него што наставите.
Напомена: Сафари не нуди опцију ресетовања, али уместо тога можете да изаберете да обришете његове колачиће, кеш меморију и друге податке прегледања .
Гоогле Цхроме
1. Отворите Цхроме мени и изаберите Подешавања .
2. Изаберите Напредно > Ресетуј подешавања на бочној траци.
3. Изаберите Ресетуј подешавања на оригиналне подразумеване вредности .
4. Изаберите Ресетуј подешавања да бисте потврдили.
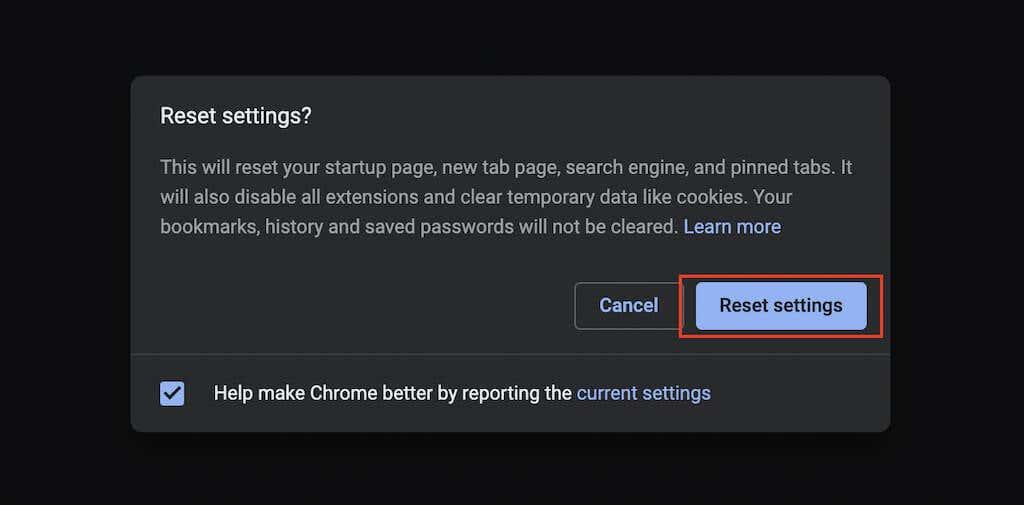
Мозилла Фирефок
1. Отворите Фирефок мени и покажите на Хелп .
2. Изаберите Још информација о решавању проблема .
3. Изаберите Освежи Фирефок .
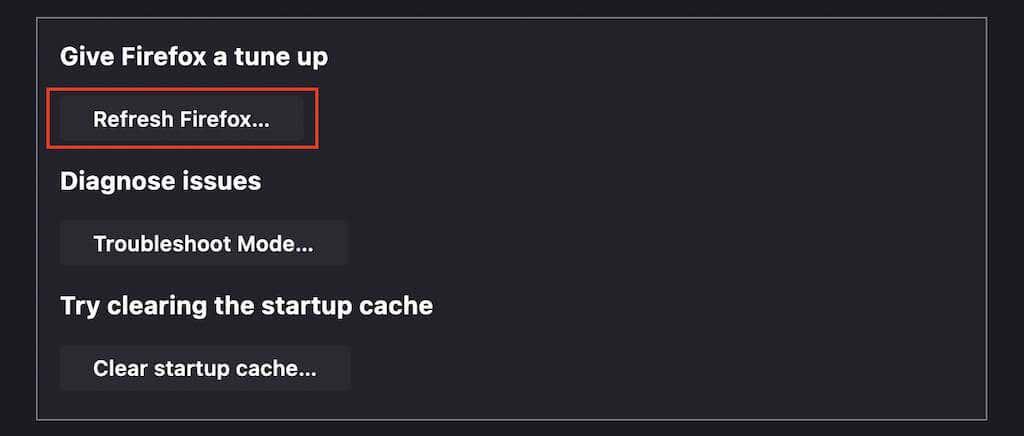
Мицрософт ивица
1. Отворите мени Едге и изаберите Подешавања .
2. Изаберите Ресетуј подешавања на бочној траци.
3. Изаберите Ресетуј подешавања на подразумеване вредности .
4. Изаберите Ресет да бисте потврдили.
Зашто не испробати менаџер лозинки треће стране?
Горе наведене исправке требале су да вам помогну да прегледач поново почне да чува или памти лозинке. Али ако желите боље искуство у раду са вашим подацима за пријаву, размислите о улагању у врхунски менаџер лозинки треће стране . Они чине чување, синхронизацију и управљање лозинкама мање гњаважом. Штавише, они су такође много сигурнији.