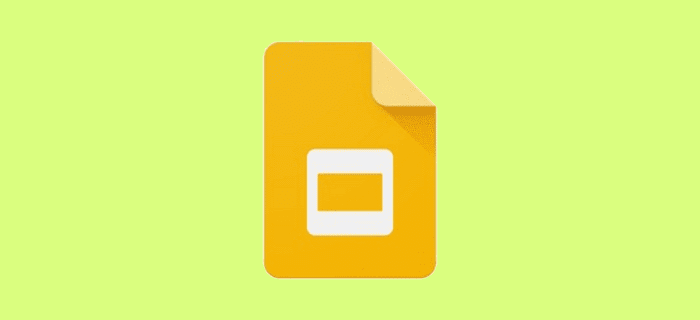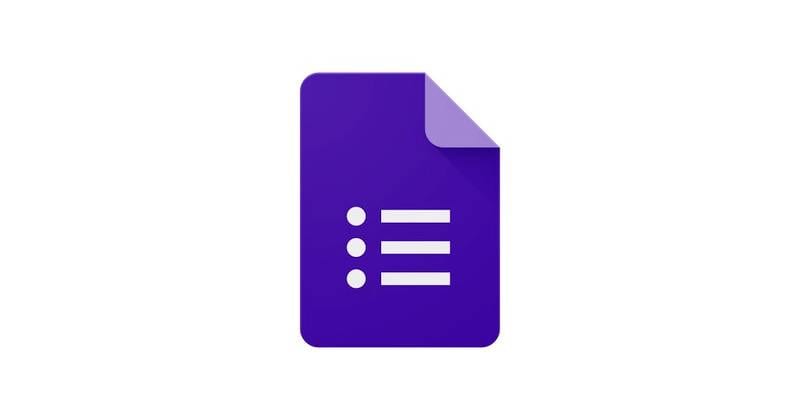Гоогле слајдови су одлична алтернатива Оффице ПоверПоинт-у. Има све исте функције и доступан је на мрежи на скоро свакој платформи – заједно са могућношћу брисања појединачних слајдова из ваше презентације.
Постоје три начина да избришете слајд из презентације. Сви они раде и за појединачне слајдове и за њихов избор. Да бисте изабрали више слајдова одједном, кликните на један од њих, држите притиснут тастер Цтрл, а затим кликните на остале.
Кликните десним тастером миша и Избриши
Најлакши начин да избришете слајд је да кликнете десним тастером миша на њега. Појавиће се мени и на њему опција за брисање. То је једноставно као да кликнете на њега да бисте уклонили дотични слајд.
Избриши кључ
Кликните на један од слајдова са леве стране – онај који желите да избришете. Затим притисните тастер Делете на тастатури.
Савет: Пазите да изаберете прави слајд, јер ће онај који сте изабрали у том тренутку бити избрисан!
Избришите преко менија
Ако желите да користите свој мени траке за брисање појединачног слајда, кликните на опцију Уреди, а затим на Избриши. Слајд који сте изабрали биће обрисан.
Савет: Ако желите да избришете целу датотеку, а не само неке слајдове, кликните на опцију Датотека у менију траке и изаберите Премести у смеће. На тај начин ћете ставити целу датотеку тамо, иако ћете добити опцију да је поништите ако случајно кликнете на дугме.