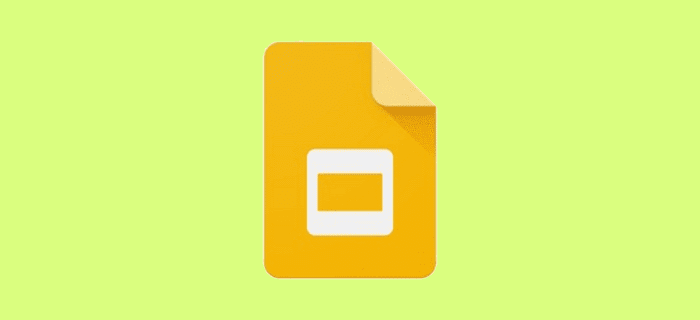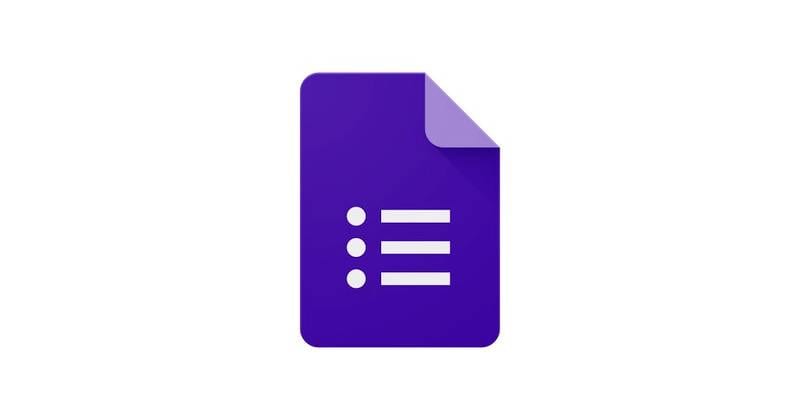Представљање пред вршњацима и надређенима мора да буде један од најзахтевнијих задатака икада. Никада нисте сасвим сигурни у повратне информације које бисте добили, што само повећава напетост. Међутим, у овој сезони пандемије, задатак представљања је некако постао још изазовнији. Постоји много техничких препрека које треба савладати, које могу озбиљно да узму ветар из нечијих једара — посебно ако нису много искусни по том питању.
Зоом је, наравно, био најпопуларнија апликација за видео конференције у последњих неколико месеци и нуди мноштво алата за смирење. Данас ћемо вас провести кроз све њих и чак ћемо вам дати неколико упутстава како да побољшате своју презентацију у Зоом-у.
Повезано: Сјајне позадине за зумирање за Ноћ вештица за преузимање
Садржај
Шта је Зоом Сцреен Схаре и зашто је важно?
Дељење екрана је једна од најчешће коришћених и најважнијих карактеристика Зоом-а. Омогућава вам да покажете своје мисли, дате вршњацима увид у своје идеје. Можете да делите прозор апликације, целу радну површину или чак белу таблу — могућности су овде неограничене.
Такође можете да започнете сесију дељења екрана без скакања кроз обруче креирања засебног састанка. Једноставно кликните/тапните на дугме „Дели екран“ у Зоом клијенту — и на рачунару и на мобилном уређају — и спремни сте.
Повезано: Како користити филтере за зумирање
Запамтите да ће вам требати кључ за дељење или кључ за састанак да би ово функционисало. Ако немате приступ ни једном ни другом, морате да делите екран док сте на састанку.

Да бисте делили свој екран током састанка, прво се пријавите са одговарајућим акредитивима и започните састанак. Затим притисните дугме „Дели екран“ — „Дели“ док сте на мобилном уређају — тачно у средини панела са опцијама састанка и шта желите да поделите са разредом.

Тему дељења екрана на Зоом-у смо покрили прилично опширно у посебном чланку. Дакле, обавезно то проверите .
Повезано: Шта значи закачити видео на Зоом? Да ли знају ако закачите видео?
Како представити Поверпоинт ППТ у Зоом-у?
Мицрософт Оффице пакет је, без сумње, најчешће коришћена апликација за презентације на планети. На нашим рачунарима је већ годинама и вероватно ће остати на месту доста времена.
С обзиром на то, Зоом вам не даје могућност да учитате Мицрософт Оффице компоненту у апликацију. Ипак, постоји прилично једноставан метод представљања пред разредом.
Повезано: 50+ најбољих зум игара
Можете постићи жељене резултате уз помоћ Зоом-ове функције за дељење екрана — да, оно што смо покрили у претходном одељку. Једноставно вам омогућава да одаберете прозор по вашем избору и поделите га са разредом.
Оно што је још страшније је да су учесници чак могли да се укључе и поделе своја размишљања ако сматрају прикладним. Алтернативно, такође можете да делите цео екран радне површине, што је најбољи начин да добијете више некретнина на екрану.
Када се основне ствари изоштре, хајде да видимо како можете да представите слајд на Зоом-у.
Повезано: Исправка кода грешке зумирања 3113
1. Направите посебан прозор за пројекцију слајдова
Ако имате традиционално подешавање једног екрана, ово је једини водич на који треба да се бринете. Методологија је подељена на два бита — један: ПоверПоинт и два: Зоом.
Прво отворите Мицрософт ПоверПоинт и изаберите слајд који желите да поделите. Сада кликните на картицу 'Слиде схов' и притисните 'Сет Уп Слиде Схов'.

Затим изаберите „Прег��едао појединац (прозор)“ у оквиру „Прикажи тип“. Притисните 'ОК' да потврдите.

Коначно, пређите на режим пројекције слајдова тако што ћете кликнути на картицу „Слајд шоу“ и изабрати „Од почетка“ или „Од следећег слајда“.

Ово би отворило прозор пројекције слајдова, посебно. Ако не желите да прикажете пројекцију слајдова у посебном прозору, све што треба да урадите је да прескочите претходни корак — „Прегледао појединац (прозор)“
2. Представите ППТ на Зоом-у
Сада се вратите на ваш Зоом састанак и кликните на опцију „Дели екран“.

Сада када је ППТ покренут у посебном прозору, можете лако да изаберете тај прозор на следећем екрану и започнете пројекцију слајдова. Кликните на „Дели“ да бисте започели.

Ево како би то изгледало:

Како презентовати користећи Гоогле Слидес на Зоом-у?
Ако вам је Мицрософт ПоверПоинт мало претежак, увек можете да се одлучите за Гоогле-ову адекватно моћну алтернативу под називом Слајдови. Омогућава вам да креирате занимљиве, али једноставне презентације и делите их како вам одговара. Наравно, такође му је потребна Зоом-ова функција Сцреен Схаре да би радила како је предвиђено, што би вам у овом тренутку требало да изгледа прилично природно.
Повезано: Како искључити звук на зумирању
1. Користите приказ Пресентер
Сада, ако желите више имерзивно искуство и такође пратите белешке које можда имате, препоручујемо да користите „Пресентер Виев“. Са омогућеним приказом, Гоогле слајдови би направили посебан прозор за све ваше белешке, које бисте само ви могли да видите. Главни прозор за презентацију, с друге стране, остао би без нереда и без ометања.
Да бисте користили 'Пресентер Виев', прво, једноставно морате да одете на страницу за презентацију, кликните на малу стрелицу надоле поред дугмета 'Пресент' у горњем десном углу.

Сада притисните „Пресентер Виев“.

Чим кликнете на то дугме, добићете посебан простор за све своје белешке, док ће се појавити још један чист прозор за пројекције слајдова.

2. Користите Зоом за презентацију
Сада када су прозори раздвојени, лако можете користити зумирање да прикажете прозор слајдшоуа. Док сте на састанку, кликните на дугме „Дели екран“ и изаберите прозор прегледача са Гоогле слајдовима на врху.

На крају, притисните „Дели“ да бисте започели сесију дељења екрана.

Неколико савета за успешну презентацију
Као што смо већ споменули, представљање је за већину један од најзахтевнијих задатака на свету, чак и виртуелно. Технички жаргон често само повећава напетост, чинећи да се многи људи плаше сесија, чак и када су потпуно спремни. Испод су неки основни практични савети за вашу следећу презентацију.
Повезано: Како написати коментаре на Зоом-у
1. Савладајте свој занат
Познавање материјала је увек најбољи начин да се припремите за ужурбану презентацију. Ако знате шта представљате и имате потпуно поверење у извештај, требало би да радите изузетно добро. Међутим, када су у питању Зоом презентације, познавање само материјала није довољно. Такође морате да се уверите да су све ваше компоненте у реду и да ли представљате са самопоуздањем.
Испробајте неколико сухих рунди, видите да ли ваша презентација ради баш онако како треба. Вежбајте терен ако морате. Означавање свих ових поља би значајно побољшало ваше шансе за успех.
2. Обуците се за ту прилику
Када нисте приморани да представљате у елегантној конференцијској сали, није тешко изгубити појам о бонтону облачења. Међутим, морате запамтити размере своје презентације и потрудити се да изгледате део. Ношење савршено испеглане кошуље и уклопљених панталона не само да би импресионирало ваше вршњаке и претпостављене, већ ће вам улити и осећај самопоуздања.
Повезано: Како видети све на Зоом-у
3. Створите мирно окружење
Зум је прилично способан да филтрира неку буку из видео ћаскања. Међутим, он нема квалитет да поништи све што му баците. Дакле, пре него што започнете сесију видео конференције и наставите са својом презентацијом, уверите се да сте у релативно тихом окружењу. Може бити мало буке, ту и тамо, али пазите да ваше суптилне тачке не буду утопљене неким лажним лавежом са улице испод.
ПОВЕЗАН