Поверпоинт слајд постаје празан: поправите га помоћу овог водича

Ако су неки од слајдова у вашој ПоверПоинт пројекцији слајдова празни, то може указивати на проблем са вашим анимацијама.
ПоверПоинт је и даље прилично популаран софтвер за презентације упркос растућој конкуренцији која нуди алтернативне одличне алате и функције за креирање бољих, занимљивијих презентација у поређењу са њиховим ПоверПоинт колегама.
Па, ако више волите да се држите ПоверПоинт-а, али имате проблема са чувањем презентација, имамо неколико потенцијалних решења спремних за вас.
Уверите се да датотека коју покушавате да сачувате није датотека само за читање. Не можете уређивати и чувати датотеке само за читање.
Као брзо решење, можете отворити нову датотеку презентације, копирати све слајдове из презентације који неће бити сачувани, а затим налепите слајдове у нову презентацију.
Сачувајте нову датотеку на радној површини користећи опцију Сачувај као , немојте користити пречицу на тастатури. Покушајте да га сачувате као ППТ ако не можете да га сачувате као ППТКС датотеку.
Одјављивање са ПоверПоинт-а помоћу опција налога у апликацији могло би да реши овај проблем.
Идите на Датотека → кликните на Налог → кликните на дугме Одјава . Затим се поново пријавите и проверите да ли је то помогло.
Ако прва решења нису успела, покушајте да поправите ПоверПоинт.
Идите на контролну таблу и идите на Програми → Програми и функције
Изаберите Оффице 355/ Мицрософт 365 и кликните на Промени
Од вас ће бити затражено да дозволите апликацији да изврши промене на вашем уређају, изаберите Да
Изаберите Брза поправка и сачекајте док алатка за решавање проблема не реши ваше проблеме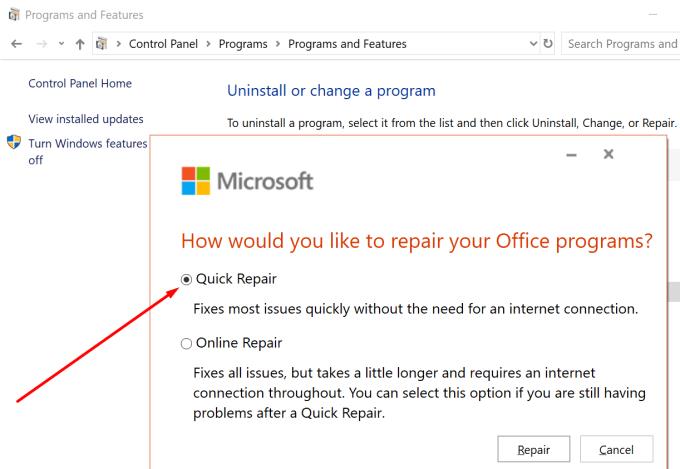
Ако Брза поправка није успела, користите опцију Онлине поправка и проверите да ли сада можете да сачувате своју презентацију.
Ако не можете да сачувате датотеку, проверите да ли постоји проблематичан слајд који крши функцију чувања. Није неуобичајено да одређени типови дијаграма или слика узрокују овај проблем.
Ако постоји слајд или група слајдова који не би могли да се копирају и залепе, избришите дијаграме и слике са тих слајдова и сачувајте датотеку. Уклањање проблематичних објеката требало би да уради трик.
Ако је окно за преглед омогућено у Филе Екплорер-у, ова функција се рачуна као други корисник који има отворену датотеку пре вас. Као резултат, систем поставља датотеку у режим само за читање.
Да бисте заобишли ову грешку, отворите Филе Екплорер, кликните на Виев и поништите избор опције Окно за преглед .
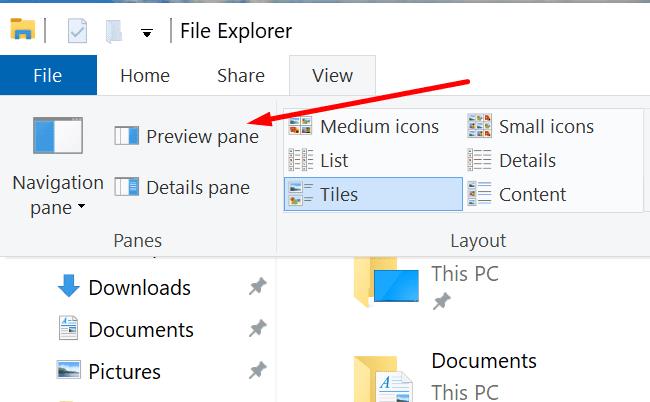
Поновно инсталирање нове копије ПоверПоинт-а могло би да вас извуче из невоље.
Отворите контролну таблу → изаберите Деинсталирај програм
Изаберите Мицрософт Оффице → кликните на Деинсталирај и пратите упутства да деинсталирате Оффице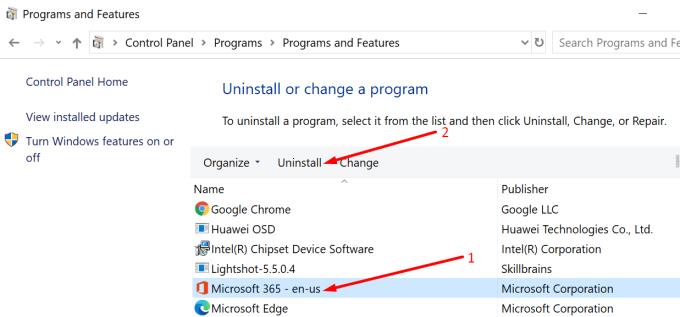
Поново покрените рачунар и поново инсталирајте Оффице из Мицрософта.
Ево неколико савета који ће вам помоћи да избегнете сличне проблеме у будућности:
Ако су неки од слајдова у вашој ПоверПоинт пројекцији слајдова празни, то може указивати на проблем са вашим анимацијама.
ПоверПоинт има згодну функцију која омогућава корисницима да снимају звук у својим презентацијама. Ако не ради, овај водич вам може помоћи.
Ако ПоверПоинт не може да конвертује и извезе видео записе, овај водич вам доноси четири решења за брзо решавање овог проблема.
Ако имате проблема да сачувате своје ПоверПооинт презентације, у овом водичу имамо неколико потенцијалних решења спремних за вас.
Ако се ваша ПоверПоинт презентација стално враћа на први слајд, користите овај водич за решавање проблема за Виндовс и Мац.
Ако ОнеНоте касни, ажурирајте апликацију и отворите нову бележницу. Затим обришите кеш апликације и онемогућите аутоматску синхронизацију.
Научите кораке за окретање слике у програму Мицрософт Ворд да бисте додали завршни додир свом документу.
Желите да знате како да промените Мицрософт 365 двофакторну аутентификацију? Прочитајте овај чланак да бисте сазнали све једноставне методе и заштитили свој налог.
Овај водич вам помаже да решите проблем где не можете да додате речи у прилагођени речник у програму Мицрософт Оутлоок.
Да ли желите да знате како да додате празнике у Оутлоок календар? Читајте даље да бисте сазнали како да додате календар празника у Оутлоок.
Научите како да решите проблем где се Мицрософт Екцел отвара у веома малом прозору. Овај пост ће вам показати како да га натерате да се поново нормално отвори.
Водич о томе како да промените слику профила која се приказује приликом слања порука у програму Мицрософт Оутлоок 365.
Ево како да отворите Оутлоок у безбедном режиму ако треба брзо да решите проблеме са Оутлооком и вратите се свом професионалном или личном послу.
Добијате „Правила Оутлоока нису подржана за ову грешку налога?“ Пронађите доказана решења за злогласни проблем Оутлоок правила која не функционишу.
Откријте како можете да радите различите ствари са Мицрософт Екцел листовима. То је оно што треба да знате да бисте управљали њима.











