Поверпоинт слајд постаје празан: поправите га помоћу овог водича

Ако су неки од слајдова у вашој ПоверПоинт пројекцији слајдова празни, то може указивати на проблем са вашим анимацијама.
Ако су неки слајдови ваше ПоверПоинт пројекције слајдова празни, то може указивати да постоји проблем са вашим анимацијама или управљачким програмима за екран.
Немати ништа да покажете публици осим празне позадине може бити заиста фрустрирајуће, посебно ако сте уложили десетине сати у ту презентацију. Хајде да видимо како можете да решите проблем.
Идемо редом:
Додајте нови слајд и копирајте текст и објекте са проблематичног слајда на нови слајд. Цопи-пасте ставке једну по једну.
Проверите да ли је проблем решен и избришите слајд који није исправно функционисао.
Ово није решење само по себи, али је решење које би вам барем требало помоћи да заобиђете проблем. Ако су неки од објеката са првог слајда оштећени, померање на нови слајд би требало да реши проблем.
ПоверПоинт има веома згодну функцију која омогућава корисницима да додају слајдове са старе презентације на нову.
Ако не желите да ручно копирате и залепите објекте са проблематичних слајдова као што је предложено у првом решењу, можете једноставно да користите опцију Поново употреби слајдове . Такође можете задржати оригинални дизајн, ако желите.
Отворите нову презентацију
Додајте нови слајд и кликните на размак између првог и другог слајда — овде ћете додати проблематичан слајд(ове) или целу презентацију
Идите на почетну страницу , кликните на Нови слајд и изаберите Поново употреби слајдове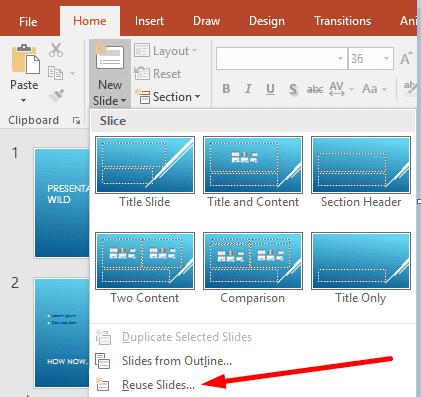
Изаберите Отвори ПоверПоинт датотеку, а затим отворите презентацију која садржи празан слајд
У одељку Поновна употреба слајдова изаберите проблематичан слајд ако желите да додате један слајд или кликните десним тастером миша на слајд и изаберите Уметни све слајдове да бисте додали целу презентацију.
Проверите да ли је проблем са празним слајдом нестао.
Ако имате овај проблем на Мац-у, покушајте да деактивирате све фонтове изван фасцикле Библиотека. Неки корисници су потврдили да је искључивање фонтова који нису из библиотеке учинило да празни слајдови поново постану видљиви.
Ако којим случајем имате две верзије Оффицеа инсталиране на рачунару, уклоните старију верзију.
Два издања система Оффице на вашем рачунару понекад могу изазвати проблеме са софтверским конфликтом који резултирају различитим проблемима, укључујући празне слајдове.
Ако користите додатке, искључите их све:
Идите на Фајл → Опције → Додаци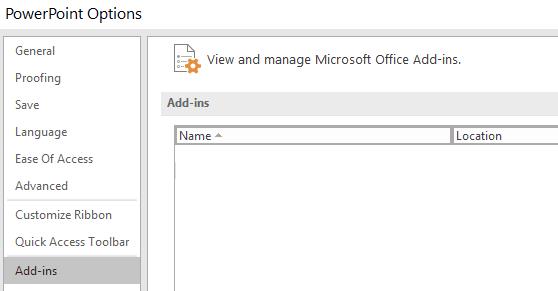
Изаберите и онемогућите све своје додатке
Поново покрените ПоверПоинт и проверите да ли добијате исто необично понашање.
Ако су одређене Оффице или ПоверПоинт датотеке оштећене, можете да решите проблем са празним слајдом тако што ћете поправити Оффице.
Отворите контролну таблу → идите на Програми → Деинсталирајте програм
Изаберите Оффице или Мицрософт 365 и кликните на Промени
Прво изаберите опцију Брза поправка и ако не успе да реши проблем, изаберите опцију Поправка на мрежи .
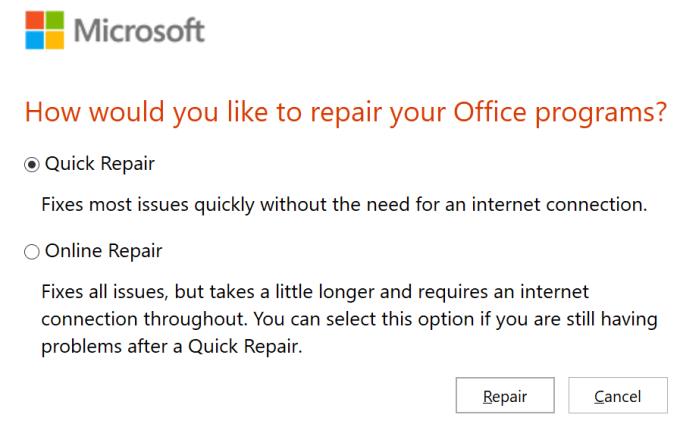
Ако су ваши управљачки програми за екран застарели, ПоверПоинт можда неће моћи правилно да прикаже ваше слајдове. Уверите се да користите најновије верзије драјвера за екран.
Отворите Управљач уређајима , изаберите и проширите Дисплаи драјвере
Кликните десним тастером миша на управљачки програм екрана и изаберите Ажурирај драјвер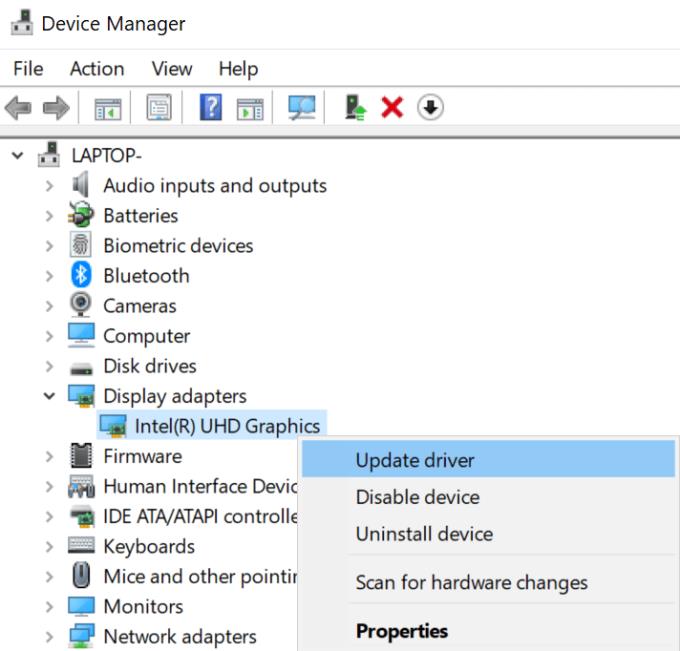
Ако то није успело, изаберите Деинсталирај уређај и поново покрените рачунар
Ваша машина ће аутоматски преузети најновију верзију драјвера за екран.
Да ли сте успели да решите проблем са празним слајдом у ПоверПоинту? Јавите нам које решење вам је успело.
Ако су неки од слајдова у вашој ПоверПоинт пројекцији слајдова празни, то може указивати на проблем са вашим анимацијама.
ПоверПоинт има згодну функцију која омогућава корисницима да снимају звук у својим презентацијама. Ако не ради, овај водич вам може помоћи.
Ако ПоверПоинт не може да конвертује и извезе видео записе, овај водич вам доноси четири решења за брзо решавање овог проблема.
Ако имате проблема да сачувате своје ПоверПооинт презентације, у овом водичу имамо неколико потенцијалних решења спремних за вас.
Ако се ваша ПоверПоинт презентација стално враћа на први слајд, користите овај водич за решавање проблема за Виндовс и Мац.
Ако ОнеНоте касни, ажурирајте апликацију и отворите нову бележницу. Затим обришите кеш апликације и онемогућите аутоматску синхронизацију.
Научите кораке за окретање слике у програму Мицрософт Ворд да бисте додали завршни додир свом документу.
Желите да знате како да промените Мицрософт 365 двофакторну аутентификацију? Прочитајте овај чланак да бисте сазнали све једноставне методе и заштитили свој налог.
Овај водич вам помаже да решите проблем где не можете да додате речи у прилагођени речник у програму Мицрософт Оутлоок.
Да ли желите да знате како да додате празнике у Оутлоок календар? Читајте даље да бисте сазнали како да додате календар празника у Оутлоок.
Научите како да решите проблем где се Мицрософт Екцел отвара у веома малом прозору. Овај пост ће вам показати како да га натерате да се поново нормално отвори.
Водич о томе како да промените слику профила која се приказује приликом слања порука у програму Мицрософт Оутлоок 365.
Ево како да отворите Оутлоок у безбедном режиму ако треба брзо да решите проблеме са Оутлооком и вратите се свом професионалном или личном послу.
Добијате „Правила Оутлоока нису подржана за ову грешку налога?“ Пронађите доказана решења за злогласни проблем Оутлоок правила која не функционишу.
Откријте како можете да радите различите ствари са Мицрософт Екцел листовима. То је оно што треба да знате да бисте управљали њима.











