Поверпоинт слајд постаје празан: поправите га помоћу овог водича

Ако су неки од слајдова у вашој ПоверПоинт пројекцији слајдова празни, то може указивати на проблем са вашим анимацијама.
Ако ПоверПоинт не може да конвертује и извезе видео записе, овај водич вам доноси четири решења за брзо решавање проблема.
Слободно користите овај водич за решавање проблема ако се проблем јави са одређеном презентацијом или са свим вашим презентацијама.
Брзе поправке:
Вреди напоменути да ПоверПоинт 2016 за Мац не подржава чување ваших презентација у видео формату. Дакле, нема шта да се решава. Функција чувања видео формата на Мац-у је подржана на ПоверПоинт 2011, 2019 и претплати на Мицрософт 365.
А сада, хајде да заронимо у решавање проблема.
Постоје две корисне медијске опције у менију Датотека које вам могу решити овај проблем. Да бисте их користили, идите у мени Датотека и кликните на Оптимизујте компатибилност медија , а затим Цомпресс Медиа .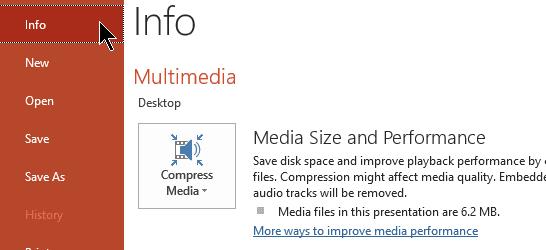
Имајте на уму да компресовање медијске датотеке може да исече страни звук, што утиче на укупан квалитет звука. Проверите да ли можете да извозите видео записе након што сте оптимизовали медијску датотеку.
Поправка Оффицеа вам помаже да решите све проблеме са оштећењем ПоверПоинт датотеке који могу да покваре одређене функције програма.
Отворите контролну таблу , идите на Програми, а затим кликните на Деинсталирај програм
Изабери Оффице или Мицрософт 365, а затим кликните на Цханге дугме
Изаберите Брза поправка да бисте брзо скенирали и поправили покварене Оффице датотеке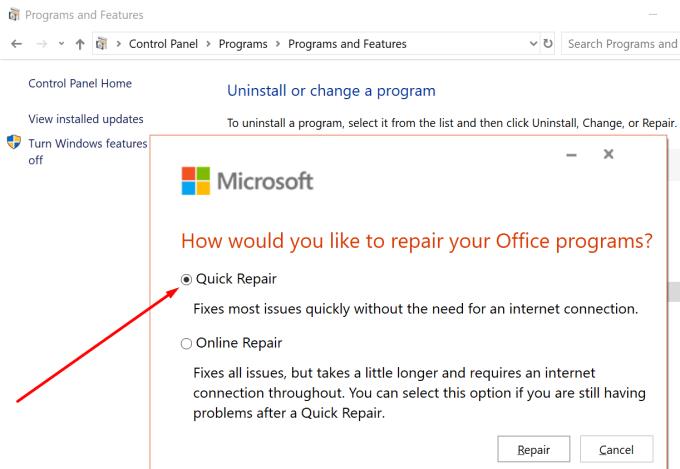
Проверите да ли можете да извезете ПоверПоинт видео записе. Ако се проблем и даље јавља, покрените опцију Онлине Репаир .
Ако други програми који раде у позадини изазивају сукобе са ПоверПоинтом који блокира функцију извоза видео записа, проблем можете да решите тако што ћете онемогућити све ове програме и процесе. Ово укључује и ваш антивирус.
Ако користите Виндовс 10, отворите Таск Манагер и кликните десним тастером миша на све активне програме које не користите. Кликните на Заврши задатак да бисте их затворили.
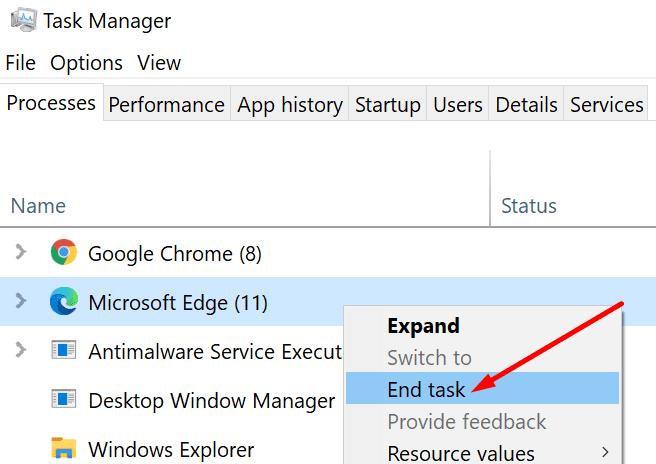
Након што сте онемогућили све стране програме, покушајте поново да извезете свој ПоверПоинт видео.
Да бисте искључили даље конфликте, потребно је да онемогућите своје додатке и проверите да ли је опција извоза видео записа у потпуности функционална након тога.
Покрените ПоверПоинт у безбедном режиму тако што ћете држати тастер ЦТРЛ и двапут кликнути на апликацију ПоверПоинт
Покушајте да извезете видео записе да бисте видели да ли имате исти проблем у безбедном режиму
Ако нисте наишли на проблеме, идите у мени Датотека , изаберите Опције , а затим кликните на Додаци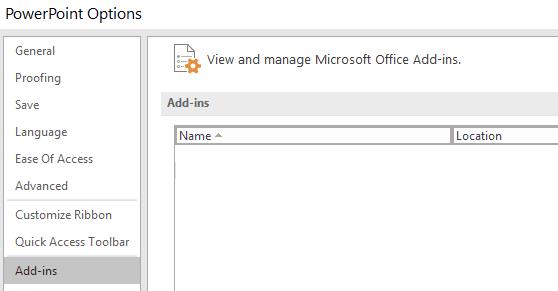
Изаберите ЦОМ додаци → кликните на Иди
Онемогућите све додатке и поново покрените ПоверПоинт.
Алтернативно, ако и даље не можете да сачувате своје ПоверПоинт презентације као видео записе, можете да инсталирате снимач екрана да бисте обавили посао.
Ако су неки од слајдова у вашој ПоверПоинт пројекцији слајдова празни, то може указивати на проблем са вашим анимацијама.
ПоверПоинт има згодну функцију која омогућава корисницима да снимају звук у својим презентацијама. Ако не ради, овај водич вам може помоћи.
Ако ПоверПоинт не може да конвертује и извезе видео записе, овај водич вам доноси четири решења за брзо решавање овог проблема.
Ако имате проблема да сачувате своје ПоверПооинт презентације, у овом водичу имамо неколико потенцијалних решења спремних за вас.
Ако се ваша ПоверПоинт презентација стално враћа на први слајд, користите овај водич за решавање проблема за Виндовс и Мац.
Ако ОнеНоте касни, ажурирајте апликацију и отворите нову бележницу. Затим обришите кеш апликације и онемогућите аутоматску синхронизацију.
Научите кораке за окретање слике у програму Мицрософт Ворд да бисте додали завршни додир свом документу.
Желите да знате како да промените Мицрософт 365 двофакторну аутентификацију? Прочитајте овај чланак да бисте сазнали све једноставне методе и заштитили свој налог.
Овај водич вам помаже да решите проблем где не можете да додате речи у прилагођени речник у програму Мицрософт Оутлоок.
Да ли желите да знате како да додате празнике у Оутлоок календар? Читајте даље да бисте сазнали како да додате календар празника у Оутлоок.
Научите како да решите проблем где се Мицрософт Екцел отвара у веома малом прозору. Овај пост ће вам показати како да га натерате да се поново нормално отвори.
Водич о томе како да промените слику профила која се приказује приликом слања порука у програму Мицрософт Оутлоок 365.
Ево како да отворите Оутлоок у безбедном режиму ако треба брзо да решите проблеме са Оутлооком и вратите се свом професионалном или личном послу.
Добијате „Правила Оутлоока нису подржана за ову грешку налога?“ Пронађите доказана решења за злогласни проблем Оутлоок правила која не функционишу.
Откријте како можете да радите различите ствари са Мицрософт Екцел листовима. То је оно што треба да знате да бисте управљали њима.











