Поверпоинт слајд постаје празан: поправите га помоћу овог водича

Ако су неки од слајдова у вашој ПоверПоинт пројекцији слајдова празни, то може указивати на проблем са вашим анимацијама.
ПоверПоинт има веома згодну функцију која омогућава корисницима да снимају звук у својим презентацијама помоћу микрофона на рачунару.
Ако ова функција не ради како би требало на Виндовс 10 или Мац-у, ево неколико решења за решавање проблема која ће вам помоћи да решите проблем што је пре могуће како бисте могли да наставите да радите на тој својој презентацији.
⇒ Напомена : За сваки случај, проверите јачину звука микрофона и уверите се да микрофон није искључен.
Мицрософт је веома озбиљно схватио приватност у оперативном систему Виндовс 10. Корисници морају посебно да потврде које апликације могу да приступе њиховој камери или микрофону. У супротном, апликације неће моћи да снимају аудио или видео улаз.
Идите на Подешавања → изаберите Приватност
У левом окну померите се надоле до Дозволе апликације → кликните на Микрофон
Укључите следеће опције:
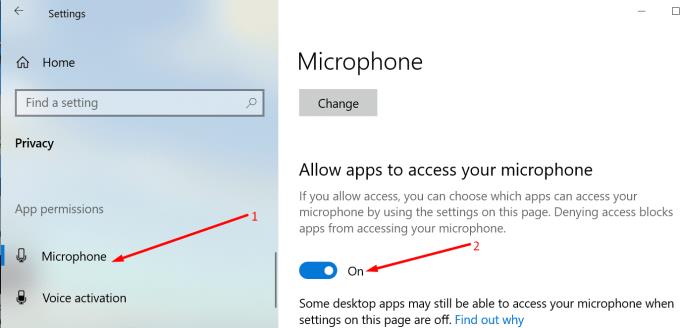
Виндовс 10 има наменски алат за решавање проблема који открива и поправља проблеме са снимањем звука.
Идите на Подешавања → Ажурирање и безбедност → Решавање проблема
Пронађите и покрените алатку за решавање проблема са снимањем звука .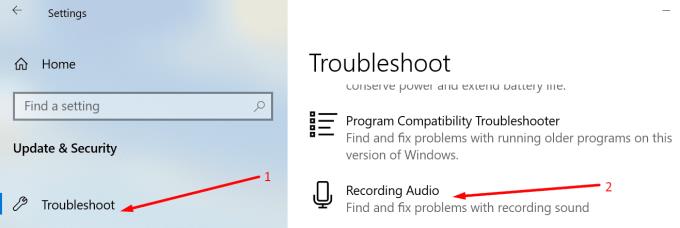
Затворите ПоверПоинт и поново га покрените. Тестирајте да ли сада можете да снимате звук.
Ако имате више од једног уређаја за снимање повезаних на рачунар, ПоверПоинт можда неће знати који уређај да користи. Зато морате да подесите подразумевани уређај за снимање.
Кликните десним тастером миша на икону звучника на траци задатака → кликните на Отвори подешавања звука
Кликните на Звук у левом окну и померите се надоле до Унос
Кликните на Управљање звучним уређајима
У оквиру Улазни уређаји изаберите уређај који желите да омогућите и користите као подразумевани уређај.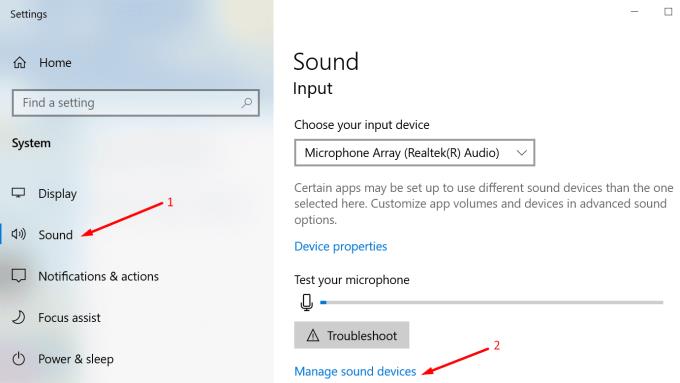
У одељку Улаз, постоји још једна згодна опција коју можете користити да тестирате свој микрофон и уверите се да снима.
Изговорите неколико речи и проверите да ли трака микрофона мења боју док говорите. Ово указује да ради. Поред тога, можете притиснути и дугме Решавање проблема .
Застарели или оштећени управљачки програми за звук такође могу спречити ПоверПоинт да снима звук на слајдовима презентације.
Да бисте ажурирали своје аудио драјвере:
Отворите Управљач уређајима, идите на Контролори звука, видеа и игара и проширите листу
Кликните десним тастером миша на аудио драјвер и изаберите Ажурирај драјвер
Алтернативно, можете изабрати Деинсталирај уређај да бисте прво уклонили стари управљачки програм пре инсталирања новог
Поново покрените рачунар и проверите да ли проблем и даље постоји.
Говорећи о ажурирањима, проверите да ли су инсталиране све исправке за Виндовс и да ли користите најновију верзију ОС-а. Идите на Подешавања → Ажурирање и безбедност → Проверите да ли постоје ажурирања.
Такође постоји могућност да одређени програми или процеси блокирају ПоверПоинт да се повеже са микрофоном. Да бисте то искључили, можете очистити покретање рачунара и користити само примарни скуп управљачких програма и процеса.
На овај начин смањујете ризик од сукоба софтвера.
За више информација погледајте Шта је Виндовс Цлеан Боот и како га извршити .
Виндовс Аудио услуге управљају и контролишу аудио уређаје повезане са вашим рачунаром. Њихово поновно покретање би могло да реши ваш проблем са ПоверПоинт аудио снимањем.
Идите на Виндовс претрагу и откуцајте услуге да бисте покренули апликацију Услуге
Кликните десним тастером миша на следеће услуге једну по једну и изаберите Поново покрени :
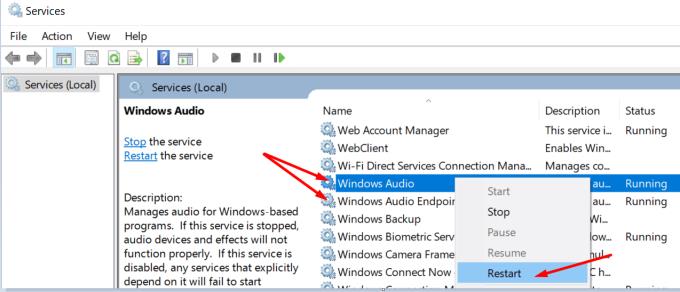
Кликните на картицу Инсерт, изаберите Аудио , а затим Рецорд Аудио
Бићете упитани да ли дозволите ПоверПоинт-у да приступи вашем микрофону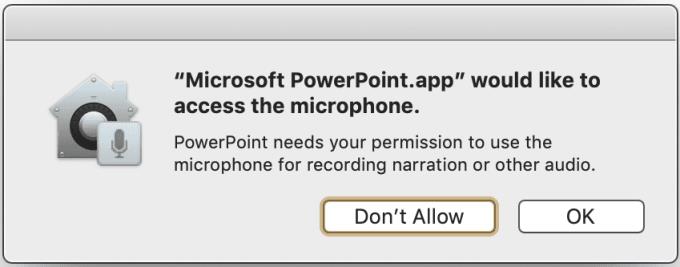
Кликните на ОК.
Вреди напоменути да је подразумевана опција „Не дозволи“, што значи да програм не може да користи ваш микрофон за снимање аудио улаза.
Алтернативно, да бисте дозволили ПоверПоинт-у да снима звук помоћу вашег Мац микрофона:
Затворите ПоверПоинт
Кликните на Аппле мени и идите на Системске поставке
Кликните на Безбедност и приватност , а затим на Приватност
Изаберите Микрофон и означите ПоверПоинт на листи апликација да бисте му дали приступ микрофону вашег Мац-а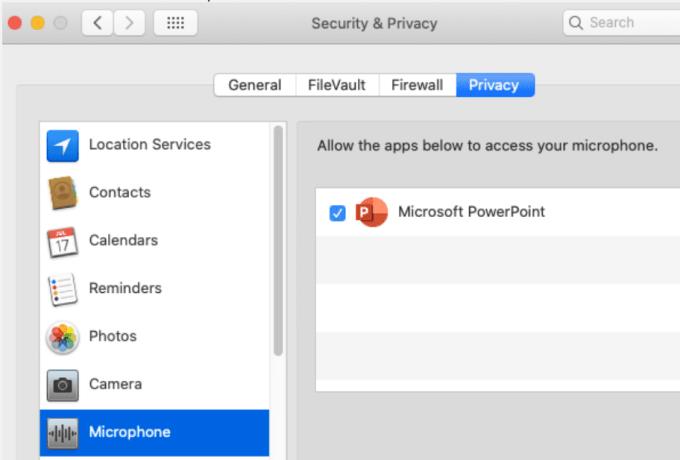
Покрените ПоверПоинт, покушајте поново да снимите звук.
Ово вам омогућава да извршите чисто покретање. Ако други програми и процеси који се покрећу у позадини ометају Оффице за Мац, то може објаснити зашто су одређене ПоверПоинт функције, као што је снимање звука на слајдовима, покварене.
Да бисте користили безбедни режим на Мац-у, поново покрените рачунар и одмах притисните и држите тастер Схифт. Урадите ово када се ваш Мац покрене.
Када се појави прозор за пријаву, пријавите се на свој Мац. У десном углу екрана требало би да постоји обавештење о безбедном покретању. Проверите да ли можете да снимате звук на ПоверПоинт-у док сте у безбедном режиму.
Ако се проблем не настави у безбедном режиму, ажурирајте софтвер, искључите све периферне уређаје и додатке повезане са вашим Мац рачунаром и поново покрените рачунар у нормалном режиму. Проверите да ли је проблем трајно решен.
Ресетовање ПРАМ-а може да реши опште проблеме са звуком на вашем Мац-у.
Поново покрените свој Мац и када се поново покрене, одмах притисните и држите Оптион, Цомманд, П и Р
Отпустите тастере након што се репродукује други звук при покретању или након што Аппле лого нестане по други пут.
Након што се Мац покрене, идите на Системске поставке и прилагодите подешавања звука.
Идите на ~/Либрари/Гроуп Цонтаинерс/ и избришите цом.мицрософт.поверпоинт. Ово ће обрисати ПоверПоинт привремене датотеке ускладиштене на вашем уређају.
Неки корисници су рекли да су решили проблем креирањем новог корисничког профила. Ако ниједна од горе наведених метода није успела, испробајте и ово решење.
Ту имате 6 решења за решавање проблема са ПоверПоинт аудио снимањем на Виндовс 10, заједно са 6 других решења специфичних за Мац рачунаре. Надамо се да сада можете да приступите свим ПоверПоинт функцијама које су вам потребне.
Ако су неки од слајдова у вашој ПоверПоинт пројекцији слајдова празни, то може указивати на проблем са вашим анимацијама.
ПоверПоинт има згодну функцију која омогућава корисницима да снимају звук у својим презентацијама. Ако не ради, овај водич вам може помоћи.
Ако ПоверПоинт не може да конвертује и извезе видео записе, овај водич вам доноси четири решења за брзо решавање овог проблема.
Ако имате проблема да сачувате своје ПоверПооинт презентације, у овом водичу имамо неколико потенцијалних решења спремних за вас.
Ако се ваша ПоверПоинт презентација стално враћа на први слајд, користите овај водич за решавање проблема за Виндовс и Мац.
Ако ОнеНоте касни, ажурирајте апликацију и отворите нову бележницу. Затим обришите кеш апликације и онемогућите аутоматску синхронизацију.
Научите кораке за окретање слике у програму Мицрософт Ворд да бисте додали завршни додир свом документу.
Желите да знате како да промените Мицрософт 365 двофакторну аутентификацију? Прочитајте овај чланак да бисте сазнали све једноставне методе и заштитили свој налог.
Овај водич вам помаже да решите проблем где не можете да додате речи у прилагођени речник у програму Мицрософт Оутлоок.
Да ли желите да знате како да додате празнике у Оутлоок календар? Читајте даље да бисте сазнали како да додате календар празника у Оутлоок.
Научите како да решите проблем где се Мицрософт Екцел отвара у веома малом прозору. Овај пост ће вам показати како да га натерате да се поново нормално отвори.
Водич о томе како да промените слику профила која се приказује приликом слања порука у програму Мицрософт Оутлоок 365.
Ево како да отворите Оутлоок у безбедном режиму ако треба брзо да решите проблеме са Оутлооком и вратите се свом професионалном или личном послу.
Добијате „Правила Оутлоока нису подржана за ову грешку налога?“ Пронађите доказана решења за злогласни проблем Оутлоок правила која не функционишу.
Откријте како можете да радите различите ствари са Мицрософт Екцел листовима. То је оно што треба да знате да бисте управљали њима.











