Оутлоок календар: Како променити боју позадине

Ако вам се не свиђа тренутна боја позадине вашег Оутлоок календара, идите на Подешавања и изаберите другу боју.
Да ли претрага за Мицрософт Оутлоок 2019, 2016 или 2013 не ради за вас? Да ли се само појави порука „Нешто је пошло наопако и Ваша претрага није могла да се заврши.“, „На перформансе претраге ће утицати јер Оутлоок није конфигурисан да га индексира Виндовс Сеарцх услуга.“ или „Нисмо могли да пронађемо оно што сте тражили.“ иако знате да имате поруке које испуњавају ваше критеријуме претраге? Испробајте ове кораке.
Изаберите „ Старт “ и откуцајте „ ЦМД “.
Кликните десним тастером миша на „ Цомманд Промпт “, а затим изаберите „ Покрени као администратор “.
Ако се то од вас затражи, унесите корисничко име и лозинку која даје администраторска права рачунару.
Откуцајте „ сц цонфиг всеарцх старт= ауто “, а затим притисните „ Ентер “. Требало би да добијете поруку „УСПЕХ“.
Откуцајте „ нет старт вссеарцх “, а затим притисните „ Ентер “. Требало би да добијете поруку да је услуга покренута.
Чини се да овај савет обично помаже људима.
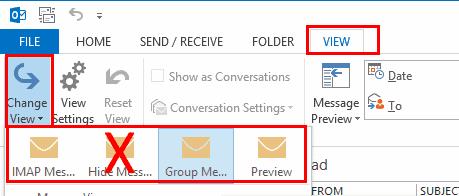
Ако поправка 1 то није урадила, покушајте да извршите ове кораке да бисте ресетовали Оутлоок индексирање.
У Оутлоок-у идите на „ Датотека ” > „ Опције ” > „ Претраживање ” > „ Опције индексирања ” > „ Измени ” и поништите избор „ Мицрософт Оутлоок “. Изаберите „ Затвори “ када завршите.
Идите на „ Датотека ” > „ Подешавања налога ” > „ Подешавања налога “.
Изаберите картицу „ Датотеке података “.
Запишите „ Локацију “ где се налази свака „ ОСТ “ датотека. Мораћемо да одемо у наведене фасцикле(е).
Затворите Оутлоок.
Користећи „ Виндовс Екплорер “ идите до фасцикле(ова) у којима се налази(е) ОСТ фајл(е). Ово су фасцикле које сте записали у кораку 4. Локација је обично „ Ц:\Усерс\ваше корисничко име\АппДата\Лоцал\Мицрософт\Оутлоок “.
Означите све ОСТ датотеке у фасцикли. Можете држати тастер „ ЦТРЛ “ да кликнете и изаберете сваки од њих.
Кликните десним тастером миша на означену датотеку, а затим изаберите „ Својства “.
Изаберите дугме „ Напредно… “.
Означите опцију „ Дозволи овој датотеци да има индексиран садржај поред својстава датотеке “ ако већ није означена, а затим изаберите „ ОК “.
Сада отворите Оутлоок, а затим се вратите на „ Датотека “ > „ Опције “ > „ Претрага “ > „ Опције индексирања “ > „ Измени “ и поново проверите „ Мицрософт Оутлоок “. Изаберите „ Затвори “ када завршите.
Напомена: Ово може потрајати неколико сати.
У програму Оутлоок изаберите „ Датотека “ > „ Опције “ > „ Тражи “.
Изаберите дугме „ Опције индексирања… ”.
Изаберите „ Напредно “.
Изаберите дугме „ Поново изгради “.
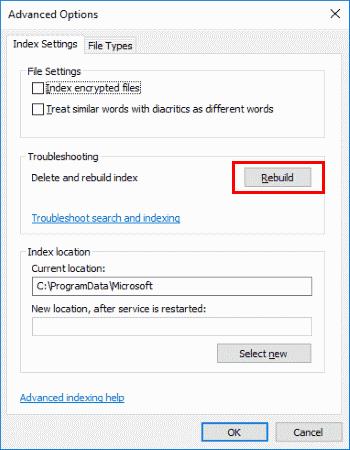
Изаберите „ ОК “ да бисте започели реконструкцију.
Дајте Оутлооку неколико минута да индексира ставке. Функција претраге би на крају требало да почне да ради.
Изаберите старт, откуцајте „ Услуге “, а затим отворите апликацију „ Услуге “.
Кликните десним тастером миша на „ Виндовс Сеарцх “, а затим изаберите „ Својства “.
Изаберите картицу „ Пријава “.
Уверите се да је поље „ Дозволи сервису да комуницира са радном површином “ означено.
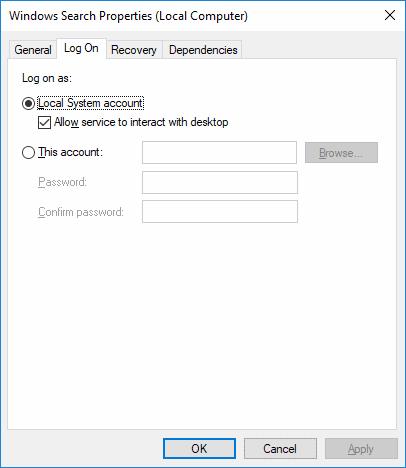
Изаберите „ ОК “.
Зашто је у Оутлоок-у моје дугме „Опције индексирања“ засивљено?
Ово је вероватно зато што имате подешену политику да је онемогућите. Пробајте ово:
Затворите Оутлоок.
Изаберите „ Старт “, откуцајте „ регедит “, а затим отворите уређивач регистра .
Идите на ХКЕИ_ЛОЦАЛ_МАЦХИНЕ\СОФТВАРЕ\Полициес\Мицрософт\Виндовс\Виндовс Сеарцх
Погледајте да ли имате кључ под називом „ ПревентИндекингОутлоок “, двапут кликните на њега и поставите га на „ 0 “.
Ако вам се не свиђа тренутна боја позадине вашег Оутлоок календара, идите на Подешавања и изаберите другу боју.
Ако Оутлоок није могао да креира радну датотеку, потребно је да уредите кеш фасцикли корисничке шкољке и усмерите вредност стринга на важећи директоријум.
Ако Оутлоок неће приказати слику вашег потписа, уверите се да састављате своје е-поруке користећи ХТМЛ формат. Затим направите нови потпис.
Решите проблем где не можете да додате речи у прилагођени речник у програму Мицрософт Оутлоок 2016.
Како послати листу контаката другим људима у програму Мицрософт Оутлоок 2016 или 2013.
Подесите да ли гледате или шаљете е-пошту у обичном тексту или ХТМЛ формату у Мицрософт Оутлоок 2019, 2016 или 365.
Решите уобичајену грешку која се јавља у програму Мицрософт Оутлоок 2016 након надоградње на Виндовс 10.
Како да повежете свој Мицрософт Оутлоок 2016 клијент е-поште са својим Гоогле Гмаил налогом.
Да бисте поправили грешку Скуп фасцикли се не може отворити у Оутлоок-у, отворите клијент е-поште у безбедном режиму и онемогућите своје додатке.
Ако дугме Почетна недостаје у Оутлоок-у, онемогућите и омогућите кућну пошту на траци. Ово брзо решење помогло је многим корисницима.
Решите ову операцију је отказана због ограничења која важе на овом рачунару. грешка приликом избора везе у програму Мицрософт Оутлоок 2016.
Ако вам ваша Оутлоок апликација за десктоп рачунаре неће дозволити да избришете догађаје из календара, користите веб апликацију. Ако проблем и даље постоји, ажурирајте и поправите Оффице.
Како да увезете и извезете податке у Мицрософт Оутлоок 2016.
Како да решите проблем са покретањем Мицрософт Оутлоок-а у МацОС Хигх Сиерра.
Слике се не учитавају у вашим Мицрософт порукама е-поште? Овај водич вам показује неколико разлога због којих би се то могло догодити и како да то поправите.
Пошто Мицрософт улаже више ресурса у своје апликације за управљање задацима, никада није било боље време за коришћење Оутлоок задатака. Када се комбинује са Мицрософт То-До,
Показујемо вам детаљне кораке како да опозовете е-поруку послату из Мицрософт Оутлоок 2016.
Решите уобичајени проблем када покушавате да прегледате приложене датотеке у програму Мицрософт Оутлоок.
Контролишите звук обавештења е-поштом у клијенту е-поште Мицрософт Оутлоок 2016.
Нудимо три различита начина на које можете да синхронизујете контакте између вашег иПхоне-а и Мицрософт Оутлоок-а.
Ако ОнеНоте касни, ажурирајте апликацију и отворите нову бележницу. Затим обришите кеш апликације и онемогућите аутоматску синхронизацију.
Научите кораке за окретање слике у програму Мицрософт Ворд да бисте додали завршни додир свом документу.
Желите да знате како да промените Мицрософт 365 двофакторну аутентификацију? Прочитајте овај чланак да бисте сазнали све једноставне методе и заштитили свој налог.
Овај водич вам помаже да решите проблем где не можете да додате речи у прилагођени речник у програму Мицрософт Оутлоок.
Да ли желите да знате како да додате празнике у Оутлоок календар? Читајте даље да бисте сазнали како да додате календар празника у Оутлоок.
Научите како да решите проблем где се Мицрософт Екцел отвара у веома малом прозору. Овај пост ће вам показати како да га натерате да се поново нормално отвори.
Водич о томе како да промените слику профила која се приказује приликом слања порука у програму Мицрософт Оутлоок 365.
Ево како да отворите Оутлоок у безбедном режиму ако треба брзо да решите проблеме са Оутлооком и вратите се свом професионалном или личном послу.
Добијате „Правила Оутлоока нису подржана за ову грешку налога?“ Пронађите доказана решења за злогласни проблем Оутлоок правила која не функционишу.
Откријте како можете да радите различите ствари са Мицрософт Екцел листовима. То је оно што треба да знате да бисте управљали њима.


























