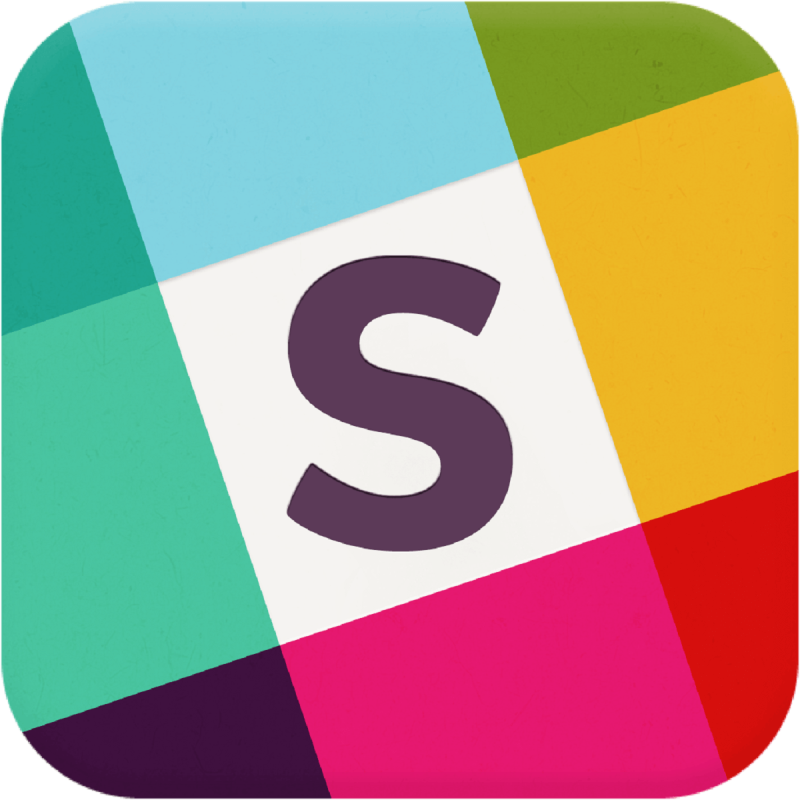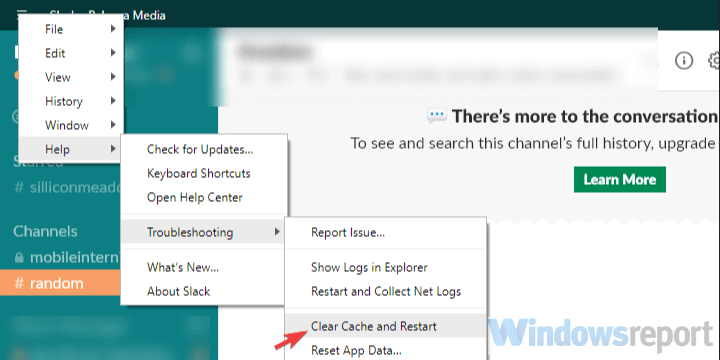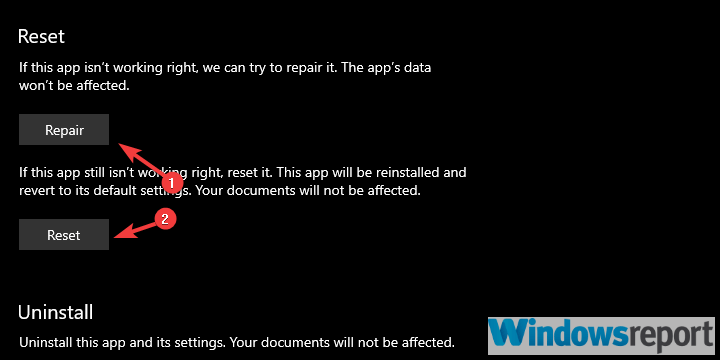- Ако тражите поуздан алат за сарадњу да бисте побољшали резултате свог тима, Слацк је одличан избор
- Милиони порука се шаљу преко Слацк-а на дневној бази, помажући тимовима да размењују идеје и развијају своје пројекте
- Али шта радите када Слацк не успе да пошаље ваше поруке? Очигледно, покушавате да решите проблем и овај водич ће вам помоћи да урадите управо то
- Овај водич за решавање проблема је део нашег Слацк чворишта . Посетите га да бисте постали искусни Слацк корисник.
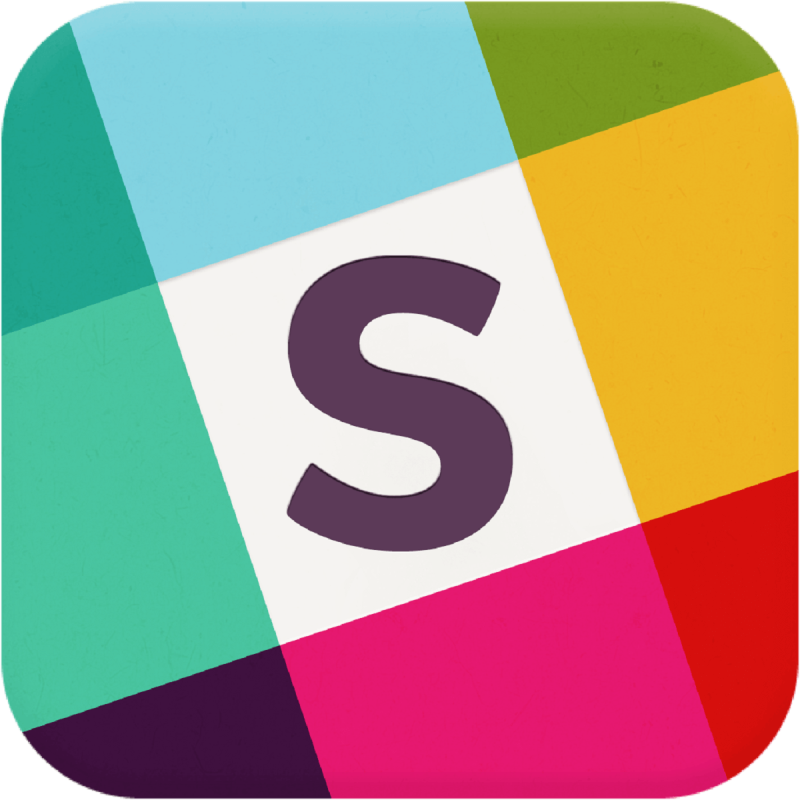
Слацк је, вероватно, најпопуларнији алат за организацију тима. Обиље функција и укупна употребљивост пружају корисницима одличан алат за радни простор.
Иако су проблеми прилично ретки, корисници ће с времена на време наићи на неколико њих. Једна посебна грешка на коју наилазимо је да Слацк није могао да пошаље ову грешку.
Очигледно, појављује се када корисник покуша да пошаље поруку и застане. У наставку смо вам пружили 5 могућих решења. Размислите о томе да их испробате и да нам кажете у коментарима ако су вам помогли.
Како да решите проблеме са Слацк порукама
- Проверите да ли су сервери укључени
- Проверите интернет везу
- Обришите кеш апликације и поново покрените
- Дозволите Слацк у Виндовс заштитном зиду
- Поново инсталирајте апликацију
Решење 1 – Проверите да ли су сервери укључени
Иако је наш први фокус обично на појединачним случајевима, услуга као што је Слацк повремено има опште проблеме, што мучи мноштво корисника. Да бисте проверили да ли је то случај и идентификовали могући проблем са сервером, потребно је да одете на веб локацију Слацк Статус. Тамо можете сазнати да ли је проблем на вашој страни или нешто што смета и другима.
Идите на Слацк статус, овде, да бисте сазнали шта је случај. Одељак за размену порука би требало да вам пружи довољно увида у грешку „Слацк није могао да пошаље ову поруку“ коју добијате.
Решење 2 – Проверите интернет везу
Уверите се да користите стабилну везу је још једна ствар о којој ћете морати да бринете. Ово је, наравно, лако одредити и уопштено прилично једноставно решити проблеме. Штавише, најбољи начин за почетак када је реч о решавању проблема са Слацк-ом је званични алат за тестирање везе заснован на вебу .
Овај алат проверава вашу везу са Слацк-ом и пружа вам драгоцен увид. Само се пријавите и покрените тест.
Након што схватите могуће проблеме, можете испробати ове кораке да бисте решили проблем са везом:
- Обришите кеш претраживача (за веб клијент).
- Поново покрените рутер.
- Покушајте са жичном везом.
- Привремено онемогућите ВПН или прокси.
— ПОВЕЗАНО: Како уредити, избрисати или архивирати Слацк канал – Слацк водичи
Решење 3 – Обришите кеш апликације и поново покрените
Ако одемо даље од уобичајених проблема са везом, следећа станица је сама апликација. Нагомилани кеш може бити разлог за све врсте грешака.
Сада, не можемо са сигурношћу рећи да ли је то случај са грешком „Слацк није могао да пошаље ову поруку“, али неће вас коштати ништа да обришете кеш меморију из Слацк-а.
У зависности од тога коју апликацију користите (стандардну или УВП верзију), можете да ресетујете кеш пратећи ове кораке:
- Отворите Слацк .
- Кликните на мени хамбургера у горњем левом углу и изаберите Помоћ > Решавање проблема > Обриши кеш и поново покрени .
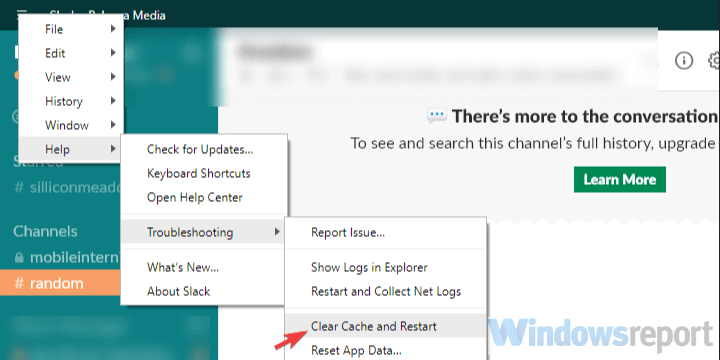
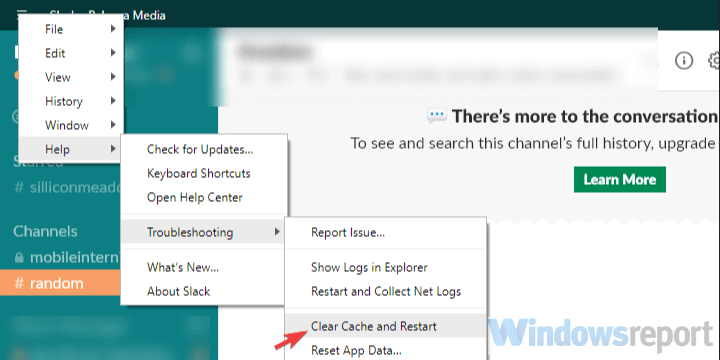
- Можете поновити радњу и избрисати податке апликације.
Слацк УВП из Мицрософт продавнице
- Отворите Старт.
- Кликните десним тастером миша на апликацију Слацк и изаберите Још > Подешавања апликације из контекстуалног менија.
- Покушајте прво са Поправком и, ако не успе, идите на опцију Ресет .
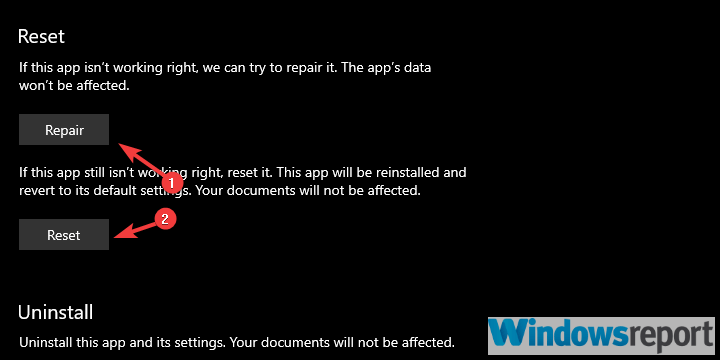
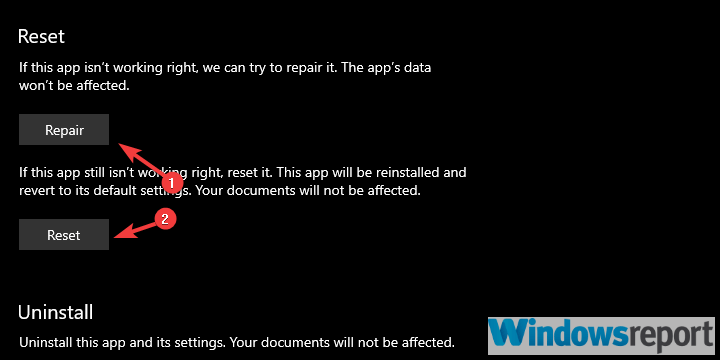
Решење 4 – Дозволите Слацк у Виндовс заштитном зиду
Да би све апликације које зависе од везе успешно функционисале, мораћете да им дозволите преко Виндовс заштитног зида. Слацк није изузетак.
Ово се обично ради аутоматски, све док инсталирате клијента или апликацију Мицрософт Сторе. Међутим, то се може променити и биће нам потребно да потврдите да Слацк може да комуницира преко јавних и приватних мрежа.
Уз то, ево како да то проверите и извршите неопходне промене:
- У Виндовс траку за претрагу откуцајте заштитни зид и отворите Дозволи апликацију преко Виндовс заштитног зида .
- Кликните на „ Промени подешавања “.
- Дозволите Слацк-у да слободно комуницира тако што ћете означити оба поља .
- Потврдите промене и поново покрените рачунар.
- Покрените Слацк и потражите промене.
Поред тога, ако покрећете софтвер треће стране за заштиту од малвера са уграђеним заштитним зидом, предлажемо да и Слацк ставите на белу листу.
Решење 5 – Поново инсталирајте апликацију
Коначно, ако грешка „Слацк није могао да пошаље ову поруку“ и даље постоји, можете покушати да поново инсталирате апликацију. Поред тога, размислите о коришћењу алтернатива за сада, било да је то апликација заснована на вебу, УВП или стандардна апликација за десктоп рачунаре.
Уз то, можемо закључити овај чланак. Не заборавите да нам кажете у одељку за коментаре испод о алтернативним решењима за која сте свесни или поставите питања. Ми очекујемо да чујемо од вас.
Често постављана питања
- Може ли Слацк да шаље текстуалне поруке?
Можете слати текстуалне поруке директно из Слацк-а уз помоћ апликације под називом Авоцхато. Ова апликација повезује све ваше разговоре што олакшава праћење свих порука које шаљете и примате. Да бисте користили Авоцхато, једноставно се пријавите, направите свој налог и добићете јединствени број телефона који можете да користите за упућивање позива и слање текстуалних порука.
- Како да прегледам поруке на Слацк-у?
Да бисте видели поруке на Слацк-у, кликните на име канала да бисте ушли у канал и прочитали све поруке доступне тамо. Постоји и плава трака која приказује број нових порука послатих од када сте последњи пут били активни на одговарајућем каналу.
- Да ли Слацк чува избрисане поруке?
Слацк може да задржи све поруке које се размењују на каналима све док постоји одговарајући радни простор. Међутим, постоје одређена подешавања која корисници могу да омогуће како би поставили временски оквир након којег Слацк-у може да трајно брише поруке.
- Може ли Слацк да поврати избрисане поруке?
Једном када се порука обрише на Слацк-у, она је заувек нестала и корисници је не могу опоравити. Избрисане поруке потпуно нестају са платформе и не рачунају се у ограничење од 10.000 порука бесплатног плана.
![Мицрософт Теамс код грешке 503 [РЕШЕНО] Мицрософт Теамс код грешке 503 [РЕШЕНО]](https://blog.webtech360.com/resources3/images10/image-182-1008231237201.png)