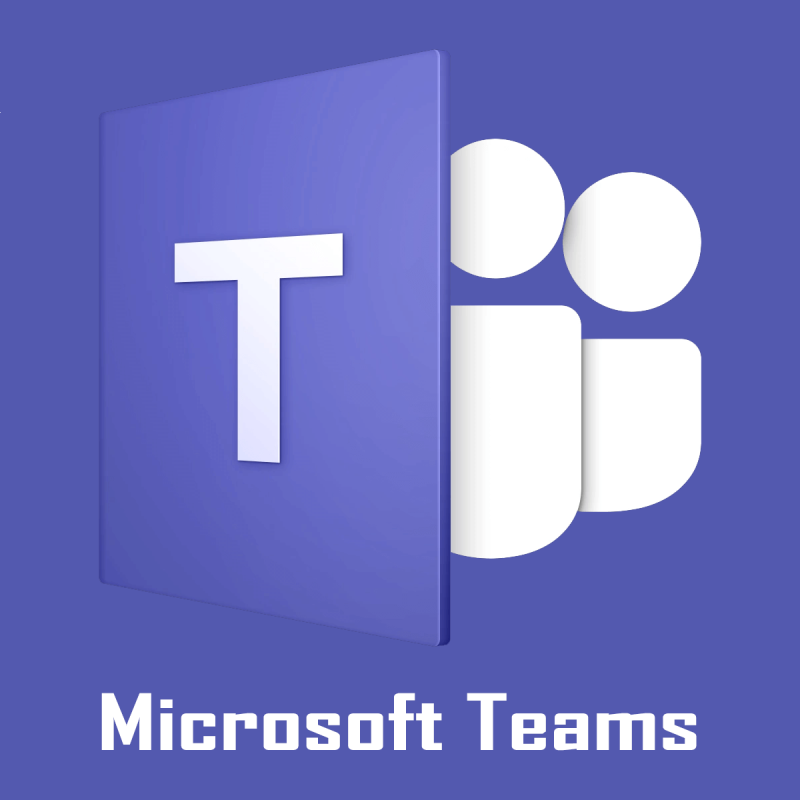
Мицрософт тимови постају све популарнији, али покушај да се унесу мале промене попут оне која је овде детаљно може бити неодољива. Јасно је да желите да сакријете подразумевану траку задатака за контролу састанка Тимова на дну екрана и ми вас разумемо.
Ово би додатно подстакло окружење без ометања. Могли бисте заборавити на све сметње у видљивости и коначно снимити снимке екрана онога што се приказује, а да вам трака задатака за контролу састанка не смета .
Чак и ако не постоји стварна опција за онемогућавање контролне траке на састанку тима, не можете наставити са увек видљивом траком задатака.
Ово остаје једна од најчешћих жалби корисника када користе тимове за састанке, па хајде да видимо како можете бар да олакшате ситуацију.
Како могу да сакријем подразумевану траку задатака за контролу састанка тима?
1. Сачекајте да се активира аутоматско скривање
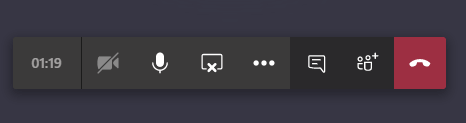
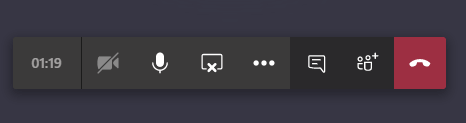
Трака задатака се аутоматски сакрива када померите миша ван екрана за дељење неко време. Ипак, постоји квака: чим померите миш, трака задатака се поново појављује.
Поврх тога, када користите апликације за снимке екрана трећих страна , потребно је да померите миш назад на прозор по избору пре него што кликнете да бисте снимили снимак екрана. Када то урадите, трака задатака се поново појављује.
Коначно, аутоматско сакривање не функционише адекватно у више наврата. Корисници померају миш надоле до видео фида или чак потпуно изван прозора, држе га неколико секунди, али контролна трака понекад остаје на екрану и блокира приказ.
2. Користите алатку за исецање да направите снимке екрана
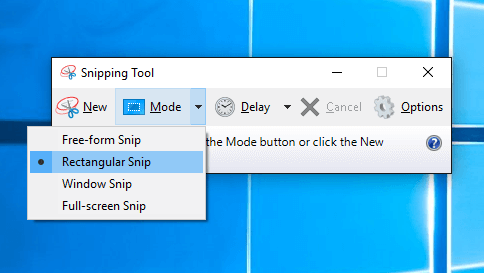
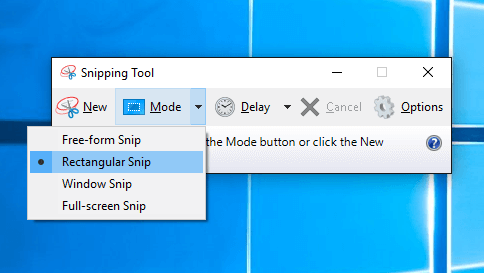
Ако вам је главна брига прављење снимка екрана, покушајте са алатком за исецање . Ово је интуитивна алатка за снимање екрана укључена у Виндовс Виста и новије верзије.
Да бисте отворили алатку за исецање, изаберите дугме Старт и откуцајте алатку за исецање . Изаберите га у резултатима претраге . Затим можете да држите алатку на врху екрана за дељење и померите миш на алатку.
Када то радите, контролна трака је и даље скривена и можете одмах да кликнете на Ново да бисте добили снимак екрана.
Алат за исецање приказује сиви екран у оперативном систему Виндовс 10? Погледајте овај чланак и решите проблем за кратко време.
3. Снимите, затим репродукујте и делите снимак састанка у тимовима
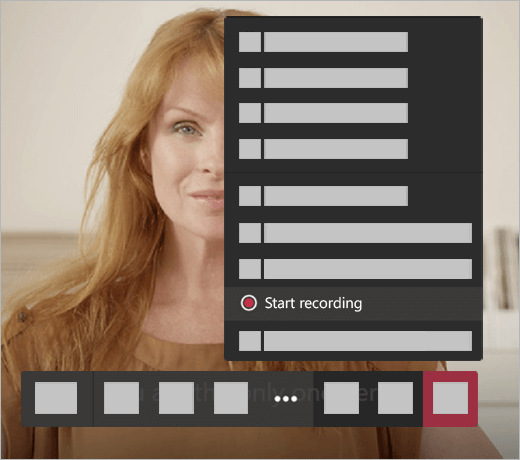
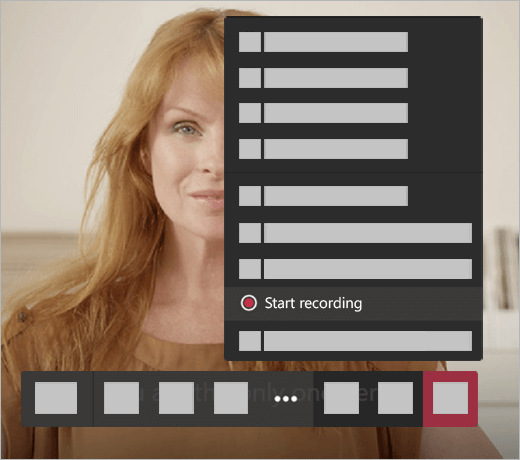
Када снимање стотина снимака екрана током састанка тима није изводљиво, такође можете да снимите састанак да бисте снимили аудио, видео и активност дељења екрана.
Затим пустите и поделите снимак са другим члановима тима.
Мицрософт тимови се неће повезати са састанком? Проверите овај водич и исправите ствари још једном.
Последње мисли
Знате све о подразумеваној траци задатака за контролу састанка тима. Делује као сметња и често прикрива важне информације. Закључак, могао би се претворити у прекид договора за усвајање на послу.
За сада, примените горенаведене савете, барем док Мицрософт не дође са променом производа која решава овај проблем. Интуитивно дугме за смањивање или сакривање контрола би ставило тачку на ово.
Ако знате било који начин да ручно склоните ту траку са пута, обавестите нас. Можете нам се обратити путем одељка за коментаре. У међувремену, уверите се да извлачите максимум из Мицрософт тимова.
Имајте на уму да је максималан број особа које могу да приступе белешкама 20. Другим речима, ако састанак прелази 20 учесника, само првих 20 учесника може да види белешке.
Често постављана питања
- Зашто немам састанке у Мицрософт тимовима?
У већини случајева, картица састанци није видљива у Мицрософт тимовима јер Екцханге локално није омогућен или коришћена верзија Екцханге више није подржана. Да би креирали и прегледали састанке, корисницима је потребан Екцханге 2016 ЦУ3 или новији.
- Где се чувају белешке са састанка Мицрософт Теамс-а?
Мицрософт Теамс белешке са састанка се чувају у нити конверзације одговарајућег састанка. Да бисте прегледали белешке са састанка, једноставно се вратите на нит разговора када се састанак заврши.
- Ко може да приступи белешкама са састанка Мицрософт Теамс-а?
Мицрософт Теамс белешкама са састанка могу да приступе и прегледају само особе које припадају вашој организацији. Спољни гости немају приступ белешкама са састанка.

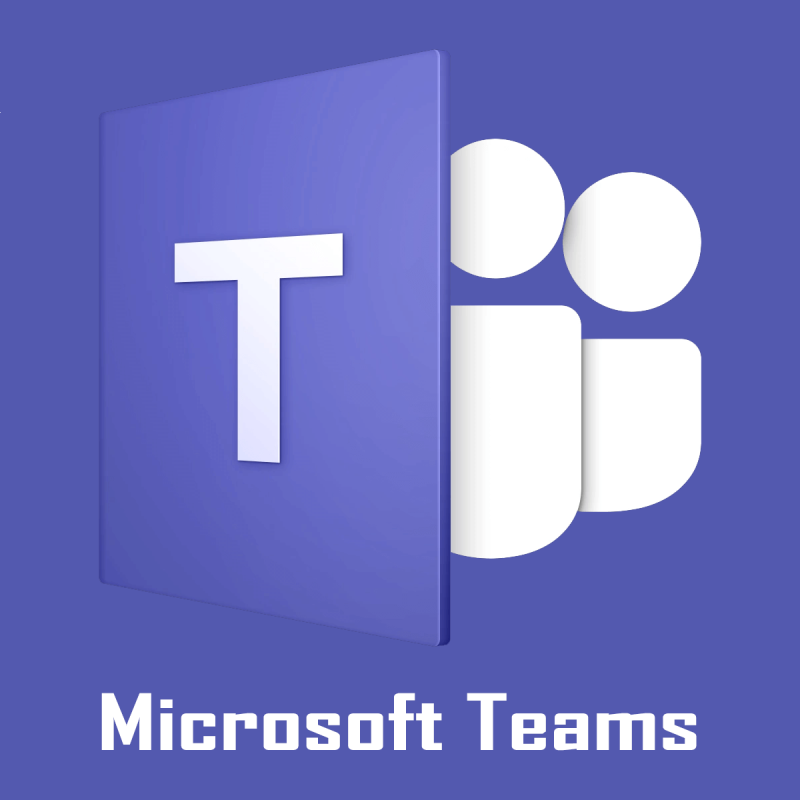
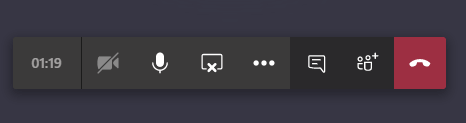
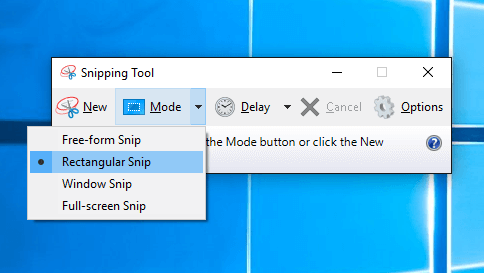
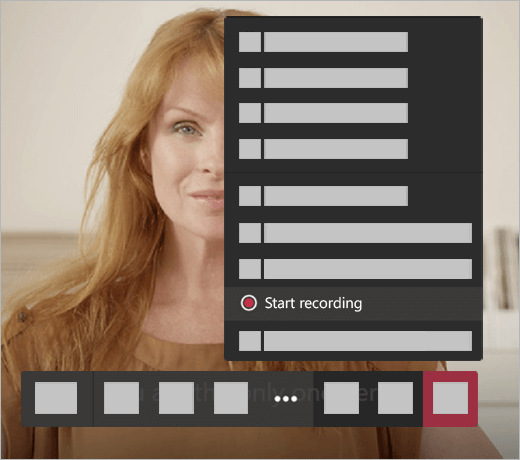
![Мицрософт Теамс код грешке 503 [РЕШЕНО] Мицрософт Теамс код грешке 503 [РЕШЕНО]](https://blog.webtech360.com/resources3/images10/image-182-1008231237201.png)

























