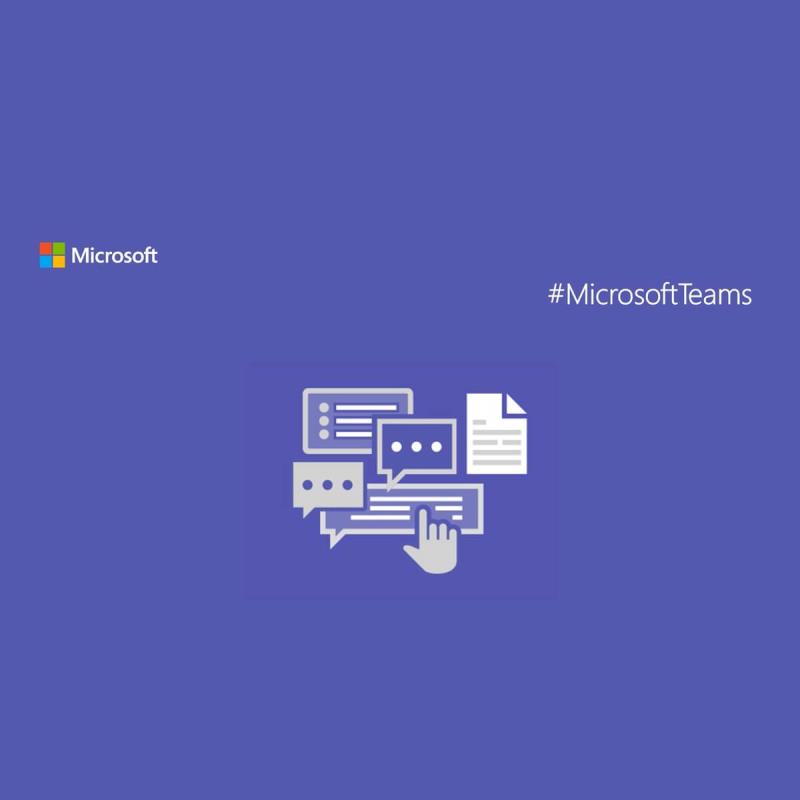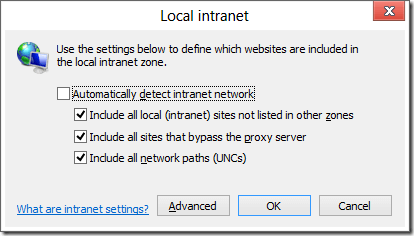- Мицрософт Теамс наставља да повећава свој тржишни удео на тржишту софтвера за сарадњу престижући главне ривале као што је Слацк
- Платформа има свој успех у мноштву функција које подржава, као и у својој свестраности
- Мицрософт тимови често блокирају колачиће трећих страна из безбедносних разлога. Понекад ово покреће разне грешке, али овај водич ће вам помоћи да их исправите
- Посетите наш Мицрософт Теамс Хуб за више корисних савета и водича
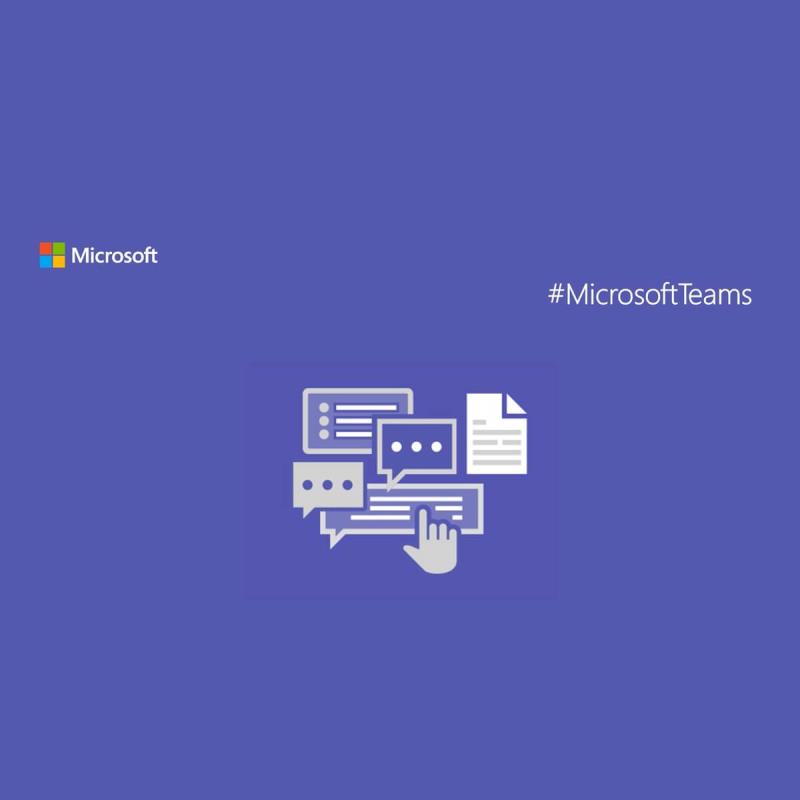
Када је у питању корпоративно окружење, сви се могу сложити да добар алат за сарадњу може значити разлику између пројеката који се раде на време и бацања новца.
Због тога многе компаније користе такве алате, а један веома добар пример је Мицрософт Теамс .
Једина мана је што овај алат није увек сигуран, јер су неки корисници пријавили проблеме са колачићима у веб клијенту :
We have the issue, that IE 11 is not able to use Microsoft Teams.. FF, Chrome is working fine. IE11 outside of our corporate network is working also fine. Seems to be a group policy setting, does anyone have an idea what that could be?
Ово је проблем са којим се многе компаније суочавају, пошто прихватање колачића веб локација обично није нешто што оне раде. Зато смо направили овај водич корак по корак, да вам покажемо шта тачно треба да се уради да бисте решили овај проблем.
Како да поправим грешку у колачићима треће стране за МС Теамс?
1. Користите ГПО који омогућава колачиће треће стране
Пошто су колачићи трећих страна обично ограничени на корпоративном нивоу преко смерница групе , једини очигледан избор ако заиста желите да вам Мицрософт тимови буду алат за сарадњу јесте да једноставно замолите ИТ администраторе да омогуће ГПО који омогућава складиштење колачића.
2. Ручно омогућите колачиће треће стране у свом претраживачу
Ако ваша компанија нема ГПО који забрањује чување колачића трећих страна, све што треба да урадите је да их ручно омогућите у прегледачу који користите за приступ веб клијенту Мицрософт Теамс.
Пошто се овај процес у великој мери разликује у зависности од претраживача који користите, требало би да погледате овај детаљни чланак за кораке како да омогућите колачиће у свим главним прегледачима.
3. Додајте веб локацију МС Теамс-а у зону локалног интранета
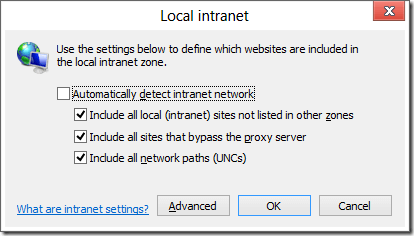
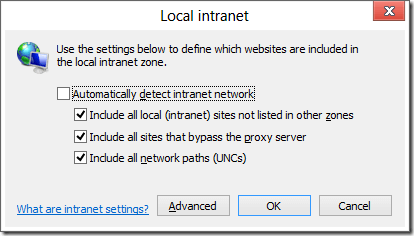
- Отворите Интернет Екплорер
- Кликните на Подешавања
- Идите на Интернет опције
- Изаберите картицу Безбедност Локалне локације интранет зоне
- Затим кликните на Напредно
- Додајте основни УРЛ за своју веб локацију на листу
- Кликните на ОК
- Затим поново кликните на ОК да потврдите своју радњу
Додавање путање локације на листу локација локалне интранет зоне такође може помоћи да се исправи грешка. Само не заборавите да конфигуришете Интернет Екплорер да се аутоматски пријављује користећи тренутно корисничко име и лозинку за сајтове у интранет зони.
4. Користите десктоп клијент
Пошто је проблем са колачићима само нешто на шта наилазите док користите веб клијент, један очигледан избор би био да једноставно пређете на десктоп клијент који се може преузети .
Овај софтвер је бесплатан и може се бесплатно набавити засебно или део Мицрософт Оффице пакета .
Ако пратите ове кораке, више не би требало да добијате грешке у вези са колачићима када покушавате да се пријавите у Мицрософт Теамс.
Која од горе наведених процедура вам је успела? Оставите свој одговор и сва друга питања или сугестије у области за коментаре испод.
%аппдата%Мицрософттеамсапплицатион кеш меморија
%аппдата%МицрософттеамсЦацхе
- Да ли су колачићи претраживача лоши?
Колачићи претраживача сами по себи нису лоши, они се углавном користе за профилисање корисника како би им пружили садржај који би их највише занимао. Право питање је да ли су их компаније које прикупљају информације добијене помоћу колачића користиле у непоштене сврхе или не .
Колачићи претраживача се обично чувају и чувају у наменској датотеци у фасцикли претраживача. Већина претраживача чува колачиће на овој локацији:
Ц:Корисници[Корисничко име]АппДатаЛоцал[Компанија која је власник претраживача][Назив прегледача]Кориснички ДатаДефаултЛоцал Стораге


Још увек имате проблема? Поправите их овим алатом:
- Преузмите ову алатку за поправку рачунара са одличном оценом на ТрустПилот.цом (преузимање почиње на овој страници).
- Кликните на Покрени скенирање да бисте пронашли проблеме са Виндовс-ом који би могли да изазову проблеме са рачунаром.
- Кликните на Поправи све да бисте решили проблеме са патентираним технологијама (ексклузивни попуст за наше читаоце).
Ресторо је овог месеца преузело 540.432 читаоца.