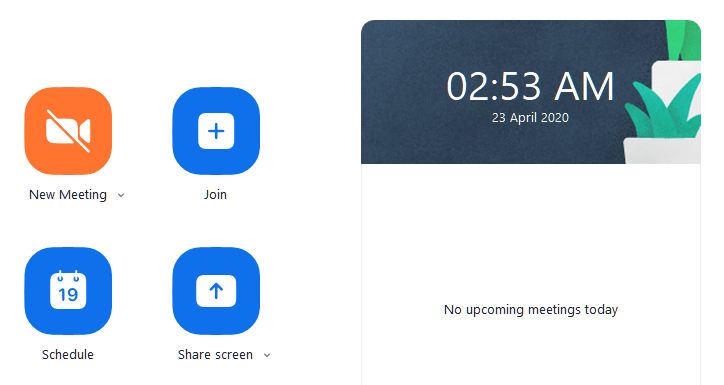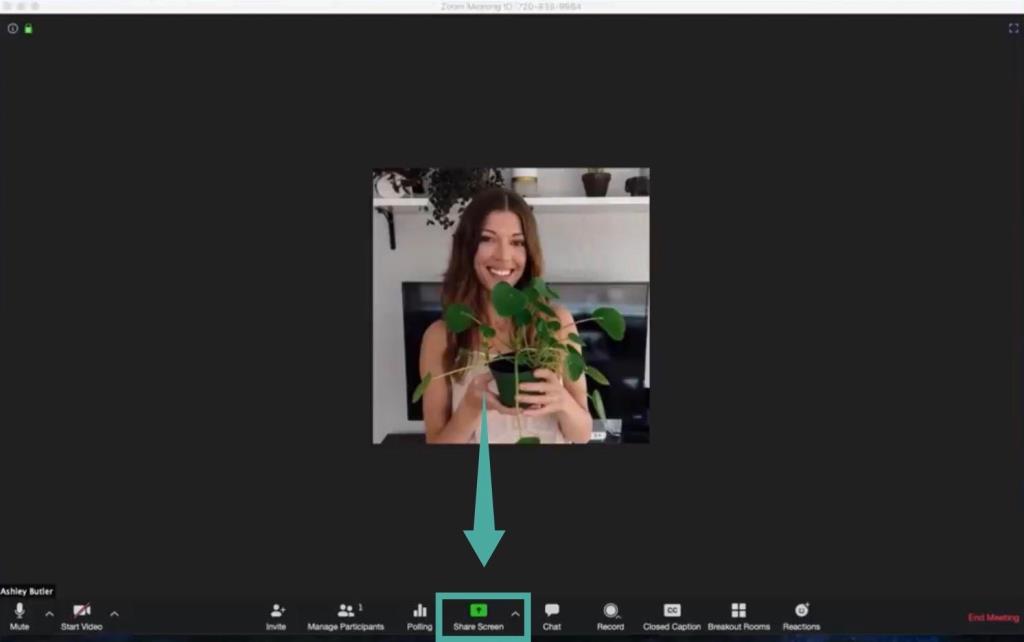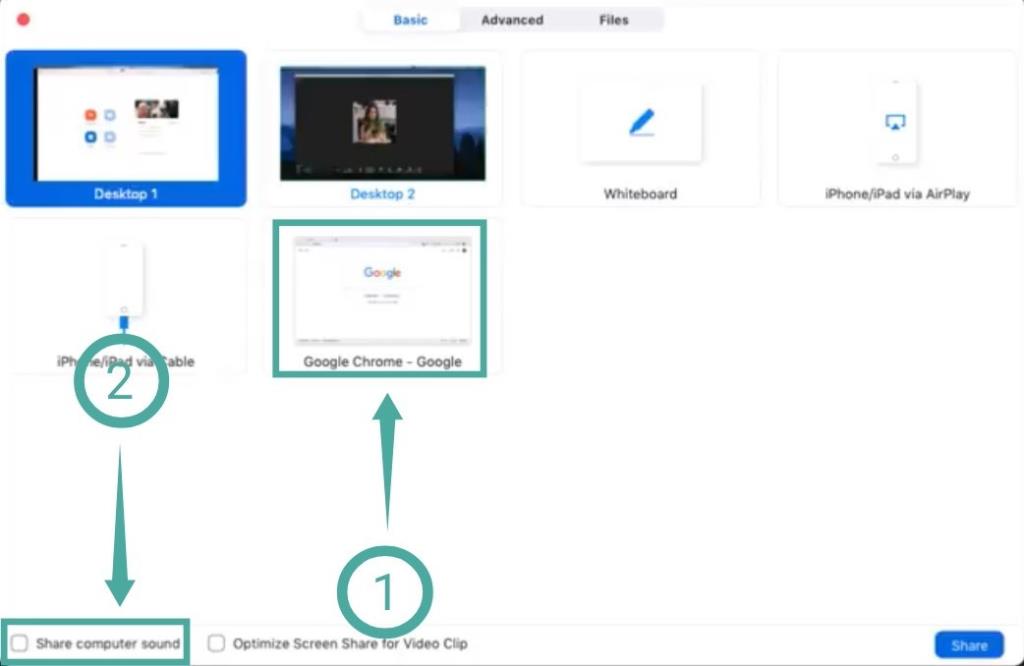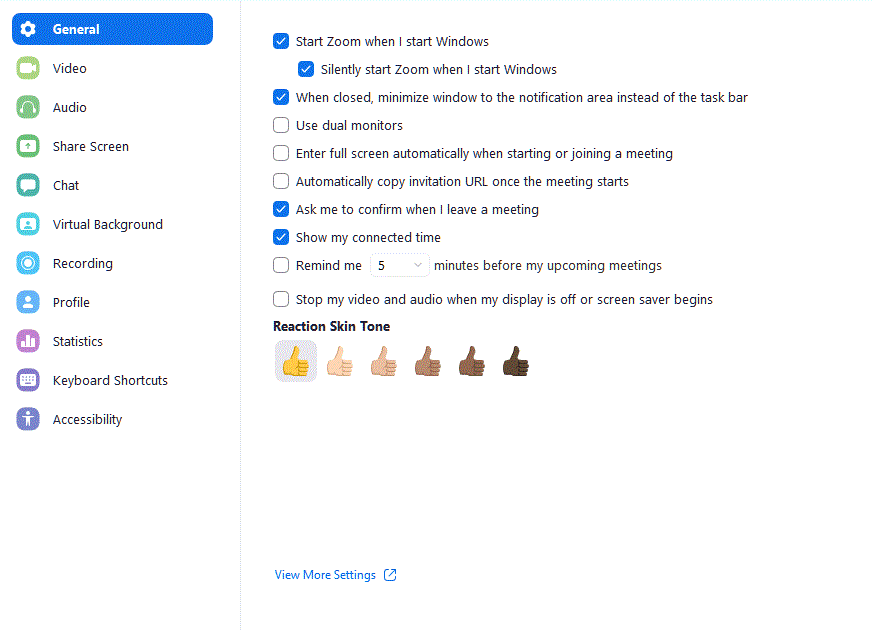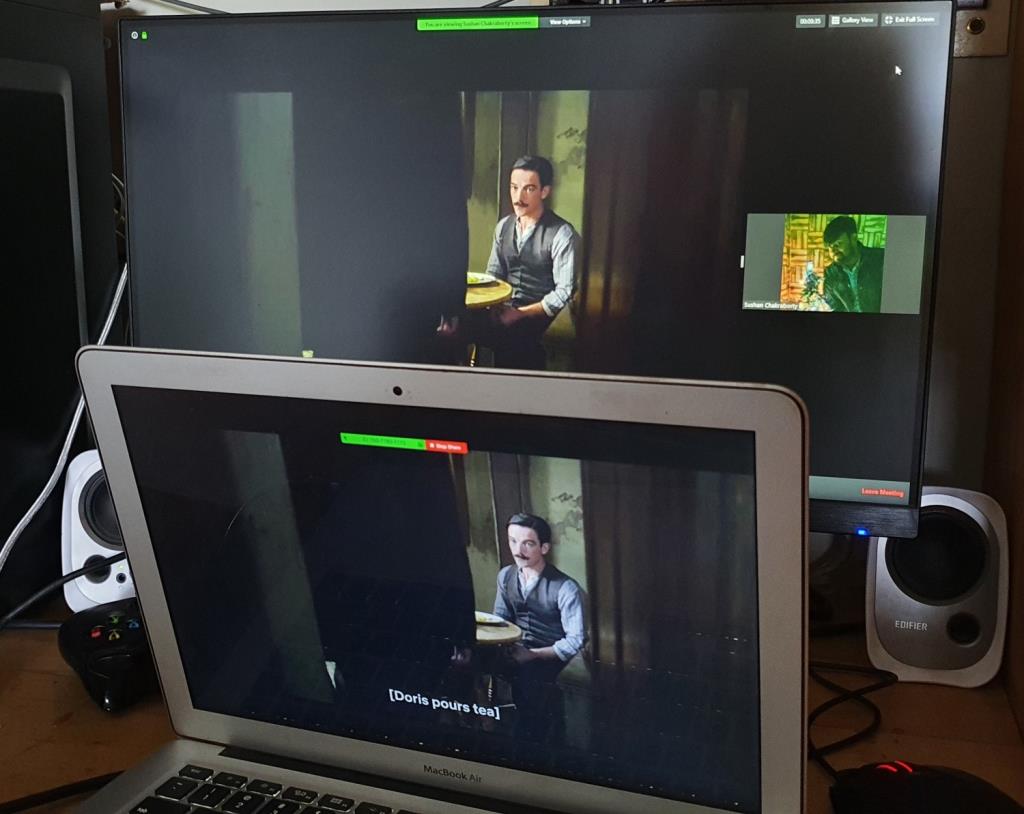Зоом је једна од најсвестранијих платформи за даљинску сарадњу која је тренутно доступна на тржишту. Осим што омогућава компанијама да сарађују на даљину, показало се да је Зоом и најбољи начин да се већина људи повеже са својим најмилијима.
Нуди мноштво функција у свом бесплатном плану, укључујући ХД видео, ХД аудио, беле табле, виртуелне позадине , белешке , могућности дељења екрана, подизање руке , приказ галерије и још много тога.
Ово олакшава вама и вашим пријатељима и породици да останете у контакту једни са другима док се мало забављате у том процесу. Раније смо покрили гомилу игрица које можете да играте са својим пријатељима на даљину, а данас ћемо погледати како ви и ваши пријатељи можете заједно да гледате филмове користећи Зоом.
Хајде да почнемо.
Садржај
Како гледати филмове на Зоом-у (Нетфлик, Хулу, итд.)
Корак 1: Уверите се да имате Зоом десктоп клијент и да сте се пријавили у апликацију помоћу ИД-а Зоом налога и лозинке. У случају да немате Зоом налог, идите на ову везу да бисте се бесплатно пријавили (водич). Када креирате свој налог, можете користити ову везу да преузмете десктоп клијент и започнете.
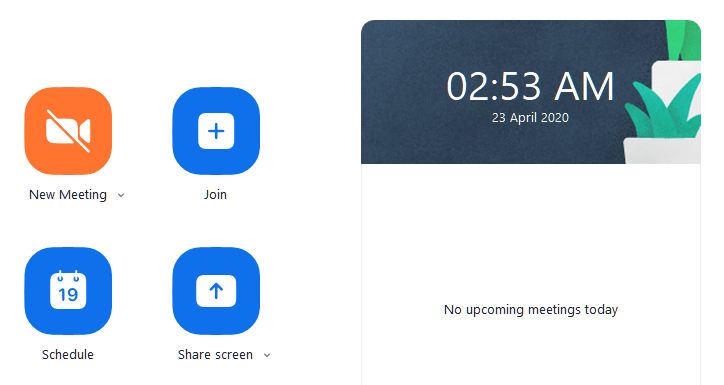
Корак 2: Отворите Зоом десктоп клијент и започните састанак и позовите своје пријатеље и породицу са којима желите да погледате филм.
► Како подесити, придружити се, угостити и позвати пријатеље преко Зоом састанка
Корак 3: Сада покрените филм који желите да гледате. У случају да планирате да га гледате користећи услугу стриминга, једноставно отворите прегледач и идите до филма. Ако сте га преузели на свом локалном складишту, покрените свој омиљени медијски плејер и учитајте филм у њега.

Корак 4: Сада се вратите на Зоом десктоп клијент и када састанак почне и сви буду на мрежи и желите да започнете филмско вече, кликните на дугме „ Дељење екрана “ на дну екрана вашег Зоом састанка.
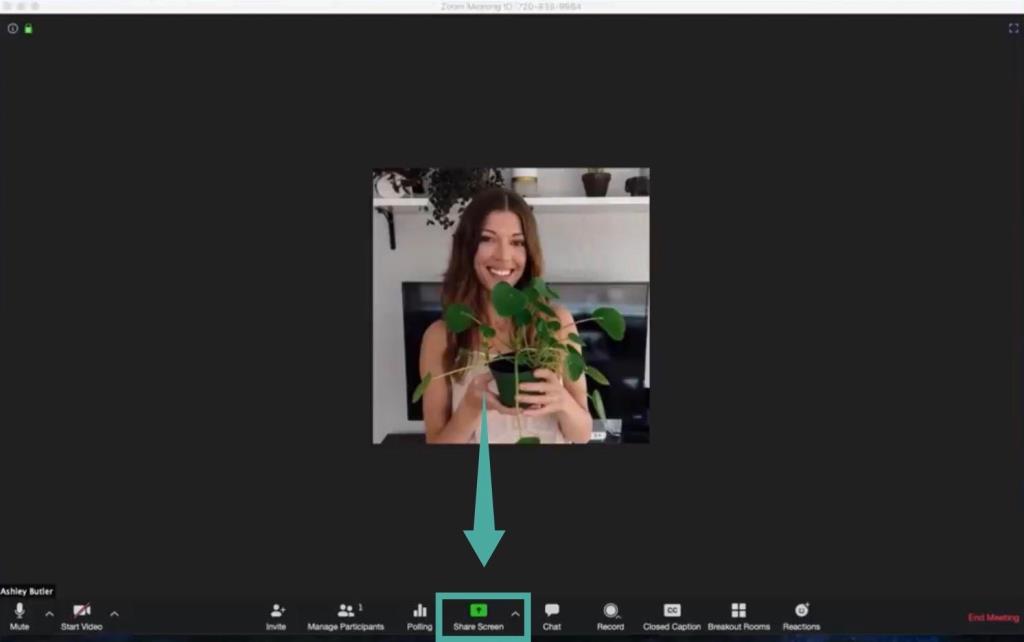
Корак 5: Сада ће се отворити искачући прозор који вам показује све активне апликације на вашем систему. Изаберите прозор у којем се филм приказује, било да је то медијски плејер или ваш претраживач у зависности од извора вашег филма који гледате.
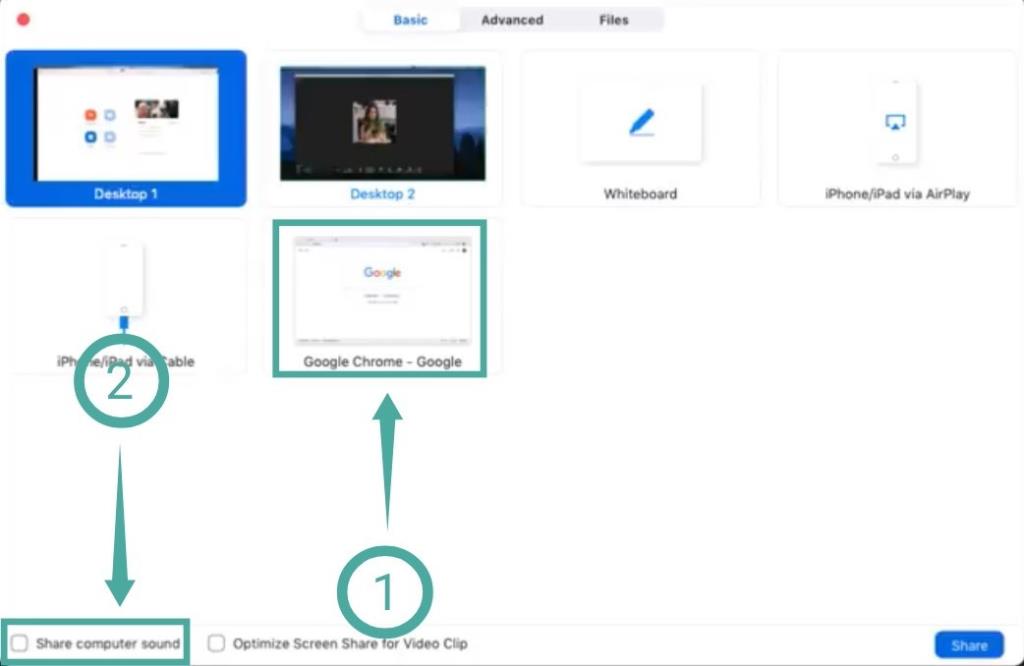
Корак 5: Сада пронађите и омогућите опцију под називом „ Дели звук рачунара “ у доњем левом углу искачућег прозора. Ово ће омогућити вашим пријатељима и породици да добију звук филма који ћете пустити у реалном времену.
Корак 6: На крају, изаберите „ Дели “ у доњем десном углу подпрозора да бисте своју изабрану апликацију поделили са свим учесницима састанка.
Корак 7: Пустите филм. Ви и ваши чланови састанка сада ћете моћи заједно да гледате филмове користећи Зоом.

ПОВЕЗАН:
Како да решите проблем муцања на Зоом-у када гледате филмове
Ако имате спору интернет везу или се један од чланова вашег састанка суочава са проблемима са кашњењем, тада можете омогућити опцију „ Оптимизирај дељење екрана за видео клип “ у доњем левом углу подпрозора. Погледајте корак 4. Можете да вратите искачући прозор да изаберете опцију тако што ћете поново кликнути на дугме Дељење екрана.
Ово ће смањити квалитет видео записа који се стримује учесницима састанка, али ће се решити свих упорних проблема са кашњењем са којима се ви или ваши пријатељи можда суочавате због слабе повезаности.
Придржавајте се ограничења од 40 минута
Бесплатни Зоом налози имају временско ограничење од 40 минута по састанку што може да прекине ваше искуство гледања.
Али увек можете да паузирате филм и започнете нови састанак са пријатељима и породицом како бисте наставили забаву. Ако желите да се решите овог временског ограничења, увек можете да се одлучите за плаћене планове које нуди Зоом који почињу од 14,99 долара.
Иако, постоји трик који вам омогућава да продужите Зоом састанак на 40 минута без прекида везе.
Да ли Зоом ради са Хулу, Приме Видео, ИоуТубе-ом и другима?
Можете да делите било који екран преко Зоом софтвера, он не зна шта делите. Он само преноси све што се приказује на екрану заједно са аудио излазом. Дакле, у потпуности ради са сервисима за стриминг као што су Нетфлик, Хулу, Дисплаи Плус, Приме Видео, итд. Ова функција такође ради и са преузетим медијима.
Иако, имајте на уму да многе главне услуге стриминга користе строге ДРМ протоколе што би вам могло отежати гледање филмова преко Зоом-а. За сада се чини да овај трик функционише са најпопуларнијим сервисима, укључујући Нетфлик, ИоуТубе, Хулу, Приме Видео, итд.
Како да решите проблем Нетфлик црног екрана на Зоом-у
Ако ваши пријатељи виде црни екран када делите Нетфлик филм или ТВ емисију са њима, ево решења за то.
Отворите Зоом-ов Десктоп клијент и идите на Подешавања. Сада кликните на Видео > Напредно. Сада онемогућите сва три поља за потврду везана за хардверско убрзање. Погледајте ГИФ испод за помоћ. Пустите Нетфлик филм поново и поделите прозор на коме се репродукује са својим пријатељима преко опције Сцреен Схаре у Зоом-у. Ваш пријатељ сада не би требало да добије проблем са црним екраном.
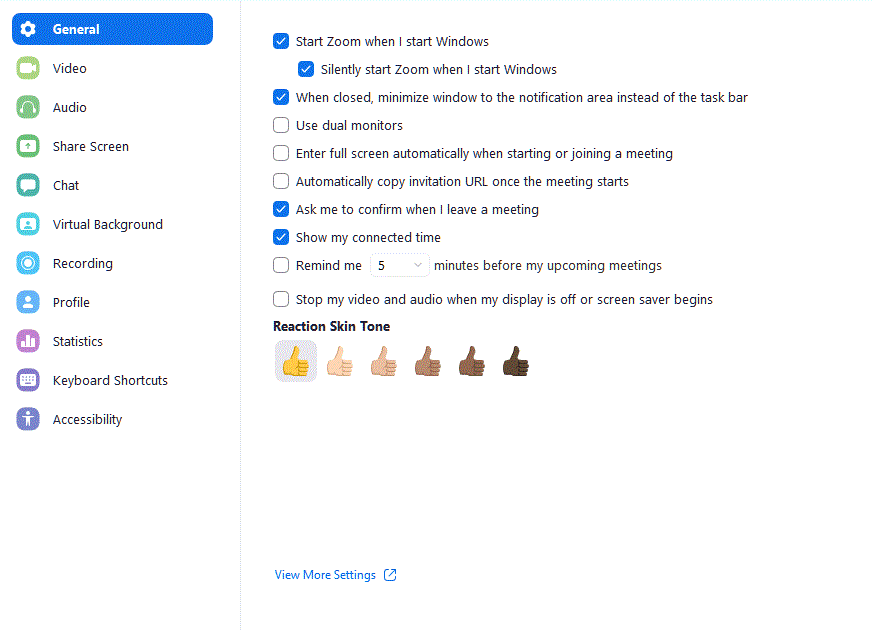
Коначни производ
Након што извршите све горе наведене кораке, требало би да видите нешто слично слици испод:
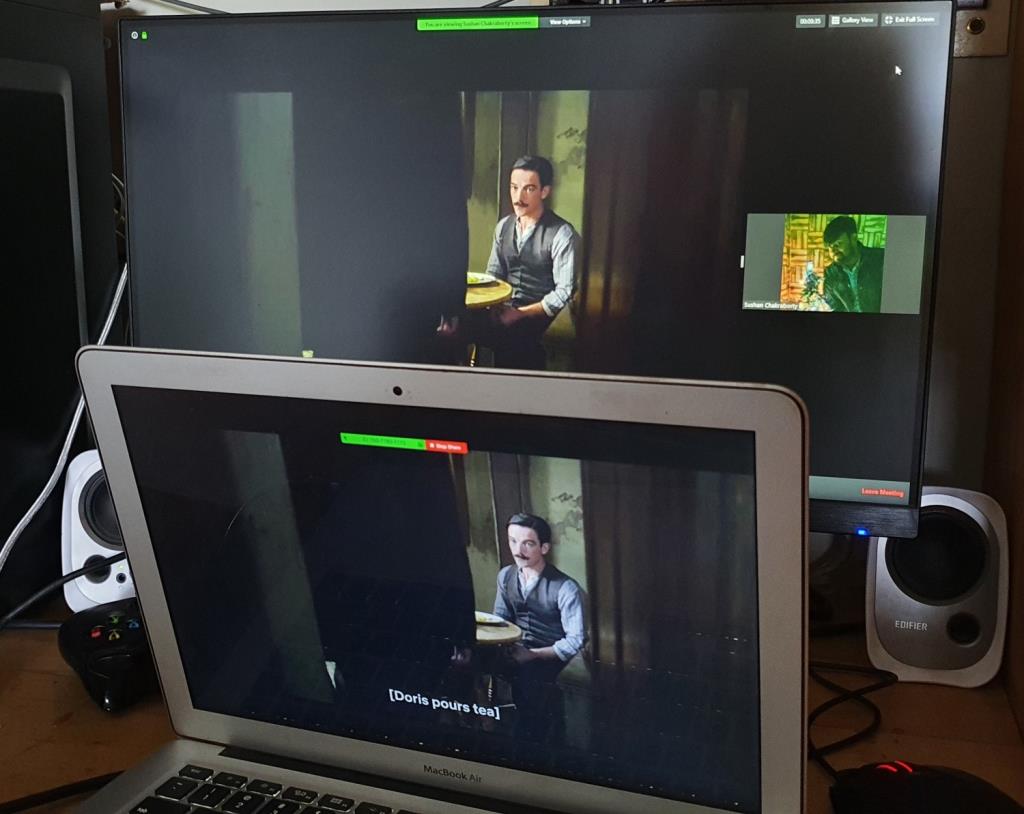
Пробали смо и тестирали овај процес овде у Индији, и успео је као шарм. Међутим, неки корисници нису имали те среће и виде црни екран уместо да се картица дели. Да бисте искључили ограничења заснована на региону, препоручујемо вам да испробате ВПН услугу и пређете на подржани регион — на пример, Индију.
Обавестите нас у случају да горња поправка не ради за вас.
Надамо се да вам је овај водич помогао да са лакоћом одржавате филмске вечери са пријатељима и породицом у ово време кризе. Ако сте се суочили са било каквим проблемима или проблемима, слободно нам се обратите помоћу одељка за коментаре у наставку.