Састанци тимова вам сада омогућавају да разговарате са до 300 људи

Мицрософт Теамс састанци сада подржавају до 300 учесника по састанку јер Оффице 365 алатка за сарадњу радне снаге наставља да расте.
Мицрософт Теамс вам нуди мноштво функција за прилагођавање ћаскања. Можете чак и да сакријете ћаскање од некога ако више нисте у контакту са њим или ако више није део вашег тима. Пратите наш једноставан водич корак по корак који ће вам помоћи да лако сакријете ћаскање са свог Мицрософт Теамс налога.
ПОВЕЗАН: 41 најкориснија пречица за Мицрософт Теамс
Садржај
Како сакрити ћаскање на рачунару
Корак 1: У Мицрософт тимовима пређите на мени Ћаскања у левом окну.
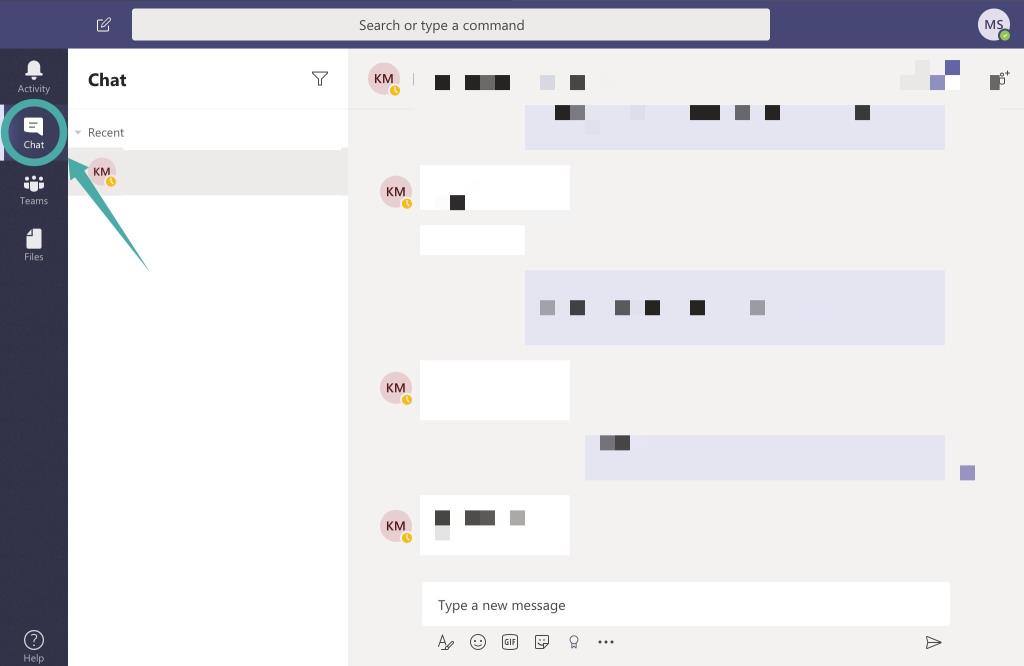
Корак 2: Поставите показивач миша на име особе да бисте открили икону са 3 тачке.
Корак 3: Кликните на икону менија са 3 тачке и изаберите опцију под називом „ Сакриј “.
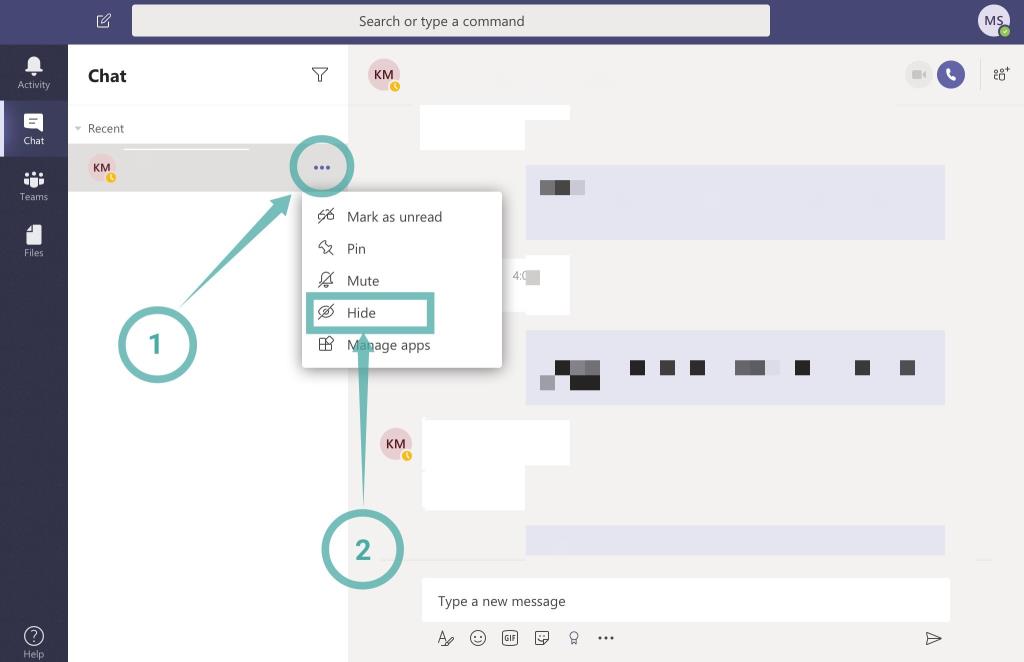
Ћаскање ће сада бити скривено са вашег Мицрософт Теамс налога и више неће бити доступно у одељку за ћаскање услуге.
Шта се дешава када сакријете ћаскање у Мицрософт тимовима
Иако је ћаскање скривено, то не значи да је заувек избрисано. Можете га касније опоравити из архивираног менија ако се укаже потреба у блиској будућности.
Штавише, имајте на уму да иако вам ћаскање неће бити видљиво, оно ће и даље бити видљиво вашем администратору и особи чији сте ћаскање одлучили да сакријете.
Како да откријете ћаскање на рачунару
Можете да вратите скривено ћаскање тако што ћете поново покренути ћаскање. Једноставан начин да то урадите је да пређете мишем преко иконе особе у Мицрософт тимовима да бисте добили искачући оквир са информацијама у искачућем прозору, а затим кликните на икону за ћаскање. Ово ће открити скривено ћаскање за особу.
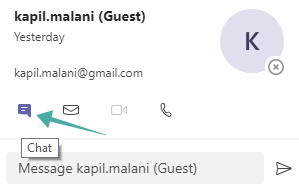
Брза пречица за откривање ћаскања је брзо слање поруке преко траке за претрагу на врху. За ово притисните цтрл+/ на Мицрософт тимовима да бисте дошли до Сеарцх, откуцајте цхат, а затим притисните тастер Ентер. Сада унесите нешто и поново притисните тастер Ентер да бисте послали ту поруку. Ћаскање ће се поново појавити у менију Ћаскања.

Зашто је Мицрософт Теамс добар!
Мицрософт Теамс је витална услуга коју користе многе организације широм света. Услуга нуди лаку даљинску сарадњу између чланова тима пружањем различитих начина комуникације, укључујући наменска групна ћаскања, директне поруке, ВоИП, видео конференције и још много тога. Можете чак да делите датотеке и креирате викије за свој тим који могу да оцртају опште захтеве за пројекат, као и неке ствари које треба и не треба за ваш тим.
Поред тога, добијате и мноштво прилагодљивих функција укључујући ексклузивне привилегије, дозволу за уређивање и брисање порука, искључите звук некога, креирате УРЛ линкове за госте и још много тога.
Ово се може искористити у вашу корист како бисте одржали транспарентну комуникацију између чланова вашег тима, као и да бисте својим клијентима омогућили праћење напретка одређеног пројекта у реалном времену. На овај начин можете проценити буџете и време потребно за завршетак без потребе да комуницирате више пута дневно преко различитих медија.
Надамо се да вам је овај водич лако помогао да сакријете ћаскање са налога вашег Мицрософт тимова. Шта сте мислили о томе? Да ли смо нешто пропустили? Слободно поделите своје мисли са нама у одељку за коментаре испод.
Мицрософт Теамс састанци сада подржавају до 300 учесника по састанку јер Оффице 365 алатка за сарадњу радне снаге наставља да расте.
Мицрософт Теамс вам нуди мноштво функција за прилагођавање ћаскања. Можете чак и да сакријете ћаскање од некога ако више нисте у контакту са њим или ако више није део вашег тима. Пратите о…
Pronađite detaljne korake kako da vratite svoj Instagram nalog nakon što je onemogućen.
Желите да избришете истекле пропуснице и средите Аппле новчаник? Пратите док објашњавам у овом чланку како да уклоните ставке из Аппле новчаника.
Било да сте одрасла или млада особа, можете испробати ове апликације за бојење да бисте ослободили своју креативност и смирили свој ум.
Овај водич вам показује како да решите проблем са вашим Аппле иПхоне или иПад уређајем који приказује погрешну локацију.
Погледајте како можете да омогућите и управљате Не узнемиравај на иПад-у како бисте се могли фокусирати на оно што треба да урадите. Ево корака које треба пратити.
Погледајте различите начине на које можете повећати своју тастатуру на иПад-у без апликације треће стране. Такође погледајте како се тастатура мења са апликацијом.
Да ли се суочавате са грешком иТунес не открива иПхоне или иПад на вашем Виндовс 11 рачунару? Испробајте ове проверене методе да одмах решите проблем!
Осећате да ваш иПад не ради брзо? Не можете да надоградите на најновији иПадОС? Пронађите овде знакове који говоре да морате да надоградите иПад!
Тражите кораке како да укључите аутоматско чување у програму Екцел? Прочитајте овај водич о укључивању аутоматског чувања у Екцел-у на Мац-у, Виндовс 11 и иПад-у.
Погледајте како можете да држите своје лозинке у Мицрософт Едге-у под контролом и спречите прегледач да сачува све будуће лозинке.








