Како користити напредни уређивач листа Мицрософт Листс

Мицрософт Листс је нови систем за складиштење и организацију података који спаја табеле, базе података и веб апликације. Листс је заиста нови интерфејс на врху
Да бисте креирали нову листу од нуле у Мицрософт листама:
Пријавите се на Мицрософт листе.
Кликните на „Нова листа“.
Именујте своју листу.
Кликните на „Додај колону“ и изаберите тип података за нову колону.
Користите падајућу таблу да именујете своју колону и прилагодите њене опције.
Мицрософт Листс је решење за управљање подацима које меша елементе Екцел табела, Аццесс база података и решења са ниским кодом независних произвођача као што је Аиртабле. У овом водичу ћемо вам показати како да почнете да правите нову листу од нуле – ако тражите општији преглед листа, покушајте прво да прочитате наш водич за почетак.
Пријавите се на свој пословни или школски Мицрософт 365 налог и покрените Мицрософт листе из покретача апликација. Кликните на дугме „Нова листа“ на врху апликације, а затим изаберите опцију „Празна листа“.
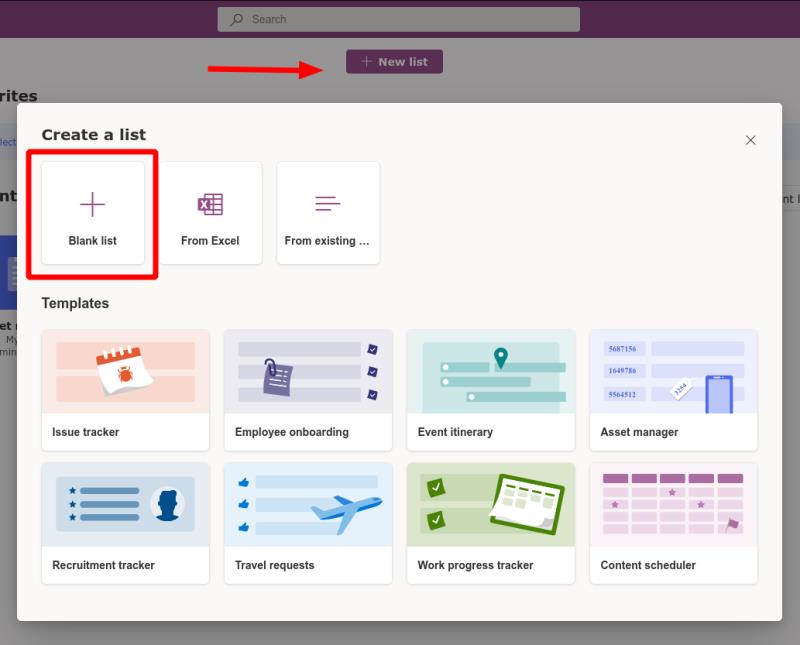
Дајте својој листи име и доделите јој боју и икону. Последња два су чисто декоративни елементи који помажу да се листе истичу једна наспрам друге унутар корисничког интерфејса апликације.
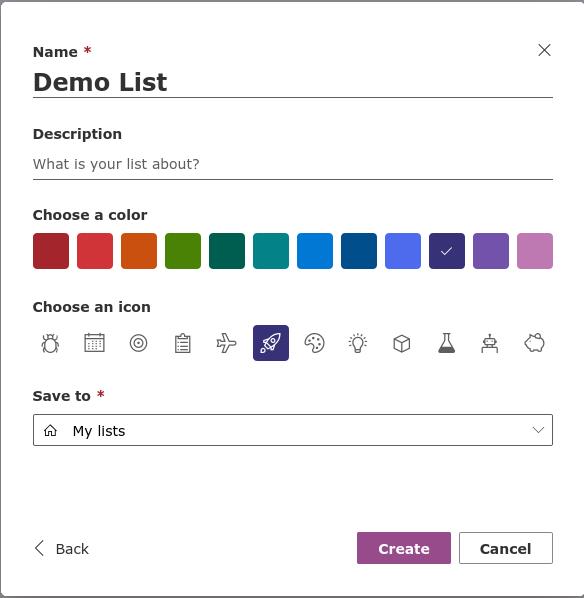
На дну обрасца мораћете да изаберете где да сачувате листу. Подразумевана опција „Моје листе“ ће резултирати личном листом којој само ви имате приступ. У падајућем менију наћи ћете могућност чувања на локацији СхареПоинт тима. Одабиром локације листа ће бити доступна свима који имају приступ тој локацији.
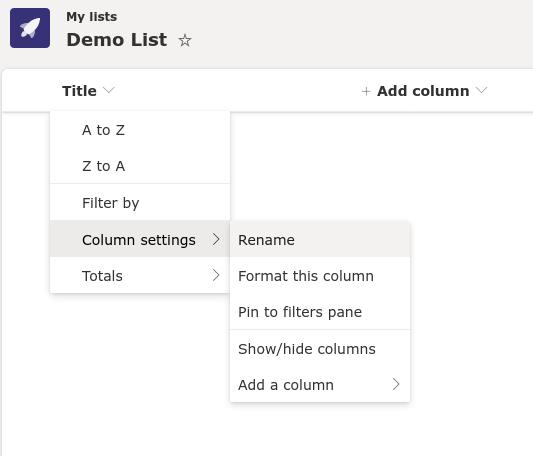
Када је ваша листа креирана, можете почети да дефинишете колоне података. Једна колона „Наслов“ је подразумевано креирана. Ово можете преименовати тако што ћете прећи мишем преко његовог имена, изабрати „Подешавања колоне“, а затим изабрати „Преименуј“.
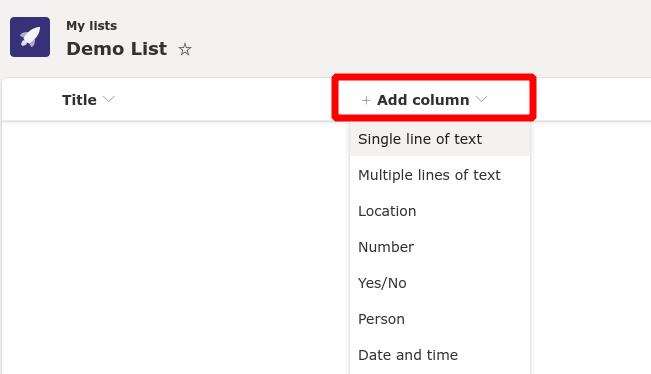
Да бисте додали нове колоне, кликните на дугме „Додај колону“. Мораћете да изаберете тип података за податке које ћете унети у колону. Доступан је велики избор опција. Они варирају од основног текста до интерактивних елемената као што је избор са вишеструким избором.
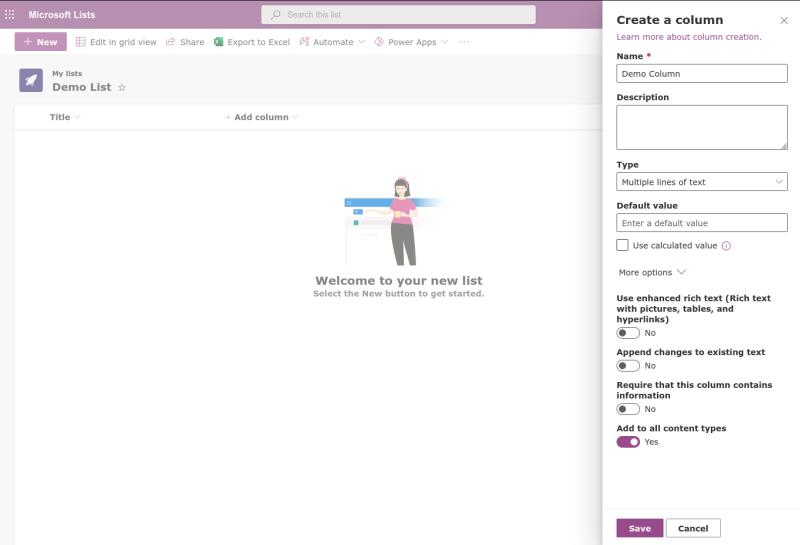
Након што изаберете тип података, са десне стране ће се појавити прозор за преглед. Овде можете именовати своју колону, додати опис и поставити подразумевану вредност за новододате ћелије. Тачне опције које ћете видети овде ће се разликовати у зависности од типа података који сте изабрали. Превише је могућих пермутација да би се покрили у једном чланку – подстичемо вас да експериментишете са различитим типовима података, истражите подешавања која су доступна и процените разлике у начину на који приказују податке.
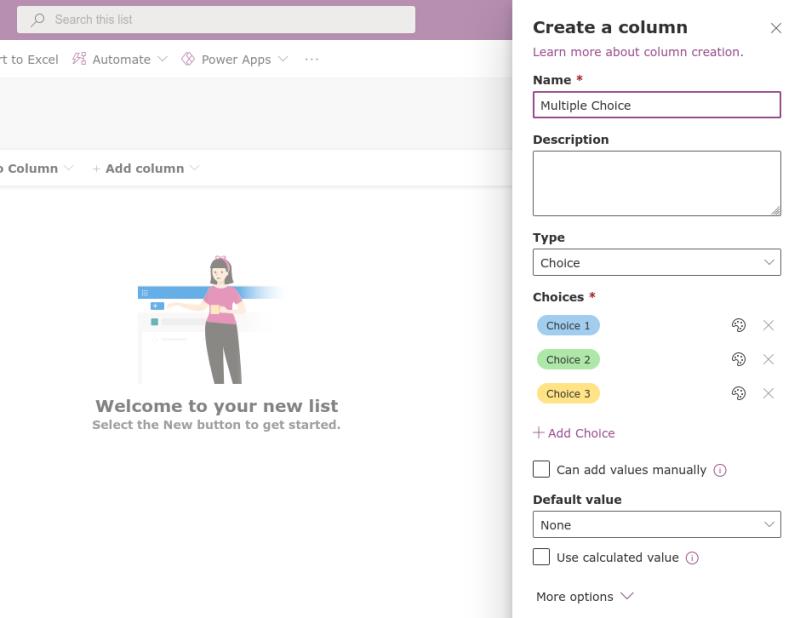
Када додате неке колоне, спремни сте да почнете да попуњавате своју листу подацима. Кликните на дугме „Ново“ у горњем левом углу да бисте са десне стране приказали „Нова ставка“.
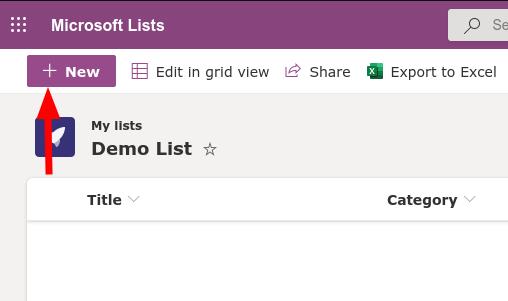
Мораћете да унесете вредности за сваку колону на листи. Поља обрасца ће аутоматски користити одговарајуће улазе за тип података сваке колоне.

У нашем примеру, направили смо листу која би се могла користити за организовање нацрта чланака за ЦлоудО3. Наслов пишемо ручно (колона текста), бирамо категорију из унапред дефинисаних опција (колона Избор) и додајемо сличицу (колона Слика). Свака ставка на листи такође може имати опционе прилоге повезане са њом.
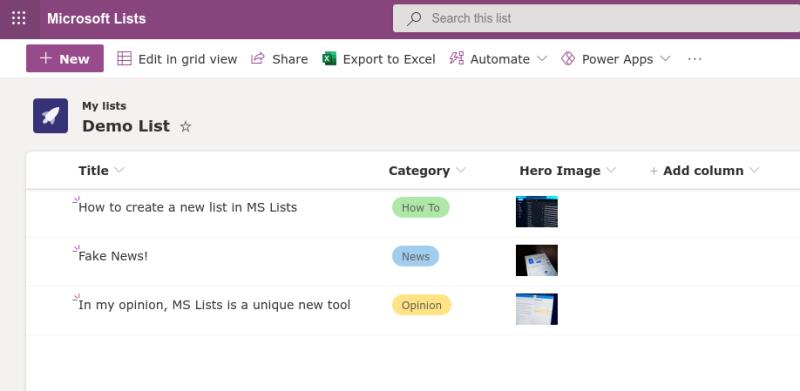
Са неким подацима на листи, сада можете да седнете и дивите им се. Листс аутоматски представља податке у свакој колони користећи одговарајући формат за тип података. Овде долази до праве диференцијације од алата као што је Екцел – иако је за подешавање потребно за листе потребно мало времена, резултат је много више визуелног искуства од типичних залиха за Екцел табеле.
Листс комбинује унапред дефинисану структуру базе података са приступачном презентацијом табеле. У исто време, нуди интерактивне могућности и беспрекорну интеграцију са услугама као што су решења са ниским кодом као што су Мицрософт Повер Аутомате и Повер Аппс. У будућим чланцима ћемо представити напредни уређивач листе који се ослања на СхареПоинт да би обезбедио још већу контролу над начином на који се ваши подаци чувају и презентују.
Мицрософт Листс је нови систем за складиштење и организацију података који спаја табеле, базе података и веб апликације. Листс је заиста нови интерфејс на врху
Мицрософт Листс је решење за управљање подацима које меша елементе Екцел табела, Аццесс база података и решења са ниским кодом независних произвођача као што је Аиртабле. Ин
Мицрософт Листс је нова Мицрософтова апликација за праћење информација за Мицрософт 365. Као централизовано складиште информација, Листс има добру интеграцију са
Мицрософт листе су најновији додатак стабилној апликацији Мицрософт 365. Иако вас име може довести у искушење да га отпишете као још један Оутлоок задатак, задатак или
Pronađite detaljne korake kako da vratite svoj Instagram nalog nakon što je onemogućen.
Желите да избришете истекле пропуснице и средите Аппле новчаник? Пратите док објашњавам у овом чланку како да уклоните ставке из Аппле новчаника.
Било да сте одрасла или млада особа, можете испробати ове апликације за бојење да бисте ослободили своју креативност и смирили свој ум.
Овај водич вам показује како да решите проблем са вашим Аппле иПхоне или иПад уређајем који приказује погрешну локацију.
Погледајте како можете да омогућите и управљате Не узнемиравај на иПад-у како бисте се могли фокусирати на оно што треба да урадите. Ево корака које треба пратити.
Погледајте различите начине на које можете повећати своју тастатуру на иПад-у без апликације треће стране. Такође погледајте како се тастатура мења са апликацијом.
Да ли се суочавате са грешком иТунес не открива иПхоне или иПад на вашем Виндовс 11 рачунару? Испробајте ове проверене методе да одмах решите проблем!
Осећате да ваш иПад не ради брзо? Не можете да надоградите на најновији иПадОС? Пронађите овде знакове који говоре да морате да надоградите иПад!
Тражите кораке како да укључите аутоматско чување у програму Екцел? Прочитајте овај водич о укључивању аутоматског чувања у Екцел-у на Мац-у, Виндовс 11 и иПад-у.
Погледајте како можете да држите своје лозинке у Мицрософт Едге-у под контролом и спречите прегледач да сачува све будуће лозинке.










